8 способов исправить отсутствие звука в Windows 10
Опубликовано: 2017-10-24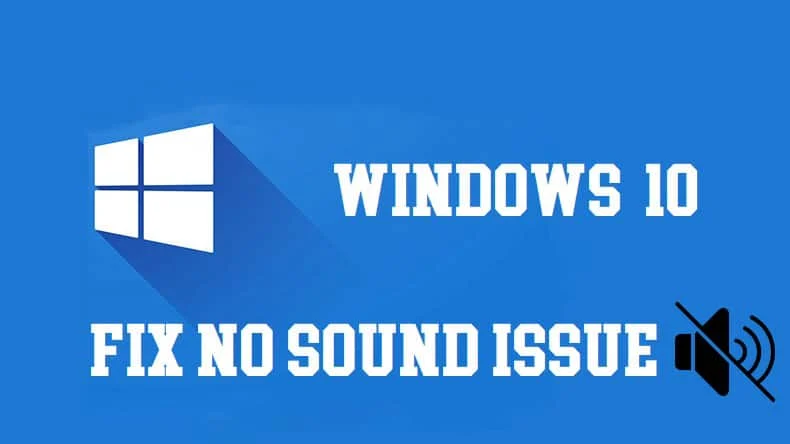
Если вы недавно установили Windows 10, скорее всего, вы столкнулись с проблемами со звуком или с проблемой отсутствия звука в Windows 10. До обновления Windows все работало нормально, проблема началась, как только вы вошли в Windows 10. Кроме того, также возможно, что вы можете столкнуться с проблемами со звуком позже в Windows 10. В любом случае проблема реален и без звука, ПК — это просто еще одна коробка, из которой вы ничего не услышите.
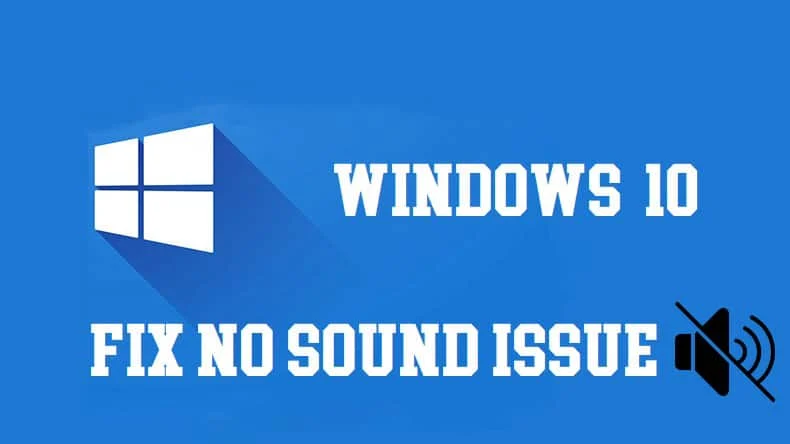
Почему нет звука на моем ноутбуке с Windows 10?
Основная причина проблемы заключается в несовместимости или устаревших аудиодрайверах, но в некоторых случаях проблема также возникает, если драйверы каким-то образом были повреждены в процессе обновления/обновления. Итак, не теряя времени, давайте посмотрим, как на самом деле исправить проблему отсутствия звука в Windows 10 с помощью приведенного ниже руководства по устранению неполадок.
Содержание
- 8 способов исправить отсутствие звука в Windows 10
- Способ 1: проверьте, отключен ли звук
- Способ 2: удалить аудиодрайверы
- Способ 3: обновить аудиодрайверы
- Способ 4: используйте средство устранения неполадок Windows
- Способ 5: Запустите службы Windows Audio
- Способ 6. Используйте «Добавить устаревшие» для установки драйверов для поддержки старой звуковой карты.
- Способ 7: отключить улучшения звука
- Способ 8: отключить обнаружение разъема на передней панели
8 способов исправить отсутствие звука в Windows 10
Обязательно создайте точку восстановления на случай, если что-то пойдет не так.
Способ 1: проверьте, отключен ли звук
1. Щелкните правой кнопкой мыши значок громкости на системной панели задач рядом с областью уведомлений и выберите « Открыть микшер громкости».
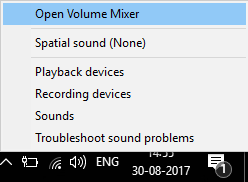
2. В микшере громкости убедитесь, что ни одно из устройств или приложений не отключено.
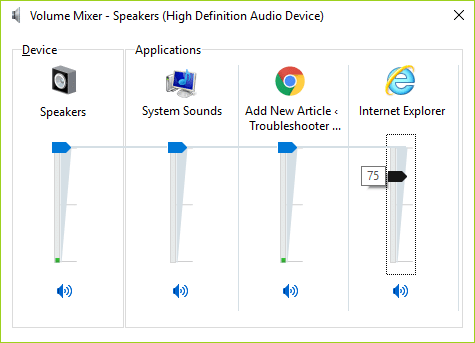
3. Увеличьте громкость до максимума и закройте микшер громкости.
4.Проверьте, устранены ли проблемы со звуком или звуком.
Способ 2: удалить аудиодрайверы
1. Нажмите клавишу Windows + R, затем введите devmgmt.msc и нажмите Enter, чтобы открыть диспетчер устройств.
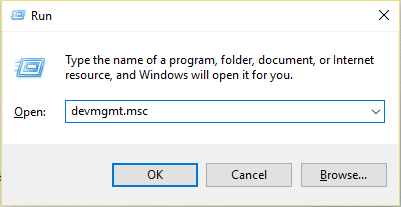
2. Разверните Звуковые, видео и игровые контроллеры, щелкните звуковое устройство и выберите Удалить.
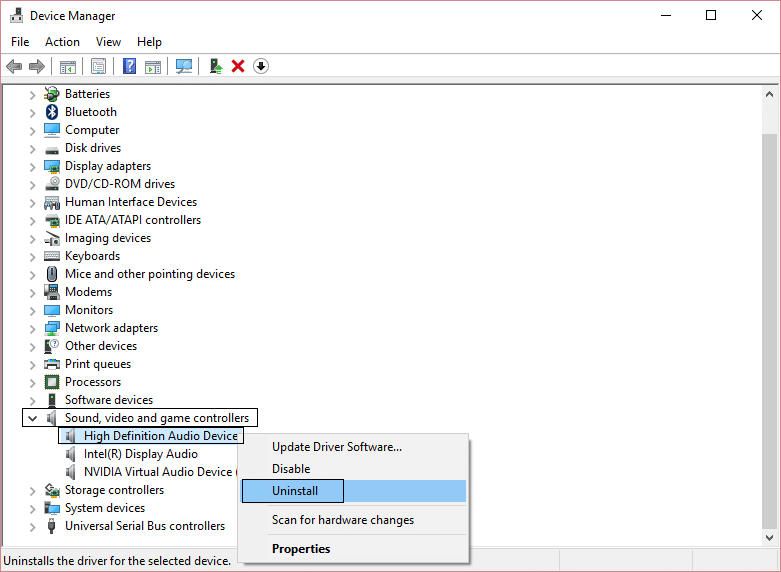
3. Теперь подтвердите удаление , нажав OK.
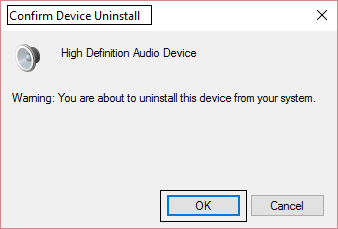
4.Наконец, в окне диспетчера устройств перейдите в «Действие» и нажмите «Сканировать на наличие изменений оборудования».
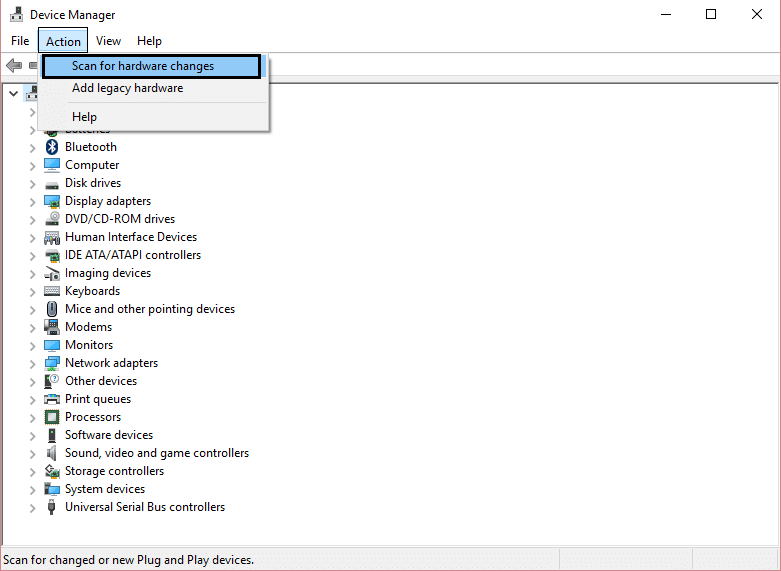
5. Перезапустите, чтобы применить изменения, и посмотрите, сможете ли вы исправить проблему отсутствия звука в Windows 10.
Способ 3: обновить аудиодрайверы
1. Нажмите клавишу Windows + R, затем введите Devmgmt.msc и нажмите Enter, чтобы открыть Диспетчер устройств.
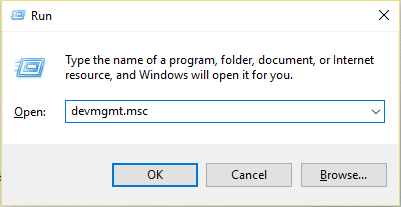
2. Разверните Звуковые, видео и игровые контроллеры и щелкните правой кнопкой мыши аудиоустройство , затем выберите Включить (если уже включено, пропустите этот шаг).
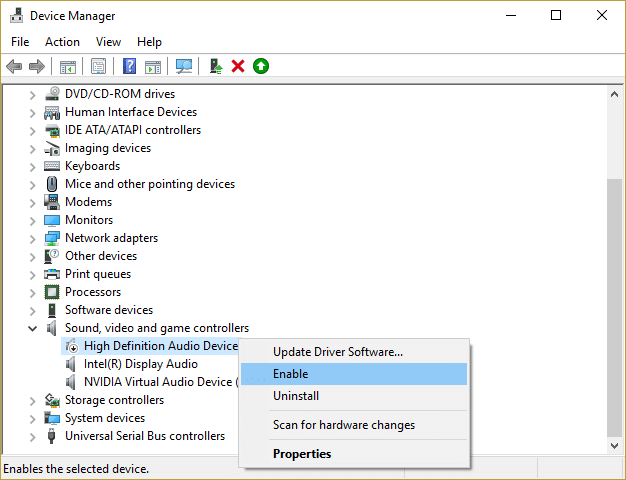
2. Если ваше аудиоустройство уже включено, щелкните правой кнопкой мыши аудиоустройство и выберите «Обновить программное обеспечение драйвера».
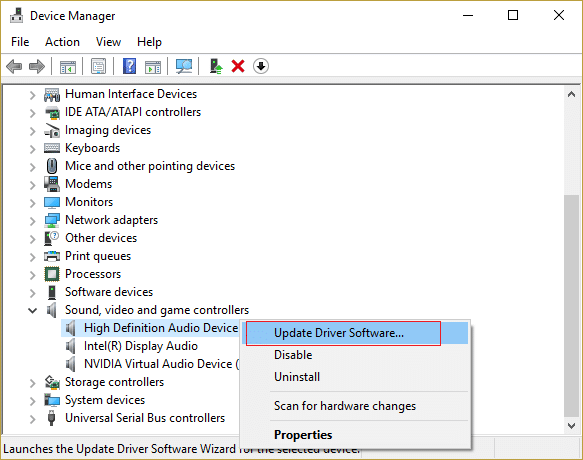
3. Теперь выберите « Автоматический поиск обновленного программного обеспечения драйвера » и дайте процессу завершиться.
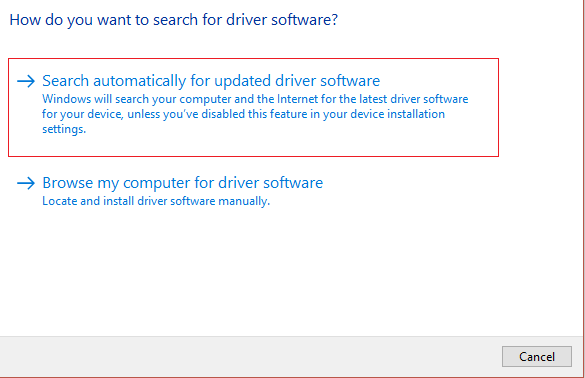
4. Если не удалось обновить аудиодрайверы, снова выберите «Обновить программное обеспечение драйвера».
5. На этот раз выберите « Поиск драйверов на моем компьютере». ”
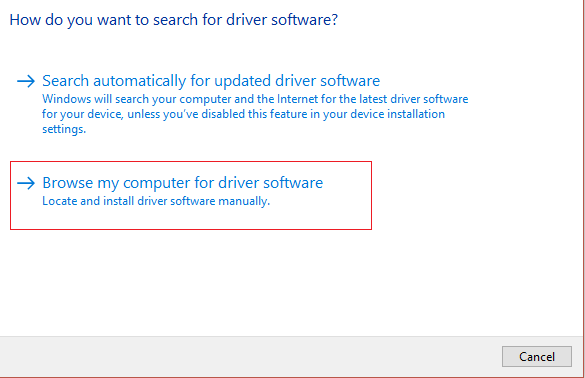
6.Далее выберите « Позвольте мне выбрать из списка драйверов устройств на моем компьютере. ”
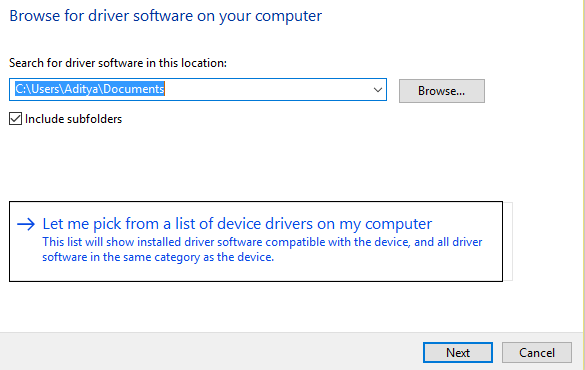
7.Выберите нужный драйвер из списка и нажмите Далее.
8. Подождите, пока процесс завершится, а затем перезагрузите компьютер.
9. Посмотрите, сможете ли вы исправить проблему отсутствия звука в Windows 10 , если нет, то загрузите драйверы с веб-сайта производителя.
Способ 4: используйте средство устранения неполадок Windows
1. Откройте панель управления и в поле поиска введите « устранение неполадок». ”
2. В результатах поиска нажмите « Устранение неполадок », а затем выберите « Оборудование и звук».

3. Теперь в следующем окне нажмите « Воспроизведение аудио » в подкатегории «Звук».

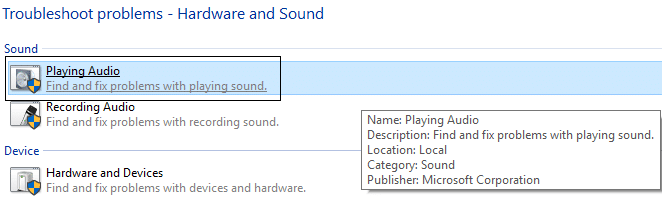
4. Наконец, нажмите « Дополнительные параметры » в окне «Воспроизведение аудио», установите флажок « Автоматически применять ремонт » и нажмите «Далее».
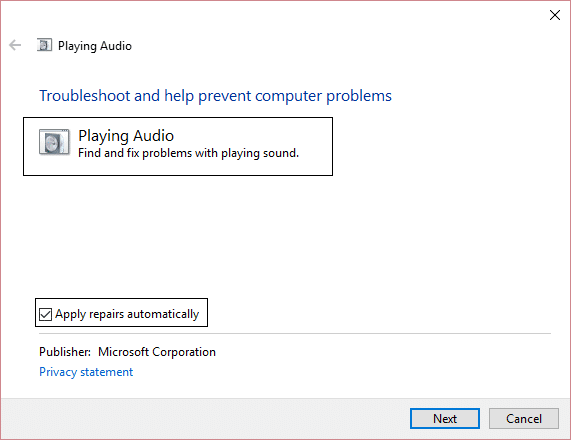
5. Средство устранения неполадок автоматически проведет диагностику проблемы и спросит вас, хотите ли вы применить исправление или нет.
6. Нажмите «Применить это исправление» и «Перезагрузить» , чтобы применить изменения и посмотреть, сможете ли вы исправить проблему отсутствия звука в Windows 10.
Способ 5: Запустите службы Windows Audio
1. Нажмите клавишу Windows + R , затем введите services.msc и нажмите Enter, чтобы открыть список служб Windows.
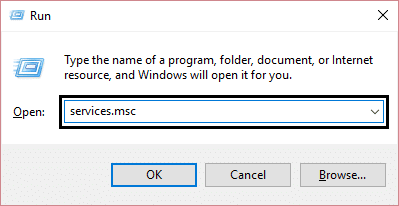
2. Теперь найдите следующие службы:
Windows Аудио Построитель конечных точек Windows Audio Подключи и играй
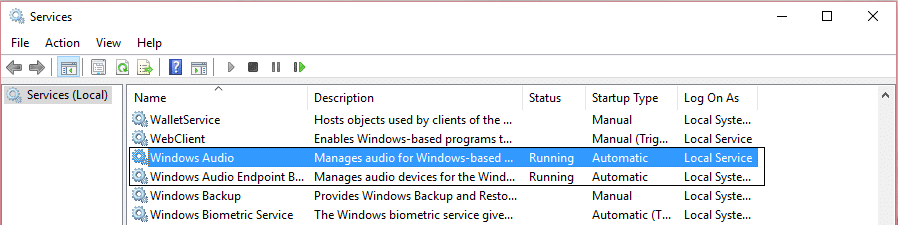
3. Убедитесь, что для параметра «Тип запуска » установлено значение « Автоматически », а службы запущены . В любом случае перезапустите их все еще раз.
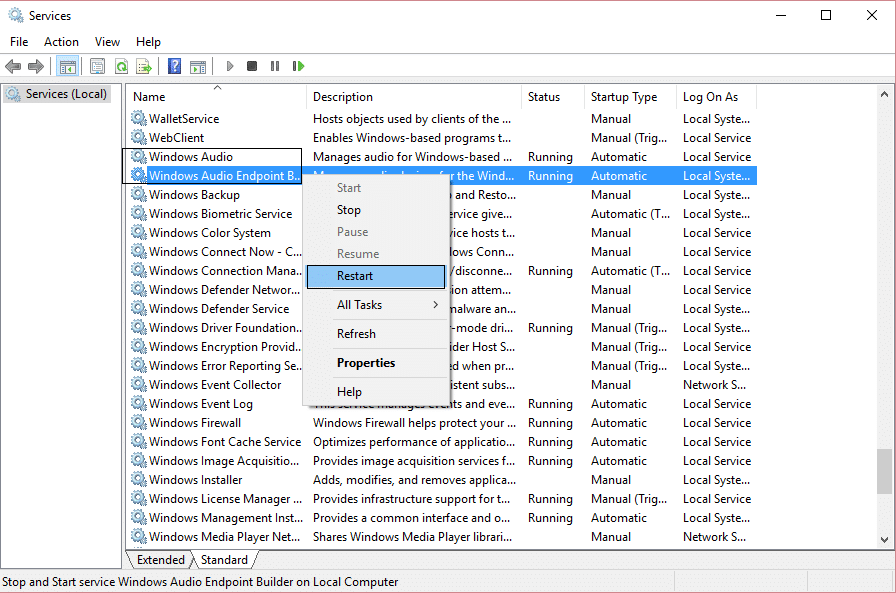
4. Если тип запуска не является автоматическим, дважды щелкните службы и в окне свойств установите для них значение « Автоматически».
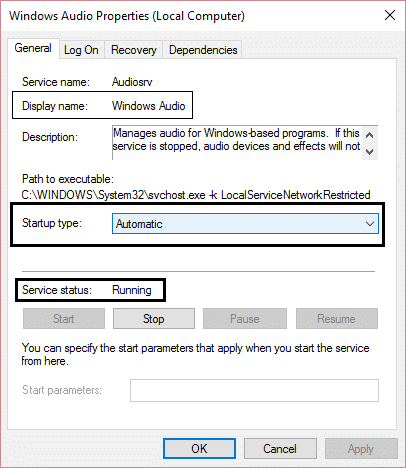
5. Убедитесь, что указанные выше службы отмечены в msconfig.exe.
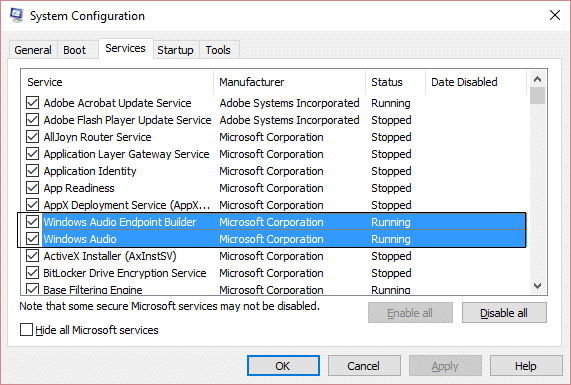
6. Перезагрузите компьютер, чтобы применить эти изменения.
Способ 6. Используйте «Добавить устаревшие» для установки драйверов для поддержки старой звуковой карты.
1. Нажмите клавишу Windows + R, затем введите « devmgmt.msc » (без кавычек) и нажмите Enter, чтобы открыть диспетчер устройств.
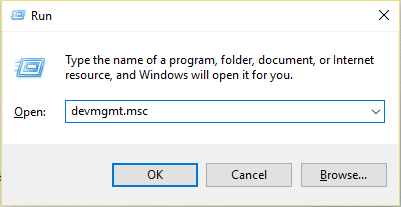
2. В диспетчере устройств выберите « Звуковые, видео и игровые контроллеры», а затем нажмите «Действие» > «Добавить устаревшее оборудование».
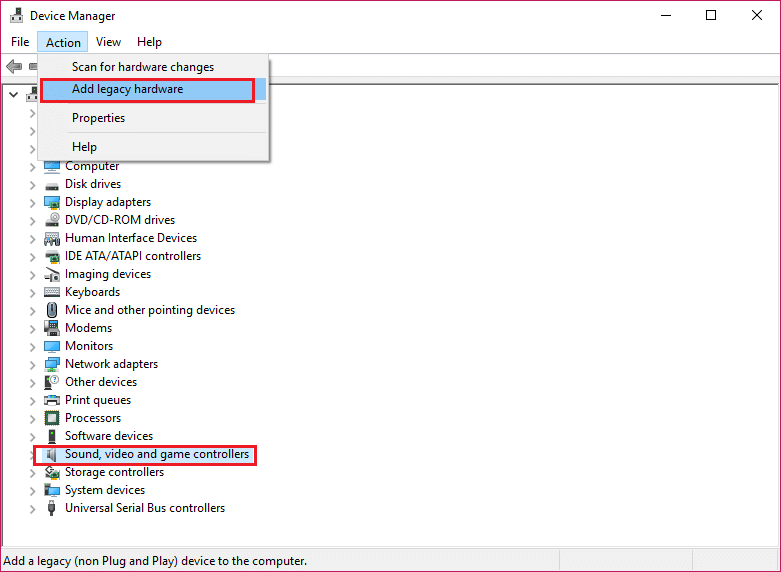
3. В окне « Добро пожаловать в мастер установки оборудования» нажмите «Далее».
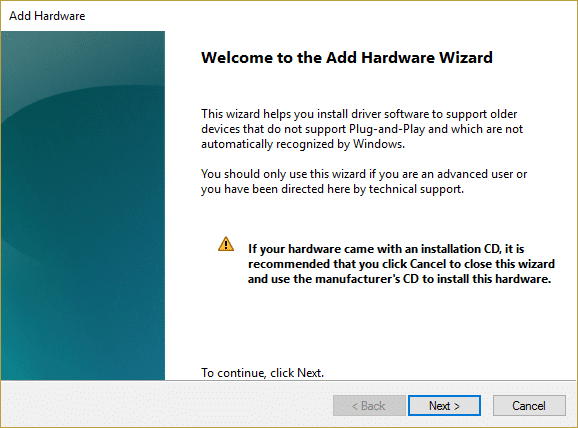
4. Нажмите «Далее», выберите « Автоматический поиск и установка оборудования (рекомендуется) ».
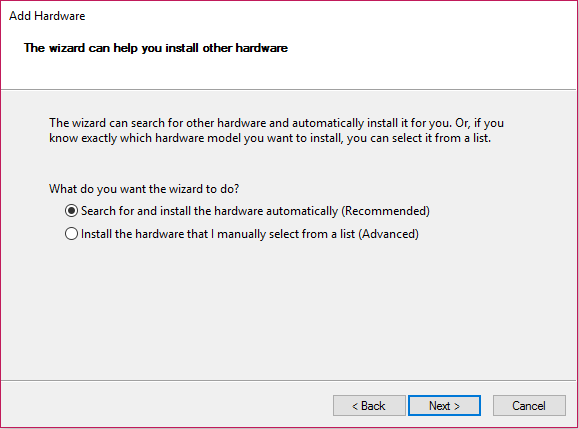
5.Если мастер не нашел нового оборудования, нажмите кнопку Далее.

6. На следующем экране вы должны увидеть список типов оборудования.
7. Прокрутите вниз, пока не найдете параметр « Звуковые, видео и игровые контроллеры », затем выделите его и нажмите «Далее».
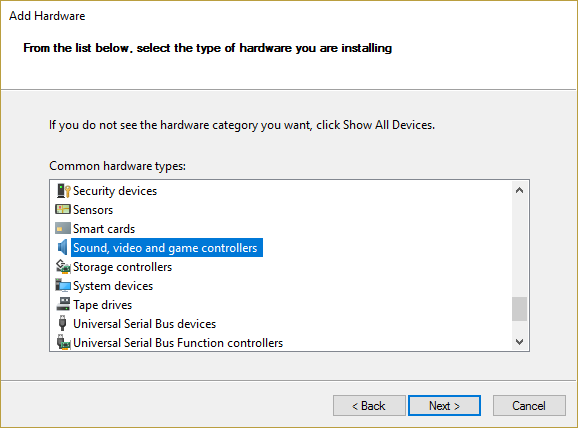
8. Теперь выберите производителя и модель звуковой карты, а затем нажмите «Далее».
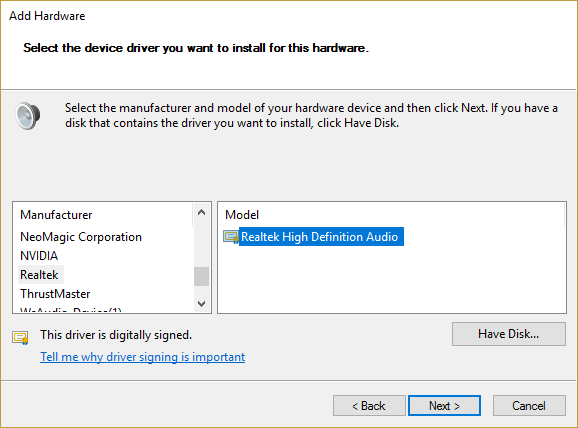
9. Нажмите «Далее», чтобы установить устройство, а затем нажмите «Готово» после завершения процесса.
10. Перезагрузите систему, чтобы сохранить изменения. Проверьте еще раз, можете ли вы исправить проблему отсутствия звука в Windows 10.
Способ 7: отключить улучшения звука
1. Щелкните правой кнопкой мыши значок динамика на панели задач и выберите « Звук».
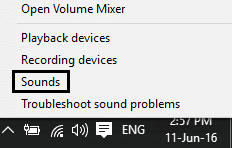
2. Затем на вкладке «Воспроизведение» щелкните правой кнопкой мыши «Динамики» и выберите «Свойства».
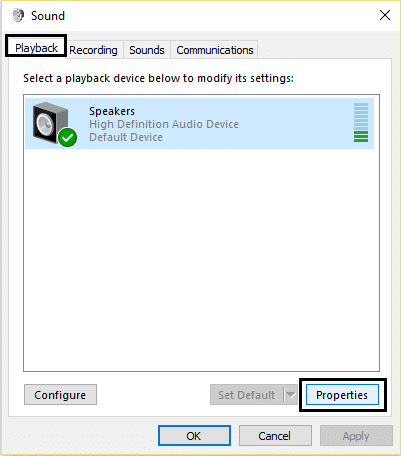
3. Перейдите на вкладку «Улучшения» и установите флажок «Отключить все улучшения».
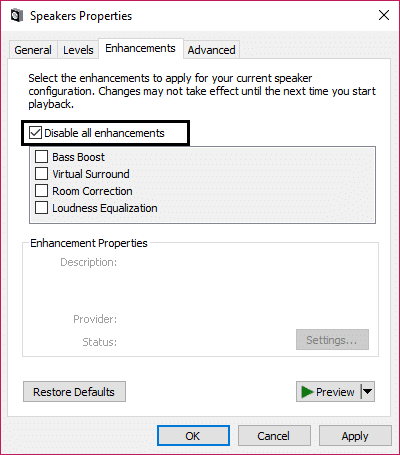
4. Нажмите «Применить», затем «ОК», а затем перезагрузите компьютер, чтобы сохранить изменения.
Способ 8: отключить обнаружение разъема на передней панели
Если вы установили программное обеспечение Realtek, откройте Realtek HD Audio Manager и установите флажок « Отключить обнаружение разъема на передней панели » в настройках разъема на правой панели. Наушники и другие аудиоустройства работают без проблем.
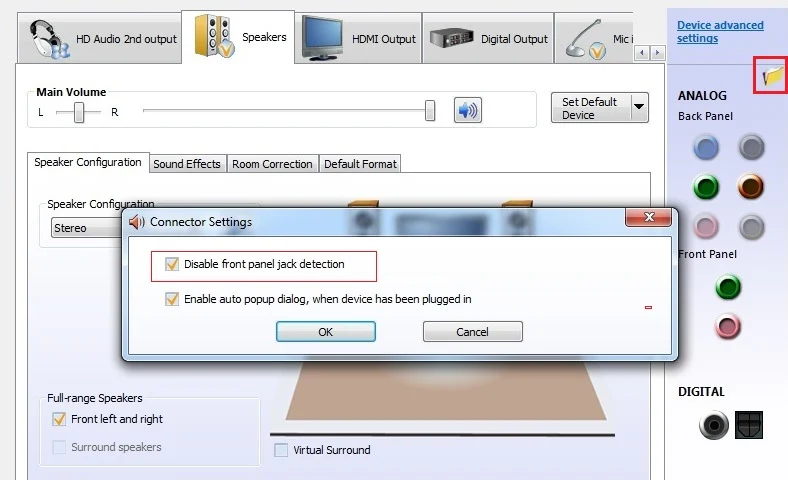
Рекомендуется для вас:
- Исправить неверную ошибку функции MS-DOS в Windows 10
- Как исправить GWXUX перестал работать
- Fix Windows заблокировала это программное обеспечение, поскольку не может проверить издателя
- Исправить Windows не удалось подключиться к службе клиента групповой политики
Вот и все, вы успешно исправили проблему отсутствия звука в Windows 10 , но если у вас все еще есть какие-либо вопросы относительно этого руководства, не стесняйтесь задавать их в разделе комментариев.
