11 Pengaturan Privasi Windows 11 untuk Diubah
Diterbitkan: 2023-05-28
Jika Anda menghargai privasi Anda lebih dari apa pun, ada beberapa opsi pengaturan yang dapat Anda ubah di PC Windows 11 untuk menyimpan data Anda sendiri. Berikut adalah beberapa pengaturan privasi utama untuk diubah di komputer Anda.
1. Matikan Pengenalan Ucapan Online
2. Nonaktifkan Pelacakan Iklan Windows 11
3. Cegah PC Anda Mengirim Data Diagnostik ke Microsoft
4. Matikan Riwayat Aktivitas
5. Kelola Akses Lokasi untuk Aplikasi Anda
6. Nonaktifkan Pengalaman Bersama
7. Nyalakan DNS melalui HTTPS
8. Matikan Saran yang Dipersonalisasi
9. Gunakan Akun Lokal Daripada Akun Microsoft Online
10. Matikan OneDrive
11. Hapus Data Akun Microsoft Anda
1. Matikan Pengenalan Ucapan Online
Aplikasi yang menggunakan teknologi pengenalan suara online Microsoft mengirimkan data suara Anda ke pusat pemrosesan Microsoft. Jika Anda tidak menggunakan aplikasi semacam itu, sebaiknya matikan fitur ini. Perhatikan bahwa tidak semua aplikasi terkait suara Windows 11 mengandalkan teknologi ini. Misalnya, fitur Windows Speech Recognition tidak menggunakan teknologi online ini.
Untuk menonaktifkan opsi, buka Pengaturan> Privasi & Keamanan> Pidato dan matikan sakelar "Pengenalan Pidato Online".
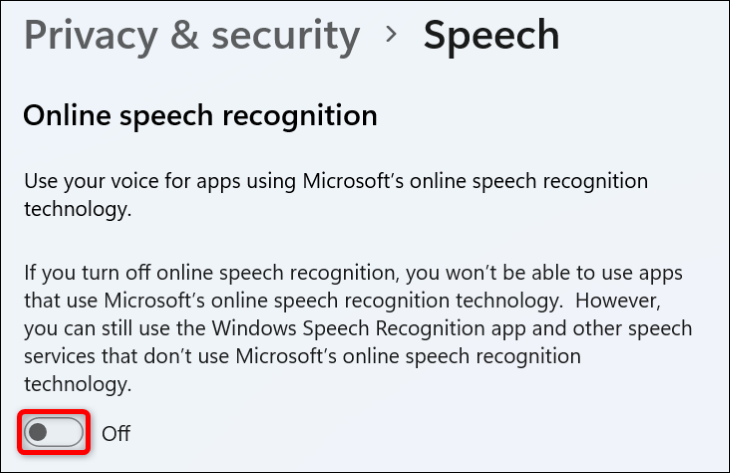
2. Nonaktifkan Pelacakan Iklan Windows 11
Windows 11 memberikan ID iklan unik kepada Anda saat Anda menggunakan komputer. ID ini memungkinkan pengiklan menayangkan iklan hasil personalisasi berdasarkan penggunaan komputer Anda. Jika Anda tidak menginginkan iklan khusus ini, matikan fitur pelacakan iklan PC Anda.
Untuk melakukannya, buka Pengaturan > Privasi & Keamanan > Umum dan matikan “Izinkan Aplikasi Menampilkan Iklan yang Dipersonalisasikan kepada Saya dengan Menggunakan ID Iklan Saya.”
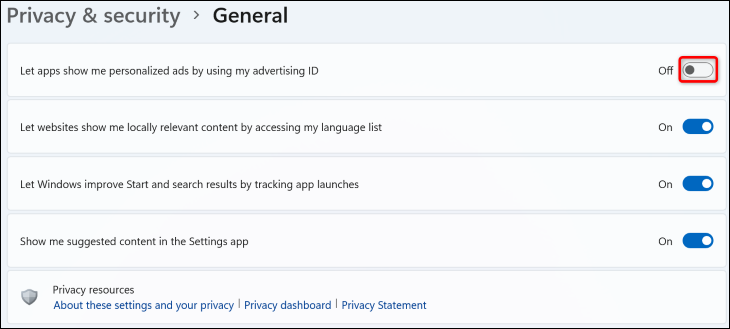
TERKAIT: Cara Menyisih dari Iklan yang Dipersonalisasi di Ponsel Cerdas, Tablet, atau PC apa pun
3. Cegah PC Anda Mengirim Data Diagnostik ke Microsoft
Microsoft mengumpulkan data dari PC Anda untuk membantu perusahaan meningkatkan sistem operasi Windows, menjaganya tetap aman, dan memastikannya berfungsi seperti yang diharapkan. Selain itu, ini mengumpulkan data diagnostik opsional dari mesin Anda, yang mencakup situs yang Anda jelajahi, cara Anda mengakses aplikasi dan fitur, serta pelaporan kesalahan yang disempurnakan.
Anda dapat mencegah PC Anda mengirim data opsional itu ke Microsoft, dan perusahaan mengatakan PC Anda akan tetap sama amannya meskipun Anda tidak mengirim data tambahan ini ke sana.
Untuk mengubah opsi itu, buka Pengaturan> Privasi & Keamanan> Diagnostik & Umpan Balik> Data Diagnostik. Di sini, matikan "Kirim Data Diagnostik Opsional."
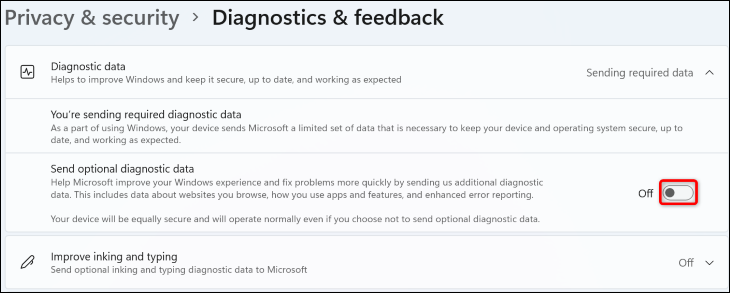
4. Matikan Riwayat Aktivitas
Riwayat Aktivitas di Windows 11 mengumpulkan berbagai data tentang Anda, seperti situs apa yang Anda jelajahi, file yang Anda buka, dan cara Anda mengakses aplikasi dan fitur Anda. Meskipun data ini disimpan secara lokal di sistem Anda, Microsoft akan memiliki akses ke data tersebut jika Anda telah masuk ke akun sekolah atau tempat kerja dan telah memberikan izin kepada perusahaan untuk melihat data Anda. Microsoft mengatakan menggunakan data ini untuk memberi Anda pengalaman yang dipersonalisasi.
Jika Anda tidak ingin perusahaan melihat data tentang Anda, buka Pengaturan> Privasi & Keamanan> Riwayat Aktivitas dan matikan opsi "Simpan Riwayat Aktivitas Saya di Perangkat Ini". Kemudian, hapus data Anda yang sudah dikumpulkan dengan mengklik "Hapus".
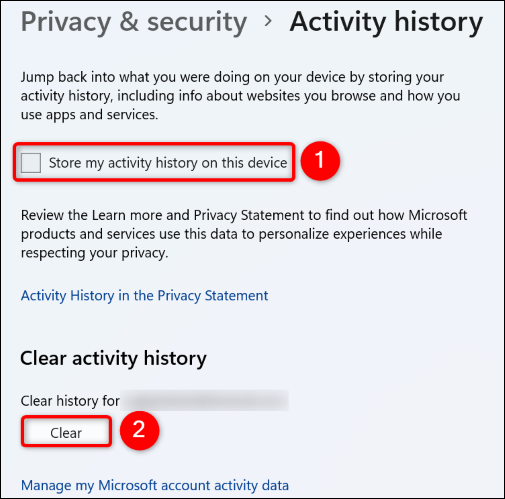
TERKAIT: Windows 10 Mengirimkan Riwayat Aktivitas Anda ke Microsoft, Bahkan jika Anda Memberitahunya Untuk Tidak
5. Kelola Akses Lokasi untuk Aplikasi Anda
Tidak semua aplikasi di PC Anda memerlukan akses ke data lokasi Anda, namun banyak yang memintanya untuk mengumpulkan sebanyak mungkin informasi tentang Anda. Untungnya, Anda dapat mencegahnya dengan menonaktifkan akses lokasi untuk aplikasi tersebut.

Untuk melakukannya, buka Pengaturan > Privasi & Keamanan > Lokasi > Izinkan Aplikasi Mengakses Lokasi Anda. Temukan aplikasi yang tidak ingin Anda berikan informasi lokasinya, lalu di samping aplikasi, matikan sakelar.
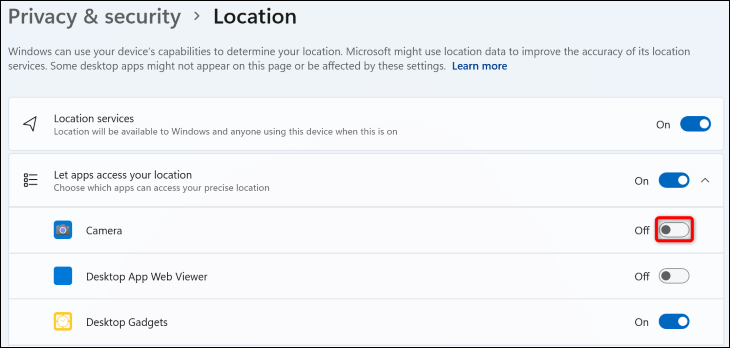
Aplikasi pilihan Anda tidak dapat lagi mengakses data lokasi Anda.
TERKAIT: Mengapa Windows 10 Mengatakan "Lokasi Anda Baru-Baru Ini Telah Diakses"
6. Nonaktifkan Pengalaman Bersama
Pengalaman Bersama Windows 11′ memungkinkan Anda meninggalkan aktivitas di satu perangkat dan mengambilnya di perangkat lain tempat Anda masuk ke akun Microsoft yang sama. Ini pada dasarnya berarti bahwa data aktivitas Anda dikumpulkan oleh Microsoft untuk kemudian memungkinkan Anda melanjutkan aktivitas Anda di perangkat lain.
Jika Anda tidak ingin hal itu terjadi, buka Pengaturan> Aplikasi> Aplikasi & Fitur> Bagikan di Perangkat dan pilih "Nonaktif".

7. Nyalakan DNS melalui HTTPS
Saat Anda mencoba mengakses situs web, PC Anda meminta server DNS Anda untuk menerjemahkan nama domain itu ke alamat IP. Secara tradisional, proses ini terjadi pada koneksi yang tidak terenkripsi, mempertaruhkan privasi Anda.
Dengan DNS melalui HTTPS (DoH), Anda dapat mengenkripsi permintaan tersebut sehingga entitas luar seperti ISP Anda tidak dapat mengaksesnya. Anda perlu mengaktifkan opsi di aplikasi Pengaturan PC Windows 11 untuk mengaktifkan dan menggunakan fitur tersebut, jadi lihat panduan khusus kami tentang topik tersebut untuk mempelajari cara melakukannya.
TERKAIT: Cara Mengaktifkan DNS Melalui HTTPS di Windows 11
8. Matikan Saran yang Dipersonalisasi
Microsoft dapat menggunakan data diagnostik yang Anda kirimkan untuk melayani Anda dengan iklan, tips, dan rekomendasi yang dipersonalisasi. Jika Anda tidak menginginkan pengalaman yang disesuaikan ini, nonaktifkan.
Buka Pengaturan> Privasi & Keamanan> Diagnostik & Umpan Balik> Pengalaman yang Disesuaikan dan matikan sakelar.
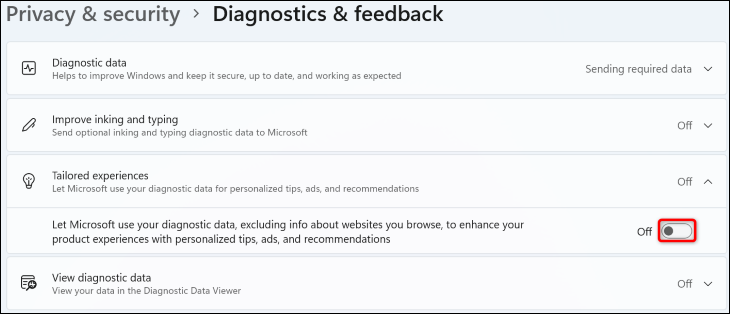
9. Gunakan Akun Lokal Daripada Akun Microsoft Online
Selama Anda masuk ke akun Microsoft di PC, ada kemungkinan Anda akan menggunakan aplikasi atau layanan yang mengirimkan data Anda ke perusahaan. Untuk mengurangi kemungkinan tersebut, pertimbangkan untuk menggunakan akun lokal daripada akun Microsoft di PC Anda.
Anda dapat mengubah akun PC online yang ada menjadi akun lokal, jadi Anda tidak perlu membuatnya dari awal dan mengonfigurasinya. Lihat panduan kami tentang topik itu untuk mempelajari cara melakukan hal itu.
10. Matikan OneDrive
OneDrive adalah layanan penyimpanan cloud Microsoft yang ditautkan dengan Windows 11. Jika Anda tidak menggunakan penyedia penyimpanan cloud ini, dan Anda lebih suka tidak mengunggah apa pun di sana, sebaiknya nonaktifkan layanan ini di PC Anda.
Kami telah menulis panduan tentang cara mematikan OneDrive, jadi ikuti petunjuk di sana untuk mempelajari cara menghapus aplikasi ini dari PC Anda.
11. Hapus Data Akun Microsoft Anda
Terakhir, Anda mungkin ingin menghapus data yang telah dikumpulkan Microsoft tentang Anda. Ini termasuk situs yang Anda kunjungi di Edge, tempat yang pernah Anda kunjungi, dan banyak lagi. Anda dapat melihat sendiri semua data ini dan memilih mana yang ingin Anda hapus.
Untuk melakukan itu, buka browser web di PC Anda dan buka halaman privasi Microsoft. Masuk ke akun Anda jika Anda belum melakukannya.
Setelah masuk, perluas berbagai opsi di halaman web untuk melihat dan menghapus data Anda. Misalnya, untuk melihat data lokasi yang dimiliki Microsoft tentang Anda, perluas tab "Aktivitas Lokasi". Untuk menghapus data di tab ini, klik opsi "Hapus Semua Aktivitas Lokasi".
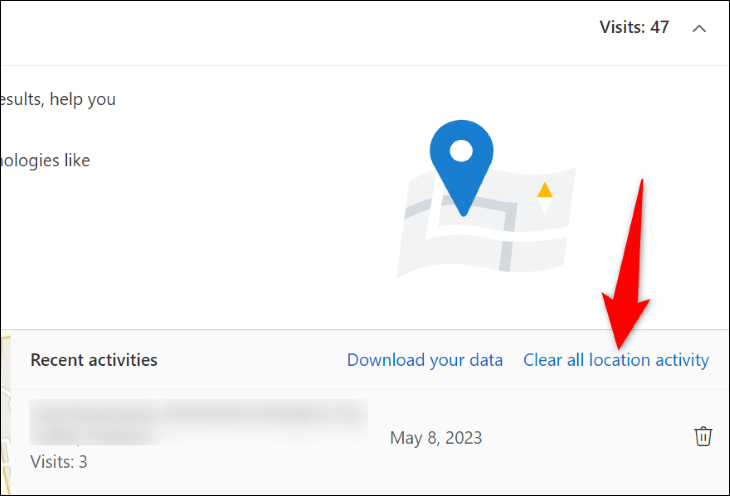
Demikian pula, jelajahi semua tab di halaman web untuk melihat dan menghapus setiap dan semua data tentang Anda yang telah dikumpulkan Microsoft.
Dan itu adalah beberapa cara untuk menjadi lebih pribadi di komputer Windows 11 Anda. Anda mungkin ingin melangkah lebih jauh dalam melindungi data Anda, seperti menyesuaikan pengaturan privasi Google, mengubah pengaturan privasi PS5, dan juga meninjau beberapa pengaturan privasi Facebook yang penting.
