Değiştirilecek 11 Windows 11 Gizlilik Ayarları
Yayınlanan: 2023-05-28
Gizliliğinize her şeyden daha çok değer veriyorsanız, verilerinizi kendinize saklamak için Windows 11 PC'nizde değiştirebileceğiniz birkaç ayar seçeneği vardır. Bilgisayarınızda değiştirmek için ana gizlilik ayarlarından bazıları şunlardır.
1. Çevrimiçi Konuşma Tanıma'yı Kapatın
2. Windows 11'in Reklam Takibini Devre Dışı Bırakın
3. Bilgisayarınızın Teşhis Verilerini Microsoft'a Göndermesini Önleyin
4. Etkinlik Geçmişini Kapatın
5. Uygulamalarınız için Konum Erişimini Yönetin
6. Paylaşılan Deneyimleri Devre Dışı Bırakın
7. HTTPS Üzerinden DNS'yi Açın
8. Kişiselleştirilmiş Önerileri Kapatın
9. Çevrimiçi Microsoft Hesabı Yerine Yerel Hesap Kullanın
10. OneDrive'ı Kapatın
11. Microsoft Hesap Verilerinizi Silin
1. Çevrimiçi Konuşma Tanıma'yı Kapatın
Microsoft'un çevrimiçi konuşma tanıma teknolojisini kullanan uygulamalar, ses verilerinizi Microsoft'un işleme merkezlerine gönderir. Bu tür uygulamaları kullanmıyorsanız, bu özelliği kapatmanız iyi bir fikirdir. Windows 11'in sesle ilgili tüm uygulamalarının bu teknolojiye dayanmadığını unutmayın. Örneğin, Windows Konuşma Tanıma özelliği bu çevrimiçi teknolojiyi kullanmaz.
Seçeneği devre dışı bırakmak için, Ayarlar> Gizlilik ve Güvenlik> Konuşma'ya gidin ve “Çevrimiçi Konuşma Tanıma” geçişini kapatın.
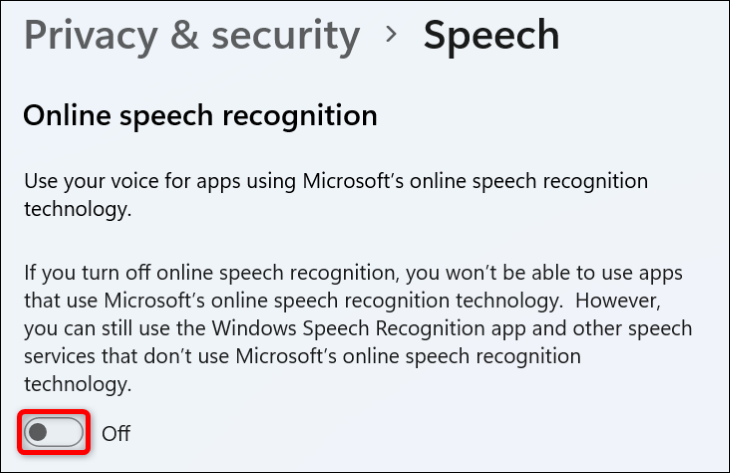
2. Windows 11'in Reklam Takibini Devre Dışı Bırakın
Windows 11, bilgisayarınızı kullandığınızda size benzersiz bir reklam kimliği atar. Bu kimlik, reklamverenlerin bilgisayar kullanımınıza dayalı olarak size kişiselleştirilmiş reklamlar sunmasına olanak tanır. Bu özel reklamları istemiyorsanız, bilgisayarınızın reklam izleme özelliğini kapatın.
Bunu yapmak için Ayarlar > Gizlilik ve Güvenlik > Genel'i açın ve "Uygulamaların Reklam Kimliğimi Kullanarak Bana Kişiselleştirilmiş Reklamlar Göstermesine İzin Ver" seçeneğini kapatın.
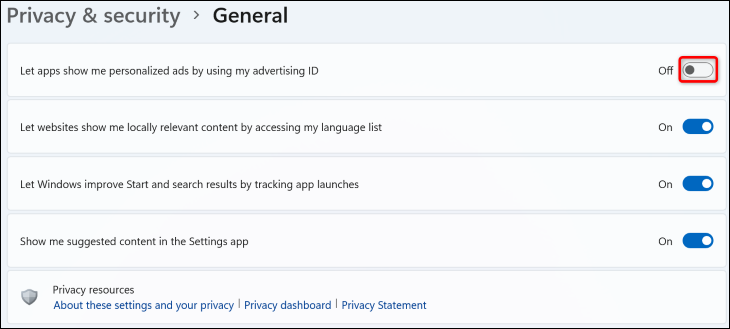
İLİŞKİLİ: Herhangi Bir Akıllı Telefon, Tablet veya PC'de Kişiselleştirilmiş Reklamlardan Nasıl Vazgeçilir?
3. Bilgisayarınızın Teşhis Verilerini Microsoft'a Göndermesini Önleyin
Microsoft, şirketin Windows işletim sistemini geliştirmesine, güvenliğini sağlamasına ve beklendiği gibi çalışmasını sağlamasına yardımcı olmak için bilgisayarınızdan veri toplar. Buna ek olarak, makinenizden göz attığınız siteler, uygulamalara ve özelliklere nasıl eriştiğiniz ve gelişmiş hata raporlama dahil olmak üzere isteğe bağlı teşhis verilerini toplar.
Bilgisayarınızın bu isteğe bağlı verileri Microsoft'a göndermesini engelleyebilirsiniz ve şirket, bu ek verileri Microsoft'a göndermeseniz bile bilgisayarınızın eşit derecede güvenli kalacağını söylüyor.
Bu seçeneği değiştirmek için Ayarlar > Gizlilik ve Güvenlik > Teşhis ve Geri Bildirim > Teşhis Verileri'ne gidin. Burada, "İsteğe Bağlı Teşhis Verilerini Gönder"i kapatın.
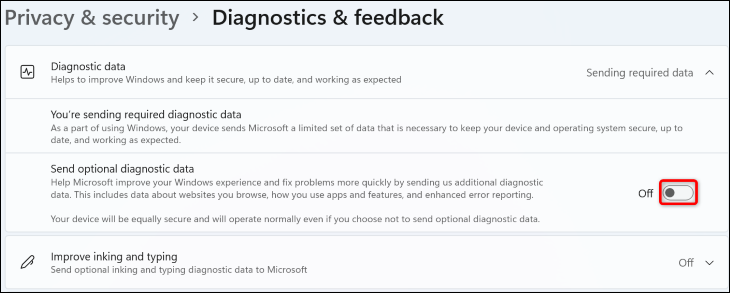
4. Etkinlik Geçmişini Kapatın
Windows 11'deki Etkinlik Geçmişi, hangi sitelere göz attığınız, açtığınız dosyalar ve uygulamalarınıza ve özelliklerine nasıl eriştiğiniz gibi hakkınızda çeşitli veriler toplar. Bu veriler sisteminizde yerel olarak depolanırken, bir okul veya iş yeri hesabında oturum açtıysanız ve şirkete verilerinizi görüntüleme izni verdiyseniz Microsoft'un bu verilere erişimi olacaktır. Microsoft, bu verileri size kişiselleştirilmiş deneyimler sağlamak için kullandığını söylüyor.
Şirketin sizinle ilgili verileri görmesini istemiyorsanız, Ayarlar > Gizlilik ve Güvenlik > Etkinlik Geçmişi'ne gidin ve "Etkinlik Geçmişimi Bu Cihazda Sakla" seçeneğini kapatın. Ardından, "Temizle"yi tıklayarak önceden toplanmış verilerinizi silin.
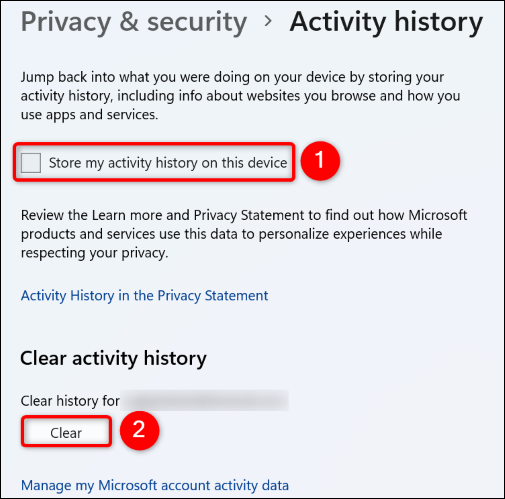
İLGİLİ: Windows 10, Etkinlik Geçmişinizi Microsoft'a Göndermeseniz Bile Gönderiyor
5. Uygulamalarınız için Konum Erişimini Yönetin
Bilgisayarınızdaki tüm uygulamaların konum verilerinize erişmesi gerekmez, ancak çoğu sizden hakkınızda olabildiğince çok bilgi toplamasını ister. Neyse ki, bu uygulamalar için konum erişimini kapatarak bunu önleyebilirsiniz.

Bunu yapmak için Ayarlar > Gizlilik ve Güvenlik > Konum > Uygulamaların Konumunuza Erişmesine İzin Ver'i açın. Konum bilginizi vermek istemediğiniz uygulamayı bulun, ardından uygulamanın yanındaki düğmeyi kapatın.
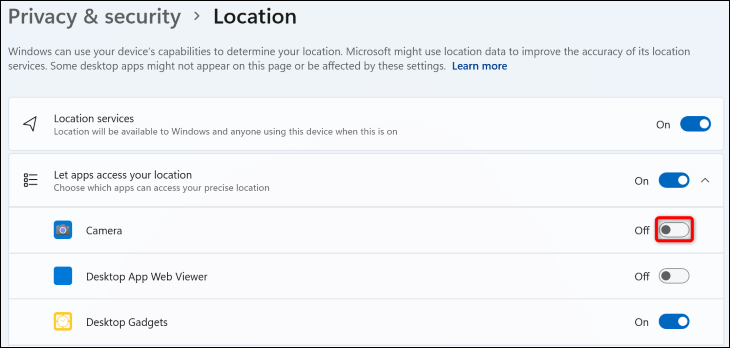
Seçtiğiniz uygulamalar artık konum verilerinize erişemez.
İLİŞKİLİ: Windows 10 Neden "Konumunuza Yakın Zamanda Erişildi" Diyor?
6. Paylaşılan Deneyimleri Devre Dışı Bırakın
Windows 11' Paylaşılan Deneyimler, bir etkinliği bir cihazda bırakmanıza ve aynı Microsoft hesabında oturum açtığınız başka bir cihazda devam ettirmenize olanak tanır. Bu, temel olarak etkinlik verilerinizin Microsoft tarafından toplanarak başka bir cihazda etkinliğinize devam etmenize olanak sağladığı anlamına gelir.
Bunun olmasını istemiyorsanız, Ayarlar > Uygulamalar > Uygulamalar ve Özellikler > Cihazlar Arasında Paylaş'a gidin ve "Kapalı"yı seçin.

7. HTTPS Üzerinden DNS'yi Açın
Bir web sitesine erişmeye çalıştığınızda, bilgisayarınız DNS sunucularınızdan bu alan adını bir IP adresine çevirmesini ister. Geleneksel olarak, bu işlem şifrelenmemiş bağlantılarda gerçekleşir ve gizliliğinizi riske atar.
HTTPS üzerinden DNS (DoH) ile, ISP'niz gibi dış varlıkların erişememesi için bu istekleri şifreleyebilirsiniz. Bu özelliği etkinleştirmek ve kullanmak için Windows 11 PC'nizin Ayarlar uygulamasında bir seçeneği etkinleştirmeniz gerekir, bunun nasıl yapılacağını öğrenmek için o konuyla ilgili özel kılavuzumuza göz atın.
İLGİLİ: Windows 11'de HTTPS Üzerinden DNS Nasıl Etkinleştirilir
8. Kişiselleştirilmiş Önerileri Kapatın
Microsoft, size kişiselleştirilmiş reklamlar, ipuçları ve öneriler sunmak için gönderdiğiniz tanılama verilerini kullanabilir. Bu özel deneyimleri istemiyorsanız, onları kapatın.
Ayarlar > Gizlilik ve Güvenlik > Teşhis ve Geri Bildirim > Özel Deneyimler'e gidin ve geçişi kapatın.
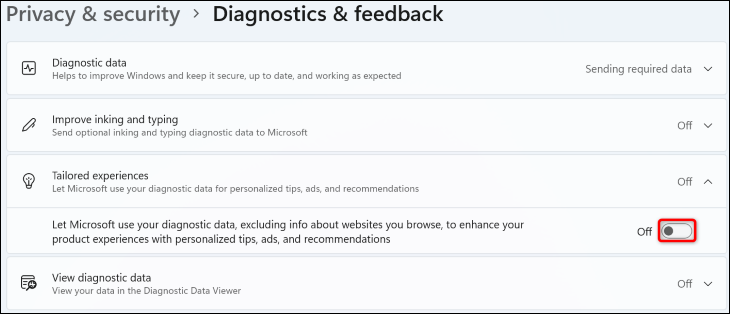
9. Çevrimiçi Microsoft Hesabı Yerine Yerel Hesap Kullanın
Bilgisayarınızda bir Microsoft hesabında oturum açtığınız sürece, verilerinizi şirkete gönderen bir uygulama veya hizmet kullanma şansınız vardır. Bu olasılıkları azaltmak için PC'nizde bir Microsoft hesabı yerine yerel bir hesap kullanmayı düşünün.
Mevcut çevrimiçi PC hesabınızı yerel bir hesaba dönüştürebilirsiniz, böylece sıfırdan bir hesap oluşturup yapılandırmak zorunda kalmazsınız. Bunu nasıl yapacağınızı öğrenmek için bu konudaki kılavuzumuza göz atın.
10. OneDrive'ı Kapatın
OneDrive, Microsoft'un Windows 11 ile bağlantılı bulut depolama hizmetidir. Bu bulut depolama sağlayıcısını kullanmıyorsanız ve oraya herhangi bir şey yüklemek istemiyorsanız, hizmeti bilgisayarınızda kapatmak iyi bir fikirdir.
OneDrive'ın nasıl kapatılacağına dair bir kılavuz yazdık, bu yüzden bu uygulamadan bilgisayarınızdan nasıl kurtulacağınızı öğrenmek için oradaki talimatları izleyin.
11. Microsoft Hesap Verilerinizi Silin
Son olarak, Microsoft'un sizin hakkınızda zaten toplamış olduğu verileri silmek isteyebilirsiniz. Bu, Edge'de ziyaret ettiğiniz siteleri, gittiğiniz yerleri ve daha fazlasını içerir. Tüm bu verileri kendiniz görüntüleyebilir ve hangisini temizlemek istediğinizi seçebilirsiniz.
Bunu yapmak için PC'nizde bir web tarayıcısı açın ve Microsoft'un gizlilik sayfasına gidin. Henüz yapmadıysanız, hesabınızda oturum açın.
Oturum açtıktan sonra, verilerinizi görüntülemek ve kaldırmak için web sayfasındaki çeşitli seçenekleri genişletin. Örneğin, Microsoft'un sizinle ilgili sahip olduğu konum verilerini görmek için "Konum Etkinliği" sekmesini genişletin. Bu sekmedeki verileri temizlemek için “Tüm Konum Etkinliğini Temizle” seçeneğine tıklayın.
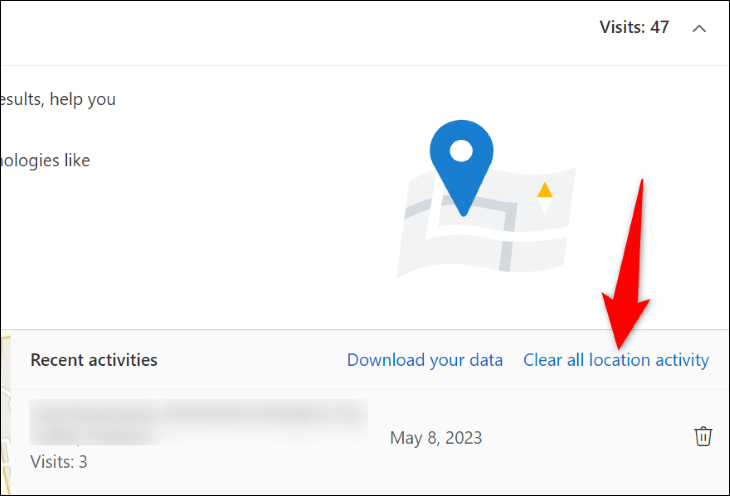
Benzer şekilde, Microsoft'un sizin hakkınızda topladığı tüm verileri görüntülemek ve temizlemek için web sayfasındaki tüm sekmeleri keşfedin.
Bunlar, Windows 11 bilgisayarınızda daha da özel olmanın yollarından bazılarıdır. Google gizlilik ayarlarını düzenlemek, PS5 gizlilik ayarlarını değiştirmek ve bazı önemli Facebook gizlilik ayarlarını gözden geçirmek gibi verilerinizi koruma konusunda daha ileri gitmek isteyebilirsiniz.
