11 要更改的 Windows 11 隐私设置
已发表: 2023-05-28
如果您将隐私看得比什么都重要,您可以在 Windows 11 PC 上更改一些设置选项,以将您的数据保密。 以下是要在您的计算机上修改的一些主要隐私设置。
1.关闭在线语音识别
2. 禁用 Windows 11 的广告跟踪
3. 防止您的 PC 向 Microsoft 发送诊断数据
4.关闭活动历史记录
5.管理您的应用程序的位置访问
6.禁用共享体验
7. 通过 HTTPS 打开 DNS
8.关闭个性化建议
9. 使用本地帐户而不是在线 Microsoft 帐户
10. 关闭 OneDrive
11. 删除您的 Microsoft 帐户数据
1.关闭在线语音识别
使用 Microsoft 在线语音识别技术的应用程序会将您的语音数据发送到 Microsoft 的处理中心。 如果您不使用此类应用程序,最好关闭此功能。 请注意,并非所有 Windows 11 的语音相关应用程序都依赖这项技术。 例如,Windows 语音识别功能不使用这种在线技术。
要禁用该选项,请进入设置 > 隐私和安全 > 语音并关闭“在线语音识别”开关。
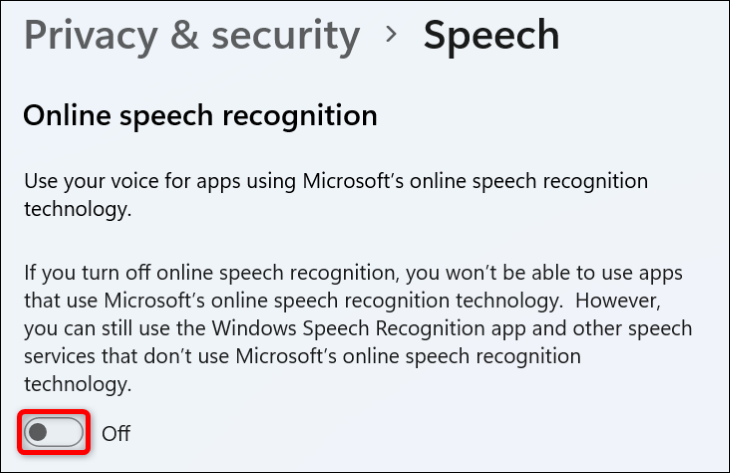
2. 禁用 Windows 11 的广告跟踪
当您使用计算机时,Windows 11 会为您分配一个唯一的广告 ID。 此 ID 允许广告商根据您的计算机使用情况为您提供个性化广告。 如果您不想要这些自定义广告,请关闭您 PC 的广告跟踪功能。
为此,请打开“设置”>“隐私与安全”>“常规”,然后关闭“让应用使用我的广告 ID 向我展示个性化广告”。
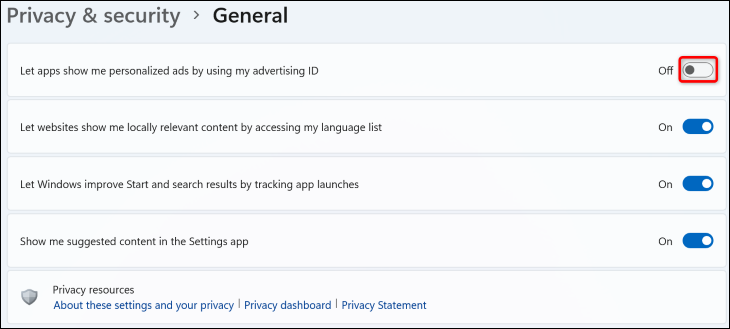
相关:如何在任何智能手机、平板电脑或 PC 上选择退出个性化广告
3. 防止您的 PC 向 Microsoft 发送诊断数据
Microsoft 从您的 PC 收集数据以帮助公司改进其 Windows 操作系统、确保其安全并确保其按预期运行。 除此之外,它还会从您的机器收集可选的诊断数据,其中包括您浏览的站点、您访问应用程序和功能的方式以及增强的错误报告。
您可以阻止您的 PC 向 Microsoft 发送该可选数据,该公司表示,即使您不向它发送此附加数据,您的 PC 也将同样安全。
要调整该选项,请进入设置 > 隐私和安全 > 诊断和反馈 > 诊断数据。 在这里,关闭“发送可选诊断数据”。
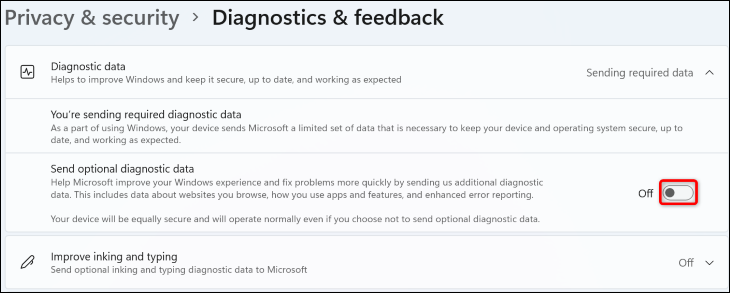
4.关闭活动历史记录
Windows 11 中的活动历史记录会收集有关您的各种数据,例如您浏览的网站、打开的文件以及访问应用和功能的方式。 虽然此数据本地存储在你的系统上,但如果你已登录学校或工作场所帐户并已授予公司查看你数据的权限,Microsoft 将有权访问它。 微软表示,它使用这些数据为您提供个性化体验。
如果您不希望公司查看有关您的数据,请进入“设置”>“隐私和安全”>“活动历史记录”,然后关闭“在此设备上存储我的活动历史记录”选项。 然后,单击“清除”删除您已收集的数据。
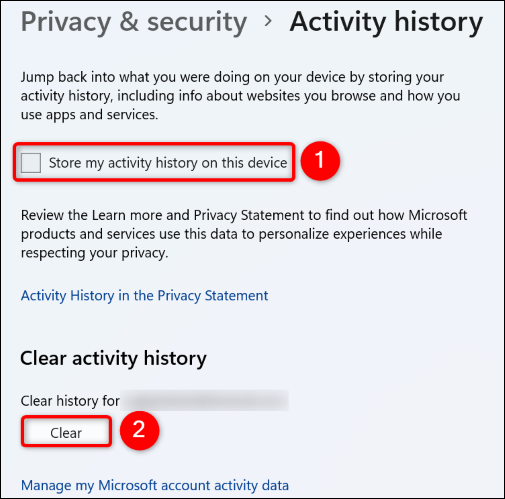
相关: Windows 10 会将您的活动历史记录发送给 Microsoft,即使您告诉它不要这样做
5.管理您的应用程序的位置访问
并非您 PC 上的所有应用程序都需要访问您的位置数据,但许多应用程序要求它收集尽可能多的关于您的信息。 幸运的是,您可以通过关闭这些应用程序的位置访问权限来防止这种情况发生。

为此,请打开“设置”>“隐私与安全”>“位置”>“让应用访问您的位置”。 找到您不想提供位置信息的应用,然后关闭该应用旁边的开关。
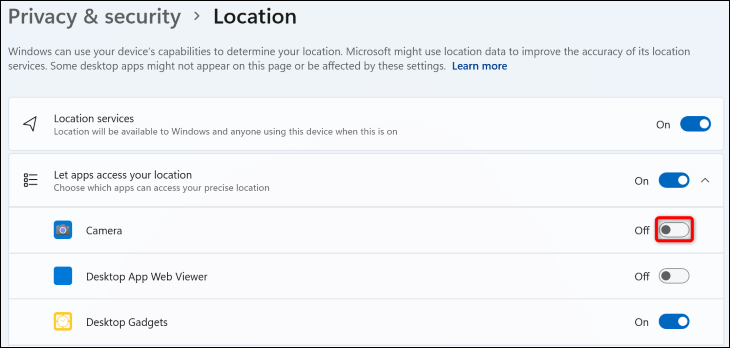
您选择的应用无法再访问您的位置数据。
相关:为什么 Windows 10 说“你的位置最近被访问过”
6.禁用共享体验
Windows 11 的共享体验让您可以在一台设备上进行活动,然后在您登录了同一 Microsoft 帐户的另一台设备上继续进行。 这基本上意味着您的活动数据由 Microsoft 收集,然后允许您在另一台设备上恢复您的活动。
如果您不希望发生这种情况,请进入“设置”>“应用”>“应用和功能”>“跨设备共享”并选择“关闭”。

7. 通过 HTTPS 打开 DNS
当您尝试访问网站时,您的 PC 会请求您的 DNS 服务器将该域名转换为 IP 地址。 传统上,此过程发生在未加密的连接上,这会危及您的隐私。
使用 DNS over HTTPS (DoH),您可以加密这些请求,这样您的 ISP 等外部实体就无法访问它。 您需要在 Windows 11 PC 的“设置”应用中启用一个选项才能激活和使用该功能,因此请查看我们关于该主题的专门指南以了解如何操作。
相关:如何在 Windows 11 上通过 HTTPS 启用 DNS
8.关闭个性化建议
Microsoft 可以使用您发送的诊断数据为您提供个性化的广告、提示和建议。 如果您不想要这些量身定制的体验,请将其关闭。
进入设置 > 隐私和安全 > 诊断和反馈 > 定制体验并关闭开关。
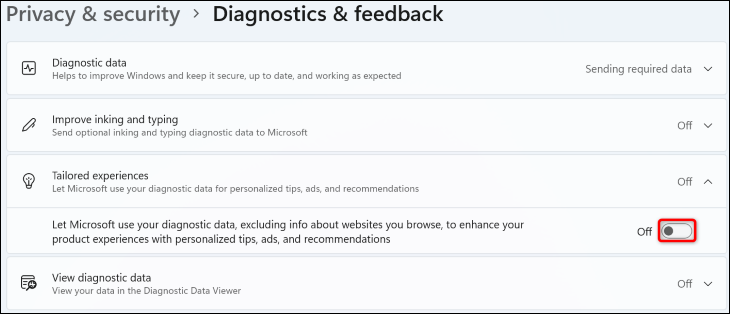
9. 使用本地帐户而不是在线 Microsoft 帐户
只要你在电脑上登录了 Microsoft 帐户,你就有可能使用将你的数据发送到公司的应用程序或服务。 要减少这些可能性,请考虑在您的 PC 上使用本地帐户而不是 Microsoft 帐户。
您可以将现有的在线 PC 帐户转换为本地帐户,这样您就不必从头开始创建并配置它。 查看我们关于该主题的指南,了解如何做到这一点。
10. 关闭 OneDrive
OneDrive 是 Microsoft 的云存储服务,与 Windows 11 相关联。如果您不使用此云存储提供商,并且不想在那里上传任何内容,最好在您的 PC 上关闭该服务。
我们已经编写了有关如何关闭 OneDrive 的指南,因此请按照其中的说明了解如何从您的 PC 中删除此应用。
11. 删除您的 Microsoft 帐户数据
最后,您可能想要删除 Microsoft 已经收集的关于您的数据。 这包括你在 Edge 中访问过的站点、你去过的地方等等。 您可以自己查看所有这些数据并选择要清除的数据。
为此,请在您的 PC 上打开网络浏览器并前往 Microsoft 的隐私页面。 如果您还没有,请登录您的帐户。
登录后,展开网页上的各种选项以查看和删除您的数据。 例如,要查看 Microsoft 拥有的关于您的位置数据,请展开“位置活动”选项卡。 要清除此选项卡中的数据,请单击“清除所有位置活动”选项。
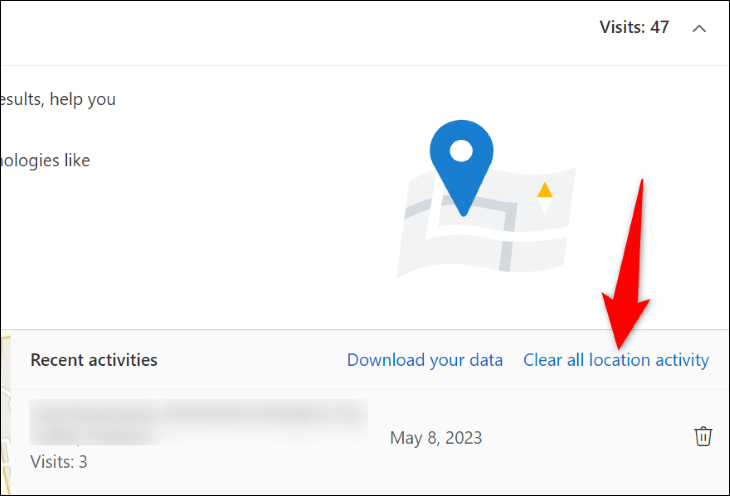
同样,浏览网页上的所有选项卡以查看和清除 Microsoft 收集的有关您的所有数据。
这些是在 Windows 11 计算机上更加私密的一些方法。 您可能希望进一步保护您的数据,例如调整 Google 隐私设置、更改 PS5 隐私设置以及查看一些重要的 Facebook 隐私设置。
