11 Configurações de privacidade do Windows 11 para alterar
Publicados: 2023-05-28
Se você valoriza sua privacidade mais do que qualquer outra coisa, existem algumas opções de configuração que você pode alterar em seu PC com Windows 11 para manter seus dados para você. Aqui estão algumas das principais configurações de privacidade para modificar em seu computador.
1. Desative o reconhecimento de fala on-line
2. Desative o rastreamento de anúncios do Windows 11
3. Evite que seu PC envie dados de diagnóstico para a Microsoft
4. Desative o histórico de atividades
5. Gerencie o acesso ao local para seus aplicativos
6. Desativar experiências compartilhadas
7. Ative o DNS sobre HTTPS
8. Desative as sugestões personalizadas
9. Use uma conta local em vez de uma conta online da Microsoft
10. Desligue o OneDrive
11. Exclua os dados da sua conta da Microsoft
1. Desative o reconhecimento de fala on-line
Os aplicativos que usam a tecnologia de reconhecimento de fala online da Microsoft enviam seus dados de voz para os centros de processamento da Microsoft. Se você não usa esses aplicativos, é uma boa ideia desativar esse recurso. Observe que nem todos os aplicativos relacionados à voz do Windows 11 dependem dessa tecnologia. Por exemplo, o recurso Windows Speech Recognition não usa essa tecnologia online.
Para desativar a opção, vá para Configurações> Privacidade e segurança> Fala e desative a opção "Reconhecimento de fala online".
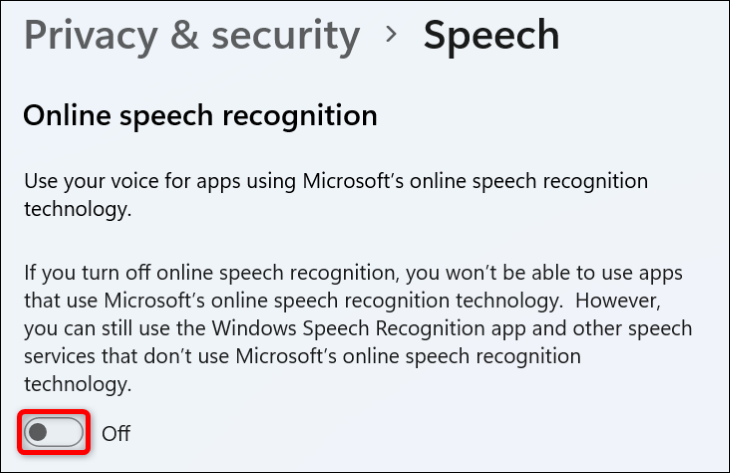
2. Desative o rastreamento de anúncios do Windows 11
O Windows 11 atribui uma ID de publicidade exclusiva a você quando você usa seu computador. Esse ID permite que os anunciantes forneçam a você anúncios personalizados com base no uso do seu computador. Caso você não queira esses anúncios personalizados, desative o recurso de rastreamento de anúncios do seu PC.
Para fazer isso, abra Configurações > Privacidade e segurança > Geral e desative “Permitir que os aplicativos mostrem anúncios personalizados usando meu ID de publicidade”.
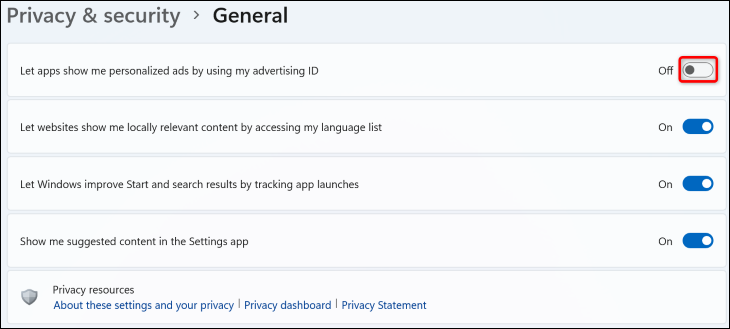
RELACIONADO: Como desativar anúncios personalizados em qualquer smartphone, tablet ou PC
3. Evite que seu PC envie dados de diagnóstico para a Microsoft
A Microsoft coleta dados de seu PC para ajudar a empresa a melhorar seu sistema operacional Windows, mantê-lo seguro e garantir que funcione conforme o esperado. Além disso, ele coleta dados de diagnóstico opcionais de sua máquina, que incluem os sites que você navega, como você acessa aplicativos e recursos e relatórios de erros aprimorados.
Você pode impedir que seu PC envie esses dados opcionais para a Microsoft, e a empresa diz que seu PC permanecerá igualmente seguro, mesmo que você não envie esses dados adicionais para ele.
Para ajustar essa opção, vá para Configurações> Privacidade e segurança> Diagnóstico e feedback> Dados de diagnóstico. Aqui, desative "Enviar dados de diagnóstico opcionais".
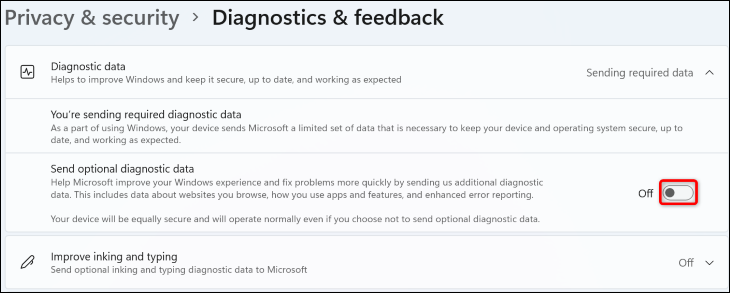
4. Desative o histórico de atividades
O Histórico de atividades no Windows 11 coleta vários dados sobre você, como em quais sites você navega, os arquivos que você abre e como você acessa seus aplicativos e recursos. Embora esses dados sejam armazenados localmente em seu sistema, a Microsoft terá acesso a eles se você entrar em uma conta de escola ou local de trabalho e tiver dado permissão à empresa para visualizar seus dados. A Microsoft diz que usa esses dados para fornecer experiências personalizadas.
Se você não deseja que a empresa visualize esses dados sobre você, vá para Configurações> Privacidade e segurança> Histórico de atividades e desative a opção "Armazenar meu histórico de atividades neste dispositivo". Em seguida, exclua os dados já coletados clicando em “Limpar”.
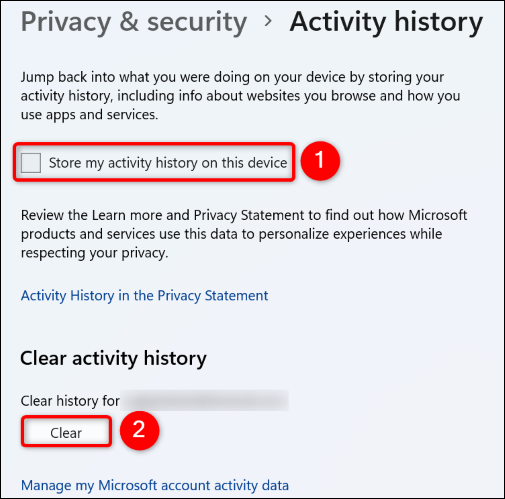
RELACIONADOS: Windows 10 envia seu histórico de atividades para a Microsoft, mesmo que você diga para não fazê-lo
5. Gerencie o acesso ao local para seus aplicativos
Nem todos os aplicativos em seu PC exigem acesso aos seus dados de localização, mas muitos pedem para coletar o máximo possível de informações sobre você. Felizmente, você pode evitar isso desativando o acesso ao local para esses aplicativos.

Para fazer isso, abra Configurações> Privacidade e segurança> Localização> Permitir que os aplicativos acessem sua localização. Encontre o aplicativo para o qual você não deseja fornecer suas informações de localização e, ao lado do aplicativo, desative a alternância.
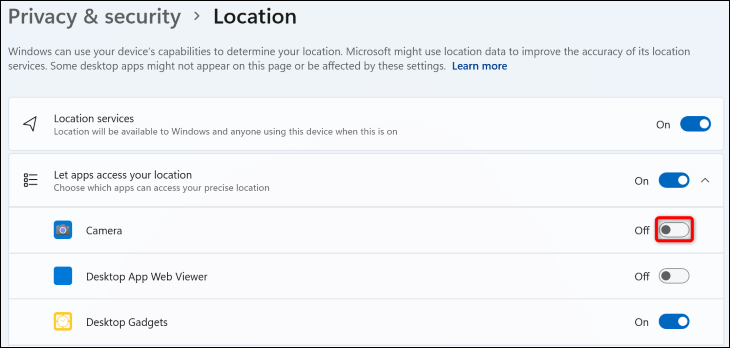
Seus aplicativos escolhidos não podem mais acessar seus dados de localização.
RELACIONADO: Por que o Windows 10 está dizendo "Sua localização foi acessada recentemente"
6. Desativar experiências compartilhadas
As Experiências Compartilhadas do Windows 11′ permitem que você deixe uma atividade em um dispositivo e retome-a em outro dispositivo onde você está conectado à mesma conta da Microsoft. Isso basicamente significa que seus dados de atividade são coletados pela Microsoft para permitir que você retome sua atividade em outro dispositivo.
Se você não quiser que isso aconteça, vá para Configurações> Aplicativos> Aplicativos e recursos> Compartilhar em dispositivos e escolha "Desativar".

7. Ative o DNS sobre HTTPS
Quando você tenta acessar um site, seu PC solicita que seus servidores DNS traduzam esse nome de domínio para um endereço IP. Tradicionalmente, esse processo ocorre em conexões não criptografadas, arriscando sua privacidade.
Com DNS sobre HTTPS (DoH), você pode criptografar essas solicitações para que entidades externas, como seu ISP, não possam acessá-las. Você precisa habilitar uma opção no aplicativo Configurações do seu PC com Windows 11 para ativar e usar esse recurso, portanto, confira nosso guia dedicado a esse tópico para saber como fazer isso.
RELACIONADO: Como habilitar o DNS sobre HTTPS no Windows 11
8. Desative as sugestões personalizadas
A Microsoft pode usar os dados de diagnóstico enviados por você para fornecer anúncios personalizados, dicas e recomendações. Se você não quiser essas experiências personalizadas, desative-as.
Vá para Configurações> Privacidade e segurança> Diagnóstico e feedback> Experiências personalizadas e desative a alternância.
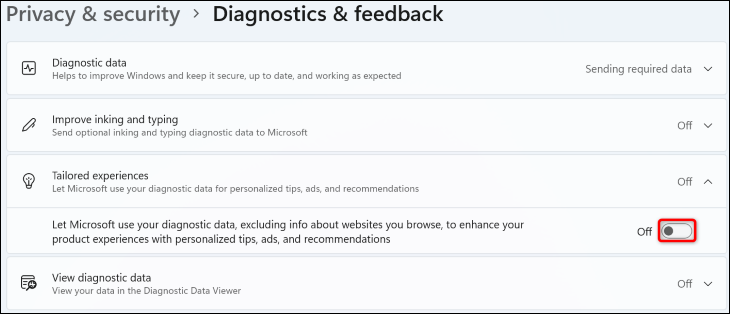
9. Use uma conta local em vez de uma conta online da Microsoft
Desde que você esteja conectado a uma conta da Microsoft em seu PC, há uma chance de usar um aplicativo ou serviço que envia seus dados para a empresa. Para reduzir essas possibilidades, considere usar uma conta local em vez de uma conta da Microsoft em seu PC.
Você pode transformar sua conta de PC on-line existente em uma conta local, para não precisar criar uma do zero e configurá-la. Confira nosso guia sobre esse tópico para aprender como fazer exatamente isso.
10. Desligue o OneDrive
OneDrive é o serviço de armazenamento em nuvem da Microsoft vinculado ao Windows 11. Se você não usa esse provedor de armazenamento em nuvem e prefere não fazer upload de nada, é uma boa ideia desativar o serviço no seu PC.
Escrevemos um guia sobre como desativar o OneDrive, então siga as instruções para saber como se livrar deste aplicativo do seu PC.
11. Exclua os dados da sua conta da Microsoft
Por fim, você pode excluir os dados que a Microsoft já coletou sobre você. Isso inclui os sites que você visitou no Edge, os lugares em que esteve e muito mais. Você mesmo pode visualizar todos esses dados e escolher qual deles deseja limpar.
Para fazer isso, abra um navegador da Web no seu PC e vá para a página de privacidade da Microsoft. Faça login na sua conta, caso ainda não o tenha feito.
Depois de entrar, expanda várias opções na página da web para visualizar e remover seus dados. Por exemplo, para ver os dados de localização que a Microsoft possui sobre você, expanda a guia “Atividade de localização”. Para limpar os dados desta guia, clique na opção “Limpar todas as atividades de localização”.
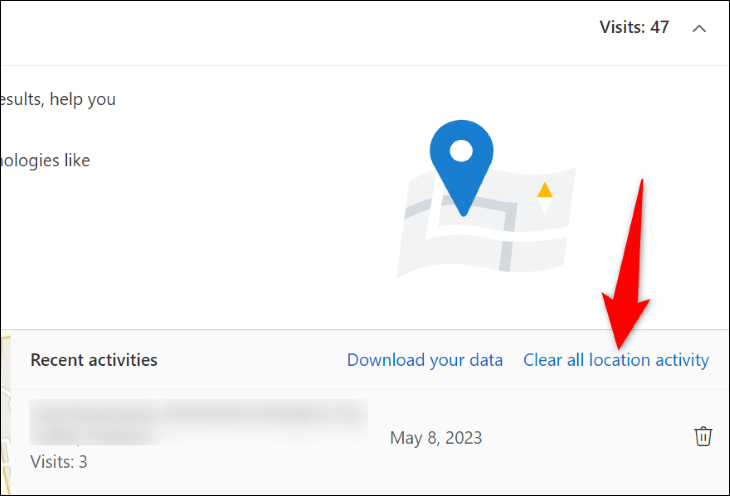
Da mesma forma, explore todas as guias na página da Web para visualizar e limpar todos e quaisquer dados sobre você que a Microsoft coletou.
E essas são algumas das maneiras de ter ainda mais privacidade em seu computador com Windows 11. Você pode querer ir mais longe na proteção de seus dados, como ajustar as configurações de privacidade do Google, alterar as configurações de privacidade do PS5 e revisar algumas configurações importantes de privacidade do Facebook também.
