11 Cara Membuka Notepad di Windows
Diterbitkan: 2023-07-13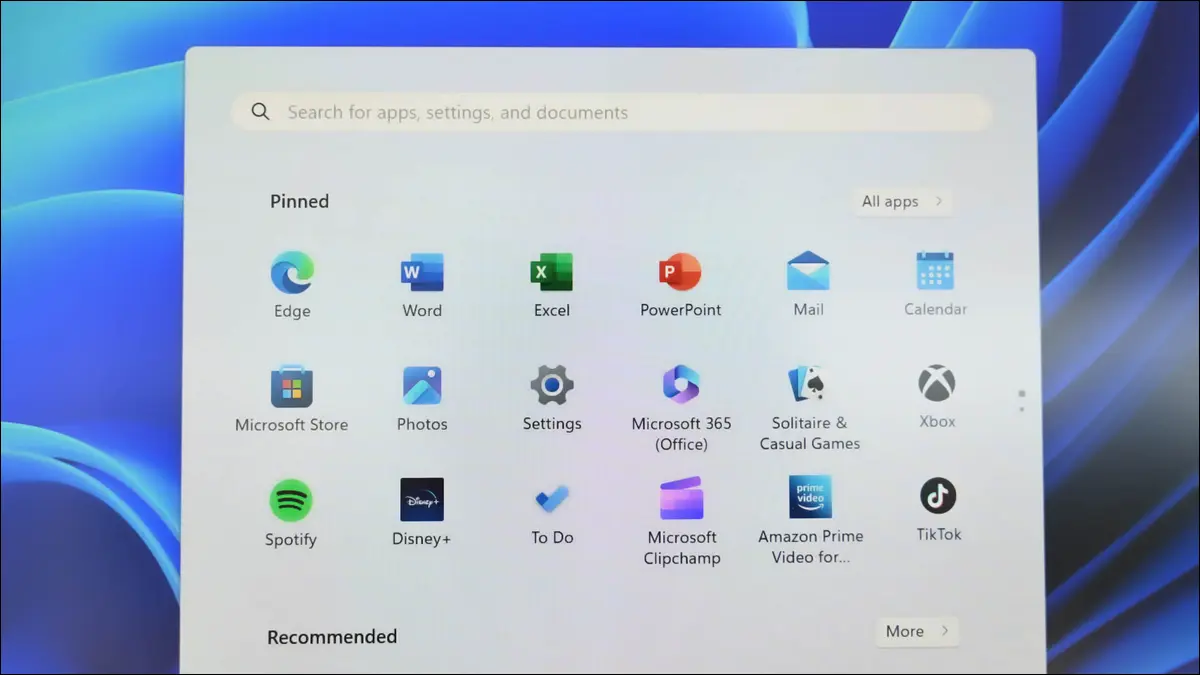
Membuka Notepad di PC Windows 11 atau Windows 10 semudah memilih beberapa opsi, menjalankan perintah, atau menekan pintasan keyboard. Kami akan menunjukkan kepada Anda semua cara yang tersedia untuk membuka editor teks favorit Anda di komputer.
Menggunakan Pencarian Windows
Dari Lari
Menggunakan Menu Mulai
Dari Pengelola Tugas
Dari Bilah Tugas
Dari File Explorer
Menggunakan Prompt Perintah
Dengan PowerShell
Menggunakan Pintasan Desktop
Menggunakan Pintasan Keyboard
Dari Menu Klik Kanan
Menggunakan Pencarian Windows
Cara termudah untuk menemukan dan meluncurkan aplikasi apa pun di PC Anda adalah dengan menggunakan Pencarian Windows. Anda mengetik nama aplikasi yang ingin Anda buka dan Pencarian mengambilnya untuk Anda.
Untuk membuka Notepad menggunakan cara ini, pertama buka Windows Search dengan mengklik kotak “Search” di taskbar Anda atau membuka menu “Start” dan memilih kotak pencarian di bagian atas.
Kemudian, ketik "Notepad" dan klik aplikasi di hasil pencarian.
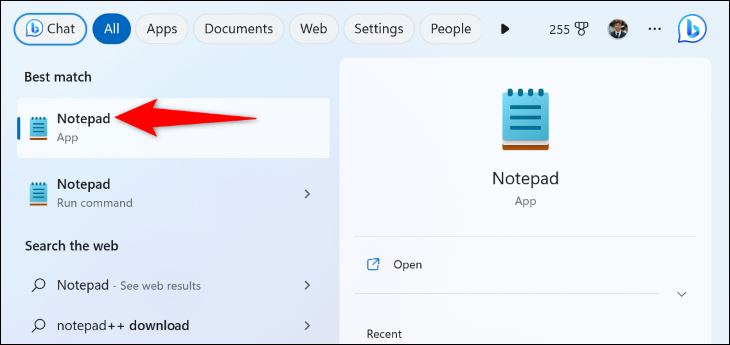
Aplikasi Anda sekarang terbuka.
TERKAIT: Cara Meluncurkan Banyak Aplikasi Sekaligus di Windows 10
Dari Lari
Kotak Jalankan Windows memungkinkan Anda menjalankan berbagai perintah dan membuka banyak aplikasi di PC Anda. Untuk menggunakannya untuk meluncurkan Notepad, pertama buka alat dengan menekan Windows+R.
Di kotak terbuka, ketik perintah berikut dan tekan Enter:
notepad
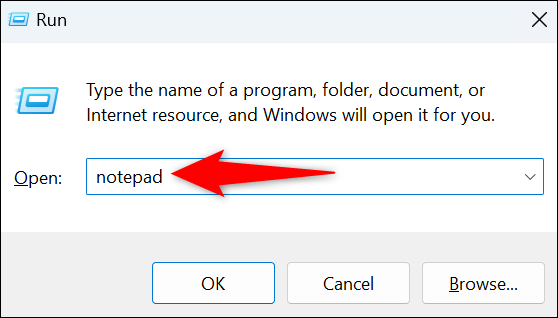
Windows akan meluncurkan aplikasi Notepad.
Menggunakan Menu Mulai
Menu "Start" Windows menghosting pintasan ke banyak aplikasi Anda, termasuk Notepad.
Untuk menggunakannya, buka menu dengan menekan tombol Windows atau memilih ikon menu di bilah tugas.
Saat menu terbuka, pilih "Semua Aplikasi". Dari daftar aplikasi, pilih Notepad untuk meluncurkan aplikasi.
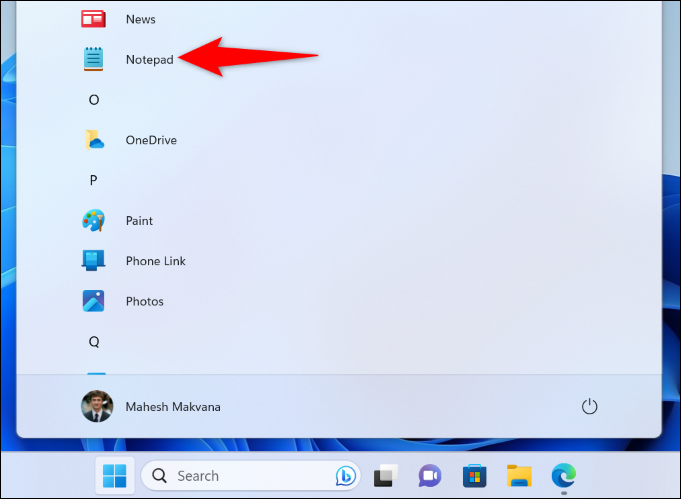
Dan itu saja.
TERKAIT: Cara Menyematkan Situs Web ke Bilah Tugas Windows 10 atau Menu Mulai
Dari Pengelola Tugas
Biasanya, Anda menggunakan Pengelola Tugas untuk menutup paksa aplikasi, tetapi Anda juga dapat menggunakan utilitas ini untuk meluncurkan aplikasi.
Untuk melakukan itu, klik kanan ikon menu "Start" dan pilih "Task Manager." Di jendela alat, pilih "Jalankan Tugas Baru".
Di kotak terbuka, ketik berikut ini dan tekan Enter:
notepad
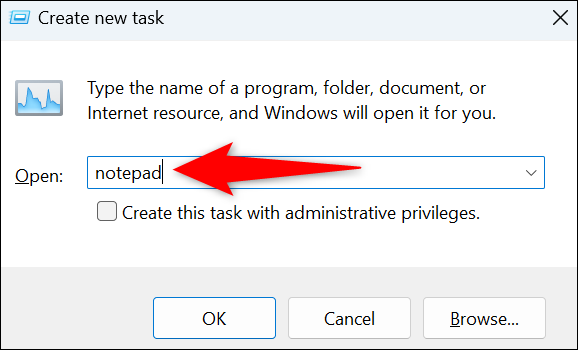
Task Manager akan meluncurkan aplikasi Notepad Anda.
TERKAIT: 10 Cara Membuka Task Manager di Windows 11
Dari Bilah Tugas
Bilah tugas Windows berukuran terbatas sehingga tidak dapat memuat semua aplikasi Anda, tetapi Anda dapat menyematkan aplikasi favorit Anda untuk mempermudah peluncuran aplikasi tersebut.
Untuk melakukan itu untuk Notepad, pertama buka menu "Start" dan temukan "Notepad". Klik kanan aplikasi dan pilih "Pin to Taskbar."
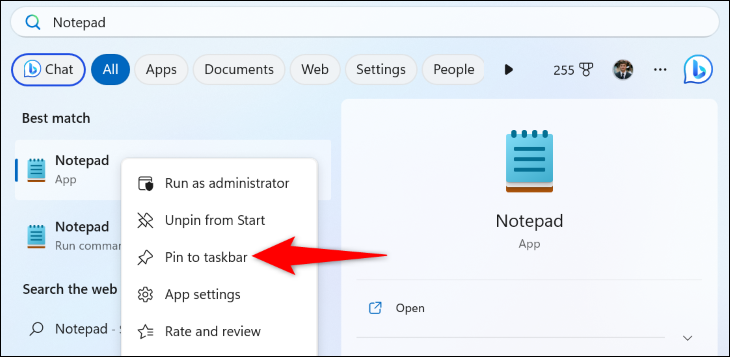
Di bilah tugas Windows Anda, Anda sekarang memiliki pintasan baru, memungkinkan Anda meluncurkan aplikasi Notepad secara langsung.
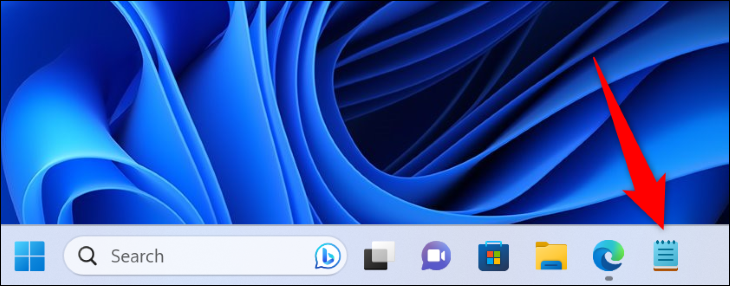
TERKAIT: 5 Cara Menyematkan Pintasan ke Bilah Tugas Windows 10
Dari File Explorer
Untuk meluncurkan Notepad saat Anda berada di dalam File Explorer, Anda tidak perlu menutup jendela saat ini. Gunakan perintah di dalam pengelola file Anda untuk meluncurkan editor teks Anda.
Untuk melakukannya, di bilah alamat File Explorer di bagian atas, ketik perintah berikut dan tekan Enter:
notepad
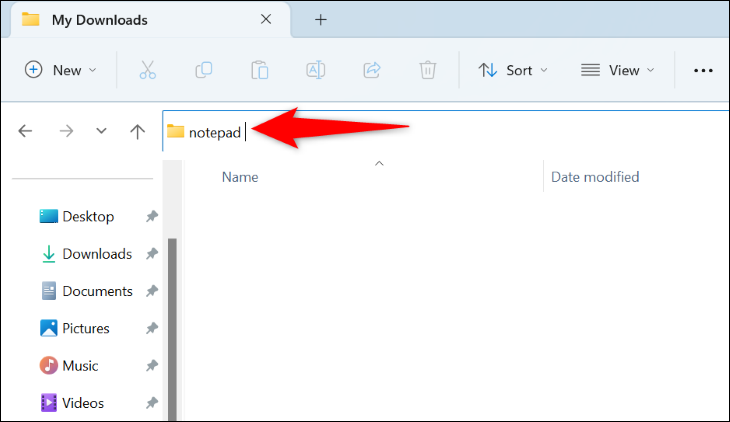
Notepad sekarang terbuka di layar Anda.
TERKAIT: 10 Fitur Windows File Explorer Yang Harus Anda Gunakan
Menggunakan Prompt Perintah
Jika Anda lebih suka menjalankan perintah, gunakan perintah di Command Prompt untuk membuka Notepad.

Pertama, buka menu "Start", cari "Command Prompt", dan luncurkan utilitas. Kemudian, ketik perintah berikut dan tekan Enter:
notepad
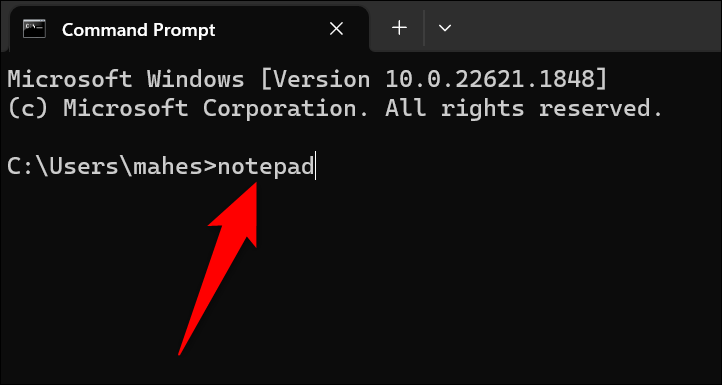
Biarkan CMD membuka editor teks favorit Anda.
TERKAIT: 10 Cara Membuka Command Prompt di Windows 10
Dengan PowerShell
Utilitas PowerShell Windows mirip dengan Command Prompt dalam banyak hal, dan Anda dapat menggunakan alat ini untuk meluncurkan aplikasi Anda juga, termasuk Notepad.
Untuk melakukannya, buka menu "Start", cari "PowerShell", dan luncurkan utilitas. Kemudian, ketik perintah berikut dan tekan Enter:
notepad
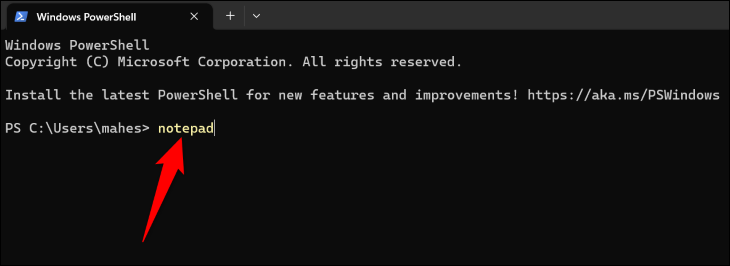
Notepad sekarang terbuka.
TERKAIT: 9 Cara Membuka PowerShell di Windows 10
Menggunakan Pintasan Desktop
Jika Anda lebih suka meluncurkan aplikasi dari desktop, tambahkan pintasan Notepad ke desktop menggunakan beberapa langkah mudah.
Pertama, akses desktop Anda dengan menekan Windows+D. Di desktop, klik kanan di mana saja yang kosong dan pilih New > Shortcut.
Pada jendela "Buat Pintasan", klik bidang teks dan ketik berikut ini. Kemudian, pilih "Selanjutnya."
notepad
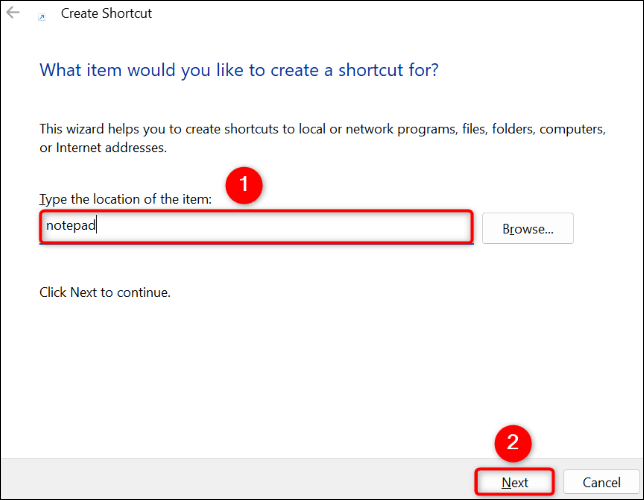
Pada layar berikut, klik kolom teks dan ketikkan nama untuk pintasan Anda. Kemudian, klik "Selesai."
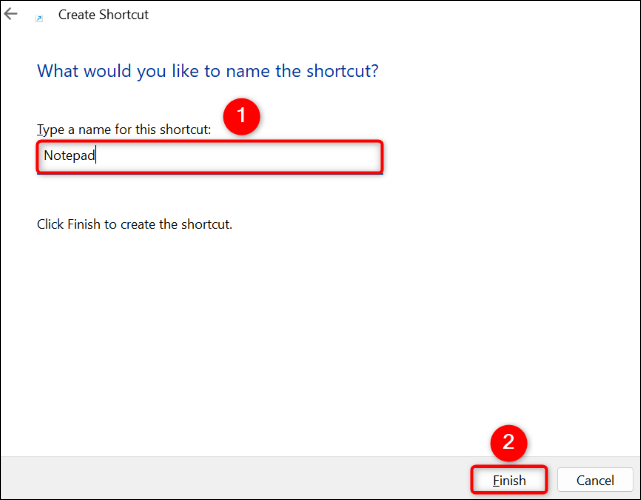
Pintasan Anda sekarang sudah siap, dan Anda dapat mengklik dua kali untuk membuka aplikasi Notepad Anda.
Menggunakan Pintasan Keyboard
Windows tidak menawarkan pintasan keyboard untuk meluncurkan aplikasi Notepad, tetapi Anda dapat membuatnya untuk membuka aplikasi favorit Anda.
Untuk melakukannya, pertama, tambahkan pintasan Notepad ke desktop Anda atau folder lain (menggunakan metode di atas). Pintasan keyboard Anda akan meluncurkan pintasan aplikasi ini, yang akan membuka Notepad.
Kemudian, klik kanan pintasan Anda dan pilih "Properti". Akses tab "Pintasan", klik bidang "Tombol Pintasan", dan tekan kombinasi tombol yang ingin Anda gunakan. Kemudian, di bagian bawah, pilih "Terapkan" diikuti dengan "OK".

Dan itu saja. Pintasan keyboard Anda telah dibuat. Tekan kombinasi tombol yang Anda tentukan di atas setiap kali Anda ingin meluncurkan Notepad di PC Anda.
Dari Menu Klik Kanan
Jika Anda ingin menambahkan pintasan Notepad ke menu klik kanan (juga dikenal sebagai menu konteks), tambahkan nilai ke registri Windows Anda. Nilai ini memberi tahu Windows untuk menampilkan pintasan ke aplikasi Notepad setiap kali Anda mengklik kanan pada PC.
Catatan: Kami tidak menyarankan untuk mengedit registri Windows Anda, karena perubahan yang salah atau tidak disengaja dapat membuat sistem Anda tidak stabil. Namun, jika Anda tahu apa yang Anda lakukan, Anda seharusnya baik-baik saja.
Untuk memulai, buka "Jalankan" menggunakan Windows + R. Di kotak terbuka, ketik berikut ini dan tekan Enter:
regedit
Di prompt "Kontrol Akun Pengguna", pilih "Ya."
Di Peninjau Suntingan Registri, gunakan opsi di sebelah kiri, arahkan ke jalur berikut:
Komputer\HKEY_CLASSES_ROOT\Direktori\Latar Belakang\shell
Di sidebar kiri, klik kanan "shell" dan pilih New > Key. Untuk nama kunci, gunakan Notepad .
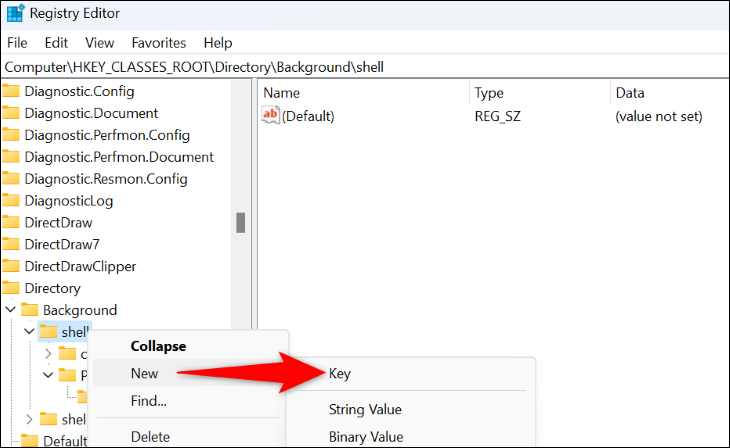
Klik kanan tombol Notepad yang baru dibuat dan pilih New > Key. Gunakan command sebagai nama kunci.
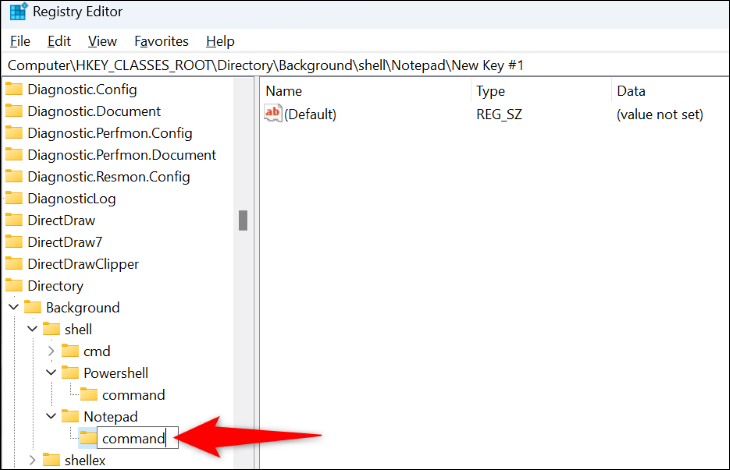
Pilih tombol "perintah" yang baru dibuat di sebelah kiri. Kemudian, di panel kanan, klik dua kali entri "(Default)". Di kotak yang terbuka, klik bidang "Data Nilai" dan masukkan yang berikut ini. Kemudian, pilih "OK."
C:\Windows\System32\notepad.exe
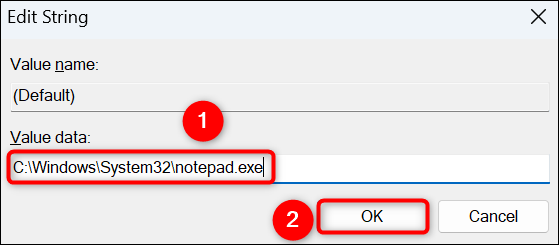
Kunci Anda sekarang ditambahkan. Tutup Peninjau Suntingan Registri dan kembali ke desktop Anda. Klik kanan di mana saja dan Anda akan menemukan opsi "Notepad" di menu Anda.
Dan begitulah cara Anda mendapatkan akses ke editor teks bawaan PC Anda menggunakan berbagai cara. Menikmati!
TERKAIT: Cara Menambahkan "Buka dengan Notepad" ke Menu Konteks Windows untuk Semua File
