Panduan Utama: Cara Memperbaiki Item Registri yang Rusak di Windows 10/11
Diterbitkan: 2023-09-02- Apa itu Registri Windows?
- Tanda-tanda Item Registry Rusak
- 1. Performa PC Lambat
- 2. Saat PC Anda Sering Crash
- 3. Saat Komputer Anda Mendapat Kesalahan Tidak Biasa
- 4. Waktu Startup dan Shutdown Lebih Lama
- 5. Saat Perangkat Lunak Tidak Responsif
- Apa Penyebab Item Registri Rusak
- 1. Pengaruh Virus dan Malware
- 2. Fragmentasi Registri
- 3. Masalah dengan Shutdown Sistem
- Mengapa Anda Harus Mencadangkan Registri Anda
- Metode Manual untuk Memperbaiki Kesalahan Registri
- Metode 1: Menggunakan Pemulihan Sistem
- Metode 2: Menggunakan Pemeriksa Berkas Sistem (SFC)
- Metode 3: Mengakses Perbaikan Otomatis di Opsi Startup Tingkat Lanjut
- Metode 4: Memperbaiki Kesalahan Registri Secara Manual melalui Perintah DISM
- Metode 5: Reset Sistem Windows
- Metode 6: Menggunakan Editor Registri
- Metode 7: Menggunakan Pembersihan Disk
- Metode 8: Periksa Malware di PC Anda
- Metode Otomatis: Menggunakan Perangkat Lunak Pihak Ketiga
- Mencegah Kesalahan Registri
- Kesimpulan
- Pertanyaan Umum
- Bagaimana Memperbaiki Kesalahan Registri Windows 10?
- Bagaimana Memperbaiki Registri Windows 7 yang Rusak?
- Bagaimana Saya Masuk ke Registri di Windows 10?
- Bagaimana Cara Memeriksa Kesalahan Registri Windows 11?
- Bagaimana Menemukan Kunci Registri Windows 7?
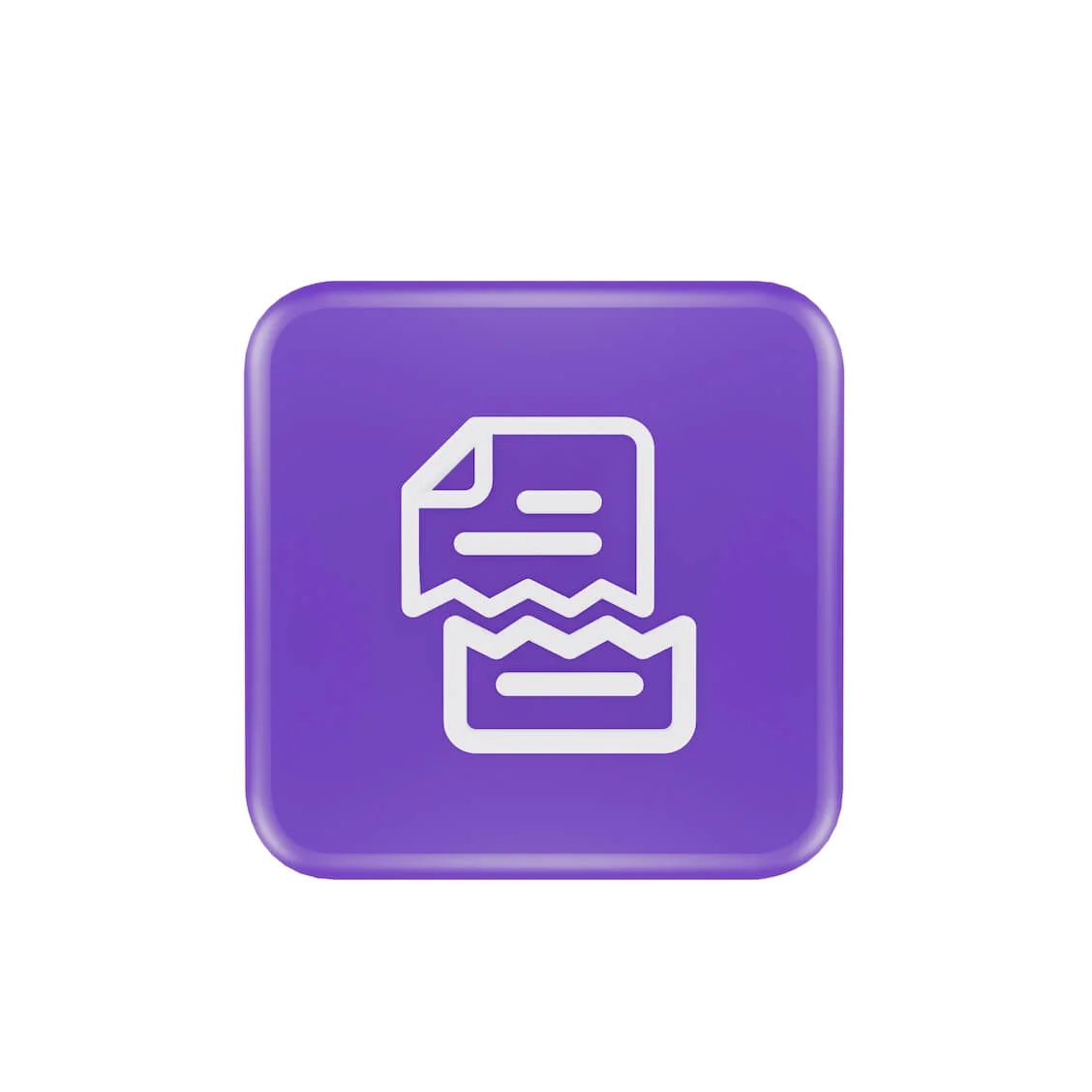
Apakah Anda ingin tahu cara memperbaiki item registri yang rusak ? Panduan ini akan menjelaskan tanda, penyebab, dan cara menghapus entri registri yang rusak . Biasanya, Anda tidak perlu melakukan apa pun di registri Windows.
Banyak program dan bagian Windows mengandalkannya agar komputer Anda berfungsi secara efektif. Jadi, jika terjadi kesalahan pada registri Windows, komputer Anda mungkin mengalami masalah
- menggunakan lebih banyak kekuatan,
- mengalami crash acak,
- waktu startup dan shutdown yang lama, dan
- kinerja PC rendah.
Jadi, sangat penting untuk menjaga registri Windows Anda tetap berfungsi. Mari cari tahu cara memperbaiki registri Windows 10 dan 11.
Apa itu Registri Windows?
Registri Windows berfungsi sebagai tempat penyimpanan yang komprehensif. Ini berisi informasi penting tentang Windows, preferensi pengguna, perangkat lunak, perangkat keras, dan elemen penting lainnya yang membentuk PC Anda.
Informasi ini disusun menjadi “kunci” dan “nilai”, yang bertindak sebagai elemen penting dalam registri. Windows mengacu pada informasi ini kapan pun diperlukan.
PC Anda mungkin mengalami berbagai masalah registri yang rusak , seperti hilang, terinfeksi malware, tidak diubah dengan benar, atau rusak.
Itu sebabnya mencegah kejadian seperti itu dan menjaga integritas registri Anda sangat penting.
Tanda-tanda Item Registry Rusak
Biasanya ada beberapa tanda ketika item registry di komputer Anda rusak. Tanda-tanda peringatan ini dapat memberi tahu Anda jika ada yang salah dengan registri Windows Anda. Berikut beberapa tanda item registri rusak yang harus diwaspadai:
1. Performa PC Lambat
Jika komputer Anda tiba-tiba mulai berjalan lambat dan memerlukan banyak waktu untuk melakukan aktivitas rutin, Itu mungkin karena masalah registri Windows 10 dan 11 yang rusak.
Terkait: Mengapa Komputer Saya Sangat Lambat? Bagaimana Mempercepatnya?
2. Saat PC Anda Sering Crash
Apakah komputer Anda membeku atau mogok lebih sering dari biasanya? Ini mungkin disebabkan oleh registri yang rusak.
3. Saat Komputer Anda Mendapat Kesalahan Tidak Biasa
Apakah pesan kesalahan aneh terkadang muncul tanpa alasan teknis atau memadai? Masalah registri yang rusak mungkin menjadi penyebabnya.
4. Waktu Startup dan Shutdown Lebih Lama
Jika komputer Anda membutuhkan waktu terlalu lama untuk dinyalakan atau dimatikan, kesalahannya mungkin berasal dari registri Windows.
5. Saat Perangkat Lunak Tidak Responsif
Masalah Registri Windows dapat menyebabkan kerusakan perangkat lunak yang tidak terduga atau program yang tidak merespons sebagaimana mestinya.
Apa Penyebab Item Registri Rusak
Beberapa alasan dapat menyebabkan item registri rusak. Berikut beberapa yang umum:
1. Pengaruh Virus dan Malware
Malware dapat menyebabkan masalah serius pada registri. Malware dapat meninggalkan jejak yang terus menyebabkan pelambatan dan pesan kesalahan bahkan setelah penghapusan.
Anda dapat menggunakan pembersih registri Windows 11 untuk menghapus jejak sisa ini. Selain itu, virus biasanya menargetkan dan mengubah registri sistem, sehingga menyebabkan masalah pada registri.
Malware dan virus adalah masalah serius yang harus Anda atasi untuk menstabilkan kinerja PC Anda secara aktif.
Terkait: Cara Mencegah Malware: Kunci Keamanan Online Anda
2. Fragmentasi Registri
Fragmen registri mirip dengan memiliki kunci duplikat tetapi tidak terlalu menimbulkan masalah. Kesalahan ini dapat terjadi saat mencopot pemasangan, memutakhirkan, atau memperbarui perangkat lunak.
Baca Juga:Panduan Utama: Mengapa dan Bagaimana Mendefrag Registri Windows?
3. Masalah dengan Shutdown Sistem
Memori sistem menyimpan salinan registri setiap kali komputer Anda dimatikan. Namun, operasi ini dapat menimbulkan konsekuensi serius jika PC mati atau mogok secara tidak terduga.
Mengapa Anda Harus Mencadangkan Registri Anda
Sebelum Anda memperbaiki registri Windows 10 , sangat penting untuk membuat cadangan registri Anda. Jika Anda memiliki cadangan, Anda dapat memulihkan komputer Anda jika terjadi kesalahan.
Ini penting, terutama saat Anda membersihkan entri registri yang rusak . Cadangan memberi Anda ketenangan pikiran dan memastikan file Anda aman.
Agar lebih aman lagi, Anda bisa menggunakan pembersih registri Windows 11 , seperti Auslogics Registry Cleaner .
Metode Manual untuk Memperbaiki Kesalahan Registri
Bagian ini akan menunjukkan kepada Anda cara memperbaiki item registri yang rusak Windows 11 dan 10 menggunakan metode manual. Pelajari setiap metode dan temukan metode yang cocok untuk Anda:
Metode 1: Menggunakan Pemulihan Sistem
Salah satu cara efektif untuk menghapus entri yang rusak di registri Windows adalah dengan menggunakan Pemulihan Sistem. Anda dapat menggunakan pemulihan sistem untuk mengembalikan registri sistem Anda ke saat tidak rusak.
Ketika perubahan penting dilakukan pada sistem Anda, seperti menginstal perangkat lunak atau driver baru, Windows secara otomatis membuat titik pemulihan jika Anda telah mengaktifkan fitur Pemulihan Sistem.
Anda juga dapat membuat titik pemulihan secara manual. Berikut cara memperbaiki registry Windows 10 menggunakan system restore:
- Ketik "Panel Kontrol " di bilah pencarian dan klik untuk membuka
- Klik “ Kategori ” di samping “ Lihat berdasarkan” dan pilih Ikon besar atau kecil

- Pilih “Pemulihan .”

- Klik "Buka Pemulihan Sistem "

- Klik "Berikutnya " untuk melanjutkan di jendela yang terbuka.Kemudian, pilih titik pemulihan pilihan Anda dari daftar.

- Pilih “Pindai program yang terpengaruh ” untuk memeriksa driver dan program.Klik “Tutup ” untuk melanjutkan jika Anda setuju.Setelah itu, klik "Berikutnya ."

- Periksa informasinya dengan cermat sebelum mengklik “Selesai .”
Proses Pemulihan Sistem akan dimulai dan memerlukan waktu beberapa saat hingga selesai. Komputer Anda akan restart ketika proses pemulihan selesai. Sistem Anda akan dikembalikan ke keadaan sebelumnya di mana registri Anda utuh dan tidak rusak.
Terkait: [DIPERBAIKI] Pemulihan Sistem Tidak Berfungsi di Windows 10
Metode 2: Menggunakan Pemeriksa Berkas Sistem (SFC)
Cara lain untuk mengetahui cara memperbaiki item registri yang rusak Windows 10 dan 11 adalah dengan menggunakan System File Checker (SFC). Anda dapat melakukan ini menggunakan command prompt.
Tujuan SFC adalah untuk memeriksa direktori file sistem apakah ada file yang rusak atau hilang. Dan ketika ia menemukannya, ia memperbaikinya. Inilah cara Anda dapat menggunakan SFC untuk menghapus masalah registri yang rusak Windows 10 :
- Ketik “ Command Prompt” di bilah pencarian.
- Klik kanan pada Command Prompt dan pilih “ Jalankan sebagai administrator.”

- Ketik perintah 'sfc /scannow ' dan tekan “Enter.”

Komputer Anda akan mencari semua file sistemnya setelah Anda memasukkan perintah ini untuk mengidentifikasi registri yang rusak. Pemeriksaan seringkali memakan waktu setidaknya 30 menit untuk diselesaikan.
Jangan khawatir jika Anda menjalankan perintah SFC dan masih mendapatkan pemberitahuan yang mengatakan, “Perlindungan Sumber Daya Windows menemukan file yang rusak tetapi tidak dapat memperbaiki beberapa di antaranya .”
Nyalakan kembali PC Anda dan coba lagi. Jika tidak berhasil, lihat metode lain dalam panduan ini.
Metode 3: Mengakses Perbaikan Otomatis di Opsi Startup Tingkat Lanjut
Alat perbaikan otomatis dapat memperbaiki masalah boot sistem dan file registri sistem inti. Begini cara kerjanya:
- Keluar dari Windows dengan menekan Win + L. Lalu, klik ikon daya.
- Tekan dan tahan tombol “ Shift ” dan klik “ Restart.”
- Saat Windows restart dan boot ke halaman Pemulihan Windows, cari “Troubleshoot ” dan klik “ Advanced options.”
- Pilih “Perbaikan Startup.”
Utilitas ini akan memeriksa sistem Anda dan memperbaiki masalah registri apa pun. Setelah itu, restart komputer Anda.
Metode 4: Memperbaiki Kesalahan Registri Secara Manual melalui Perintah DISM
DISM adalah utilitas baris perintah bermanfaat lainnya yang dapat membantu Anda menyelesaikan masalah registri yang rusak . DISM dapat memeriksa dan memperbaiki masalah dengan file Gambar Sistem Windows. Ini berfungsi baik online dan offline.
Berikut cara melakukan pemindaian DISM:

- Ketik “Command Prompt ” dalam pencarian.Klik kanan padanya dan pilih “Jalankan sebagai administrator .”
- Saat Windows terbuka, masukkan “ DISM /Online /Cleanup-Image /ScanHealth ” dan tekan “ Enter.”

Pemindaian akan dimulai, dan mungkin memerlukan waktu cukup lama. Setelah pemindaian, nyalakan ulang komputer dan periksa apakah masalahnya telah teratasi.
Terkait: Bagaimana Mengatasi DISM Error 1009?
Metode 5: Reset Sistem Windows
Anda dapat mereset komputer Anda menggunakan fungsi reset Windows. Fitur ini memungkinkan Anda menginstal ulang Windows setelah Anda membuat cadangan file. Anda dapat menggunakannya untuk memperbaiki masalah registri yang rusak Windows 10.
Berikut cara melakukannya:
- Tekan “Logo Windows + I” untuk membuka jendela “ Pengaturan”.
- Cari “Pemulihan ” dan klik di atasnya.

- Selanjutnya, klik “Setel ulang PC.”

- Jika Anda memilih “Simpan file saya ”, sistem akan menghapus pengaturan dan aplikasi di PC.Tapi itu akan menyimpan file pribadi Anda. Jika Anda memilih "Hapus semuanya ", semuanya akan terhapus.

- Pilih bagaimana Anda ingin menginstal ulang Windows. Kemudian klik “Next ” untuk memulai instalasi ulang.
Setelah mengatur ulang komputer Anda, periksa untuk melihat apakah masalahnya telah teratasi.
Terkait: Bagaimana cara reset pabrik laptop HP?
Metode 6: Menggunakan Editor Registri
Anda dapat menggunakan editor registri untuk mempelajari cara memperbaiki item registri yang rusak Windows 11 dan 10. Anda dapat menggunakan fitur ini untuk memulihkan pengaturan registri jika Anda memiliki cadangan registri. Berikut cara melakukannya:
- Ketik " Editor Registri " di bilah pencarian dan klik untuk membuka.

- Klik pada “File ” dan pilih “ Impor.”

- Cari file cadangan registri dan klik di atasnya
- Tunggu hingga sistem memulihkan registri.
Metode 7: Menggunakan Pembersihan Disk
Saat Anda menghapus driver dan perangkat lunak, biasanya driver dan perangkat lunak tersebut meninggalkan item registri yang rusak. Seiring waktu, file registri yang rusak ini menumpuk, mengacaukan komputer Anda dan memengaruhi kinerjanya. Untungnya, Anda dapat menggunakan Disk Cleanup untuk membersihkan entri registri yang rusak.
Berikut cara menghapus entri registri yang rusak dengan Disk Cleanup:
- Ketik “Disk Cleanup ” di bilah pencarian dan klik.

- Pilih drive yang ingin Anda bersihkan dan klik "OK ."
- Anda akan melihat file yang tidak perlu yang dapat Anda hapus
- Klik “ Bersihkan file sistem ” dan pilih drive untuk menjalankan pemindaian mendetail.

- Pilih drive yang ingin Anda bersihkan lagi
- Centang file yang ingin Anda hapus di bawah bagian File dan tekan “OK .”
- Klik “ Hapus File ” untuk mengonfirmasi
Setelah semuanya, restart komputer Anda dan periksa apakah masalahnya telah teratasi.
Terkait: Cara Uninstall Program dan Menghapus File yang Tidak Diperlukan di Windows 10
Metode 8: Periksa Malware di PC Anda
Sistem yang terinfeksi malware adalah salah satu penyebab umum perubahan registri. Malware terkadang dapat merusak atau mengubah entri registri. Jadi, melakukan pemindaian menyeluruh pada komputer Anda menggunakan Windows Defender sangatlah penting.
Ini memastikan bahwa komputer Anda berfungsi dengan baik dan menjamin keamanannya. Berikut cara memindai malware menggunakan Windows Defender:
- Ketik “ Keamanan Windows” di bilah pencarian dan klik untuk membuka.

- Klik “Perlindungan Virus & Ancaman” dan pilih “ Opsi pemindaian.”

- Klik pada “Microsoft Defender Antivirus (Pemindaian offline) ” dan kemudian “ Pindai Sekarang.”

Keamanan Windows akan melakukan pemindaian mendalam terhadap semua file sistem. Ia menggunakan pembaruan perlindungan terbaru untuk menjalankan pemindaian. Namun, periksa pembaruan untuk memastikan Anda mendapatkan perlindungan terbaru.
Setelah pemindaian, mulai ulang komputer Anda dan periksa apakah masalah telah teratasi.
Gunakan Auslogics Anti-Malware

Alternatifnya, Anda dapat memindai potensi malware di komputer Anda menggunakan Auslogics Anti-Malware. Ini memindai sistem Anda secara menyeluruh dari berbagai ancaman, seperti malware, spyware, Trojan, dll., menggunakan algoritme canggih dan teknik pemindaian mendalam.
Anti-malware memantau komputer Anda secara real-time, mendeteksi kemungkinan serangan, dan menghentikannya sebelum serangan tersebut dapat menyusup dan menimbulkan kerusakan.
Auslogics Anti-Malware melakukan pembaruan secara berkala agar tetap terdepan dalam menghadapi ancaman baru dan menyesuaikan pertahanannya untuk menghadapi dunia ancaman online yang selalu berubah.
Terkait: Tanda-tanda Malware: Cara Mengetahui Jika Komputer Anda Terinfeksi
Metode Otomatis: Menggunakan Perangkat Lunak Pihak Ketiga
Bayangkan registri Windows sebagai ruang penyimpanan informasi yang besar. Seiring waktu, ruangan ini bisa menjadi berantakan dengan barang-barang yang tidak perlu, ketinggalan jaman, atau rusak. Auslogics Registry Cleaner seperti pembersih registri cerdas untuk Windows 10 dan 11 .
Saat program diluncurkan, ia melakukan pemindaian menyeluruh terhadap registri Anda. Pemindaian ini menemukan entri yang ketinggalan jaman, rusak, atau tidak perlu yang dapat membahayakan komputer Anda.
Kemudian, Auslogics Registry Cleaner menggunakan algoritma canggih untuk membedakan antara entri yang dapat dihapus dengan aman dan entri yang diperlukan untuk pengoperasian sistem. Ini menjamin bahwa tidak ada bagian penting yang terpengaruh.
Bagian terbaiknya adalah Auslogics Registry Cleaner membuat cadangan registri Anda sebelum perubahan apa pun dilakukan. Itu berarti Anda dapat dengan cepat memulihkan registri Anda ke keadaan awal jika terjadi sesuatu yang tidak terduga.
Cari tahu lebih lanjut di sini: Apa itu Registri Windows dan Mengapa Anda Membutuhkan Pembersih Registri?
Mencegah Kesalahan Registri

Perangkat lunak ini mencakup hal-hal penting untuk menjaga komputer Anda bekerja secara efisien, seperti menyederhanakan proses startup dan meningkatkan kecepatan internet.
Salah satu fitur uniknya adalah Pembersih Registri, yang secara otomatis mencari dan membersihkan registri sistem Anda.
Selain optimalisasi kecepatan, BoostSpeed mengurangi kekacauan. Saat Anda menggunakan Auslogics BoostSpeed, Anda tidak hanya mengatasi masalah registri.
Sebaliknya, Anda secara aktif berupaya meningkatkan kinerja, stabilitas, dan efektivitas komputer Anda .
Cari tahu lebih lanjut di sini: Maksimalkan Uji Coba Gratis Auslogics BoostSpeed
Kesimpulan
Komputer Anda dapat menderita secara signifikan akibat item registri yang rusak. Mereka dapat menyebabkan PC Anda melambat, data rusak, dan menyebabkan beberapa masalah tidak nyaman lainnya pada sistem operasi Anda.
Itu sebabnya mengetahui cara memperbaiki item registri yang rusak diperlukan setiap kali Anda mengalami masalah seperti itu. Kami telah membahas delapan metode manual yang dapat diandalkan untuk memperbaiki masalah registri yang rusak. Anda dapat memeriksanya dan melihat mana yang memecahkan masalah.
Alternatifnya, pertimbangkan Auslogics BoostSpeed jika menurut Anda metode manualnya agak terlalu rumit. Perangkat lunak ini dirancang untuk secara otomatis menghapus entri registri yang rusak dan mengambil tindakan proaktif untuk menjaga kesehatan PC Anda.
Pertanyaan Umum
Bagaimana Memperbaiki Kesalahan Registri Windows 10?
Anda dapat menggunakan pembersih registri Windows 11, seperti Auslogics Registry Cleaner, CCleaner, Cleaner One Pro, dll., untuk mengatasi masalah registri di Windows 10. Saat Anda menjalankan pemindaian, pemindaian akan menemukan dan memperbaiki entri registri yang rusak atau ketinggalan jaman.
Bagaimana Memperbaiki Registri Windows 7 yang Rusak?
Ada beberapa cara untuk memperbaiki registry yang rusak. Anda dapat menggunakan pembersih registri tepercaya seperti CCleaner atau Auslogics Registry Cleaner. Untuk memperbaiki registri yang rusak, Anda juga dapat menggunakan Pembersihan Disk Windows, perintah SFC, perintah DISM, dll. Periksa halaman ini untuk petunjuk rinci.
Bagaimana Saya Masuk ke Registri di Windows 10?
Di Windows 10, tekan “Win + R,” lalu ketik “regedit” dan tekan “Enter” untuk membuka registri. Ini akan meluncurkan Editor Registri untuk memeriksa dan mengedit item registri.
Bagaimana Cara Memeriksa Kesalahan Registri Windows 11?
Ketik “Regedit” di bilah pencarian dan klik “Enter.” Saat Peninjau Suntingan Registri terbuka, navigasikan ke “HKEY_LOCAL_MACHINE\SOFTWARE\Microsoft\Windows\CurrentVersion\AppModel\StateChange\PackageList.” Anda dapat memeriksa entri dan memeriksa kesalahan. Alternatifnya, Anda dapat menggunakan Auslogics Registry Cleaner untuk memeriksa kesalahan registri secara otomatis.
Bagaimana Menemukan Kunci Registri Windows 7?
Klik Win + R, masukkan “regedit,” dan tekan untuk meluncurkan Editor Registri di Windows 7 untuk menemukan kunci registri. Kemudian, cari melalui folder di sebelah kiri hingga Anda menemukan kunci registri tertentu yang Anda perlukan.
