Guida definitiva: cos'è una perdita di memoria e come risolverla?
Pubblicato: 2023-09-24- Cos'è una perdita di memoria in Windows?
- Come verificare la presenza di perdite di memoria
- Le perdite di memoria sono gravi?
- Quali sono le cause delle perdite di memoria?
- Come risolvere le perdite di memoria su Windows
- 1. Chiudi l'applicazione che occupa la memoria del sistema e riavvia il computer
- 2. Disabilitare i programmi di avvio
- 3. Aggiorna il tuo sistema operativo e i driver del dispositivo
- 4. Regola il tuo computer per ottenere le migliori prestazioni
- 5. Cancella il tuo file di paging
- 6. Verifica la presenza di malware
- 6. Verificare la presenza di problemi di memoria
- Conclusione
- FAQ
- Come trovare le perdite di memoria?
- Qual è la causa principale delle perdite di memoria?
- Perché le perdite di memoria sono gravi?
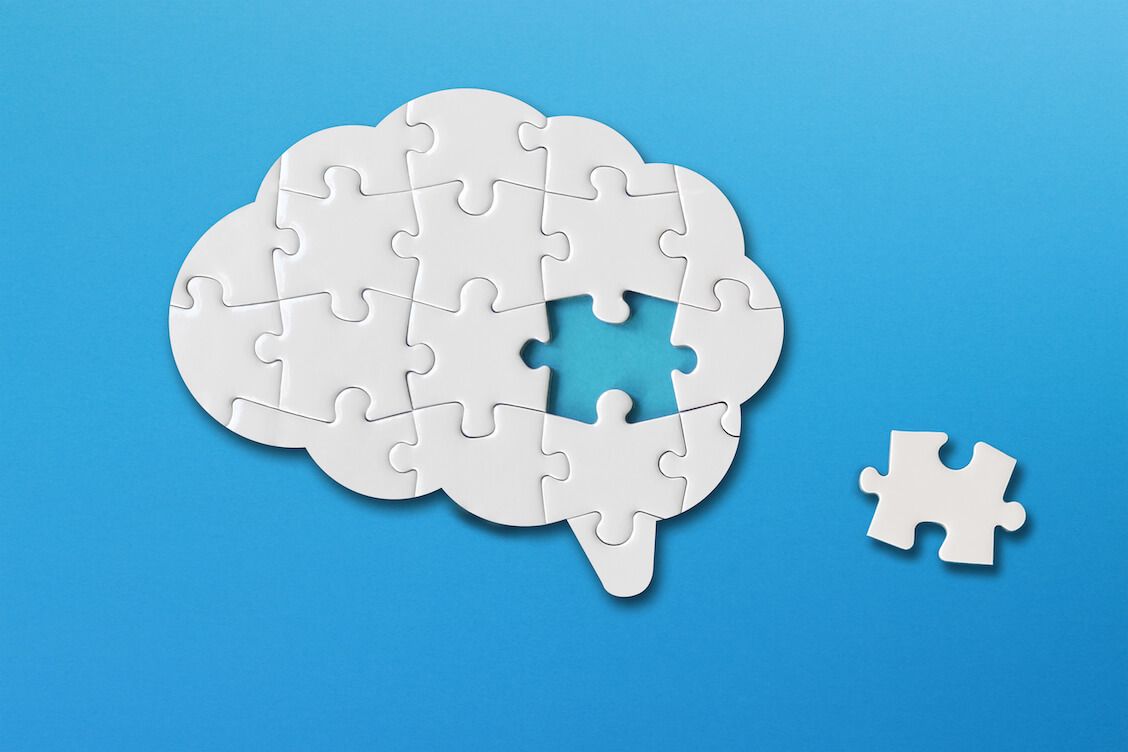
Le perdite di memoria sono uno dei tanti problemi che possono rallentare il tuo PC o bloccarlo completamente. Sono difficili da rilevare e possono causare gravi danni prima di riuscire a risolvere il problema.
La natura subdola e sfuggente del problema è uno dei motivi per cui agli utenti viene sempre ricordato di verificare eventuali perdite di memoria ogni volta che i loro computer sono terribilmente lenti.
Consigliato: Perché il tuo PC Windows è così lento: i MIGLIORI strumenti software per risolverlo
Questo articolo ti spiegherà cosa sono le perdite di memoria, perché si verificano e come verificarle. Abbiamo anche compilato diversi processi passo passo che ti mostreranno come fermare le perdite di memoria .
Cos'è una perdita di memoria in Windows?
Una perdita di memoria si riferisce a una perdita non necessaria di memoria di sistema. Il problema non significa che la capacità delle chiavette RAM si è improvvisamente ridotta.
Si tratta invece di una situazione in cui il sistema operativo non riesce a trovare spazio adeguato per caricare nuovi programmi nella memoria.
La CPU fa affidamento sulla memoria di sistema per conservare i dati di servizi e programmi che deve elaborare. Maggiore è lo spazio RAM disponibile, maggiori saranno i programmi che potrai eseguire senza problemi.
Ma una perdita di memoria esaurisce questo spazio disponibile fino a quando non rimane più nulla. Succede quando un programma o un processo raccoglie l'allocazione di memoria e si rifiuta di cederla dopo l'uso. Il programma potrebbe continuare a occupare più spazio finché non esaurisce la memoria del sistema.
In altri casi, rifiutarsi di rinunciare alla sua allocazione significa che il sistema ha meno memoria da utilizzare quando si caricano più programmi.
Le perdite di memoria non influiscono solo sulla memoria fisica. Windows utilizza un file di paging sul disco rigido per integrare la memoria fisica. Pertanto, i programmi possono anche occupare spazio di memoria virtuale e rifiutarsi di restituirlo.
Come verificare la presenza di perdite di memoria
È probabile che il tuo computer stia attraversando un episodio di perdita di memoria se all'improvviso non riesci ad avviare nuovi programmi. Anche le applicazioni attualmente aperte potrebbero iniziare a bloccarsi o smettere di rispondere.
Il computer potrebbe inviare un avviso che la memoria di sistema è insufficiente man mano che il problema peggiora. Puoi trovare una perdita di memoria quando vai al Task Manager e controlli l'utilizzo della RAM.
L'indicatore della memoria nel Task Manager sarà probabilmente vicino al 100%.
Leggi anche: Guida definitiva: come impostare la priorità utilizzando Task Manager di Windows
Segui questi passaggi per verificare l'utilizzo della RAM tramite Task Manager:
- Fare clic con il pulsante destro del mouse sull'icona Start nella barra delle applicazioni e selezionare Task Manager dal menu.
![Apri Gestione attività su Windows 10]()
- Nella scheda Processi, guarda la sezione memoria per verificare l'utilizzo della memoria.
- Puoi anche andare alla scheda Prestazioni e fare clic su Memoria per ottenere un rapporto più dettagliato su come il tuo computer utilizza attualmente la memoria di sistema. Potresti notare che Windows ha iniziato a utilizzare un file di paging considerevolmente grande (memoria virtuale del disco rigido) per compensare la perdita di memoria.

Leggi anche: Come cancellare la RAM e ridurre l'utilizzo della RAM in Windows 10
Le perdite di memoria sono gravi?
Se disponi di una memoria di sistema ampia, puoi continuare a utilizzare il computer per un po' senza notare alcun problema.
Leggi anche: Come verificare quanta RAM hai su PC e MAC Windows 10
Detto questo, le perdite di memoria non sono mai una buona cosa. Indicano un problema serio. Potrebbe essere necessario riparare o sostituire applicazioni e processi che si rifiutano di lasciare andare le proprie allocazioni di memoria dopo l'uso.
Se si consente al problema di continuare, potrebbe portare a eventuali errori irreversibili.
Ogni processo di sistema richiede che la memoria funzioni. Pertanto, se un processo critico di Windows necessita urgentemente di utilizzare la memoria, potresti riscontrare un errore.
Quali sono le cause delle perdite di memoria?
Numerosi problemi del sistema e delle applicazioni possono causare perdite di memoria. I programmi di terze parti possono mantenere la propria allocazione di memoria se qualcosa va storto con la loro programmazione. I servizi e i processi di sistema possono anche occupare la memoria del sistema a causa di un bug che deve ancora essere risolto.
Il malware è un'altra possibile causa del problema. Alcune applicazioni dannose sono progettate per prendere il controllo dei blocchi di memoria e funzionare per ore.
Leggi anche: Segni di malware: come sapere se il tuo computer è infetto
Altri probabili motivi del problema includono moduli RAM difettosi e driver di dispositivo malfunzionanti.
Come risolvere le perdite di memoria su Windows
La correzione delle perdite di memoria implica l'eliminazione della causa principale del problema. Nei casi in cui un'applicazione client sta esaurendo la memoria, è possibile semplicemente spegnerla.
Detto questo, la situazione è diversa se il problema è dovuto a un processo o un servizio di sistema difettoso, un driver di dispositivo, un malware o un modulo RAM difettoso.
Applicare con attenzione i metodi di risoluzione dei problemi che si susseguono uno dopo l'altro finché il sistema non riprende a funzionare normalmente.
1. Chiudi l'applicazione che occupa la memoria del sistema e riavvia il computer
Uno dei modi più efficaci per correggere le perdite di memoria è terminare l'applicazione o il processo che si rifiuta di liberare la propria allocazione di memoria. Puoi farlo tramite Task Manager o Monitoraggio risorse.
Cominciamo con il Task Manager:
- Tocca la scorciatoia Ctrl+Maiusc+Esc.
- Fai clic su Ulteriori dettagli se vedi solo la visualizzazione minima di Task Manager.

- Successivamente, fai clic sulla cella che visualizza la percentuale di utilizzo della memoria per richiedere al Task Manager di organizzare le app in base alla quantità di memoria di sistema che stanno attualmente utilizzando. L'app che occupa più memoria verrà visualizzata in alto.

- Ora, fai clic con il pulsante destro del mouse sull'applicazione e seleziona Termina operazione.

- Puoi anche provare a chiudere altre app e servizi associati al programma. Per fare ciò, fare clic con il pulsante destro del mouse sul programma, selezionare Vai a Dettagli, fare nuovamente clic con il pulsante destro del mouse sul programma nella scheda Dettagli e fare clic su Termina albero processo.

- Chiudi il Task Manager e riavvia Windows per verificare se questo risolve la perdita di memoria.
Seguire questi passaggi per utilizzare il Monitoraggio risorse:
- Vai al menu Start, digita "risorsa" e fai clic su Monitoraggio risorse.

- Dopo l'apertura del Monitoraggio risorse, passa alla scheda Memoria. La scheda mostra diversi valori, descrivendo in dettaglio il modo in cui ciascun processo utilizza attualmente la memoria del sistema:
Hard Faults/sec : istanze in cui ogni processo deve recuperare blocchi di memoria dallo spazio di memoria virtuale sul disco rigido.
Commit : quantità di memoria virtuale in kilobyte (KB) che Windows ha riservato per il processo.
Working set : quantità di memoria fisica (RAM effettiva) in KB attualmente utilizzata dal processo.
Condivisibile : quantità di RAM fisica che l'applicazione o il processo può condividere con altri processi e programmi.
Privata : quantità di memoria fisica che l'app o il processo tiene attualmente per sé e non può essere utilizzata da nessun altro processo.

- Controlla l'applicazione con il maggior utilizzo, fai clic con il pulsante destro del mouse e seleziona Termina processo. Facendo clic sull'albero dei processi finali, l'app verrà interrotta insieme ai relativi processi e servizi.
![Termina l'albero del processo Windows 10]()
- Chiudere il Monitor risorse e verificare il problema.
2. Disabilitare i programmi di avvio
I programmi di avvio sono configurati per essere eseguiti ogni volta che si avvia Windows. Questi programmi sono i primi a ottenere una parte della memoria di sistema perché vengono caricati nella memoria dopo l'avvio del PC.
Uno o più programmi possono continuare a mantenere la propria assegnazione, causando problemi al computer. Un programma di avvio è probabilmente la causa del problema se si verificano rallentamenti atroci del sistema dopo aver acceso il computer.
Leggi anche: Come velocizzare l'avvio di Windows 10 e rendere più veloce l'avvio del PC
È possibile disabilitare le applicazioni di avvio tramite l'applicazione Impostazioni. Segui questi passi:
- Avvia la finestra Impostazioni.
- Fai clic su App nella home page Impostazioni.
- Successivamente, seleziona Avvio nella barra laterale sinistra in Windows 10. In Windows 11, fai clic su Avvio nella parte inferiore della pagina App.

- Dopo che le app di avvio vengono visualizzate nella pagina di avvio, puoi utilizzare l'interruttore accanto a ciascuna per disabilitarle.

- Ora puoi riavviare il computer.
Ulteriori informazioni: come disattivare i programmi di avvio in Windows 10
3. Aggiorna il tuo sistema operativo e i driver del dispositivo
I driver di dispositivo sono programmi software che controllano il modo in cui i componenti hardware funzionano con Windows. Vengono caricati nella memoria ogni volta che Windows ne ha bisogno.
Esistono diversi driver utilizzati per diversi dispositivi e sistemi su Windows. Alcuni di essi sono chiamati driver in modalità kernel e vengono eseguiti nello stesso spazio di memoria del sistema operativo. L'altra categoria di driver comune è denominata driver in modalità utente e consiste in driver che gli utenti attivano durante sessioni diverse.
Se i driver diventano instabili, corrotti o obsoleti, possono limitare l'accesso di altri programmi alla memoria di sistema.
È possibile aggiornare Windows e i driver del dispositivo per risolvere le perdite di memoria causate da queste applicazioni software.
Per aggiornare Windows , apri il menu Start, digita "aggiornamenti" e fai clic sul risultato Verifica aggiornamenti.


Assicurati di consentire a Windows di scaricare ed eseguire tutti gli aggiornamenti disponibili. In questo modo, può installare le versioni più recenti di diverse applicazioni di sistema che potrebbero aver causato la perdita.
Ti consigliamo inoltre di installare funzionalità opzionali e aggiornamenti qualitativi.

Puoi seguire la nostra guida completa su come aggiornare i driver di dispositivo su Windows per mantenere aggiornati i tuoi driver.
Leggi anche: Come ripristinare qualsiasi driver in Windows 10
Utilizzare il programma di aggiornamento automatico dei driver
Puoi eliminare lo stress di controllare i driver uno per uno quando usi Auslogics Driver Updater . Lo strumento esegue automaticamente la scansione di tutti i driver del dispositivo per trovare programmi malfunzionanti e obsoleti. Successivamente, può scaricare e installare driver ufficiali per più dispositivi contemporaneamente.
4. Regola il tuo computer per ottenere le migliori prestazioni
Questa soluzione ti consente di liberare spazio nella memoria di sistema eliminando le funzionalità legate alla grafica che fanno risaltare il tuo sistema operativo.
Può risolvere permanentemente il problema se i componenti estetici disabilitati sono responsabili delle perdite di memoria. Detto questo, molti utenti lo hanno trovato utile poiché garantiva loro di poter continuare il proprio lavoro.
Segui questi passi:
- Apri Esplora file di Windows utilizzando la scorciatoia da tastiera Win+E.
- Fare clic con il pulsante destro del mouse su Questo PC nel riquadro di navigazione a sinistra e selezionare Proprietà.

- Si aprirà ora la pagina Informazioni sul sistema.
- In Windows 10, vai al riquadro sinistro e fai clic su Impostazioni di sistema avanzate. Se utilizzi Windows 11, fai clic su Impostazioni di sistema avanzate in Specifiche del dispositivo.

- Una volta aperta la finestra Proprietà del sistema, fare clic su Impostazioni in Prestazioni.
- Ora seleziona Regola per prestazioni migliori e fai clic sul pulsante OK.

- Tieni presente che alcune impostazioni grafiche, come animazioni e transizioni, verranno disattivate.
Ottimizza automaticamente il tuo computer
Cose come file temporanei e non necessari, programmi inutilizzati e persino chiavi di registro rimanenti possono comunque occupare spazio di memoria e rallentare il PC.
Auslogics BoostSpeed può aiutarti a scovare ed eliminare questi elementi per migliorare il tuo sistema. L'applicazione è ricca di numerosi strumenti di ottimizzazione del sistema che possono mettere ordine nel tuo computer e migliorarne le prestazioni.
Esaminiamo le funzionalità che possono aiutarti a fermare la perdita di memoria e a rendere il tuo PC più veloce.
Ottimizzazione della memoria
Lo strumento di ottimizzazione della memoria del programma è il più rilevante in questa situazione. Puoi andare alla scheda Ottimizza e abilitarla. Una volta acceso, monitorerà il modo in cui il tuo PC alloca la memoria e garantirà che i programmi utilizzino le loro allocazioni come dovrebbero. Visualizza la dimensione della memoria liberata e a che ora.

Gestione dei programmi di avvio
Startup Manager mostra tutti i tuoi programmi di avvio con dettagli aggiuntivi che non troverai in Task Manager e Impostazioni di Windows. Indica la categoria di ciascuna app e se è affidabile o meno. Puoi usarlo per disabilitare e abilitare queste app per liberare spazio di memoria.

Ripulire
La scheda Pulisci può aiutarti a rimuovere elementi non necessari, come cartelle vuote, file duplicati e file temporanei che potrebbero rallentare il tuo PC. Può anche mostrarti app inutilizzate che potresti non aver mai notato sul tuo PC. In questo modo, puoi rimuovere gli elementi in eccesso che potrebbero disturbare il tuo computer.

Scansioni automatiche
Il tuo computer accumulerà sempre file spazzatura e rimanenti mentre continui a utilizzarlo. Questi elementi crescono nel tempo fino a causare problemi. Ma con Auslogics BoostSpeed, puoi assicurarti che ciò non accada mai. Lo strumento ti consente di pianificare scansioni e pulizie in modo da poter eliminare gli elementi problematici prima che possano influire sulla velocità del tuo PC.
Puoi accedere allo scheduler andando sul tuo dashboard, passando alla Modalità Avanzata e selezionando Il mio scheduler.

Utilizza un assortimento di strumenti
Il programma offre anche una gamma di altri strumenti come Disk Defrager, Registry Cleaner, Windows Slimmer e File Recovery per aiutarti a far funzionare meglio il tuo PC. Puoi accedere a questi strumenti dalla dashboard e dalla scheda Tutti gli strumenti. Puoi anche esplorare il programma per trovare altre funzionalità utili che ridefiniranno il modo in cui interagisci con il tuo PC.

5. Cancella il tuo file di paging
Come accennato in precedenza, Windows crea un file di paging sul disco rigido che funge da memoria virtuale. Il sistema operativo crea la memoria virtuale per integrare la RAM. In questo modo, può salvare i dati del programma in una parte protetta del disco rigido, migliorando le prestazioni del sistema.
Detto questo, possono verificarsi perdite di memoria anche nella memoria virtuale. Windows impegna una quantità di file di paging in ciascuna applicazione nel tentativo di liberare spazio nella memoria fisica. Alcune app potrebbero rifiutarsi di rinunciare a queste risorse del file di paging impegnate e causare la perdita.
È possibile risolvere il problema cancellando il file di paging e consentendo a Windows di crearlo nuovamente.
Segui questi passi:
- Apri Esplora file di Windows utilizzando la scorciatoia da tastiera Win+E.
- Fare clic con il pulsante destro del mouse su Questo PC nel riquadro di navigazione a sinistra e selezionare Proprietà.
- Si aprirà ora la pagina Informazioni sul sistema.
- In Windows 10, vai al riquadro sinistro e fai clic su Impostazioni di sistema avanzate. Se utilizzi Windows 11, fai clic su Impostazioni di sistema avanzate in Specifiche del dispositivo.
- Una volta aperta la finestra Proprietà del sistema, fare clic su Impostazioni in Prestazioni.
- Vai alla scheda Avanzate nella finestra di dialogo Prestazioni e fai clic su Modifica in Memoria virtuale.
- Deseleziona la casella accanto a "Gestisci automaticamente le dimensioni del file di paging per tutte le unità".
- Successivamente, seleziona la casella "Nessun file di paging" e fai clic su Imposta.
- Fai clic su OK nelle finestre di dialogo aperte e riavvia il computer.

- Ora torna alla finestra di dialogo Memoria virtuale e consenti a Windows di gestire automaticamente la dimensione del file di paging.
Puoi anche configurare il tuo sistema operativo per cancellare automaticamente il file di paging ogni volta che spegni il computer. In questo modo, può creare un nuovo file di paging e ridurre le possibilità di una perdita di memoria. Cancellare la memoria virtuale dopo lo spegnimento migliora anche la sicurezza poiché cancella le informazioni sensibili dal disco rigido.
Applicherai la correzione tramite l'Editor criteri di gruppo locali. Non avrai accesso a questo strumento se utilizzi la versione Home di Windows 10 o Windows 11.
Segui questi passi:
- Apri il menu Start e digita "editor di gruppi".
- Fare clic su Modifica criteri di gruppo.
- Nel riquadro di navigazione sinistro, vai a Configurazione computer > Impostazioni di Windows > Impostazioni di sicurezza > Criteri locali > Opzioni di sicurezza.
- Fai clic su Opzioni di sicurezza e vai sul lato destro dello schermo.
- Scorri i criteri e fai doppio clic su "Arresto: cancella il file di paging della memoria virtuale".

- Selezionare Abilitato e fare clic sul pulsante OK.

6. Verifica la presenza di malware
Se un programma dannoso si è infiltrato nel tuo computer, probabilmente ha occupato uno spazio significativo nella memoria del sistema e si rifiuta di liberarlo. Alcune applicazioni sono progettate per comportarsi in questo modo come parte delle loro attività nefaste.
Eseguire una scansione completa con il tuo programma antivirus aggiornato può aiutarti a sbarazzarti del malware e risolvere il problema.
Questi passaggi ti mostreranno come eseguire la scansione utilizzando Sicurezza di Windows:
- Apri il menu Start e digita “virus”.
- Fare clic sul risultato "Protezione da virus e minacce".
- Selezionare Opzioni di scansione nella panoramica Minacce attuali.

- Scegli Scansione completa e avvia il processo facendo clic su Scansione ora.

- La scansione potrebbe richiedere del tempo poiché analizzerà sia i file dell'utente che quelli di sistema alla ricerca di programmi dannosi.
Leggi anche: Come prevenire i malware: proteggi la tua sicurezza online
6. Verificare la presenza di problemi di memoria
Ora potresti voler prendere in considerazione l'idea di avere una RAM difettosa. Ma è tempo di affrontare questa realtà. Una perdita di memoria è un problema di memoria, quindi ha senso controllare l'hardware dietro la memoria di sistema.
Puoi utilizzare lo strumento di diagnostica della memoria di Windows per eseguire un test e verificare se ci sono problemi con il modulo RAM.
Esistono anche altri test di terze parti che puoi eseguire, come Memtest86+.
Se riscontri problemi con qualsiasi chiavetta RAM, fai bene a sostituirla.
Leggi anche: [RISOLTO] Problemi hardware rilevati dallo strumento di diagnostica della memoria di Windows
Conclusione
Le perdite di memoria rimangono uno dei problemi Windows più difficili da individuare, ma il loro impatto può essere prevalente e insopportabile. Puoi prevenire il problema in futuro tenendo lontano il malware, aggiornando regolarmente Windows e i driver del dispositivo e spegnendo il computer di tanto in tanto. Ti consigliamo inoltre di utilizzare Auslogics BoostSpeed in modo che il tuo computer possa ricevere la manutenzione ordinaria di cui ha bisogno.
FAQ
Come trovare le perdite di memoria?
Puoi controllare il Task Manager per vedere l'utilizzo della memoria e le app che utilizzano la risorsa.
Qual è la causa principale delle perdite di memoria?
Le perdite di memoria si verificano quando i programmi si rifiutano di rilasciare le allocazioni di memoria dopo averle utilizzate.
Perché le perdite di memoria sono gravi?
Le perdite di memoria possono rallentare il computer, causare il blocco delle app, attivare errori e causare l'arresto anomalo del PC.


