Nihai Kılavuz: Bellek Sızıntısı Nedir ve Nasıl Düzeltilir?
Yayınlanan: 2023-09-24- Windows'ta Bellek Sızıntısı Nedir?
- Bellek Sızıntıları Nasıl Kontrol Edilir
- Bellek Sızıntıları Kötü mü?
- Bellek Sızıntılarına Ne Sebep Olur?
- Windows'ta Bellek Sızıntıları Nasıl Onarılır
- 1. Sistem Belleğinizi Kaplayan Uygulamayı Kapatın ve Bilgisayarınızı Yeniden Başlatın
- 2. Başlangıç Programlarını Devre Dışı Bırakın
- 3. İşletim Sisteminizi ve Cihaz Sürücülerinizi Güncelleyin
- 4. Bilgisayarınızı En İyi Performansa Ayarlayın
- 5. Disk Belleği Dosyanızı Temizleyin
- 6. Kötü Amaçlı Yazılımları Kontrol Edin
- 6. Bellek Sorunlarını Kontrol Edin
- Çözüm
- SSS
- Bellek Sızıntıları Nasıl Bulunur?
- Bellek Sızıntılarının Ana Nedeni Nedir?
- Bellek Sızıntıları Neden Kötü?
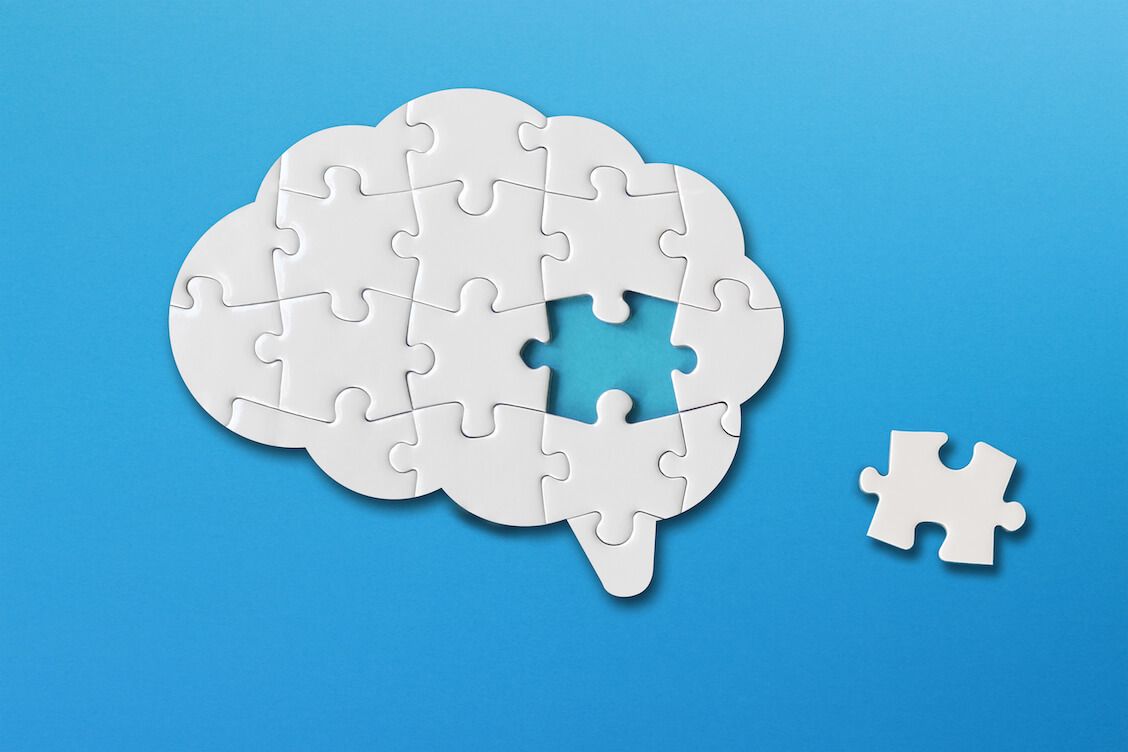
Bellek sızıntıları, bilgisayarınızı yavaşlatabilecek veya tamamen çökertebilecek birçok sorundan biridir. Tespit edilmesi zordur ve sorunu çözmeye başlamadan önce ciddi hasara neden olabilirler.
Sorunun incelikli ve anlaşılması zor doğası, bilgisayarları çok yavaş çalıştığında kullanıcılara her zaman bellek sızıntılarını kontrol etmeleri gerektiğinin hatırlatılmasının nedenlerinden biridir.
Önerilen: Windows PC'niz Neden Bu Kadar Yavaş: Düzeltmek için EN İYİ Yazılım Araçları
Bu makale size bellek sızıntılarının ne olduğunu, neden oluştuğunu ve nasıl kontrol edileceğini anlatacaktır. Ayrıca bellek sızıntılarını nasıl durduracağınızı gösterecek farklı adım adım süreçleri de derledik .
Windows'ta Bellek Sızıntısı Nedir?
Bellek sızıntısı, gereksiz sistem belleği kaybını ifade eder. Sorun, RAM çubuklarınızın kapasitesinin aniden azalması anlamına gelmiyor.
Bunun yerine işletim sisteminin belleğe yeni programlar yüklemek için yeterli alan bulamaması durumudur.
CPU'nuz, işlemesi gereken hizmetlerden ve programlardan gelen verileri tutmak için sistem belleğine güvenir. Kullanılabilir RAM alanınız ne kadar büyük olursa, o kadar fazla programı sorunsuz çalıştırabilirsiniz.
Ancak bir bellek sızıntısı, hiçbir şey kalmayana kadar bu kullanılabilir alanı tüketir. Bir program veya işlem bellek tahsisini topladığında ve kullanımdan sonra vazgeçmeyi reddettiğinde meydana gelir. Program, sistem belleğinizi tüketene kadar daha fazla yer kaplamaya devam edebilir.
Diğer durumlarda, tahsisinden vazgeçmeyi reddetmek, daha fazla program yüklediğinizde sisteminizin kullanabileceği daha az belleğe sahip olduğu anlamına gelir.
Bellek sızıntıları yalnızca fiziksel belleğinizi etkilemez. Windows, fiziksel belleği desteklemek için sabit sürücünüzde bir sayfa dosyası kullanır. Böylece programlar sanal bellek alanını da kaplayabilir ve onu geri vermeyi reddedebilir.
Bellek Sızıntıları Nasıl Kontrol Edilir
Aniden yeni programları başlatamazsanız, bilgisayarınız muhtemelen bir bellek sızıntısı sürecinden geçiyordur. Şu anda açık olan uygulamalar da çökmeye başlayabilir veya yanıt vermemeye başlayabilir.
Sorun kötüleştikçe bilgisayarınız sistem belleğinin azaldığına dair bir uyarı gönderebilir. Görev Yöneticisine gidip RAM kullanımınızı kontrol ettiğinizde bellek sızıntısını bulabilirsiniz .
Görev Yöneticisindeki bellek göstergesi muhtemelen %100'e yakın bir değerde okunacaktır.
Ayrıca Okuyun: Nihai Kılavuz: Windows Görev Yöneticisini Kullanarak Öncelik Nasıl Ayarlanır
RAM kullanımınızı Görev Yöneticisi aracılığıyla kontrol etmek için şu adımları izleyin:
- Görev çubuğundaki Başlat simgesine sağ tıklayın ve menüden Görev Yöneticisi'ni seçin.
![Windows 10'da Görev Yöneticisini açın]()
- Bellek kullanımınızı kontrol etmek için İşlemler sekmesi altında bellek bölümüne bakın.
- Ayrıca, bilgisayarınızın sistem belleğinizi o anda nasıl kullandığına ilişkin daha ayrıntılı bir rapor almak için Performans sekmesine gidip Bellek'i tıklatabilirsiniz. Bellek sızıntısını telafi etmek için Windows'un oldukça büyük bir sayfa dosyası (sabit diskteki sanal bellek) kullanmaya başladığını fark edebilirsiniz.

Ayrıca Okuyun: Windows 10'da RAM Nasıl Temizlenir ve RAM Kullanımı Azaltılır
Bellek Sızıntıları Kötü mü?
Sistem belleğiniz genişse bilgisayarınızı bir süre daha sorun yaşamadan kullanmaya devam edebilirsiniz.
Ayrıca Okuyun: Windows 10 PC ve MAC'ta Ne Kadar RAM Bulunduğunu Kontrol Etme
Bununla birlikte, bellek sızıntıları asla iyi bir şey değildir. Ciddi bir soruna işaret ediyorlar. Kullanımdan sonra bellek ayırmalarını bırakmayı reddeden uygulama ve işlemleri onarmanız veya değiştirmeniz gerekebilir.
Sorunun devam etmesine izin verirseniz ölümcül hatalara yol açabilir.
Her sistem işlemi belleğin çalışmasını gerektirir. Dolayısıyla kritik bir Windows işleminin acilen belleği kullanması gerekiyorsa bir hatayla karşılaşabilirsiniz.
Bellek Sızıntılarına Ne Sebep Olur?
Bir dizi sistem ve uygulama sorunu bellek sızıntılarına neden olabilir. Üçüncü taraf programlar, programlamalarında bir şeyler ters giderse bellek tahsislerini koruyabilirler. Sistem hizmetleri ve işlemleri, henüz çözülmemiş bir hata nedeniyle sistem belleğini de meşgul edebilir.
Kötü amaçlı yazılım, sorunun başka bir olası nedenidir. Bazı kötü amaçlı uygulamalar, bellek bloklarını ele geçirip saatlerce çalışacak şekilde tasarlanmıştır.
Ayrıca Okuyun: Kötü Amaçlı Yazılım Belirtileri: Bilgisayarınıza Virüs Bulaşıp Bulaşmadığını Nasıl Anlayabilirsiniz?
Sorunun diğer olası nedenleri arasında hatalı RAM modülleri ve hatalı çalışan aygıt sürücüleri yer alır.
Windows'ta Bellek Sızıntıları Nasıl Onarılır
Bellek sızıntılarını düzeltmek, sorunun temel nedeninden kurtulmayı içerir. Bir istemci uygulamasının belleği tükettiği durumlarda uygulamayı kapatmanız yeterlidir.
Bununla birlikte, sorunun hatalı bir sistem işlemi veya hizmetinden, aygıt sürücüsünden, kötü amaçlı yazılımdan veya hatalı RAM modülünden kaynaklanması durumunda durum farklı olacaktır.
Sisteminiz tekrar normal performans göstermeye başlayıncaya kadar arka arkaya gelen sorun giderme yöntemlerini dikkatlice uygulayın.
1. Sistem Belleğinizi Kaplayan Uygulamayı Kapatın ve Bilgisayarınızı Yeniden Başlatın
Bellek sızıntılarını düzeltmenin en etkili yollarından biri, bellek tahsisini boşaltmayı reddeden uygulamayı veya işlemi sonlandırmaktır. Bunu Görev Yöneticisi veya Kaynak Monitörü aracılığıyla yapabilirsiniz .
Görev Yöneticisi ile başlayalım:
- Ctrl+Shift+Esc kısayoluna dokunun.
- Yalnızca Görev Yöneticisinin minimum görünümünü görüyorsanız Daha Fazla Ayrıntı'yı tıklayın.

- Daha sonra, Görev Yöneticisinin uygulamaları o anda kullandıkları sistem belleği miktarına göre düzenlemesini istemek için bellek kullanım yüzdesini görüntüleyen hücreye tıklayın. En fazla hafızayı kullanan uygulama en üstte görünecektir.

- Şimdi uygulamaya sağ tıklayın ve Görevi Sonlandır'ı seçin.

- Programla ilişkili diğer uygulamaları ve hizmetleri de kapatmayı deneyebilirsiniz. Bunu yapmak için programa sağ tıklayın, Ayrıntılara Git'i seçin, Ayrıntılar sekmesi altında programa tekrar sağ tıklayın ve İşlem Ağacını Sonlandır'a tıklayın.

- Bellek sızıntısının çözülüp çözülmediğini kontrol etmek için Görev Yöneticisini kapatın ve Windows'u yeniden başlatın.
Kaynak İzleyicisi'ni kullanmak için şu adımları izleyin:
- Başlat menüsüne gidin, "kaynak" yazın ve Kaynak Monitörü'ne tıklayın.

- Kaynak Monitörü açıldıktan sonra Bellek sekmesine geçin. Sekme size farklı değerleri gösterir ve her bir işlemin o anda sistem belleğinizi nasıl kullandığını ayrıntılı olarak gösterir:
Sabit Arıza/sn : Her işlemin sabit sürücüdeki sanal bellek alanından bellek bloklarını alması gereken örnekler.
Commit : Windows'un işlem için ayırdığı kilobayt (KB) cinsinden sanal bellek miktarı.
Çalışma Seti : İşlemin şu anda kullandığı KB cinsinden fiziksel bellek miktarı (gerçek RAM).
Paylaşılabilir : Uygulamanın veya işlemin diğer işlemler ve programlarla paylaşabileceği fiziksel RAM miktarı.
Özel : Uygulamanın veya işlemin şu anda kendine sakladığı ve başka hiçbir işlem tarafından kullanılamayan fiziksel bellek miktarı.

- En çok kullanıma sahip uygulamayı kontrol edin, sağ tıklayın ve İşlemi Sonlandır'ı seçin. İşlem Ağacını Sonlandır'a tıklamak, uygulamayı ilgili süreçlerin ve hizmetlerin yanı sıra sonlandıracaktır.
![İşlem Ağacını Sonlandır Windows 10]()
- Kaynak Monitörü'nü kapatın ve sorunu kontrol edin.
2. Başlangıç Programlarını Devre Dışı Bırakın
Başlangıç programları Windows her başlatıldığında çalışacak şekilde yapılandırılmıştır. Bu programlar, bilgisayarınız başladıktan sonra belleğe yüklendiğinden sistem belleğinden ilk pay alan programlardır.
Bir veya daha fazla program, tahsislerini sürdürmeye devam ederek bilgisayarda sorunlara neden olabilir. Bilgisayarınızı açtıktan sonra can sıkıcı sistem yavaşlamaları yaşıyorsanız sorunun nedeni muhtemelen bir başlangıç programıdır.
Ayrıca Okuyun: Windows 10 Açılışını Hızlandırma ve Bilgisayarınızın Daha Hızlı Önyüklenmesini Sağlama
Başlangıç uygulamalarını Ayarlar uygulaması aracılığıyla devre dışı bırakabilirsiniz. Bu adımları takip et:
- Ayarlar penceresini başlatın.
- Ayarlar ana sayfasında Uygulamalar'a tıklayın.
- Daha sonra, Windows 10'da sol kenar çubuğundan Başlangıç'ı seçin. Windows 11'de, Uygulamalar sayfasının altındaki Başlangıç'a tıklayın.

- Başlangıç sayfası altında Başlangıç uygulamaları göründükten sonra, bunları devre dışı bırakmak için her birinin yanındaki anahtarı kullanabilirsiniz.

- Artık bilgisayarınızı yeniden başlatabilirsiniz.
Devamını Okuyun: Windows 10'da Başlangıç Programları Nasıl Devre Dışı Bırakılır
3. İşletim Sisteminizi ve Cihaz Sürücülerinizi Güncelleyin
Aygıt sürücüleri, donanım bileşenlerinizin Windows ile çalışma biçimini denetleyen yazılım programlarıdır. Windows ihtiyaç duyduğunda belleğe yüklenirler.
Windows'ta farklı aygıtlar ve sistemler için kullanılan farklı sürücüler vardır . Bunlardan bazılarına çekirdek modu sürücüleri denir ve işletim sistemiyle aynı bellek alanında çalışırlar. Diğer yaygın sürücü kategorisine kullanıcı modu sürücüleri adı verilir ve kullanıcıların farklı oturumlar sırasında tetiklediği sürücülerden oluşur.
Sürücüler kararsız hale gelirse, bozulursa veya güncelliğini kaybederse diğer programların sistem belleğine erişimini kısıtlayabilirler.
Bu yazılım uygulamalarının neden olduğu bellek sızıntılarını gidermek için Windows'u ve aygıt sürücülerinizi güncelleyebilirsiniz.
Windows'u güncellemek için Başlat menüsünü açın , "güncellemeler" yazın ve Güncellemeleri Denetle sonucunu tıklayın.


Windows'un mevcut tüm güncelleştirmeleri indirip çalıştırmasına izin verdiğinizden emin olun. Bu şekilde sızıntıya neden olabilecek farklı sistem uygulamalarının en son sürümlerini yükleyebilir.
Ayrıca isteğe bağlı özellik ve kalite güncellemelerini de yüklemenizi öneririz.

Sürücülerinizi güncel tutmak için Windows'ta aygıt sürücülerini nasıl güncelleyeceğinize ilişkin eksiksiz kılavuzumuzu takip edebilirsiniz .
Ayrıca Okuyun: Windows 10'da Herhangi Bir Sürücü Nasıl Geri Alınır
Otomatik Sürücü Güncelleme Programını Kullanın
Auslogics Driver Updater'ı kullandığınızda sürücüleri tek tek kontrol etme stresini ortadan kaldırabilirsiniz . Araç, arızalı ve güncel olmayan programları bulmak için tüm aygıt sürücülerinizi otomatik olarak tarar. Bundan sonra, aynı anda birden fazla cihaz için resmi sürücüleri indirip yükleyebilir.
4. Bilgisayarınızı En İyi Performansa Ayarlayın
Bu çözüm, işletim sisteminizi öne çıkaran grafiklerle ilgili özellikleri keserek sistem belleğinde yer açmanıza olanak tanır.
Bellek sızıntılarından devre dışı bırakılan estetik bileşenler sorumluysa sorunu kalıcı olarak çözebilir. Bununla birlikte, birçok kullanıcı, işlerine devam edebilmelerini sağladığı için bunu faydalı buldu.
Bu adımları takip et:
- Win+E klavye kısayolunu kullanarak Windows Dosya Gezgini'ni açın.
- Sol gezinme bölmesinde Bu Bilgisayar'a sağ tıklayın ve Özellikler'i seçin.

- Artık Sisteminizin Hakkında sayfası açılacaktır.
- Windows 10'da sol bölmeye gidin ve Gelişmiş Sistem Ayarları'nı tıklayın. Windows 11 çalıştırıyorsanız Cihaz Özellikleri altında Gelişmiş Sistem Ayarları'na tıklayın.

- Sistem Özellikleri penceresi açıldıktan sonra Performans altında Ayarlar'a tıklayın.
- Şimdi En İyi Performans için Ayarla'yı seçin ve Tamam düğmesine tıklayın.

- Animasyonlar ve geçişler gibi bazı grafik ayarlarınızın kapatılacağını unutmayın.
Bilgisayarınızı Otomatik Olarak Optimize Edin
Gereksiz ve geçici dosyalar, kullanılmayan programlar ve hatta kalan kayıt defteri anahtarları gibi şeyler yine de bellek alanı kaplayabilir ve bilgisayarınızı yavaşlatabilir.
Auslogics BoostSpeed, sisteminizi geliştirmek için bu öğeleri kazıp çıkarmanıza yardımcı olabilir. Uygulama, bilgisayarınızın dağınıklığını azaltabilecek ve performansını artırabilecek çok sayıda sistem optimizasyon aracıyla doludur.
Bellek sızıntısını durdurmanıza ve bilgisayarınızı daha hızlı hale getirmenize yardımcı olabilecek özellikleri gözden geçirelim.
Bellek Optimizasyonu
Programın bellek optimizasyon aracı bu durumla en alakalı olanıdır. Optimize sekmesine gidip etkinleştirebilirsiniz. Açıldığında, bilgisayarınızın belleği nasıl ayırdığını izleyecek ve programların tahsisleri gerektiği gibi kullanmasını sağlayacaktır. Boşaldığı hafıza boyutunu ve ne zaman olduğunu gösterir.

Başlangıç Programları Yönetimi
Başlangıç Yöneticisi, tüm başlangıç programlarınızı Görev Yöneticisi ve Windows Ayarlarında bulamayacağınız ek ayrıntılarla birlikte görüntüler. Her uygulamanın kategorisini ve güvenilir olup olmadığını belirtir. Bellek alanını boşaltmak amacıyla bu uygulamaları devre dışı bırakmak ve etkinleştirmek için bunu kullanabilirsiniz.

Temizlemek
Temizleme sekmesi, boş klasörler, yinelenen dosyalar ve bilgisayarınızı yavaşlatabilecek geçici dosyalar gibi gereksiz öğeleri kaldırmanıza yardımcı olabilir. Ayrıca, bilgisayarınızda hiç fark etmemiş olabileceğiniz, kullanılmayan uygulamaları da gösterebilir. Bu şekilde, bilgisayarınızı rahatsız eden fazla öğeleri kaldırabilirsiniz.

Otomatik Taramalar
Siz kullanmaya devam ettikçe bilgisayarınız her zaman gereksiz ve artık dosyalar biriktirecektir. Bu eşyalar zamanla büyüyerek sorunlara neden olur. Ancak Auslogics BoostSpeed ile bunun asla olmayacağından emin olabilirsiniz. Araç, bilgisayarınızın hızını etkilemeden önce sorunlu öğelerden kurtulabilmeniz için taramaları ve temizlemeleri planlamanıza olanak tanır.
Kontrol panelinize giderek, Gelişmiş Moda geçerek ve Zamanlayıcım'ı seçerek planlayıcıya erişebilirsiniz.

Çeşitli Araçlar Kullanın
Program ayrıca bilgisayarınızın daha iyi çalışmasına yardımcı olmak için Disk Birleştirici, Kayıt Defteri Temizleyici, Windows Slimmer ve Dosya Kurtarma gibi bir dizi başka araç da sunar. Bu araçlara kontrol panelinizden ve Tüm Araçlar sekmesinden erişebilirsiniz. Ayrıca bilgisayarınızla etkileşim şeklinizi yeniden tanımlayacak diğer kullanışlı özellikleri bulmak için programı keşfedebilirsiniz.

5. Disk Belleği Dosyanızı Temizleyin
Daha önce de belirtildiği gibi Windows, sabit sürücüde sanal bellek görevi görecek bir disk belleği dosyası oluşturur. İşletim sistemi RAM'i desteklemek için sanal bellek oluşturur. Bu şekilde program verilerini sabit sürücünün korunan bir bölümüne kaydederek sistem performansını artırabilir.
Bununla birlikte, sanal bellekte de bellek sızıntıları meydana gelebilir. Windows, fiziksel bellek alanını boşaltmak amacıyla her uygulamaya disk belleği dosyasından bir miktar ayırır. Bazı uygulamalar bu taahhüt edilen sayfa dosyası kaynaklarından vazgeçmeyi reddedebilir ve sızıntıya neden olabilir.
Sayfa dosyasını temizleyip Windows'un onu yeniden oluşturmasına izin vererek sorunu çözebilirsiniz.
Bu adımları takip et:
- Win+E klavye kısayolunu kullanarak Windows Dosya Gezgini'ni açın.
- Sol gezinme bölmesinde Bu Bilgisayar'a sağ tıklayın ve Özellikler'i seçin.
- Artık Sisteminizin Hakkında sayfası açılacaktır.
- Windows 10'da sol bölmeye gidin ve Gelişmiş Sistem Ayarları'nı tıklayın. Windows 11 çalıştırıyorsanız Cihaz Özellikleri altında Gelişmiş Sistem Ayarları'na tıklayın.
- Sistem Özellikleri penceresi açıldıktan sonra Performans altında Ayarlar'a tıklayın.
- Performans iletişim kutusundaki Gelişmiş sekmesine gidin ve Sanal Bellek altında Değiştir'e tıklayın.
- "Tüm sürücüler için disk belleği dosyası boyutunu otomatik olarak yönet" seçeneğinin yanındaki kutunun işaretini kaldırın.
- Bundan sonra, “Disk belleği dosyası yok” kutusunu işaretleyin ve Ayarla'yı tıklayın.
- Açık diyaloglarınızda Tamam'a tıklayın ve bilgisayarınızı yeniden başlatın.

- Şimdi Sanal Bellek iletişim kutusuna dönün ve Windows'un sayfa dosyası boyutunu otomatik olarak yönetmesine izin verin.
Ayrıca işletim sisteminizi, bilgisayarınızı her kapattığınızda sayfa dosyasını otomatik olarak temizleyecek şekilde de yapılandırabilirsiniz . Bu şekilde yeni bir sayfa dosyası oluşturabilir ve bellek sızıntısı olasılığını azaltabilir. Kapattıktan sonra sanal belleği temizlemek, sabit sürücünüzdeki hassas bilgileri temizlediğinden güvenliği de artırır.
Düzeltmeyi Yerel Grup İlkesi Düzenleyicisi aracılığıyla uygulayacaksınız. Windows 10 veya Windows 11'in Home sürümünü çalıştırıyorsanız bu araca erişemezsiniz.
Bu adımları takip et:
- Başlat menüsünü açın ve "grup düzenleyici" yazın.
- Grup İlkesini Düzenle'ye tıklayın.
- Sol gezinme bölmesinde Bilgisayar Yapılandırması > Windows Ayarları > Güvenlik Ayarları > Yerel İlkeler > Güvenlik Seçenekleri'ne gidin.
- Güvenlik Seçenekleri'ni tıklayın ve ekranın sağ tarafına gidin.
- Politikalar arasında ilerleyin ve “Kapat: Sanal bellek sayfa dosyasını temizle”ye çift tıklayın.

- Etkin'i seçin ve Tamam düğmesine tıklayın.

6. Kötü Amaçlı Yazılımları Kontrol Edin
Bilgisayarınıza herhangi bir kötü amaçlı program sızdıysa, büyük olasılıkla önemli miktarda sistem belleği alanı kaplamış ve onu boşaltmayı reddediyor demektir. Bazı uygulamalar, hain faaliyetlerinin bir parçası olarak bu şekilde davranacak şekilde tasarlanmıştır.
Güncellenmiş antivirüs programınızla tam tarama yapmak, kötü amaçlı yazılımlardan kurtulmanıza ve sorunu çözmenize yardımcı olabilir.
Bu adımlar size Windows Güvenliği kullanarak taramayı nasıl çalıştıracağınızı gösterecektir:
- Başlat menüsünü açın ve “virüs” yazın.
- “Virüs ve Tehdit Koruması” sonucunu tıklayın.
- Mevcut Tehditlere genel bakış altında Tarama Seçenekleri'ni seçin.

- Tam Tarama'yı seçin ve Şimdi Tara'ya tıklayarak işlemi başlatın.

- Tarama, kötü amaçlı programları aramak için hem kullanıcı hem de sistem dosyalarını tarayacağından biraz zaman alabilir.
Ayrıca Okuyun: Kötü Amaçlı Yazılım Nasıl Önlenir: Çevrimiçi Güvenliğinizi Kilitleyin
6. Bellek Sorunlarını Kontrol Edin
Artık kötü bir RAM çubuğuna sahip olma fikrini eğlendirmek isteyebilirsiniz. Ama artık bu gerçekle yüzleşmenin zamanı geldi. Bellek sızıntısı bir bellek sorunudur, bu nedenle sistem belleğinin arkasındaki donanımı kontrol etmek mantıklıdır.
Bir test çalıştırmak ve RAM modülünüzde sorun olup olmadığını kontrol etmek için Windows Bellek Tanılama aracını kullanabilirsiniz .
Memtest86+ gibi çalıştırabileceğiniz başka üçüncü taraf testleri de vardır.
Herhangi bir RAM çubuğuyla ilgili herhangi bir sorunla karşılaşırsanız lütfen onu değiştirin.
Ayrıca Okuyun: [ÇÖZÜLDÜ] Windows Bellek Tanılama Aracı Tarafından Tespit Edilen Donanım Sorunları
Çözüm
Bellek sızıntıları, tespit edilmesi en zor Windows sorunlarından biri olmayı sürdürüyor ancak etkileri yaygın ve dayanılmaz olabilir. Kötü amaçlı yazılımları uzak tutarak, Windows'u ve aygıt sürücülerinizi düzenli olarak güncelleyerek ve zaman zaman bilgisayarınızı kapatarak bu sorunu önleyebilirsiniz . Ayrıca bilgisayarınızın ihtiyaç duyduğu rutin bakımı alabilmesi için Auslogics BoostSpeed kullanmanızı da öneririz.
SSS
Bellek Sızıntıları Nasıl Bulunur?
Bellek kullanımınızı ve kaynağı kullanan uygulamaları görmek için Görev Yöneticisini kontrol edebilirsiniz.
Bellek Sızıntılarının Ana Nedeni Nedir?
Bellek sızıntıları, programlar kullandıktan sonra bellek ayırmalarını serbest bırakmayı reddettiklerinde meydana gelir.
Bellek Sızıntıları Neden Kötü?
Bellek sızıntıları bilgisayarınızı yavaşlatabilir, uygulamaların donmasına neden olabilir, hataları tetikleyebilir ve bilgisayarınızın çökmesine neden olabilir.


