Guida definitiva al ripristino di Windows: come ripristinare il sistema Windows
Pubblicato: 2023-09-09- Che cos'è il Ripristino configurazione di sistema?
- Come eseguire un ripristino del sistema su Windows 10 e 11
- Metodo 1: creare un punto di ripristino del sistema
- Metodo 2: utilizzare il backup dell'immagine di sistema
- Metodo 3: ripristinare il PC
- Metodo 4: risoluzione dei problemi di Windows Update
- Metodo 5: utilizzare l'installazione di riparazione
- Riparare l'installazione per Windows 10
- Metodo 6: nuova installazione tramite USB
- Conclusione
- FAQ
- Come rimuovere i vecchi punti di ripristino in Windows 7?
- Come utilizzare un disco di ripristino di Windows 8?
- Come utilizzare un'unità di ripristino in Windows 10?
- Come trovare la chiave di ripristino di Windows
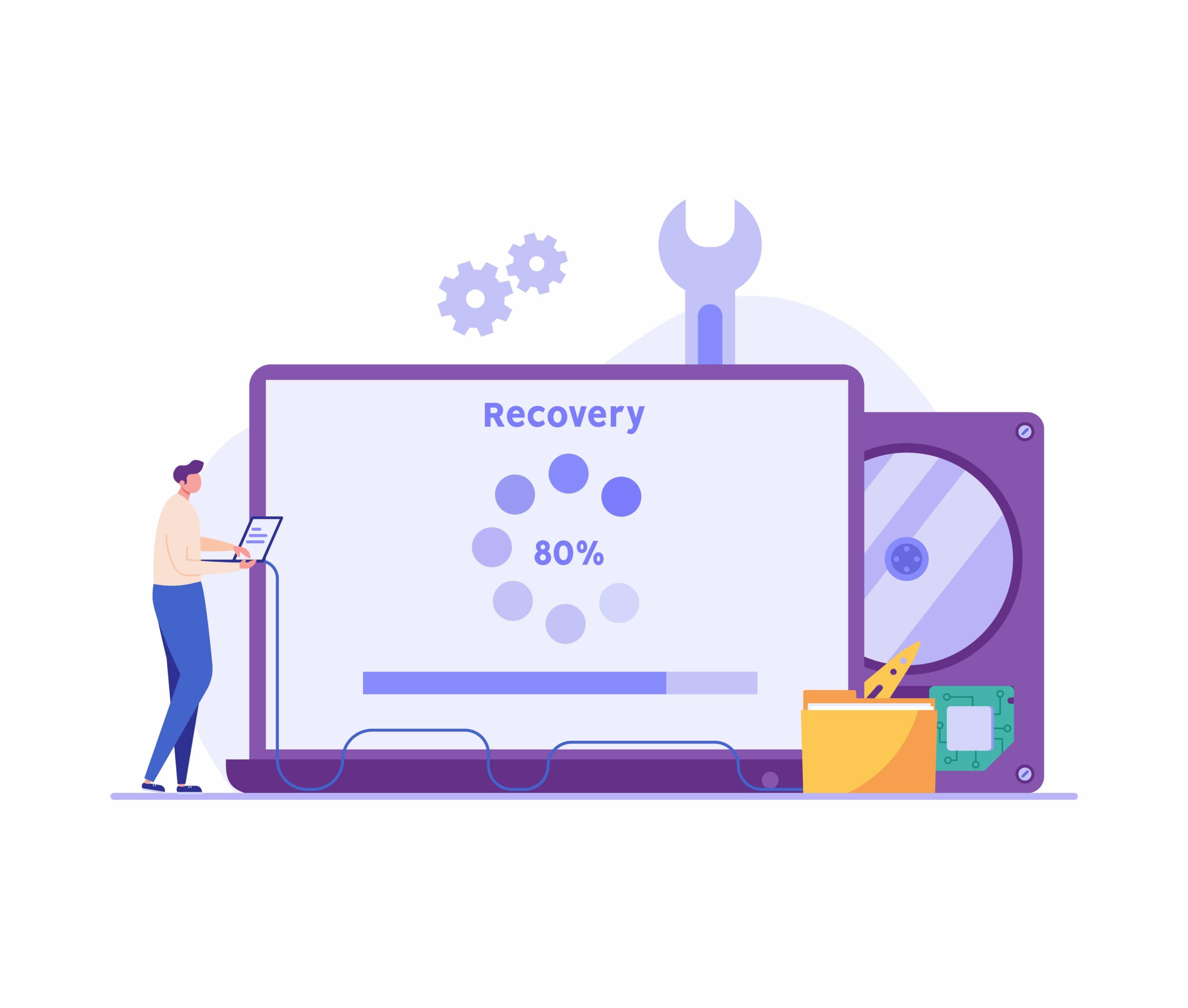
Puoi eseguire il backup e ripristinare il tuo computer utilizzando l'utile strumento Ripristino configurazione di sistema di Windows. Quando riscontri un problema sul PC e non riesci a risolverlo, puoi utilizzare Ripristino configurazione di sistema di Windows 10 per tornare a uno stato precedente in cui non si verificavano problemi.
Quando il tuo sistema operativo riscontra problemi o diventa instabile, è fondamentale disporre di strumenti e metodi per ripristinarlo in uno stato funzionante.
Questa guida ti mostrerà come ripristinare il tuo computer utilizzando il ripristino del sistema Windows 10 .
Cominciamo.
Che cos'è il Ripristino configurazione di sistema?
Il ripristino del sistema è una funzione integrata di Microsoft Windows che protegge il sistema e il software del tuo computer. Quando Ripristino configurazione di sistema è in esecuzione, esegue periodicamente un'istantanea dei dati importanti relativi al sistema del computer.
Ciò include il software installato, il registro di Windows, i file di sistema e le impostazioni di Windows. Queste immagini vengono conservate come punti di ripristino, consentendoti di riportare il sistema in condizioni di funzionamento se si verifica un problema sul PC.
Scopriamo come creare un punto di ripristino in Windows 10 e altri elementi essenziali che devi sapere.
Correlato: La guida definitiva al backup e al ripristino di Windows 10
Come eseguire un ripristino del sistema su Windows 10 e 11
Ecco come creare un ripristino del sistema Windows 11 e 10. Puoi esaminarli e trovare il metodo migliore per te.
Metodo 1: creare un punto di ripristino del sistema
Un metodo di backup affidabile è Ripristino configurazione di sistema . Fornisce un modo semplice per proteggere regolarmente l'immagine del sistema e i file essenziali. Utilizza Ripristino configurazione di sistema per avviare un backup del PC eseguendo i seguenti semplici passaggi:
- Inserisci "crea un punto di ripristino " nella casella di ricerca e scegli il risultato dall'elenco.

- Fare clic su "Crea " per creare un punto di ripristino del sistema.Assegna un nome al punto di ripristino nella finestra pop-up che si apre.

Se inizi ad avere problemi con il tuo PC, puoi utilizzare il ripristino del sistema che hai creato per il ripristino di Windows 11 . Ciò significa che puoi riportare il tuo computer a un punto in cui funziona senza problemi. Ecco come farlo:
Come utilizzare un punto di ripristino
- Digita "Pannello di controllo " nella casella di ricerca e fai clic su di esso per aprire.

- Assicurati che "Visualizza per " sia impostato su " Icone piccole o grandi" e fai clic su "Ripristino".

- Fare clic su "Apri Ripristino configurazione di sistema."

- Fare clic su "Avanti " nella finestra pop-up.Otterrai un elenco dei vari punti di ripristino che sono stati creati. Scegli quello che desideri.
- Fare clic su “Cerca i programmi interessati." Questo eseguirà la scansione dei programmi e mostrerà quelli che verranno eliminati, inclusi i programmi che verranno ripristinati. Quindi, fare clic su "Avanti" .

- Fare clic su "Fine " per avviare il processo di ripristino del sistema.

Correlato: Come risolvere l'errore di ripristino del sistema 0x8007045b in Windows 10
Metodo 2: utilizzare il backup dell'immagine di sistema
Puoi creare il ripristino del sistema Windows 10 utilizzando System Image Backup, anche se Microsoft ha smesso di supportarlo. È ancora uno dei modi migliori per ripristinare Windows. Ti mostreremo come creare un'immagine di sistema e utilizzarla in pochi semplici passaggi:
- Premere "Tasto Windows + I " per aprire la finestra " Impostazioni".
- Seleziona "Aggiornamento e sicurezza ", quindi " Backup".
- Successivamente, fai clic su“Vai a Backup e ripristino (Windows 7) ” in “ Cerchi un backup precedente?”.

- Fai clic sul collegamento "Crea un'immagine di sistema " nella barra laterale sinistra nel Pannello di controllo.Il tuo PC cercherà i dispositivi di backup.

- Scegli il supporto di archiviazione nella pagina "Dove vuoi salvare il backup ".Seleziona "Su uno o più DVD" e utilizza un'unità di ripristino di Windows 10 per eseguire il backup.

- Fare clic su "Avanti ".
- Quindi, seleziona il pulsante “ Avvia backup ” dopo aver confermato le selezioni.Il sistema inizierà il processo e avvierà il backup.

Utilizzo del backup dell'immagine del sistema
Se il tuo computer non risponde o continua a bloccarsi, puoi utilizzare il backup dell'immagine di sistema per ripristinare la salute del tuo PC. Ecco come farlo:
- Premere "Logo Windows + I " per aprire la finestra " Impostazioni".
- Fare clic su "Aggiornamento e sicurezza " e procedere a " Ripristino".
- Fai clic su "Riavvia ora " nella sezione " Avvio avanzato" sotto"Avvio avanzato"."
Il tuo PC si riavvierà. Da lì, segui le istruzioni per un ripristino del sistema Windows . Ricorda che puoi creare USB di ripristino di Windows 10 per ripristinare il tuo computer. Quindi dovresti avere il disco o l'USB collegati quando riavvii il computer.
Metodo 3: ripristinare il PC
Un altro modo per ripristinare il sistema Windows 10 è ripristinare il computer. Seguire i passaggi seguenti per ripristinare il PC allo stato predefinito:
- Digita "Impostazioni " nella barra di ricerca per aprire la finestra delle impostazioni
- Seleziona " Aggiornamento e sicurezza " e fai clic su " Ripristino".
- Fai clic su"Inizia " in "Ripristina questo PC".
Il ripristino del sistema Windows 11 è leggermente diverso se utilizzi Windows 11:
- Premere "Tasto Windows + I " per aprire la finestra " Impostazioni".
- Fare clic su “Ripristino ” in “ Sistema”

- Successivamente, fai clic su "Ripristina PC " nelle " Opzioni di ripristino".

Il resto del processo è simile.
Hai due opzioni: "Conserva i miei file " e " Rimuovi tutto". Se scegli "Conserva i miei file ", Windows verrà ripristinato alle impostazioni predefinite, cancellando tutte le applicazioni e le configurazioni installate mantenendo i tuoi file privati.
Tuttavia, se selezioni " Rimuovi tutto ", Windows eliminerà i tuoi file.

Selezionare "Conserva i miei file" è l'opzione migliore per conservare i tuoi file mantenendo un sistema Windows nuovo di zecca.D'altra parte, l'opzione “Rimuovi tutto ” è l'opzione migliore se vuoi vendere il tuo computer o darlo a qualcun altro.

Le tue informazioni personali verranno cancellate e il sistema verrà ripristinato alle impostazioni di fabbrica. È fondamentale eseguire il backup dei file prima di utilizzare questa funzionalità, indipendentemente dalla tua scelta.

Quando reinstalli Windows, hai due opzioni: ottenere una copia nuova di zecca direttamente da Microsoft o utilizzare gli strumenti attualmente installati sul tuo PC. I tuoi requisiti dovrebbero determinare se utilizzi un download dal cloud o una reinstallazione locale.
Il download nel cloud è un'opzione semplice e senza inconvenienti se puoi accedere a una connessione Internet veloce e senza preoccuparti del limite di dati.
Fare clic sulle pagine successive fino a raggiungere la pagina " Pronto per ripristinare il PC ".Quindi fare clic sul pulsante "Ripristina " per avviare il processo.
Metodo 4: risoluzione dei problemi di Windows Update
Quando riscontri problemi con il tuo PC, uno strumento di ripristino di Windows che puoi utilizzare per risolvere il problema è il programma di risoluzione dei problemi di Windows Update. Il suo obiettivo principale è identificare e risolvere i problemi che impediscono il corretto aggiornamento di Windows.
Puoi avviare il programma andando nelle impostazioni "Aggiornamento e sicurezza" e scegliendo "Risoluzione problemi" dalla barra laterale. Questo software può preservare la salute del tuo PC perché può aiutarti a individuare e risolvere numerosi problemi relativi agli aggiornamenti.
Ecco come eseguire lo strumento di risoluzione dei problemi di Windows Update:
- Fare clic su " Logo Windows + I " per aprire la finestra " Impostazioni".
- Fai clic su "Aggiornamento e sicurezza".
- Fai clic su "Risoluzione dei problemi" nel pannello di sinistra
- Fare clic su "ulteriori soluzioni per la risoluzione dei problemi".
- Fai clic sul pulsante " Windows Update ", quindi seleziona " Esegui lo strumento di risoluzione dei problemi".
- Riavvia il tuo computer.
Correlato: Come risolvere l'errore di Windows Update 0x80092004?
Metodo 5: utilizzare l'installazione di riparazione
Esaminiamo come eseguire un ripristino del sistema su Windows 10 e Windows 7:
Riparare l'installazione per Windows 7
Quando provi un aggiornamento di riparazione utilizzando un CD RTM, potresti riscontrare un problema se inizialmente hai installato Windows 7 utilizzando un disco RTM e successivamente lo hai aggiornato al Service Pack 1.
Questo perché la versione installata è più recente della versione su disco. Seguire i passaggi seguenti per disinstallare il Service Pack 1:
- Seleziona Avvia dal menu.
- Digita " visualizza aggiornamenti installati " nella barra di ricerca e fai clic su " Invio".
- Cerca "KB976932 ".
- Dopo averlo selezionato, scegli “ Disinstalla ”.
Successivamente, il PC verrà riavviato con la versione RTM iniziale di Windows 7. Puoi saltare questa sezione se non hai aggiornato a Windows 7 Service Pack 1. Puoi anche utilizzare un DVD di vendita al dettaglio di Windows 7 se ne trovi uno con il Aggiornamenti SP1 compatibili con la tua edizione attuale.
Ecco come eseguire un aggiornamento di riparazione per ripristinare Windows:
- Inizia avviando Windows 7 sul desktop.
- Inserisci il DVD di installazione di Windows 7 nell'unità e seleziona " Installa ora ".
- Il programma di installazione inizierà a copiare i file. Durante questa fase verranno sostituiti anche tutti i file danneggiati del sistema operativo che potrebbero interferire con il normale funzionamento di Windows.
Le applicazioni installate e i file personali vengono conservati. Questo è molto utile per risolvere problemi con le funzioni del sistema operativo danneggiate.
Ad esempio, l'aggiornamento di riparazione può risolvere con successo i problemi se alcune funzionalità sono disabilitate e non possono essere riabilitate.
È importante tenere presente che, poiché l'aggiornamento di riparazione sostituisce essenzialmente particolari applicazioni, dovrai riapplicare eventuali aggiornamenti. Quando tutti i metodi falliscono, questo è un modo affidabile per il ripristino del sistema Windows .
Riparare l'installazione per Windows 10
Il prossimo ripristino del sistema Windows 10 prevede l'utilizzo dello strumento di creazione multimediale per l'aggiornamento sul posto. Questo metodo ti consente di aggiornare la tua copia di Windows 10 alla versione più recente senza allontanarti dal computer.
Non è necessario un file ISO per questo aggiornamento. Tuttavia, per scaricare i file necessari è necessaria una connessione Internet potente. Assicurati di disporre dei diritti di amministratore e di aver effettuato l'accesso prima di procedere con le istruzioni seguenti.
Ecco come funziona l'aggiornamento sul posto:
- Vai alla pagina di download ufficiale di Windows 10 .
- Cerca l'opzione " Scarica ora " nella pagina.Fare clic su di esso per avviare il download.

Seguire questi passaggi dopo che il file è stato scaricato correttamente:
- Fare doppio clic sul file scaricato.
- Leggi attentamente i termini di licenza Microsoft prima di fare clic su "Accetta " per continuare il processo.Verrai indirizzato alla schermata "Preparazione ".
- Il programma analizzerà il tuo computer e ti darà la possibilità di "Aggiorna subito questo PC" o di creare un supporto di installazione (un'unità flash USB, un DVD o un file ISO) per un PC diverso.
- Scegli l'opzione " Aggiorna questo PC adesso ".Successivamente, fare clic su “Avanti ” per avviare il download dei file richiesti.
- Dopo il download, avrai la possibilità di conservare i tuoi file o ripristinare il computer. Puoi scegliere di conservare i tuoi file per proteggerli.
Il computer verrà riavviato più volte. Aspetta solo che finisca questo processo. Una volta completato l'aggiornamento, puoi accedere al tuo account. Apparirà una schermata Privacy. Puoi scegliere le opzioni che meglio si adattano alle tue esigenze.
Metodo 6: nuova installazione tramite USB
Il modo per installare il nuovo Windows è utilizzare un'unità flash USB. Per procedere, devi prima creare una USB di ripristino di Windows 10 e creare un'unità USB avviabile utilizzando programmi come Rufus, Media Creation Tool o Prompt dei comandi.
È inoltre essenziale assicurarsi che il computer possa avviarsi da un'unità USB. Pertanto, è necessario modificare le impostazioni del BIOS o UEFI.
Ricorda che queste impostazioni possono differire tra i vari dispositivi. Consulta quindi il sito Web di supporto del produttore per informazioni dettagliate e specifiche del dispositivo.
Ecco come installare Windows:
- Avvia il computer con l'unità flash USB di Windows 10.
- Premere un tasto qualsiasi per continuare.
- Fare clic sul pulsante " Avanti ".
- Fare clic sul pulsante " Installa ora".
- Se stai eseguendo una reinstallazione, fai clic sull'opzione "Non ho un codice Product Key ".Se Windows è attivato, si riattiverà automaticamente.
- Seleziona l'edizione di Windows attivata dalla chiave di licenza, se applicabile.
- Seleziona l'opzione "Accetto i termini di licenza " e fai clic su " Avanti".
- Seleziona l'opzione " Personalizzata: installa solo Windows (avanzata) " per eseguire un'installazione pulita.
- Seleziona le partizioni del tuo disco rigido in cui desideri installare Windows 10, quindi fai clic sul pulsante " Elimina " per preparare l'installazione di Windows 10.
- Seleziona il disco rigido per installare Windows 10.
- Fare clic sul pulsante " Avanti ".
- Seguire le istruzioni per completare la nuova installazione.
- Una volta completati i passaggi, Windows 10 applicherà le impostazioni e completerà la configurazione.
Conclusione
Ora hai accesso a diverse soluzioni per il ripristino del sistema Windows 10 utilizzando questa guida con successo. Questa guida ha trattato diversi metodi per garantire che il tuo sistema torni a funzionare correttamente, indipendentemente dal fatto che tu abbia problemi con Windows 10 o 11.
Abbiamo esaminato diversi modi per riavviare il PC, incluso l'utilizzo del Ripristino configurazione di sistema e la creazione e l'utilizzo di punti di ripristino. Abbiamo anche esplorato il backup dell'immagine di sistema, che è una tecnica utile.
Puoi anche ripristinare le impostazioni di fabbrica del tuo PC. Quindi, dai un'occhiata a questa guida se vuoi sapere come creare un punto di ripristino in Windows 10.
FAQ
Come rimuovere i vecchi punti di ripristino in Windows 7?
Ecco come rimuovere i vecchi punti di ripristino in Windows 7. Innanzitutto, inserisci "Ripristino configurazione di sistema" nella barra di ricerca e premi "Invio". Fare clic su "Configura" nella finestra Proprietà del sistema. Nella sezione "Utilizzo dello spazio su disco", è presente un dispositivo di scorrimento. Basta spostarlo per rendere meno spazio disponibile per i punti di ripristino. Fai clic su "OK", quindi su "Elimina" dopo aver finito per rimuovere i punti di ripristino precedenti.
Come utilizzare un disco di ripristino di Windows 8?
Se necessario, utilizzare un disco di ripristino è un processo semplice. Riavvia semplicemente il computer dopo aver inserito il CD di ripristino di Windows 8 o l'unità USB. Avvia dal disco di ripristino quando richiesto. A seconda delle tue esigenze, segui le istruzioni visualizzate sullo schermo per riparare o reinstallare Windows 8.
Che cos'è l'ambiente di ripristino di Windows?
Windows dispone di un'utile funzionalità integrata denominata Ambiente ripristino Windows o WinRE. Quando il tuo computer ha difficoltà ad avviarsi correttamente, può aiutarti. WinRE è una funzionalità utile perché fornisce varie opzioni di ripristino e riparazione del sistema.
Come utilizzare un'unità di ripristino in Windows 10?
Collega semplicemente un disco di ripristino al computer, riavvialo e utilizzalo in Windows 10. All'avvio, ti verrà chiesto di avviare il computer dall'unità di ripristino. Segui semplicemente le istruzioni per accedere agli strumenti di risoluzione dei problemi e di ripristino che ti aiuteranno a risolvere i problemi e riportare il sistema in carreggiata.
Come trovare la chiave di ripristino di Windows
La chiave di ripristino di Windows è essenziale, soprattutto per la crittografia BitLocker. Accedi al tuo account Microsoft e vai nell'area "Sicurezza" per trovarlo. Dovresti vedere una selezione intitolata "Ottieni chiavi BitLocker". Facendo clic è possibile accedere alla chiave di ripristino, operazione necessaria per il recupero dei dati e per motivi di sicurezza.
