Windows 10でスクリーンショットのアラートを有効にし、PrntScrnキーにサウンドを追加するにはどうすればよいですか?
公開: 2020-08-12デバイスにフルサイズのキーボードレイアウトがある場合は、Print Screen(PrtScrn)キーに精通している可能性があります。 通常、Print Screenキーを押すか、Alt + Print Screenの組み合わせを使用すると、Windowsはスクリーンショットを撮り、画像を特定のフォルダーに保存してから、クリップボードにコピーします。
このガイドでは、Windows 10でスクリーンショットのサウンドアラートを有効にする方法を説明します。このように、アラートのサウンドセットアップを使用すると、スクリーンショットを撮るようにWindowsに指示するたびに、スクリーンショットタスクが成功したことを確実に確認できます。
また、Windows10で特定のスクリーンショット設定を変更する方法も学習します。行きましょう。
Windows10でPrintScreenスクリーンショットにサウンドを追加する方法
場合によっては、Windowsにスクリーンショットを撮るように指示すると、タスクが完了したかどうかを判断する手段がありません。 コンピュータの画面が(しばらくの間)短時間点滅するはずですが、このイベントを見逃したり、セットアップが最初からシステムに適用されない場合があります。
次に、スクリーンショットが撮られたことを確認するために、クリップボードにアイテムを貼り付ける必要がある場合があります(画像が表示されるかどうかを確認するため)。または、スクリーンショットが保存されているはずの場所に移動する必要があります(画像が表示されるかどうかを確認するため)。ある)。 どちらの手順も実用的ではありません。
したがって、スクリーンショットのアラートとしてサウンドを追加することは、適切な設定です。
- Print Screenスクリーンショットのサウンドアラートを有効にする方法:
これらは、コンピュータに必要な変更を加えるために従わなければならない指示です。
- Runアプリケーションを起動します。
PCのキーボードのWindowsボタンを押したままにして、文字Rキーを押します。
- 小さな[実行]ダイアログまたはウィンドウが画面に表示されていると仮定すると、そこのテキストボックスにRegeditを入力する必要があります。
- マシンのキーボードのEnterボタンを押します。
- [はい]ボタンをクリックして、プログラムの起動タスクを確認します。ユーザーアカウント制御(UAC)がダイアログを表示して、何らかの形式の確認を取得する場合。
- レジストリエディタウィンドウが表示されたら、左上隅に移動して[コンピュータ]を見つけ、このプライマリエントリをダブルクリックしてその内容を表示する必要があります。
- ここで、目的地に到達するには、ここのディレクトリをナビゲートする必要があります。
HKEY_CURRENT_USER \ AppEvents \ Schemes \ Apps \ .Default
- 現在の場所で、SnapShotを見つけて、右クリックする必要があります。
- 表示されるオプションから、[新規]を選択してから、[キー]を選択する必要があります。
- 名前のフィールドにSnapShotを入力します。
- 変更を保存します。[OK]ボタンをクリックします。
- ここで、レジストリエディタアプリケーションを閉じる必要があります。
- ここで、Runアプリケーションを再度起動する必要があります(Windowsボタンと文字Rキーの組み合わせが便利です)。
- 今回は、[実行]ダイアログが表示されたら、そのボックスに次のコードを入力する必要があります。
rundll32.exe shell32.dll、Control_RunDLL mmsys.cpl、2
コンピュータにメインのサウンドウィンドウまたはダイアログが表示されます。
- [サウンド]タブ(デフォルトの場所)を使用している場合は、[プログラムイベント]の下の項目を確認する必要があります。
- スナップショットを見つけてクリックし、強調表示します。
- 次に、[サウンド]の下のドロップダウンメニューをクリックする必要があります。
- プリセットサウンドのリストから、スクリーンショットサウンドの好みの曲を選択する必要があります。
注:カスタムチューンを使用する場合は、最初にオーディオファイルをダウンロードし、それをWAV形式に変換してから、リストからチューンを選択する必要があります。
- [適用]ボタンをクリックします。 終了するには、[OK]ボタンをクリックします。
すべてが正しく行われた場合、Print Screenキー(またはAlt + PrtScrの組み合わせ)を押してスクリーンショットを撮ろうとすると、コンピューターから音が鳴り、スクリーンショットが撮られて適切な場所に保存されたことを知らせます。
注:コンピューターにスクリーンショットを撮るためにSnagitなどの特別なサードパーティユーティリティをインストールした場合(つまり、スクリーンショットのPrint Screenホットキーは既にユーティリティによって制御されている場合)、音声アラートが聞こえない可能性があります。 (スクリーンショット操作の通知として)サウンドを再生するようにWindowsを構成する手順は、この場合には適用されません。
Windows10でスクリーンショット設定を変更する方法
ここでは、Windows10でのスクリーンショットのエクスペリエンスを向上させることができる変更を提供するいくつかの手順について説明します。

- Print Screenキーを使用して画面の切り取りを開くようにWindowsを構成する方法:
Print Screenキーを押したときに(スクリーンショットを直接撮る代わりに)Windowsで画面スニッピングアプリケーションを起動する場合は、次の手順を実行して、コンピューターの構成に必要な変更を加える必要があります。
- まず、設定アプリを開く必要があります。 ここでは、Windowsボタンと文字Iのキーボードショートカットを利用できます。
- [設定]ウィンドウが表示されたら、[アクセスのしやすさ](メイン画面のオプションの1つ)をクリックする必要があります。
- 次に、左側のペインの項目のリストから、キーボードをクリックする必要があります。
アクセスしやすさのキーボードメニューに移動します。
- ここで、右側のペインで、PrintScreenショートカットを見つける必要があります。 [PrtScnを使用する]ボタンのトグルをクリックして、画面の切り取りを開きます(このパラメーターを選択します)。
- この時点で、設定アプリケーションを閉じることができます。
ここで、説明した設定が整った状態で、Print Screenボタンを押すと、画面の切り取りオーバーレイが表示されます。 スクリーンスニッピングオーバーレイには、フルスクリーンのキャプチャ、フリーフォーム領域の描画、オブジェクト関数内の画像のキャプチャなど、スクリーンショットタスクの実行に使用できるいくつかのオプションがあります。
- Print Screenキーで撮影したスクリーンショットの場所を変更する方法:
デフォルトでは、Print Screenキー(またはそれを含む組み合わせ)を使用してディスプレイのスクリーンショットを撮ると、WindowsはコンピューターのPictureフォルダー内にあるScreenshotsディレクトリに画像を保存します。
Windowsでスクリーンショットを別の場所に保存する場合は、次の手順を実行する必要があります。
- まず、ファイルエクスプローラーアプリを開く必要があります。 ここでは、Windowsボタンと文字Eキーの組み合わせが役立ちます。
- ファイルエクスプローラウィンドウが表示されたら、このPCをクリックまたはダブルクリックして、Windowsにスクリーンショットを保存する場所に移動する必要があります。
- ご希望の場所に、新しいフォルダを作成する必要があります。 そこにある領域を右クリックしていくつかのオプションを表示し、[新規作成]を選択して、[フォルダ]を選択します。
- 新しいフォルダの名前をScreenshotsに変更します。 はい、この名前が必要です。
- 次に、Screenshotフォルダー(現在、スクリーンショットのデフォルトの場所)を格納しているPicturesディレクトリに移動する必要があります。
- スクリーンショットフォルダ(デフォルトのフォルダ)を右クリックします。 [プロパティ]を選択します。
Windowsは、選択したスクリーンショットフォルダの[プロパティ]ウィンドウを表示します。
- [場所]タブをクリックします。 [移動]ボタンをクリックします。
Windowsは新しいファイルエクスプローラーウィンドウを表示します。
- ここで、新しいスクリーンショットフォルダー(作成したフォルダー)に移動し、それをクリックする必要があります(強調表示または選択するには)。
- (右下隅にある)[フォルダの選択]ボタンをクリックします。
- この手順が当てはまる場合は、スクリーンショットのプロパティに加えた変更を保存します。
すべてを正しく行うと、Windowsはすべてのスクリーンショットを指定した新しいスクリーンショットフォルダーに保存し始めます。
ヒント
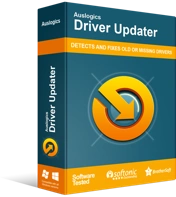
DriverUpdaterでPCの問題を解決する
不安定なPCのパフォーマンスは、多くの場合、古いドライバーや破損したドライバーが原因で発生します。 Auslogics Driver Updaterはドライバーの問題を診断し、古いドライバーを一度にまたは一度に1つずつ更新して、PCをよりスムーズに実行できるようにします。
すべてのドライバーを最新の状態に保ち、すべてのデバイスが最高の状態で機能するようにする場合は、Auslogics DriverUpdaterを入手することをお勧めします。 このユーティリティを使用すると、ドライバの更新が簡単になります。 アプリケーションは、あなたに代わってすべての面倒で複雑なドライバー更新手順を実行します。
