Bagaimana cara mengaktifkan peringatan untuk tangkapan layar di Windows 10 dan menambahkan suara ke PrntScrn Key?
Diterbitkan: 2020-08-12Jika perangkat Anda memiliki tata letak keyboard ukuran penuh, maka Anda mungkin akrab dengan tombol Print Screen (PrtScrn). Biasanya, ketika Anda menekan tombol Print Screen atau menggunakan kombinasi Alt + Print Screen, Windows mengambil screenshot, menyimpan gambar ke folder tertentu, dan kemudian menyalinnya ke clipboard Anda.
Dalam panduan ini, kami bermaksud menunjukkan kepada Anda cara mengaktifkan peringatan suara untuk tangkapan layar di Windows 10. Dengan cara ini, dengan pengaturan suara untuk peringatan, Anda mendapatkan konfirmasi kuat bahwa tugas tangkapan layar berhasil – setiap kali Anda menginstruksikan Windows untuk mengambil tangkapan layar.
Anda juga akan belajar cara mengubah pengaturan tangkapan layar tertentu di Windows 10. Ayo.
Bagaimana cara menambahkan suara ke tangkapan layar Print Screen di Windows 10
Dalam beberapa kasus, ketika Anda menginstruksikan Windows untuk mengambil tangkapan layar, Anda tidak memiliki cara untuk menentukan apakah tugas tersebut telah selesai. Layar komputer Anda seharusnya berkedip sebentar (sebentar), tetapi Anda mungkin melewatkan acara ini, atau pengaturan bahkan mungkin tidak berlaku untuk sistem Anda sejak awal.
Kemudian, untuk memverifikasi bahwa tangkapan layar telah diambil, Anda mungkin harus menempelkan item di clipboard Anda (untuk melihat apakah gambar muncul), atau Anda dapat pergi ke lokasi di mana tangkapan layar seharusnya disimpan (untuk melihat apakah itu disana). Kedua prosedur tersebut tidak praktis.
Oleh karena itu, menambahkan suara sebagai peringatan untuk tangkapan layar merupakan pengaturan yang baik.
- Cara mengaktifkan peringatan suara untuk tangkapan layar Print Screen:
Ini adalah petunjuk yang harus Anda ikuti untuk membuat perubahan yang diperlukan pada komputer Anda:
- Jalankan aplikasi Run:
Tekan dan tahan tombol Windows pada keyboard PC Anda lalu tekan tombol huruf R.
- Dengan asumsi dialog atau jendela Run kecil sekarang ada di layar Anda, Anda harus memasukkan Regedit ke dalam kotak teks di sana.
- Tekan tombol Enter pada keyboard mesin Anda.
- Klik tombol Ya untuk menegaskan tugas peluncuran program – jika Kontrol Akun Pengguna (UAC) memunculkan dialog untuk mendapatkan beberapa bentuk konfirmasi.
- Setelah jendela Peninjau Suntingan Registri muncul, Anda harus menavigasi ke sudut kiri atas, cari Komputer, lalu klik dua kali pada entri utama ini untuk melihat isinya.
- Sekarang, untuk mencapai tujuan Anda, Anda harus menavigasi direktori di sini:
HKEY_CURRENT_USER\AppEvents\Schemes\Apps\.Default
- Di lokasi Anda saat ini, Anda harus menemukan SnapShot dan kemudian klik kanan padanya.
- Dari opsi yang disajikan, Anda harus memilih Baru dan kemudian memilih Kunci.
- Masukkan SnapShot ke dalam bidang untuk Nama.
- Simpan perubahan: klik tombol OK.
- Sekarang, Anda harus menutup aplikasi Registry Editor.
- Di sini, Anda harus menjalankan aplikasi Run lagi (tombol Windows + kombinasi tombol huruf R berguna).
- Kali ini, setelah dialog Run muncul, Anda harus mengisi kotak di atasnya dengan kode ini:
rundll32.exe shell32.dll,Control_RunDLL mmsys.cpl ,2
Komputer Anda akan memunculkan jendela atau dialog Suara utama sekarang.
- Dengan asumsi Anda berada di tab Suara (lokasi default), Anda harus melalui item di bawah Acara Program.
- Temukan Snapshot dan kemudian klik untuk membuatnya disorot.
- Sekarang, Anda harus mengklik menu tarik-turun di bawah Suara.
- Dari daftar suara prasetel, Anda harus memilih nada pilihan Anda untuk suara tangkapan layar.
Catatan: jika Anda ingin menggunakan nada khusus, Anda harus mengunduh file audio terlebih dahulu, mengonversinya ke format WAV, lalu memilih nada dari daftar.
- Klik tombol Terapkan. Untuk menyelesaikan sesuatu, klik tombol OK.
Jika Anda melakukan semuanya dengan benar, sekarang, ketika Anda mencoba mengambil tangkapan layar dengan menekan tombol Print Screen (atau kombinasi Alt + PrtScr), komputer Anda akan mengeluarkan suara untuk memberi tahu Anda bahwa tangkapan layar telah diambil dan disimpan ke lokasi yang sesuai.
Catatan: Jika Anda menginstal utilitas pihak ketiga khusus – seperti Snagit – untuk mengambil screenshot di komputer Anda – yang berarti tombol pintas Print Screen untuk screenshot sudah dikendalikan oleh utilitas tersebut – maka Anda tidak akan mendengar suara peringatan, atau prosedur untuk mengonfigurasi Windows untuk memutar suara (sebagai pemberitahuan untuk operasi tangkapan layar) tidak berlaku dalam kasus Anda.
Cara mengubah pengaturan tangkapan layar di Windows 10
Di sini, kami akan menjelaskan beberapa prosedur yang memberikan perubahan yang dapat meningkatkan pengalaman Anda dengan tangkapan layar di Windows 10.

- Cara mengkonfigurasi Windows untuk membuka snipping layar dengan tombol Print Screen:
Jika Anda ingin Windows membuka aplikasi screen snipping (bukan mengambil screenshot secara langsung) saat Anda menekan tombol Print Screen, maka Anda harus melalui langkah-langkah ini untuk membuat perubahan yang diperlukan pada konfigurasi komputer Anda:
- Pertama, Anda harus membuka aplikasi Pengaturan. Anda dapat memanfaatkan tombol Windows + pintasan keyboard huruf I di sini.
- Setelah jendela Pengaturan muncul, Anda harus mengklik Kemudahan Akses (salah satu opsi layar utama).
- Sekarang, dari daftar item di panel sebelah kiri, Anda harus mengklik Keyboard.
Anda akan diarahkan ke menu Keyboard untuk Kemudahan Akses.
- Di sini, di panel sebelah kanan, Anda harus menemukan pintasan Print Screen. Klik sakelar untuk Gunakan tombol PrtScn untuk membuka potongan layar (untuk memilih parameter ini).
- Pada titik ini, Anda dapat menutup aplikasi Pengaturan.
Sekarang, dengan pengaturan yang dijelaskan di tempat, ketika Anda menekan tombol Print Screen, Anda akan melihat layar snipping overlay. Screen snipping overlay akan memberi Anda beberapa opsi – seperti menangkap layar penuh, menggambar area bentuk bebas, dan menangkap gambar di dalam fungsi objek – yang dapat Anda gunakan untuk melakukan tugas tangkapan layar.
- Cara mengubah lokasi tangkapan layar yang diambil dengan tombol Print Screen:
Secara default, saat Anda menggunakan tombol Print Screen (atau kombinasi yang melibatkannya) untuk mengambil tangkapan layar tampilan Anda, Windows menyimpan gambar di direktori Screenshots, yang ada di dalam folder Gambar di komputer Anda.
Jika Anda ingin Windows menyimpan tangkapan layar Anda ke lokasi yang berbeda, maka Anda harus melalui langkah-langkah ini:
- Pertama, Anda harus membuka aplikasi File Explorer. Tombol Windows + kombinasi tombol huruf E berguna di sini.
- Setelah jendela File Explorer muncul, Anda harus mengklik atau mengklik dua kali pada PC ini dan kemudian menavigasi ke tempat di mana Anda ingin Windows menyimpan tangkapan layar Anda.
- Di lokasi pilihan Anda, Anda harus membuat folder baru. Klik kanan pada area di sana untuk melihat beberapa opsi, pilih Baru, lalu pilih Folder.
- Ganti nama folder baru Screenshot. Ya, itu harus memiliki nama ini.
- Sekarang, Anda harus pergi ke direktori Pictures, yang menampung folder Screenshot (saat ini merupakan lokasi default untuk screenshot).
- Klik kanan pada folder Screenshot (folder default). Pilih Properti.
Windows akan memunculkan jendela Properties untuk folder Screenshot yang dipilih.
- Klik pada tab Lokasi. Klik pada tombol Pindah.
Windows akan memunculkan jendela File Explorer baru.
- Sekarang, Anda harus menavigasi ke folder Screenshot baru (yang Anda buat) dan kemudian klik di atasnya (untuk membuatnya disorot atau dipilih).
- Klik tombol Select Folder (di pojok kanan bawah).
- Simpan perubahan yang Anda buat pada Screenshot Properties – jika langkah ini berlaku dalam kasus Anda.
Jika Anda melakukan semuanya dengan benar, maka Windows akan mulai menyimpan semua tangkapan layar Anda ke folder Tangkapan Layar baru yang Anda tentukan.
TIP
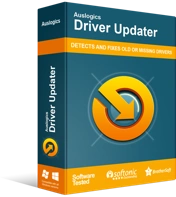
Atasi Masalah PC dengan Driver Updater
Performa PC yang tidak stabil sering kali disebabkan oleh driver yang sudah usang atau rusak. Auslogics Driver Updater mendiagnosis masalah driver dan memungkinkan Anda memperbarui driver lama sekaligus atau satu per satu agar PC Anda berjalan lebih lancar
Jika Anda ingin memperbarui semua driver Anda – untuk memastikan semua perangkat Anda berfungsi dengan baik – maka Anda mungkin ingin mendapatkan Auslogics Driver Updater. Dengan utilitas ini, memperbarui driver menjadi mudah. Aplikasi akan melakukan semua prosedur pembaruan driver yang rumit dan membosankan atas nama Anda.
