Windows 10'da ekran görüntüleri için uyarı nasıl etkinleştirilir ve PrntScrn Anahtarına ses nasıl eklenir?
Yayınlanan: 2020-08-12Cihazınızda tam boyutlu klavye düzeni varsa, muhtemelen Print Screen (PrtScrn) tuşuna aşinasınızdır. Normalde, Print Screen tuşuna bastığınızda veya Alt + Print Screen kombinasyonunu kullandığınızda, Windows bir ekran görüntüsü alır, görüntüyü belirli bir klasöre kaydeder ve ardından panonuza kopyalar.
Bu kılavuzda, Windows 10'da ekran görüntüleri için sesli uyarıları nasıl etkinleştireceğinizi göstermeyi amaçlıyoruz. Bu şekilde, uyarılar için ses ayarıyla, Windows'a ekran görüntüsü alma talimatı verdiğinizde, ekran görüntüsü görevinin başarılı olduğuna dair sağlam bir onay alırsınız.
Windows 10'da belirli ekran görüntüsü ayarlarının nasıl değiştirileceğini de öğreneceksiniz. Haydi başlayalım.
Windows 10'da Print Screen ekran görüntüsüne nasıl ses eklenir
Bazı durumlarda, Windows'a ekran görüntüsü alması talimatını verdiğinizde, görevin yapılıp yapılmadığını belirleme olanağınız yoktur. Bilgisayar ekranınızın kısa bir süre (bir an için) yanıp sönmesi gerekiyor, ancak bu olayı kaçırabilirsiniz veya kurulum ilk etapta sisteminiz için geçerli bile olmayabilir.
Ardından, ekran görüntüsünün alındığını doğrulamak için öğeyi panonuza yapıştırmanız (görüntünün görünüp görünmediğini görmek için) veya ekran görüntüsünün kaydedildiği varsayılan konuma gitmeniz (görüntülenip görüntülenmediğini görmek için) gerekebilir. var mı). Her iki prosedür de pratik değildir.
Bu nedenle, ekran görüntüleri için uyarı olarak bir ses eklemek iyi bir kurulum olarak geliyor.
- Print Screen ekran görüntüleri için sesli uyarı nasıl etkinleştirilir:
Bilgisayarınızda gerekli değişiklikleri yapmak için izlemeniz gereken yönergeler şunlardır:
- Çalıştır uygulamasını çalıştırın:
Bilgisayarınızın klavyesindeki Windows düğmesini basılı tutun ve ardından R harfine basın.
- Küçük Çalıştır iletişim kutusunun veya penceresinin artık ekranınızda olduğunu varsayarsak, buradaki metin kutusuna Regedit'i girmelisiniz.
- Makinenizin klavyesindeki Enter düğmesine basın.
- Program başlatma görevini onaylamak için Evet düğmesine tıklayın - Kullanıcı Hesabı Denetimi (UAC) bir tür onay almak için bir iletişim kutusu açarsa.
- Kayıt Defteri Düzenleyicisi penceresi göründüğünde, sol üst köşesine gitmeniz, Bilgisayarı bulmanız ve ardından içeriğini görmek için bu birincil girdiye çift tıklamanız gerekir.
- Şimdi, hedefinize ulaşmak için buradaki dizinler arasında gezinmeniz gerekiyor:
HKEY_CURRENT_USER\AppEvents\Schemes\Apps\.Default
- Mevcut konumunuzda, SnapShot'ı bulmanız ve ardından üzerine sağ tıklamanız gerekir.
- Sunulan seçeneklerden Yeni'yi ve ardından Anahtar'ı seçmelisiniz.
- Ad alanına SnapShot yazın.
- Değişiklikleri kaydedin: Tamam düğmesine tıklayın.
- Şimdi, Kayıt Defteri Düzenleyicisi uygulamasını kapatmalısınız.
- Burada, Çalıştır uygulamasını yeniden başlatmanız gerekir (Windows düğmesi + R harfi tuş kombinasyonu işe yarar).
- Bu sefer, Çalıştır iletişim kutusu göründüğünde, üzerindeki kutuyu şu kodla doldurmanız gerekir:
rundll32.exe shell32.dll,Control_RunDLL mmsys.cpl ,2
Bilgisayarınız şimdi ana Ses penceresini veya iletişim kutusunu açacaktır.
- Sesler sekmesinde (varsayılan konum) olduğunuzu varsayarsak, Program Etkinlikleri altındaki öğeleri gözden geçirmeniz gerekir.
- Anlık Görüntüyü bulun ve vurgulanması için üzerine tıklayın.
- Şimdi, Sesler altındaki açılır menüyü tıklamalısınız.
- Önceden ayarlanmış sesler listesinden, ekran görüntüsü sesi için tercih ettiğiniz melodiyi seçmelisiniz.
Not: Özel bir melodi kullanmak istiyorsanız, önce ses dosyasını indirmeniz, onu WAV formatına dönüştürmeniz ve ardından listeden melodiyi seçmeniz gerekir.
- Uygula düğmesine tıklayın. İşleri bitirmek için Tamam düğmesine tıklayın.
Her şeyi doğru yaptıysanız, şimdi Print Screen tuşuna (veya Alt + PrtScr kombinasyonuna) basarak ekran görüntüsü almayı denediğinizde, bilgisayarınız ekran görüntüsünün alındığını ve uygun yere kaydedildiğini söyleyen bir ses çalacaktır.
Not: Bilgisayarınızda ekran görüntüsü almak için Snagit gibi özel bir üçüncü taraf yardımcı programı yüklediyseniz - bu, ekran görüntüleri için Print Screen kısayol tuşunun zaten yardımcı program tarafından kontrol edildiği anlamına gelir - bu durumda sesli uyarıyı duymanız olası değildir veya Windows'u ses çalacak şekilde yapılandırma prosedürü (ekran görüntüsü işlemleri için bildirimler olarak) sizin durumunuzda geçerli değildir.
Windows 10'da ekran görüntüsü ayarları nasıl değiştirilir
Burada, Windows 10'daki ekran görüntüleriyle deneyiminizi iyileştirebilecek değişiklikleri sağlayan bazı prosedürleri açıklayacağız.

- Windows, Print Screen tuşuyla ekran alıntısını açacak şekilde nasıl yapılandırılır:
Print Screen tuşuna bastığınızda (doğrudan ekran görüntüsü almak yerine) Windows'un ekran alıntısı uygulamasını açmasını istiyorsanız, bilgisayar yapılandırmanızda gerekli değişiklikleri yapmak için şu adımları izlemelisiniz:
- İlk olarak, Ayarlar uygulamasını açmanız gerekir. Burada Windows düğmesi + I harfi klavye kısayolundan yararlanabilirsiniz.
- Ayarlar penceresi açıldığında, Erişim Kolaylığı'na (ana ekran seçeneklerinden biri) tıklamanız gerekir.
- Şimdi, soldaki bölmedeki öğe listesinden Klavye'ye tıklamanız gerekir.
Erişim Kolaylığı için Klavye menüsüne yönlendirileceksiniz.
- Burada, sağdaki bölmede Print Screen kısayolunu bulmanız gerekir. Ekran alıntısını açmak için PrtScn düğmesini kullan (bu parametreyi seçmek için) geçiş düğmesine tıklayın.
- Bu noktada Ayarlar uygulamasını kapatabilirsiniz.
Şimdi, açıklanan kurulum yerindeyken, Print Screen düğmesine bastığınızda, ekran alıntısı kaplamasını göreceksiniz. Ekran alıntısı kaplaması, ekran görüntüsü alma görevlerini gerçekleştirmek için kullanabileceğiniz tam ekranı yakalama, serbest biçimli bir alan çizme ve bir nesnenin içindeki görüntüyü yakalama gibi çeşitli seçenekler sunar.
- Print Screen tuşuyla alınan ekran görüntülerinin konumu nasıl değiştirilir:
Varsayılan olarak, ekranınızın ekran görüntüsünü almak için Print Screen tuşunu (veya bununla ilgili bir kombinasyonu) kullandığınızda, Windows görüntüyü bilgisayarınızdaki Picture klasöründe bulunan Screenshots dizinine kaydeder.
Windows'un ekran görüntülerinizi farklı bir konuma kaydetmesini istiyorsanız, aşağıdaki adımları uygulamanız gerekir:
- İlk olarak, Dosya Gezgini uygulamasını açmanız gerekir. Windows düğmesi + E harfi tuş kombinasyonu burada kullanışlıdır.
- Dosya Gezgini penceresi açıldığında, Bu PC'ye tıklamanız veya çift tıklamanız ve ardından Windows'un ekran görüntülerinizi kaydetmesini istediğiniz yere gitmeniz gerekir.
- Tercih ettiğiniz konumda yeni bir klasör oluşturmalısınız. Bazı seçenekleri görmek için oradaki alana sağ tıklayın, Yeni'yi seçin ve ardından Klasör'ü seçin.
- Yeni klasörü Ekran Görüntüleri olarak yeniden adlandırın. Evet, bu isme sahip olmalı.
- Şimdi, Ekran Görüntüsü klasörünü (şu anda ekran görüntüleri için varsayılan konum) barındıran Resimler dizinine gitmelisiniz.
- Ekran görüntüleri klasörüne (varsayılan klasör) sağ tıklayın. Özellikler'i seçin.
Windows, seçilen Ekran Görüntüsü klasörü için Özellikler penceresini açacaktır.
- Konum sekmesine tıklayın. Taşı düğmesine tıklayın.
Windows yeni bir Dosya Gezgini penceresi açacaktır.
- Şimdi, yeni Ekran görüntüleri klasörüne (oluşturduğunuz klasöre) gitmeli ve ardından üzerine tıklamalısınız (vurgulamak veya seçmek için).
- Klasör Seç düğmesine tıklayın (sağ alt köşede).
- Bu adım sizin durumunuz için geçerliyse, Ekran Görüntüsü Özellikleri'nde yaptığınız değişiklikleri kaydedin.
Her şeyi doğru yaptıysanız, Windows tüm ekran görüntülerinizi belirttiğiniz yeni Ekran Görüntüleri klasörüne kaydetmeye başlayacaktır.
İPUCU
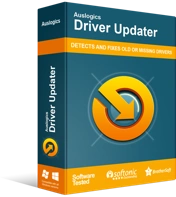
Sürücü Güncelleyici ile Bilgisayar Sorunlarını Çözün
Kararsız bilgisayar performansına genellikle güncel olmayan veya bozuk sürücüler neden olur. Auslogics Driver Updater, sürücü sorunlarını tanılar ve bilgisayarınızın daha sorunsuz çalışmasını sağlamak için eski sürücülerin tümünü bir kerede veya birer birer güncellemenize olanak tanır
Tüm cihazlarınızın en iyi şekilde çalışmasını sağlamak için tüm sürücülerinizi güncel tutmak istiyorsanız, Auslogics Driver Updater'ı edinmek isteyebilirsiniz. Bu yardımcı programla, sürücüleri güncellemek çok kolay. Uygulama, tüm sıkıcı, karmaşık sürücü güncelleme işlemlerini sizin adınıza gerçekleştirecektir.
