วิธีเปิดใช้งานการแจ้งเตือนสำหรับภาพหน้าจอใน Windows 10 และเพิ่มเสียงในคีย์ PrntScrn
เผยแพร่แล้ว: 2020-08-12หากอุปกรณ์ของคุณมีรูปแบบแป้นพิมพ์ขนาดเต็ม คุณอาจคุ้นเคยกับแป้น Print Screen (PrtScrn) โดยปกติ เมื่อคุณกดปุ่ม Print Screen หรือใช้ Alt + Print Screen ร่วมกัน Windows จะจับภาพหน้าจอ บันทึกภาพไปยังโฟลเดอร์เฉพาะ แล้วคัดลอกไปยังคลิปบอร์ดของคุณ
ในคู่มือนี้ เราตั้งใจจะแสดงวิธีเปิดใช้งานเสียงเตือนสำหรับภาพหน้าจอใน Windows 10 ด้วยวิธีนี้ ด้วยการตั้งค่าเสียงสำหรับการแจ้งเตือน คุณจะได้รับการยืนยันอย่างแน่นหนาว่างานสกรีนช็อตสำเร็จ ทุกครั้งที่คุณสั่งให้ Windows ถ่ายภาพหน้าจอ
คุณจะได้เรียนรู้วิธีเปลี่ยนการตั้งค่าภาพหน้าจอบางอย่างใน Windows 10 ไปกันเลย
วิธีเพิ่มเสียงให้กับภาพหน้าจอของ Print Screen ใน Windows 10
ในบางกรณี เมื่อคุณสั่งให้ Windows ถ่ายภาพหน้าจอ คุณจะไม่สามารถระบุได้ว่างานนั้นเสร็จสิ้นแล้วหรือไม่ หน้าจอคอมพิวเตอร์ของคุณควรจะกะพริบชั่วครู่ (ชั่วขณะหนึ่ง) แต่คุณอาจพลาดกิจกรรมนี้ หรือการตั้งค่าอาจไม่มีผลกับระบบของคุณตั้งแต่แรก
จากนั้น เพื่อตรวจสอบว่าได้จับภาพหน้าจอแล้วหรือไม่ คุณอาจต้องวางรายการนั้นลงในคลิปบอร์ดของคุณ (เพื่อดูว่าภาพนั้นปรากฏขึ้นหรือไม่) หรือคุณสามารถไปที่ตำแหน่งที่ควรบันทึกภาพหน้าจอไว้ (เพื่อดูว่ามีการบันทึกภาพหน้าจอหรือไม่) อยู่ที่นั่น) ทั้งสองขั้นตอนไม่สามารถทำได้
ดังนั้นการเพิ่มเสียงเพื่อเตือนภาพหน้าจอจึงเป็นการตั้งค่าที่ดี
- วิธีเปิดใช้งานเสียงเตือนสำหรับภาพหน้าจอของ Print Screen:
นี่คือคำแนะนำที่คุณต้องปฏิบัติตามเพื่อทำการเปลี่ยนแปลงที่จำเป็นกับคอมพิวเตอร์ของคุณ:
- เปิดแอปพลิเคชัน Run:
กดปุ่ม Windows บนแป้นพิมพ์ของพีซีค้างไว้ จากนั้นกดปุ่มตัวอักษร R
- สมมติว่ากล่องโต้ตอบเรียกใช้ขนาดเล็กหรือหน้าต่างอยู่บนหน้าจอของคุณ คุณต้องป้อน Regedit ลงในกล่องข้อความที่นั่น
- กดปุ่ม Enter บนแป้นพิมพ์ของเครื่อง
- คลิกที่ปุ่มใช่เพื่อยืนยันงานเปิดตัวโปรแกรม - หากการควบคุมบัญชีผู้ใช้ (UAC) แสดงกล่องโต้ตอบเพื่อรับการยืนยันบางรูปแบบ
- เมื่อหน้าต่าง Registry Editor ปรากฏขึ้น คุณต้องไปที่มุมซ้ายบน ค้นหา Computer จากนั้นดับเบิลคลิกที่รายการหลักนี้เพื่อดูเนื้อหา
- เพื่อไปยังจุดหมายของคุณ คุณต้องไปที่ไดเร็กทอรีที่นี่:
HKEY_CURRENT_USER\AppEvents\Schemes\Apps\.Default
- ในตำแหน่งปัจจุบันของคุณ คุณต้องค้นหา SnapShot แล้วคลิกขวาบนมัน
- จากตัวเลือกที่แสดง คุณต้องเลือก ใหม่ แล้วเลือก คีย์
- ป้อน SnapShot ลงในฟิลด์สำหรับชื่อ
- บันทึกการเปลี่ยนแปลง: คลิกที่ปุ่ม OK
- ตอนนี้ คุณต้องปิดแอปพลิเคชัน Registry Editor
- ที่นี่คุณต้องเปิดแอปพลิเคชัน Run อีกครั้ง (ปุ่ม Windows + ตัวอักษร R รวมกันสะดวก)
- คราวนี้ เมื่อกล่องโต้ตอบ Run ปรากฏขึ้น คุณจะต้องกรอกรหัสในช่องนั้น:
rundll32.exe shell32.dll,Control_RunDLL mmsys.cpl ,2
คอมพิวเตอร์ของคุณจะแสดงหน้าต่างเสียงหลักหรือกล่องโต้ตอบขึ้นมาทันที
- สมมติว่าคุณอยู่บนแท็บเสียง (ตำแหน่งเริ่มต้น) คุณต้องผ่านรายการภายใต้กิจกรรมของโปรแกรม
- ค้นหา Snapshot จากนั้นคลิกเพื่อให้ไฮไลต์
- ตอนนี้ คุณต้องคลิกที่เมนูแบบเลื่อนลงภายใต้เสียง
- จากรายการเสียงที่ตั้งไว้ล่วงหน้า คุณต้องเลือกเสียงที่คุณต้องการสำหรับเสียงหน้าจอ
หมายเหตุ: หากคุณต้องการใช้การปรับแต่งแบบกำหนดเอง คุณต้องดาวน์โหลดไฟล์เสียงก่อน แปลงเป็นรูปแบบ WAV แล้วเลือกปรับแต่งจากรายการ
- คลิกที่ปุ่มสมัคร เพื่อเสร็จสิ้นสิ่งต่าง ๆ ให้คลิกที่ปุ่ม ตกลง
หากคุณทำทุกอย่างถูกต้องแล้ว เมื่อคุณลองถ่ายภาพหน้าจอโดยกดปุ่ม Print Screen (หรือ Alt + PrtScr) คอมพิวเตอร์ของคุณจะเล่นเสียงเพื่อแจ้งว่าภาพหน้าจอถูกถ่ายและบันทึกลงในตำแหน่งที่เหมาะสม
หมายเหตุ: หากคุณติดตั้งยูทิลิตี้พิเศษของบริษัทอื่น เช่น Snagit เพื่อจับภาพหน้าจอบนคอมพิวเตอร์ของคุณ ซึ่งหมายความว่ายูทิลิตี้นี้ควบคุมปุ่มลัดสำหรับหน้าจอการพิมพ์แล้ว คุณจะไม่ได้ยินเสียงเตือน หรือ ขั้นตอนการกำหนดค่า Windows ให้เล่นเสียง (เป็นการแจ้งเตือนสำหรับการทำงานของภาพหน้าจอ) ใช้ไม่ได้ในกรณีของคุณ
วิธีเปลี่ยนการตั้งค่าภาพหน้าจอใน Windows 10
ในที่นี้ เราจะอธิบายขั้นตอนบางอย่างที่มอบการเปลี่ยนแปลงที่สามารถปรับปรุงประสบการณ์การใช้งานภาพหน้าจอใน Windows 10

- วิธีกำหนดค่า Windows ให้เปิดสนิปหน้าจอด้วยปุ่ม Print Screen:
หากคุณต้องการให้ Windows เรียกใช้แอปพลิเคชันสนิปหน้าจอ (แทนการจับภาพหน้าจอโดยตรง) เมื่อคุณกดปุ่ม Print Screen คุณต้องทำตามขั้นตอนเหล่านี้เพื่อทำการเปลี่ยนแปลงที่จำเป็นในการกำหนดค่าคอมพิวเตอร์ของคุณ:
- ขั้นแรก คุณต้องเปิดแอปการตั้งค่า คุณสามารถใช้ประโยชน์จากปุ่ม Windows + แป้นพิมพ์ลัดตัวอักษร I ได้ที่นี่
- เมื่อหน้าต่างการตั้งค่าปรากฏขึ้น คุณต้องคลิกที่ความง่ายในการเข้าถึง (หนึ่งในตัวเลือกหน้าจอหลัก)
- ตอนนี้ จากรายการของรายการในบานหน้าต่างด้านซ้าย คุณต้องคลิกที่ Keyboard
คุณจะถูกนำไปที่เมนูแป้นพิมพ์เพื่อความสะดวกในการเข้าถึง
- ในบานหน้าต่างด้านขวา คุณต้องค้นหาทางลัด Print Screen คลิกที่ปุ่มสลับสำหรับ ใช้ปุ่ม PrtScn เพื่อเปิดสนิปหน้าจอ (เพื่อเลือกพารามิเตอร์นี้)
- ณ จุดนี้ คุณสามารถปิดแอปพลิเคชันการตั้งค่าได้
ตอนนี้ ด้วยการตั้งค่าที่อธิบายไว้ เมื่อคุณกดปุ่ม Print Screen คุณจะเห็นการซ้อนทับหน้าจอแบบสนิป โอเวอร์เลย์สนิปหน้าจอจะมีตัวเลือกมากมายให้คุณ เช่น การจับภาพเต็มหน้าจอ วาดพื้นที่อิสระ และจับภาพภายในฟังก์ชันของออบเจกต์ ซึ่งคุณสามารถใช้เพื่อดำเนินการจับภาพหน้าจอได้
- วิธีเปลี่ยนตำแหน่งของภาพหน้าจอที่ถ่ายด้วยปุ่ม Print Screen:
ตามค่าเริ่มต้น เมื่อคุณใช้แป้น Print Screen (หรือหลายค่ารวมกัน) เพื่อจับภาพหน้าจอของจอแสดงผล Windows จะบันทึกรูปภาพในไดเร็กทอรีสกรีนช็อต ซึ่งมีอยู่ในโฟลเดอร์รูปภาพในคอมพิวเตอร์ของคุณ
หากคุณต้องการให้ Windows บันทึกภาพหน้าจอของคุณไปยังตำแหน่งอื่น คุณต้องทำตามขั้นตอนเหล่านี้:
- ขั้นแรก คุณต้องเปิดแอป File Explorer ปุ่ม Windows + คีย์ผสมตัวอักษร E มีประโยชน์ที่นี่
- เมื่อหน้าต่าง File Explorer ปรากฏขึ้น คุณต้องคลิกหรือดับเบิลคลิกที่พีซีเครื่องนี้ จากนั้นไปยังตำแหน่งที่คุณต้องการให้ Windows บันทึกภาพหน้าจอของคุณ
- ในตำแหน่งที่คุณต้องการ คุณต้องสร้างโฟลเดอร์ใหม่ คลิกขวาที่พื้นที่นั้นเพื่อดูตัวเลือกบางอย่าง เลือกใหม่ จากนั้นเลือกโฟลเดอร์
- เปลี่ยนชื่อภาพหน้าจอของโฟลเดอร์ใหม่ ใช่ มันต้องมีชื่อนี้
- ตอนนี้ คุณต้องไปที่ไดเร็กทอรี Pictures ซึ่งเป็นที่ตั้งของโฟลเดอร์สกรีนช็อต (ปัจจุบันเป็นตำแหน่งเริ่มต้นสำหรับภาพหน้าจอ)
- คลิกขวาที่โฟลเดอร์สกรีนช็อต (โฟลเดอร์เริ่มต้น) เลือกคุณสมบัติ
Windows จะแสดงหน้าต่างคุณสมบัติสำหรับโฟลเดอร์ภาพหน้าจอที่เลือก
- คลิกที่แท็บตำแหน่ง คลิกที่ปุ่มย้าย
Windows จะแสดงหน้าต่าง File Explorer ใหม่
- ตอนนี้ คุณต้องไปที่โฟลเดอร์ภาพหน้าจอใหม่ (โฟลเดอร์ที่คุณสร้างขึ้น) จากนั้นคลิกบนโฟลเดอร์นั้น (เพื่อให้ไฮไลต์หรือเลือก)
- คลิกที่ปุ่ม เลือกโฟลเดอร์ (ที่มุมล่างขวา)
- บันทึกการเปลี่ยนแปลงที่คุณทำกับคุณสมบัติภาพหน้าจอ - หากขั้นตอนนี้ใช้กับกรณีของคุณ
หากคุณทำทุกอย่างถูกต้อง Windows จะเริ่มบันทึกภาพหน้าจอทั้งหมดของคุณไปยังโฟลเดอร์ภาพหน้าจอใหม่ที่คุณระบุ
เคล็ดลับ
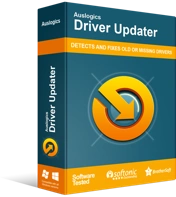
แก้ไขปัญหาพีซีด้วย Driver Updater
ประสิทธิภาพของพีซีที่ไม่เสถียรมักเกิดจากไดรเวอร์ที่ล้าสมัยหรือเสียหาย Auslogics Driver Updater วินิจฉัยปัญหาของไดรเวอร์และให้คุณอัปเดตไดรเวอร์เก่าทั้งหมดในคราวเดียวหรือทีละรายการเพื่อให้พีซีของคุณทำงานได้ราบรื่นยิ่งขึ้น
หากคุณต้องการอัปเดตไดรเวอร์ทั้งหมดของคุณ – เพื่อให้แน่ใจว่าอุปกรณ์ทั้งหมดของคุณทำงานได้ดีที่สุด – คุณอาจต้องการรับ Auslogics Driver Updater ด้วยยูทิลิตี้นี้ การอัปเดตไดรเวอร์กลายเป็นเรื่องง่าย แอปพลิเคชันจะดำเนินการตามขั้นตอนการอัปเดตไดรเวอร์ที่น่าเบื่อและซับซ้อนทั้งหมดในนามของคุณ
