Google レンズを使用すべき理由: 7 つの素晴らしい使い方
公開: 2023-06-02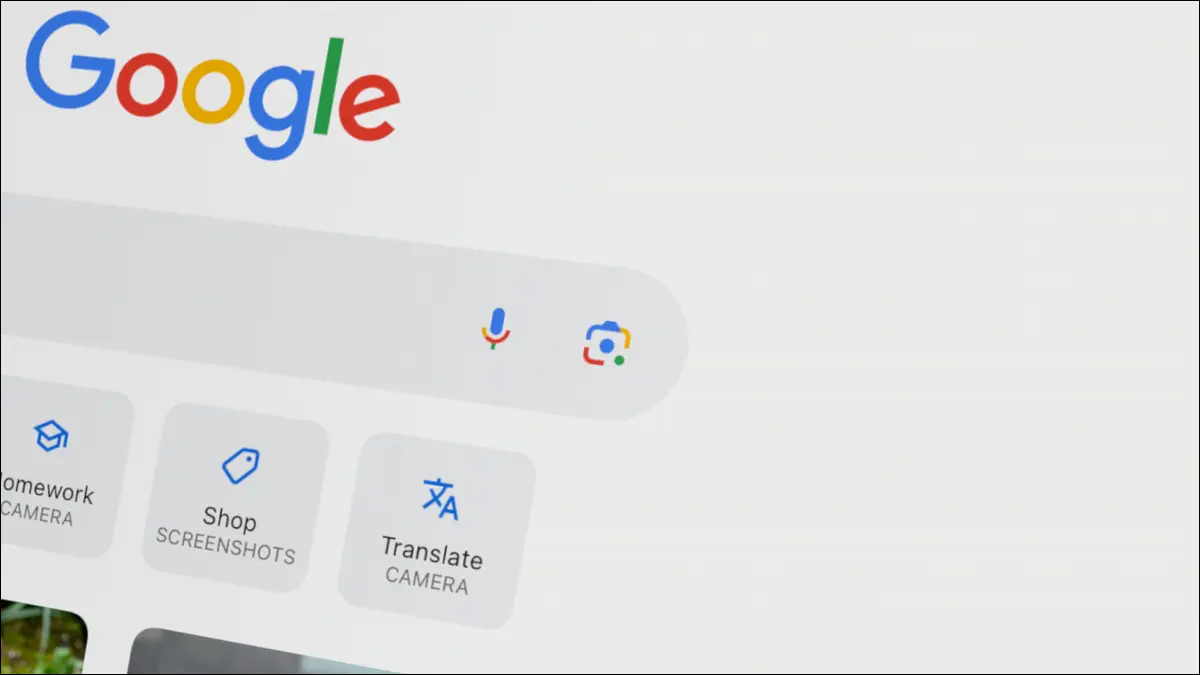
Google レンズは同社の最も強力なツールの 1 つですが、あまり注目されていません。 iPhone、Android、ウェブなど、Google にアクセスできるほとんどの場所で利用できます。 これを使用する素晴らしい理由をいくつか紹介します。
Googleレンズの使い方
数学の問題を解く
写真からテキストをコピーして貼り付ける
植物と昆虫を識別する
現実世界からのテキストの読み上げを聞く
画像の逆検索
現実世界でテキストを翻訳する
製品を探す
Googleレンズの使い方
始める前に、Google レンズをどこで使用できるかについて説明しましょう。 何よりもまず、iPhone、iPad、Android 用の Google アプリで利用できます。 アプリを開いて、検索バーにあるカラフルなカメラのアイコンをタップするだけです。
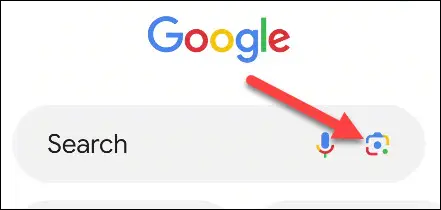
デスクトップでは、google.com の検索バーにあるアイコンをクリックしてレンズを使用できます。 デスクトップ上のレンズは、モバイル アプリよりもはるかに制限されています。 これは基本的に、画像の逆検索を行うためだけのものですが、これについては後で説明します。
関連:使用すべき 16 の Google 検索機能
数学の問題を解く
電卓に長い数式を入力したくないですか? Google レンズでスキャンすると、非常に簡単に答えが得られます。 これは、「3+3」のような単純な数式から、「x2 — 3x + 2」のような複雑な数式まで、あらゆるものに適用できます。
Android デバイス、iPhone、または iPad で Google アプリを開きます。 検索バーのレンズアイコンをタップし、カメラツールバーの「宿題」までスワイプします。
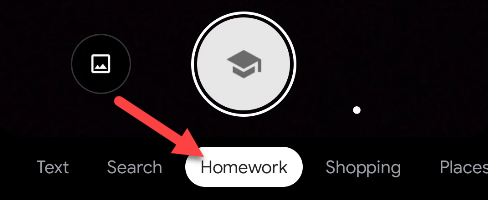
これで、方程式にカメラを向けてシャッター ボタンをタップできるようになります。 レンズが選択できるテキストをハイライト表示します。 方程式をタップすると答えが表示されます。
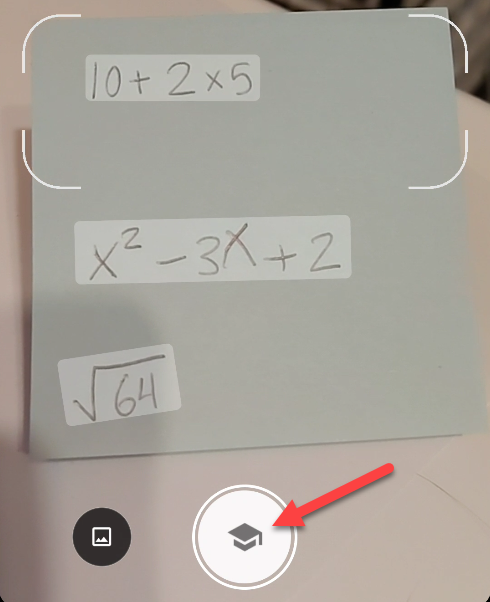
これがあなたの答えです! 式を使用する前に、Lens が式を正しく識別したかどうかを再確認してください。 「解決」をタップして、解決策を得るために実行された手順を確認することもできます。
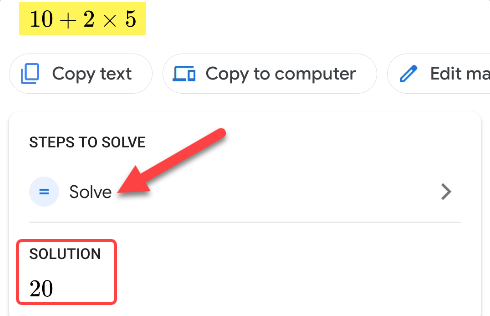
それだけです。 電卓の使用がかつてないほど簡単になりました。
写真からテキストをコピーして貼り付ける
Google レンズは、Google フォトなどの他の Google 製品にも組み込まれています。 これにより、テキストの取得など、写真に対していくつかの便利な操作が可能になります。
まず、iPhone、iPad、Android 版 Google フォトで写真を開き、画面の下部にある「レンズ」ボタンをタップします。
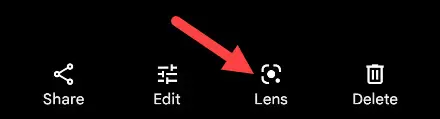
レンズは、写真内で検出された利用可能なテキストを強調表示します。 文書または Web ページ内のテキストの場合と同様に、コピーするテキストを選択します。
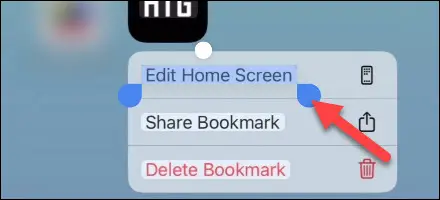
画面下部のカードから「テキストをコピー」をタップします。
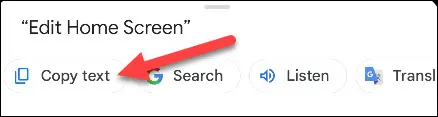
これで、写真のテキストがクリップボードに取り込まれ、好きな場所で使用できるようになりました。
関連: Windows と Android 間でクリップボードを同期する方法
植物と昆虫を識別する
Google レンズの個人的なお気に入りの用途の 1 つは、世界中で目にしたものを識別することです。 特に植物や昆虫に有効です。 植物や昆虫の種類が多すぎて覚えられません。
iPhone、iPad、または Android デバイスで Google アプリを開き、レンズ アイコンをタップします。 植物や昆虫にカメラを向けてシャッターボタンを押します。
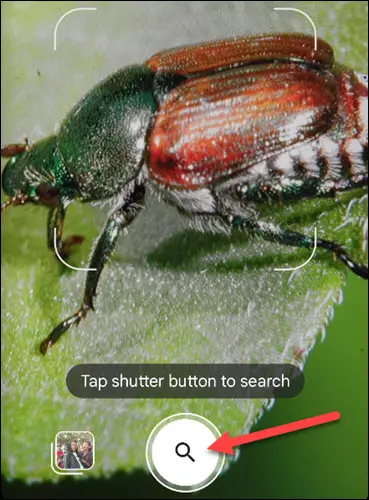
結果は画面下部のカードに表示されます。 Google 検索結果のカードを表示し、結果を切り替えて詳細を表示できます。
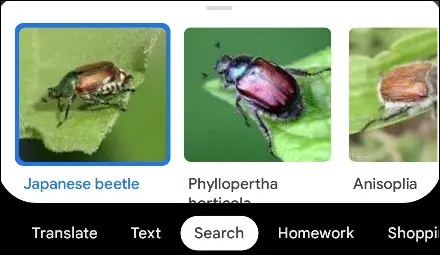
レンズは常に 100% 正確であるとは限りませんが、通常はかなり良い仕事をします。
現実世界からのテキストの読み上げを聞く
視覚に問題がある場合、または読むことが困難な場合は、テキストの読み上げを聞くと非常に役立ちます。 携帯電話では簡単かもしれませんが、現実の世界で文章を読もうとすると難しいです。 Google レンズが役に立ちます。

iPhone、iPad、または Android デバイスで Google アプリを開き、レンズ アイコンをタップします。 読み上げたいテキストにカメラを向けて、シャッター ボタンをタップします。
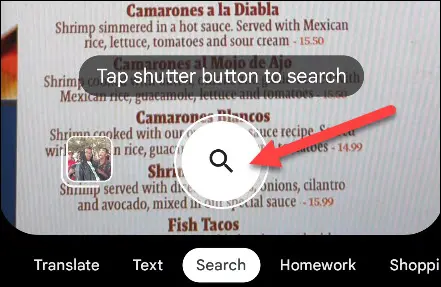
写真内のテキストが強調表示されます。 文書やウェブページと同じように、聞きたいセクションを選択し、画面の下部にある「聞く」ボタンをタップします。
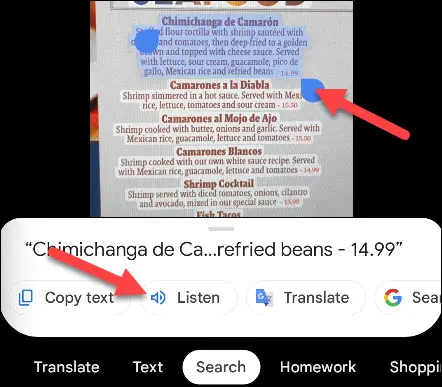
Google がテキストを読み上げます。 それはとても簡単です。
関連: Android でテキストメッセージを読み上げる方法
画像の逆検索
写真または類似の写真の出典を見つけようとする場合、テキスト検索では十分ではありません。 そこで役立つのが逆画像検索です。 テキストで検索する代わりに、写真を検索クエリとして使用できます。
この機能にはデスクトップを使用します。 Google Chrome などの Web ブラウザで google.com にアクセスし、検索バーのレンズ アイコンをタップします。
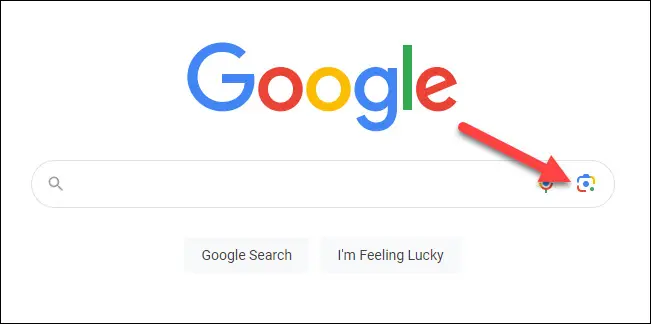
これで、写真をボックスにドラッグするか、デバイス上で写真を参照するか、写真へのリンクを貼り付けることができます。
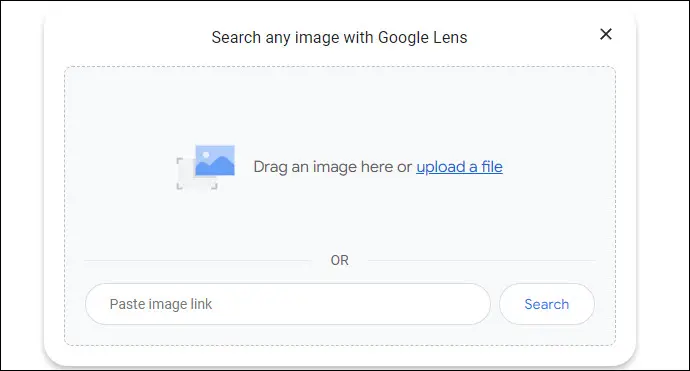
次のページは Google アプリとよく似ています。 ここから、画像内のテキストを選択したり、視覚的に類似した画像を表示したり、「画像ソースを検索」をクリックして画像の出所を探したりすることができます。
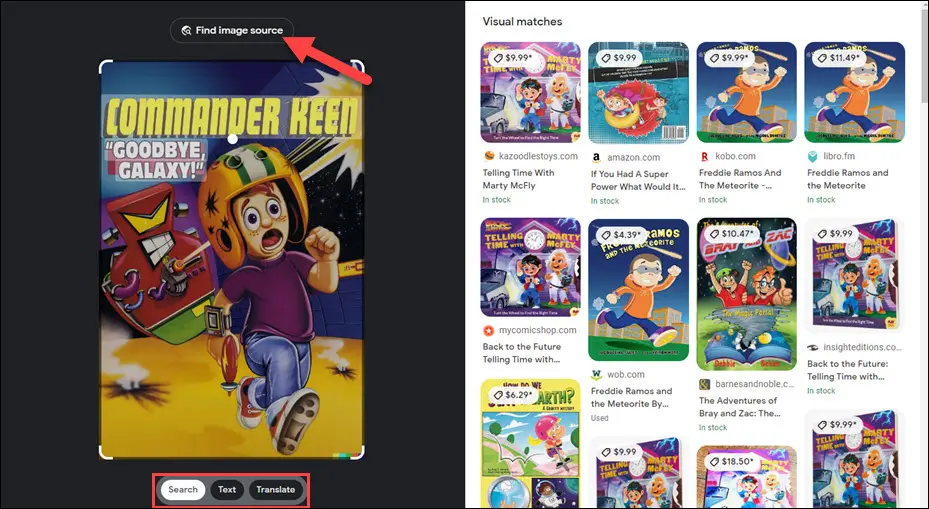
これはオンラインで写真を見つける優れた方法です。 テキストの説明が含まれる画像を探し出すよりもはるかに簡単です。
関連:使用すべき10の素晴らしいGoogle Chrome機能
現実世界でテキストを翻訳する
オンラインでテキストを翻訳するのは非常に簡単ですが、現実世界のテキストを翻訳するのはさらに困難です。 理解できない標識がたくさん出てきて立ち往生しているかもしれません。 Google レンズはそれにも役立ちます。
iPhone、iPad、または Android デバイスで Google アプリを開き、レンズ アイコンをタップします。 翻訳したいテキストにカメラを向けて、シャッター ボタンをタップします。
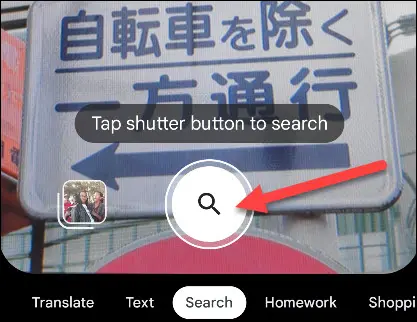
検出されたテキストが自動的に強調表示されます。 文書やウェブページと同じように、翻訳したいテキストを選択し、画面の下部にある「翻訳」ボタンをタップします。
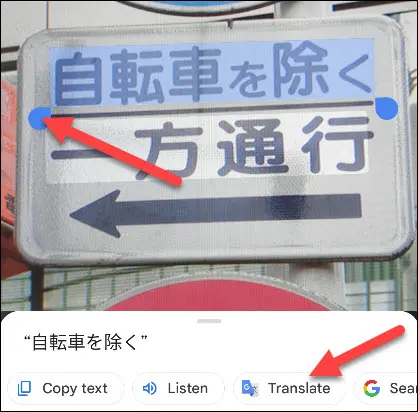
翻訳ページが開き、選択したテキストが上部に、言語が自動的に検出され、翻訳が下部に表示されます。 言語が正しくない場合は、言語をタップして調整します。
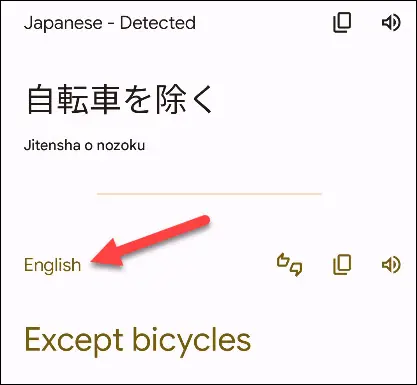
頻繁に必要になる場合は、iPhone、iPad、Android 用の Google 翻訳アプリを使用してこれを行うこともできます。
製品を探す
世の中にある素晴らしいものを見て、それが何なのか、どこで買えるのか疑問に思ったことはありませんか? Google レンズは商品の識別にも優れています。
iPhone、iPad、または Android デバイスで Google アプリを開き、レンズ アイコンをタップします。 気になる商品にカメラを向けてシャッターボタンをタップします。
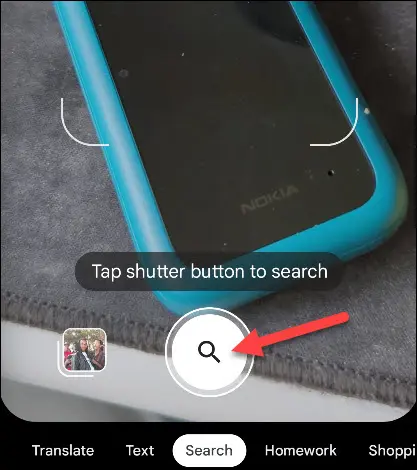
Lens の画面下部のカードに「ビジュアル マッチ」が表示されます。 これをプルアップすると、製品に関する情報とさまざまなオンライン ストアへのリンクが表示されます。
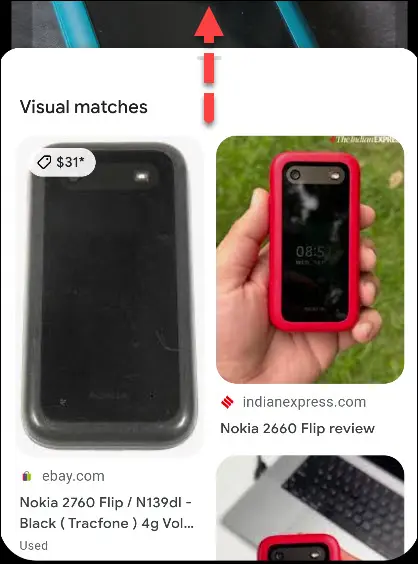
これは知っておくととても便利な裏技です。 Google 検索で何かを説明するのは、目にしたランダムな商品を見つけることを期待して、まったく不可能な場合があります。
Google の検索製品の多くはテキスト検索と音声検索を処理します。 たとえば、Google アシスタントにはいくつかの画像機能がありますが、主にテキストと Web の結果に関するものです。 Google Lens は同社の画像ベースの検索部門を代表する強力なものです。
関連:使用すべき10のGoogleアシスタント機能
