Por qué debería usar Google Lens: 7 usos increíbles
Publicado: 2023-06-02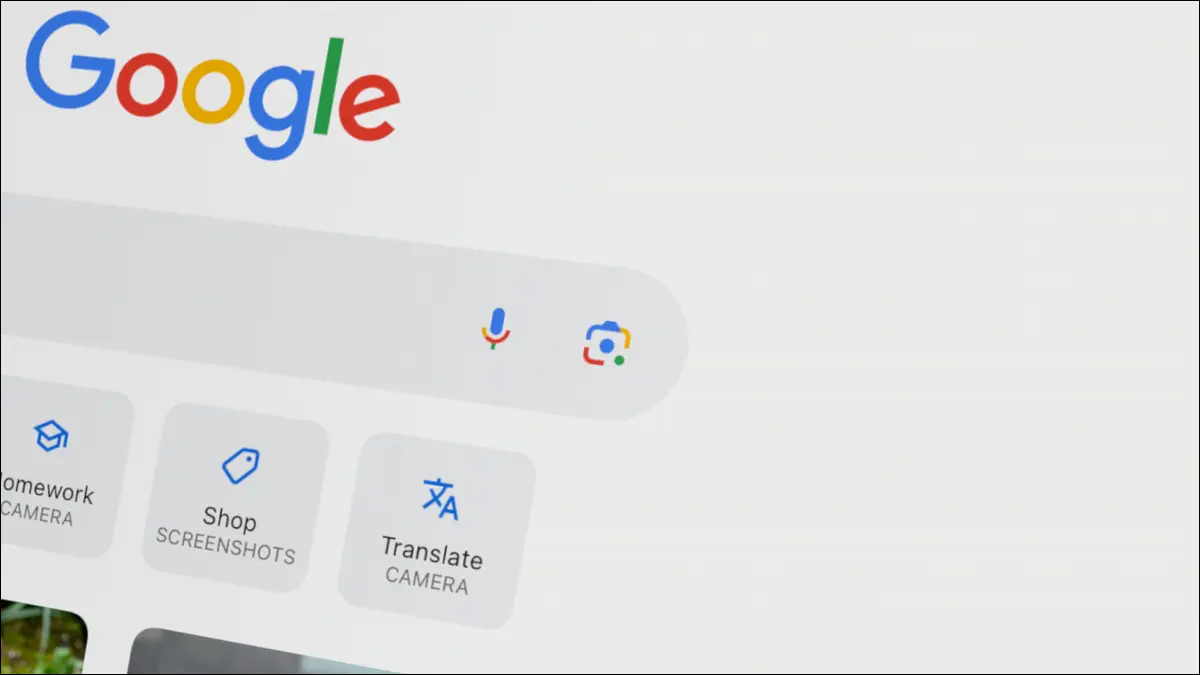
Google Lens es una de las herramientas más poderosas de la compañía, pero no recibe mucha atención. Está disponible prácticamente en cualquier lugar donde pueda acceder a Google, incluidos iPhone, Android y la web. Te mostraremos algunas buenas razones para usarlo.
Cómo usar la lente de Google
Solucionar problemas matemáticos
Copiar y pegar texto de una foto
Identificar plantas e insectos
Escuche el texto del mundo real leído en voz alta
Búsqueda inversa de imágenes
Traducir texto en el mundo real
Buscar productos
Cómo usar la lente de Google
Antes de comenzar, hablemos sobre dónde puede usar Google Lens. En primer lugar, está disponible en la aplicación de Google para iPhone, iPad y Android. Simplemente abra la aplicación y toque el icono de la cámara de colores en la barra de búsqueda.
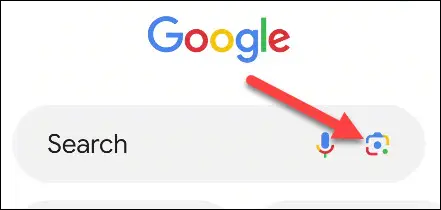
En el escritorio, puede usar Lens haciendo clic en el ícono en la barra de búsqueda en google.com. Lens en el escritorio es mucho más limitado que la aplicación móvil. Es esencialmente solo para realizar búsquedas de imágenes inversas, que veremos a continuación.
RELACIONADO: 16 funciones de búsqueda de Google que debería usar
Solucionar problemas matemáticos
¿No quiere escribir una ecuación matemática larga en su calculadora? Puedes escanearlo con Google Lens y obtener tu respuesta muy fácilmente. Esto funciona para cualquier cosa, desde tan simple como "3+3" hasta fórmulas complejas como "x2 — 3x + 2".
Abra la aplicación de Google en su dispositivo Android, iPhone o iPad. Toque el ícono Lente en la barra de búsqueda, luego deslícese hacia "Tarea" en la barra de herramientas de la cámara.
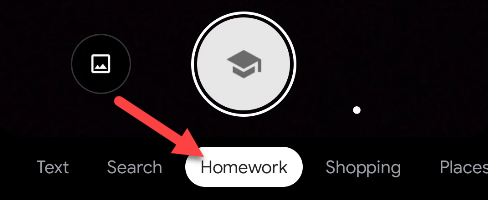
Ahora puede apuntar la cámara a la ecuación y tocar el botón del obturador. Lens resaltará el texto para que lo selecciones. Toca la ecuación para ver la respuesta.
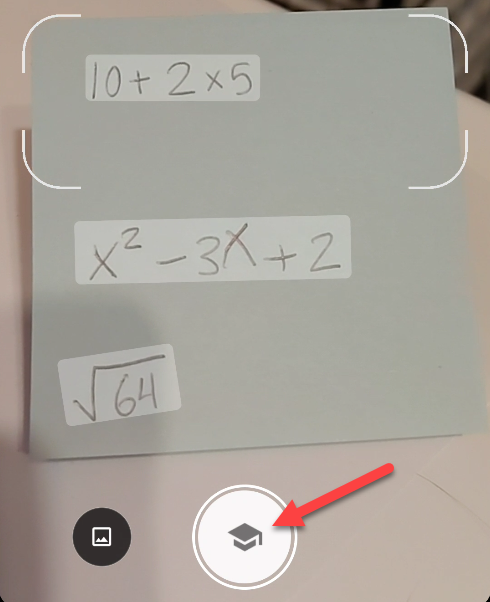
¡Aquí está tu respuesta! Vuelva a verificar que Lens identificó la ecuación correctamente antes de usarla. También puede tocar "Resolver" para ver los pasos que se tomaron para obtener la solución.
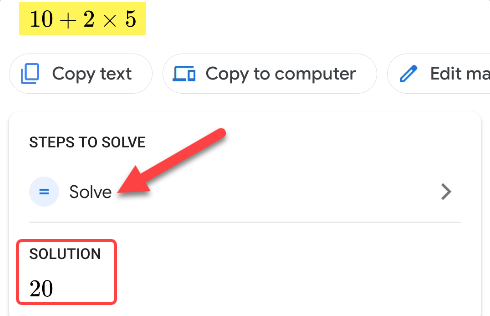
Eso es todo al respecto. Usar una calculadora nunca ha sido tan fácil.
Copiar y pegar texto de una foto
Google Lens también está integrado en otros productos de Google, incluido Google Photos. Esto le permite hacer algunas cosas geniales con sus fotos, como capturar texto.
Primero, simplemente abra una foto en Google Photos para iPhone, iPad o Android y toque el botón "Lente" en la parte inferior de la pantalla.
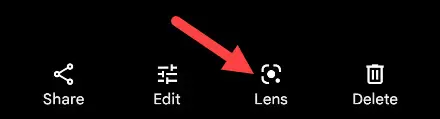
La lente resaltará el texto disponible detectado en la foto. Seleccione cualquier parte del texto que le gustaría copiar, tal como lo haría con el texto en un documento o página web.
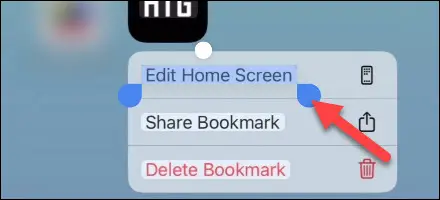
Ahora toque "Copiar texto" de la tarjeta en la parte inferior de la pantalla.
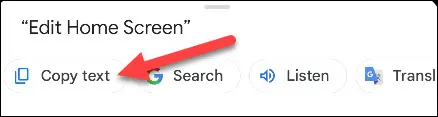
¡Así de simple, ha traído el texto de una foto a su portapapeles para usarlo en cualquier lugar que desee!
RELACIONADO: Cómo sincronizar su portapapeles entre Windows y Android
Identificar plantas e insectos
Uno de mis usos personales favoritos para Google Lens es identificar las cosas que veo en el mundo. Es especialmente útil para plantas e insectos. Hay demasiadas especies de plantas e insectos para recordar.
Abra la aplicación de Google en su iPhone, iPad o dispositivo Android y toque el ícono Lente. Apunte la cámara a la planta o insecto en cuestión y toque el botón del obturador.
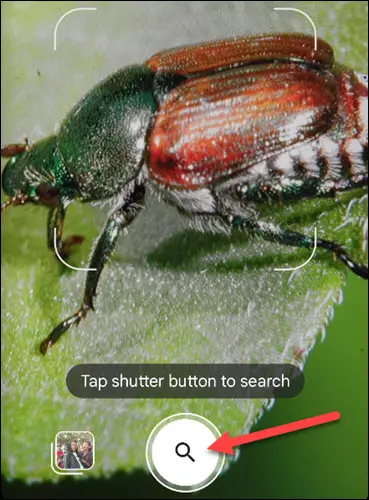
Los resultados aparecerán en una tarjeta en la parte inferior de la pantalla. Puede abrir la tarjeta de resultados de búsqueda de Google y cambiar entre los resultados para obtener más información.
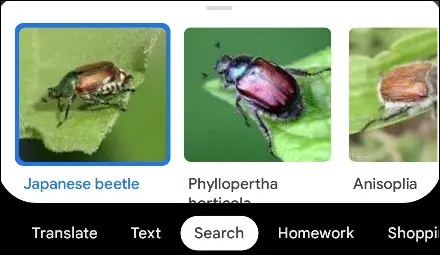
La lente no siempre es 100% precisa con esto, pero generalmente hace un trabajo bastante bueno.
Escuche el texto del mundo real leído en voz alta
Si tiene problemas de visión o dificultad para leer, puede ser muy útil escuchar el texto leído en voz alta. Eso puede ser fácil de hacer en su teléfono, pero es más difícil cuando intenta leer cosas en el mundo real. Google Lens puede ayudar.

Abra la aplicación de Google en su iPhone, iPad o dispositivo Android y toque el ícono Lente. Apunte la cámara al texto que le gustaría escuchar en voz alta y toque el botón del obturador.
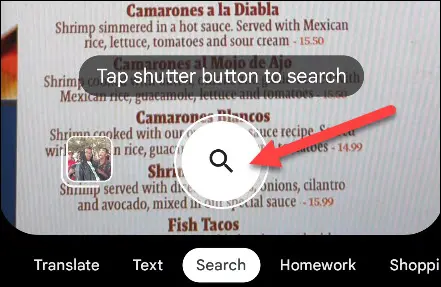
El texto de la foto se resaltará para usted. Seleccione las secciones que le gustaría escuchar tal como lo haría en un documento o página web, y toque el botón "Escuchar" en la parte inferior de la pantalla.
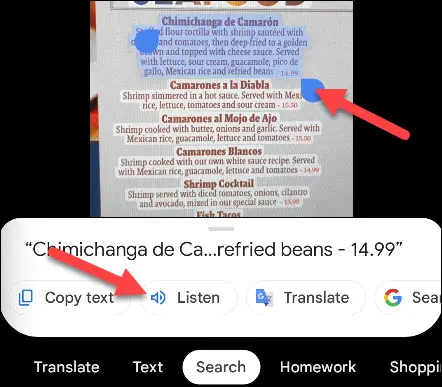
¡Google leerá el texto en voz alta por ti! Es tan fácil como eso.
RELACIONADO: Cómo leer mensajes de texto en voz alta con Android
Búsqueda inversa de imágenes
Cuando intenta encontrar la fuente de una foto o fotos similares, una búsqueda de texto no es lo suficientemente buena. Ahí es donde una búsqueda inversa de imágenes resulta útil. En lugar de buscar con texto, puede usar una foto como consulta de búsqueda.
Usaremos el escritorio para esta función. Dirígete a google.com en un navegador web, como Google Chrome, y toca el ícono Lente en la barra de búsqueda.
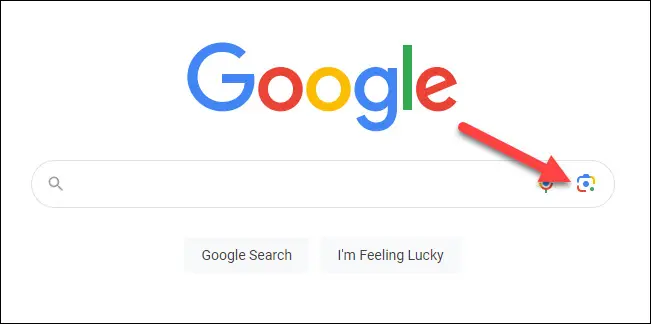
Ahora puede arrastrar una foto al cuadro, buscar una foto en su dispositivo o pegar un enlace a una foto.
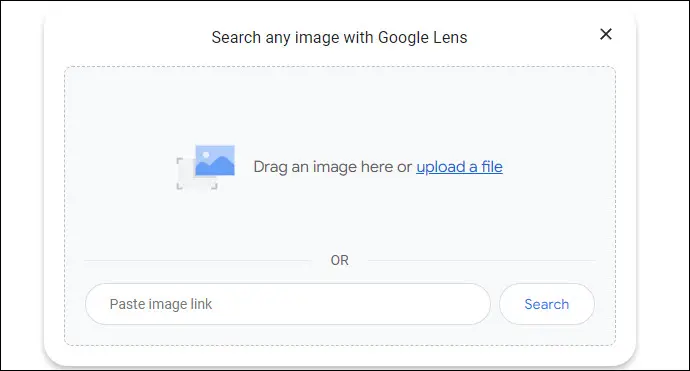
La siguiente página es bastante similar a la aplicación de Google. Desde aquí, puede seleccionar texto en la imagen, ver imágenes visualmente similares o hacer clic en "Buscar el origen de la imagen" para intentar encontrar de dónde se originó la imagen.
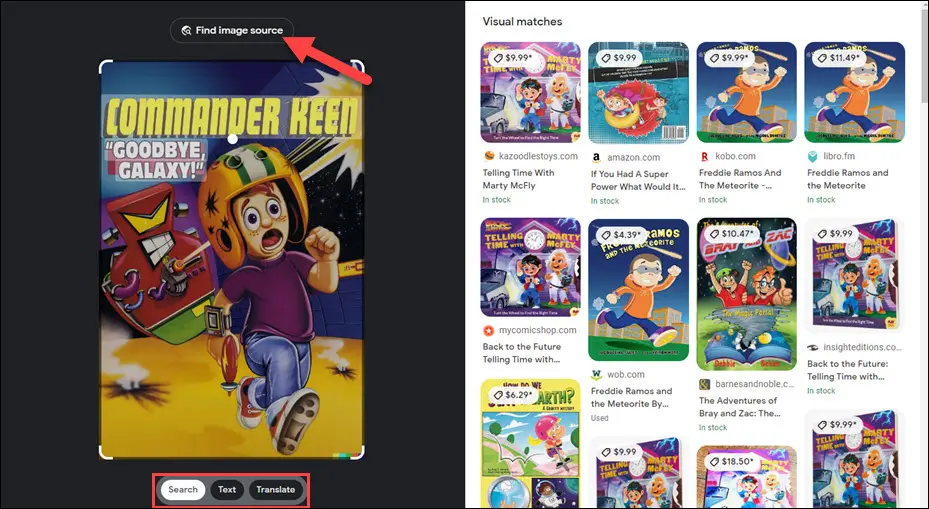
Esta es una gran manera de encontrar fotos en línea. Es mucho más fácil que tratar de buscar una imagen con descripciones de texto.
RELACIONADO: 10 increíbles funciones de Google Chrome que deberías usar
Traducir texto en el mundo real
Si bien es bastante fácil traducir texto en línea, es más difícil hacerlo con texto en el mundo real. Es posible que te quedes atrapado con un montón de señales que no puedes entender. Google Lens también puede ayudar con eso.
Abra la aplicación de Google en su iPhone, iPad o dispositivo Android y toque el ícono Lente. Apunte la cámara al texto que desea traducir y toque el botón del obturador.
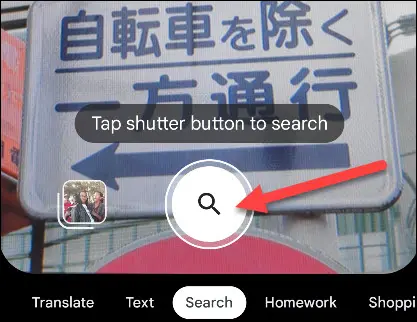
Verás el texto detectado resaltado automáticamente. Seleccione el texto que desea traducir, tal como lo haría en un documento o página web, y toque el botón "Traducir" en la parte inferior de la pantalla.
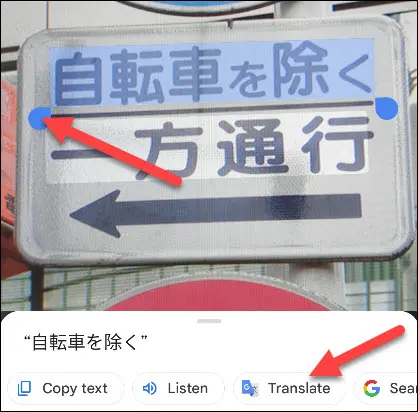
Se abrirá una página de traducción con el texto seleccionado en la parte superior, el idioma detectado automáticamente y una traducción en la parte inferior. Toque los idiomas para ajustarlos si es incorrecto.
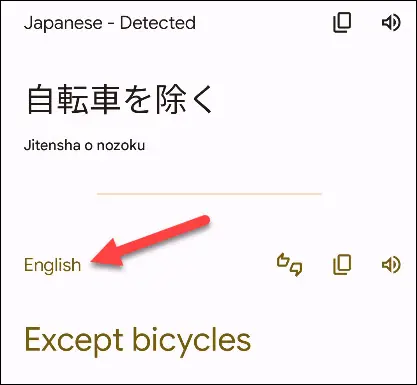
También puede usar la aplicación Google Translate para iPhone, iPad o Android para hacer esto, si la necesita con frecuencia.
Buscar productos
¿Alguna vez has visto algo genial en el mundo y te has preguntado qué es y dónde puedes comprarlo? Google Lens también es bastante bueno para identificar productos.
Abra la aplicación de Google en su iPhone, iPad o dispositivo Android y toque el ícono Lente. Apunte la cámara al producto que le interesa y toque el botón del obturador.
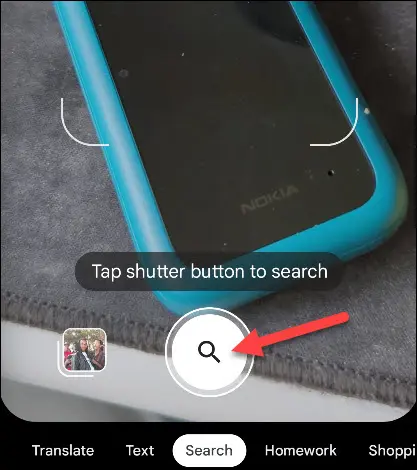
Lens le mostrará "Coincidencias visuales" en la tarjeta en la parte inferior de la pantalla. Tire hacia arriba para ver información sobre el producto y enlaces a varias tiendas en línea.
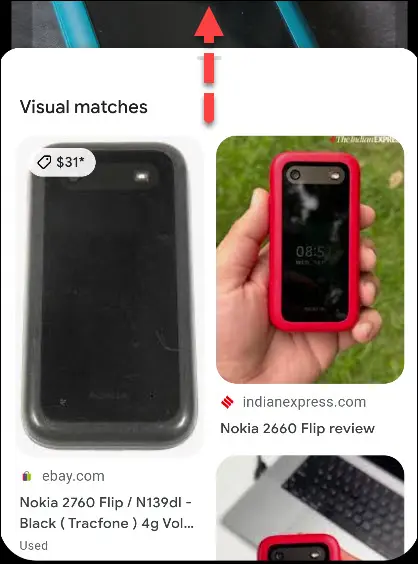
Este es un truco súper útil para saberlo. A veces puede ser absolutamente imposible describir algo en una búsqueda de Google, con la esperanza de encontrar un producto aleatorio que viste.
Muchos de los productos de búsqueda de Google se ocupan de las búsquedas de texto y voz. El Asistente de Google, por ejemplo, tiene algunas capacidades de imagen, pero se trata principalmente de texto y resultados web. Google Lens representa el brazo de búsqueda basado en imágenes de la compañía, y es muy poderoso.
RELACIONADO: 10 funciones del Asistente de Google que deberías usar
