Почему вы должны использовать Google Lens: 7 замечательных применений
Опубликовано: 2023-06-02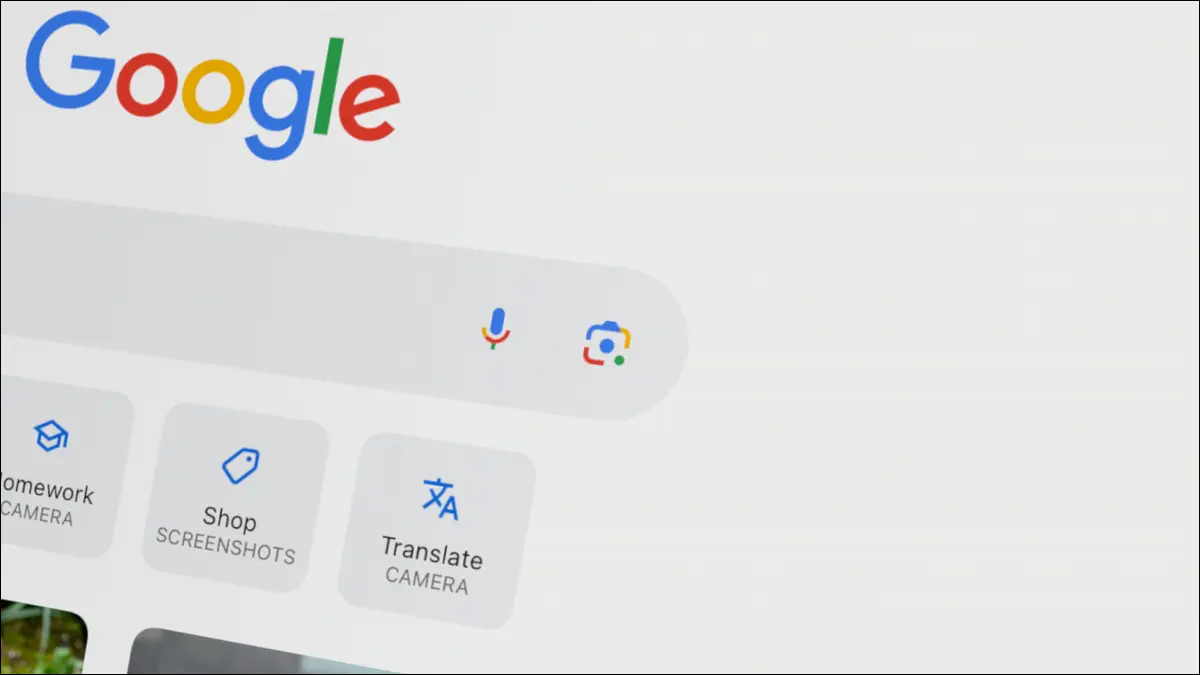
Google Lens — один из самых мощных инструментов компании, но ему не уделяется много внимания. Он доступен практически везде, где есть доступ к Google, включая iPhone, Android и Интернет. Мы покажем вам несколько интересных причин, чтобы использовать его.
Как использовать Google Объектив
Решайте математические задачи
Скопируйте и вставьте текст с фотографии
Определите растения и насекомых
Слушайте текст из реального мира, читайте вслух
Обратный поиск изображения
Перевод текста в реальном мире
Поиск продуктов
Как использовать Google Объектив
Прежде чем мы начнем, давайте поговорим о том, где вы можете использовать Google Lens. Прежде всего, он доступен в приложении Google для iPhone, iPad и Android. Просто откройте приложение и коснитесь красочного значка камеры в строке поиска.
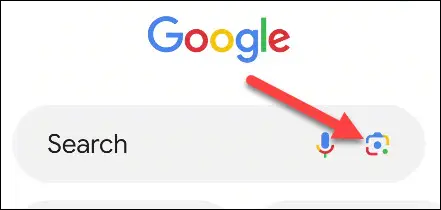
На рабочем столе вы можете использовать Lens, щелкнув значок в строке поиска на google.com. Объектив на рабочем столе гораздо более ограничен, чем мобильное приложение. По сути, это только для обратного поиска изображений, о котором мы поговорим ниже.
СВЯЗАННЫЕ С: 16 функций поиска Google, которые вы должны использовать
Решайте математические задачи
Не хотите вводить длинное математическое уравнение в свой калькулятор? Вы можете отсканировать его с помощью Google Lens и очень легко получить ответ. Это работает для чего угодно, от простых, таких как «3 + 3», до сложных формул, таких как «x2 — 3x + 2».
Откройте приложение Google на устройстве Android, iPhone или iPad. Коснитесь значка объектива в строке поиска, затем проведите пальцем по экрану до пункта «Домашнее задание» на панели инструментов камеры.
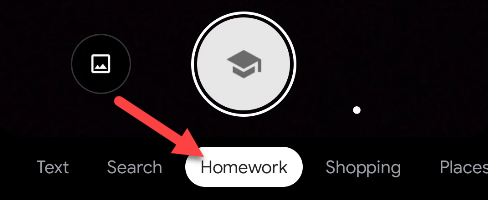
Теперь вы можете навести камеру на уравнение и нажать кнопку спуска затвора. Объектив выделит текст для выбора. Коснитесь уравнения, чтобы увидеть ответ.
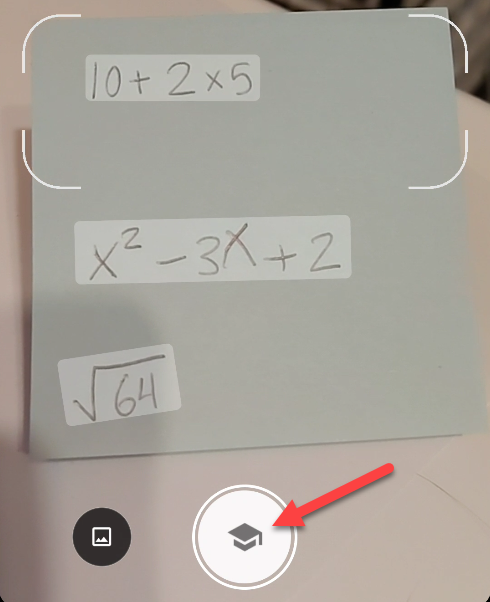
Вот ваш ответ! Дважды проверьте, правильно ли Lens идентифицировал уравнение, прежде чем использовать его. Вы также можете нажать «Решить», чтобы увидеть шаги, которые были предприняты для получения решения.
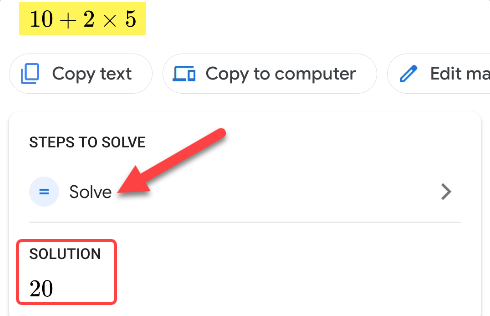
Вот и все. Использование калькулятора никогда не было проще.
Скопируйте и вставьте текст с фотографии
Google Lens встроен и в другие продукты Google, включая Google Фото. Это позволяет вам делать некоторые интересные вещи с вашими фотографиями, например захватывать текст.
Сначала просто откройте фотографию в Google Фото для iPhone, iPad или Android и нажмите кнопку «Объектив» в нижней части экрана.
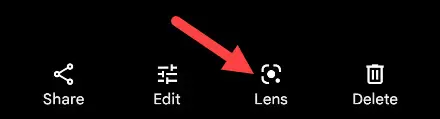
Объектив выделит доступный текст, обнаруженный на фотографии. Выберите любой текст, который вы хотите скопировать, точно так же, как текст в документе или на веб-странице.
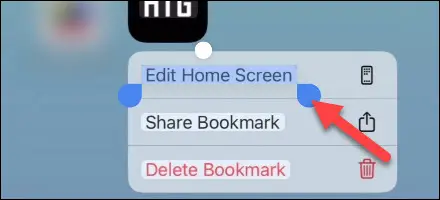
Теперь нажмите «Копировать текст» с карточки в нижней части экрана.
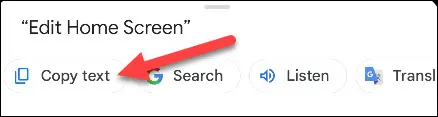
Точно так же вы перенесли текст с фотографии в буфер обмена, чтобы использовать его где угодно!
СВЯЗАННЫЕ С: Как синхронизировать буфер обмена между Windows и Android
Определите растения и насекомых
Одно из моих любимых применений Google Lens — определение вещей, которые я вижу в мире. Это особенно полезно для растений и насекомых. Существует слишком много видов растений и насекомых, чтобы их можно было запомнить.
Откройте приложение Google на своем iPhone, iPad или устройстве Android и коснитесь значка объектива. Наведите камеру на рассматриваемое растение или насекомое и нажмите кнопку спуска затвора.
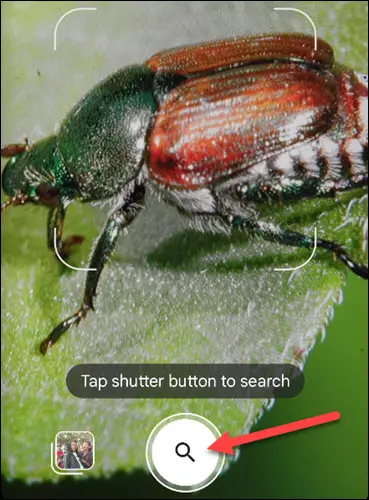
Результаты появятся на карточке внизу экрана. Вы можете открыть карточку результатов поиска Google и переключаться между результатами для получения дополнительной информации.
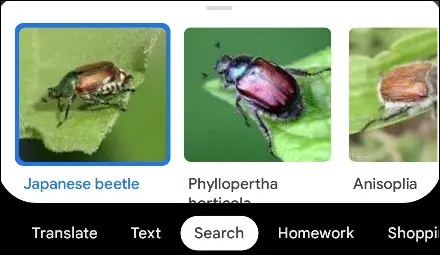
Объектив не всегда на 100% точен в этом вопросе, но в целом он справляется довольно хорошо.
Слушайте текст из реального мира, читайте вслух
Если у вас проблемы со зрением или трудности с чтением, может быть очень полезно услышать текст, прочитанный вслух. Это может быть легко сделать на вашем телефоне, но это сложнее, когда вы пытаетесь читать что-то в реальном мире. Google Объектив может помочь.

Откройте приложение Google на своем iPhone, iPad или устройстве Android и коснитесь значка объектива. Наведите камеру на текст, который хотите услышать вслух, и нажмите кнопку спуска затвора.
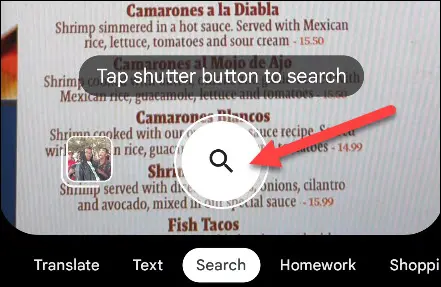
Текст на фото будет выделен для вас. Выберите разделы, которые вы хотите прослушать, как в документе или на веб-странице, и нажмите кнопку «Прослушать» в нижней части экрана.
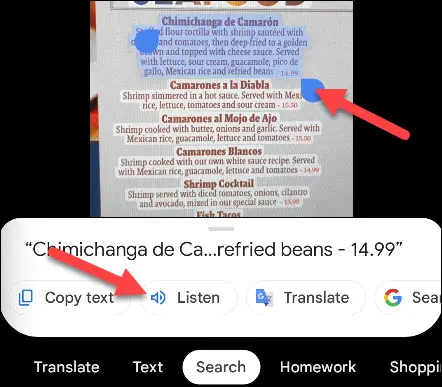
Google прочитает текст вслух для вас! Это так просто.
СВЯЗАННЫЕ С: Как читать текстовые сообщения вслух с Android
Обратный поиск изображения
Когда вы пытаетесь найти источник фотографии или похожих фотографий, текстового поиска недостаточно. Вот где обратный поиск изображения пригодится. Вместо поиска по тексту вы можете использовать фотографию в качестве поискового запроса.
Мы будем использовать рабочий стол для этой функции. Перейдите на google.com в веб-браузере, таком как Google Chrome, и коснитесь значка объектива в строке поиска.
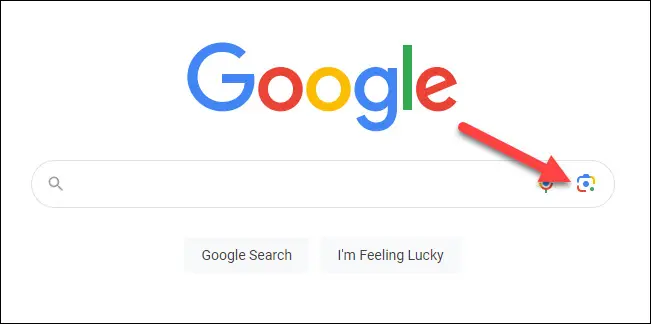
Теперь вы можете перетащить фотографию в поле, найти фотографию на своем устройстве или вставить ссылку на фотографию.
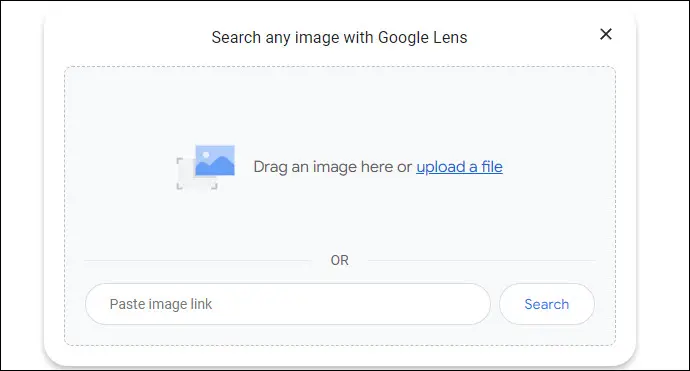
Следующая страница очень похожа на приложение Google. Отсюда вы можете выбрать текст на изображении, просмотреть визуально похожие изображения или нажать «Найти источник изображения», чтобы попытаться найти источник изображения.
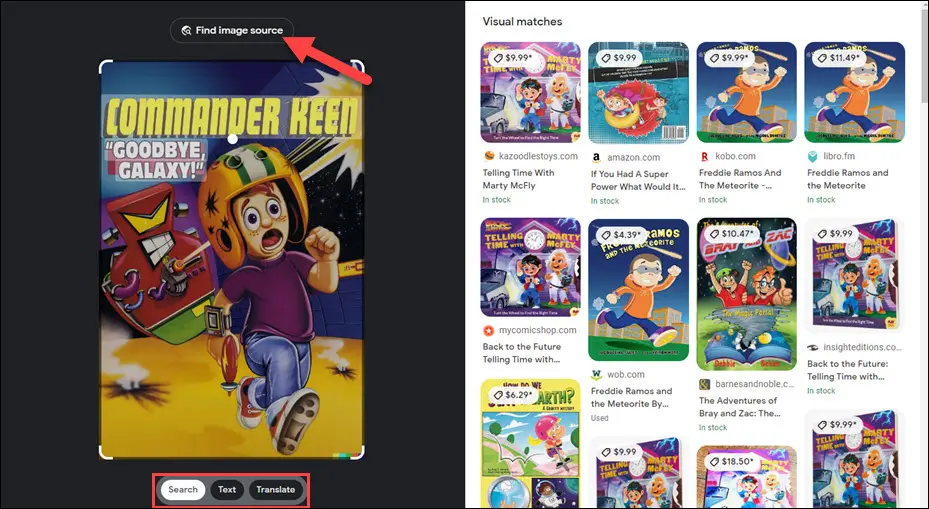
Это отличный способ найти фотографии в Интернете. Это намного проще, чем пытаться найти изображение с текстовым описанием.
СВЯЗАННЫЕ С: 10 потрясающих функций Google Chrome, которые вы должны использовать
Перевод текста в реальном мире
В то время как перевод текста в Интернете довольно прост, в реальном мире сделать это с текстом сложнее. Вы можете застрять с кучей знаков, которые вы не можете понять. Google Lens также может помочь в этом.
Откройте приложение Google на своем iPhone, iPad или устройстве Android и коснитесь значка объектива. Наведите камеру на текст, который хотите перевести, и нажмите кнопку спуска затвора.
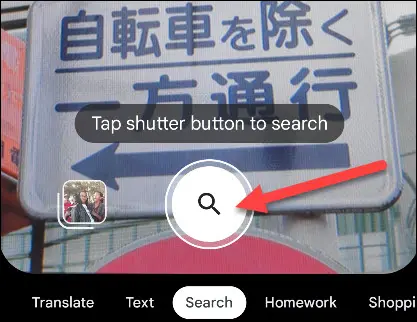
Вы увидите, что обнаруженный текст будет выделен автоматически. Выберите текст, который вы хотите перевести, как в документе или на веб-странице, и нажмите кнопку «Перевести» в нижней части экрана.
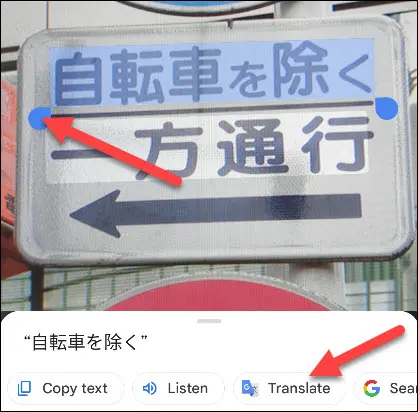
Откроется страница перевода с выбранным текстом вверху, автоматически определяемым языком и переводом внизу. Коснитесь языков, чтобы настроить их, если они неверны.
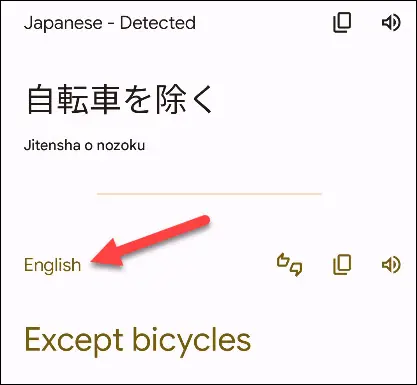
Вы также можете использовать приложение Google Translate для iPhone, iPad или Android, если оно вам часто нужно.
Поиск продуктов
Вы когда-нибудь видели что-то крутое в мире и задавались вопросом, что это такое и где это можно купить? Google Lens также неплохо идентифицирует продукты.
Откройте приложение Google на своем iPhone, iPad или устройстве Android и коснитесь значка объектива. Наведите камеру на интересующий вас продукт и нажмите кнопку спуска затвора.
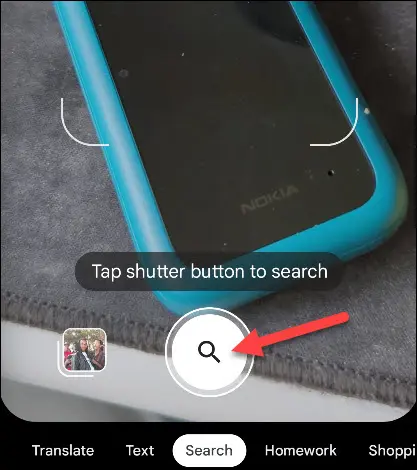
Объектив покажет вам «Визуальные совпадения» на карточке в нижней части экрана. Потяните вверх, чтобы увидеть информацию о продукте и ссылки на различные интернет-магазины.
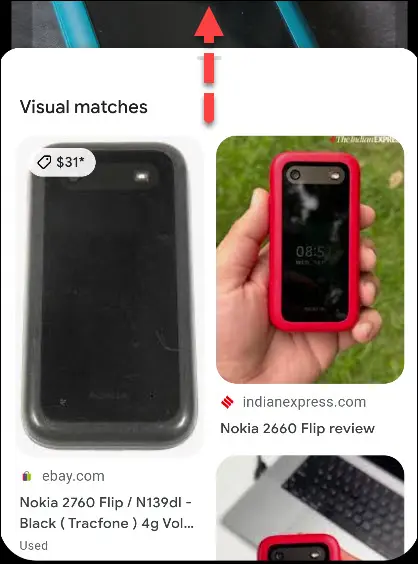
Это очень удобный трюк, который нужно знать. Иногда бывает совершенно невозможно описать что-то в поиске Google, надеясь найти случайный продукт, который вы видели.
Многие поисковые продукты Google имеют дело с текстовым и голосовым поиском. Google Assistant, например, имеет некоторые возможности изображения, но в основном это касается текста и веб-результатов. Google Lens представляет собой мощный поисковый инструмент компании на основе изображений.
СВЯЗАННЫЕ С: 10 функций Google Assistant, которые вы должны использовать
