为什么你应该使用 Google Lens:7 种很棒的用途
已发表: 2023-06-02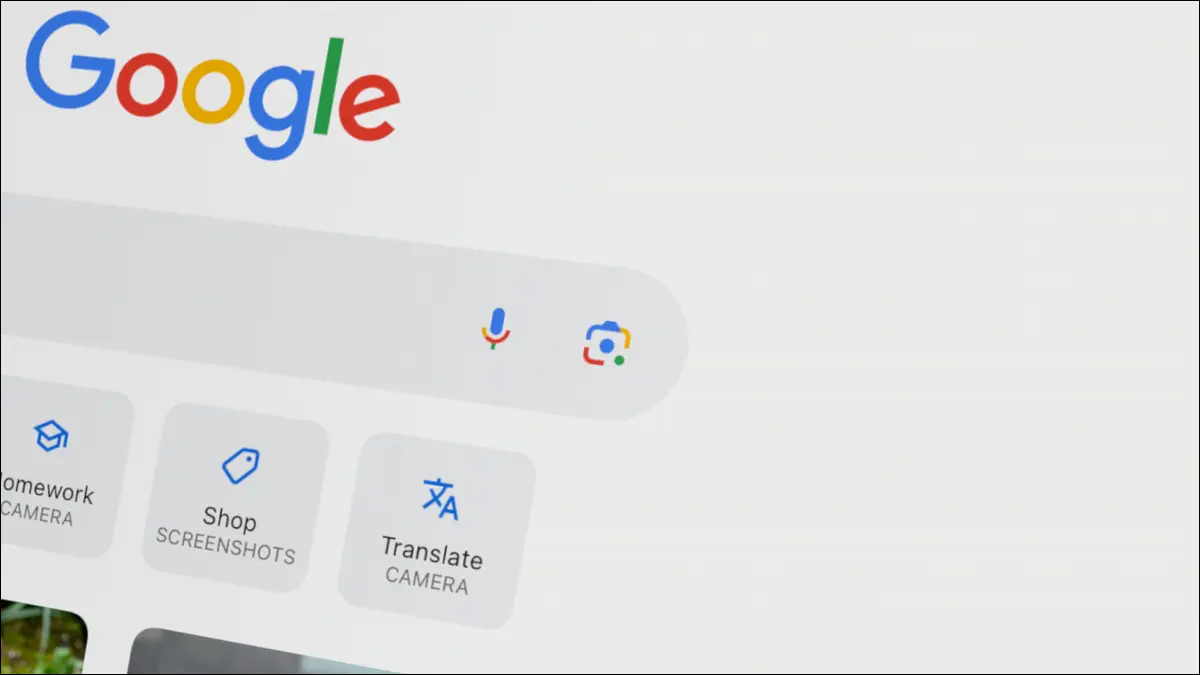
Google Lens 是该公司最强大的工具之一,但并未引起太多关注。 它几乎可以在任何可以访问 Google 的地方使用——包括 iPhone、Android 和网络。 我们将向您展示一些使用它的绝妙理由。
如何使用谷歌镜头
解决数学问题
从照片中复制和粘贴文本
识别植物和昆虫
大声朗读来自现实世界的文本
反向图像搜索
在现实世界中翻译文本
查找产品
如何使用谷歌镜头
在我们开始之前,让我们先谈谈您可以在哪里使用 Google 智能镜头。 首先,它可以在适用于 iPhone、iPad 和 Android 的 Google 应用程序中使用。 只需打开应用程序并点击搜索栏中的彩色相机图标。
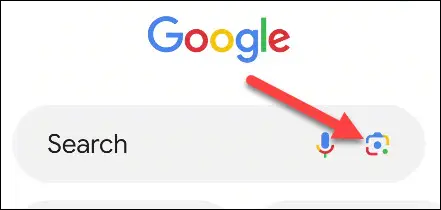
在桌面上,您可以通过点击 google.com 搜索栏中的图标来使用智能镜头。 桌面上的镜头比移动应用程序受限得多。 它本质上仅用于进行反向图像搜索,我们将在下面进行介绍。
相关:您应该使用的 16 个 Google 搜索功能
解决数学问题
不想在计算器中输入冗长的数学方程式? 你可以用谷歌镜头扫描它,很容易得到你的答案。 这适用于从“3+3”这样简单的公式到“x2 — 3x + 2”这样的复杂公式。
在您的 Android 设备、iPhone 或 iPad 上打开 Google 应用。 点击搜索栏中的镜头图标,然后滑动到相机工具栏中的“家庭作业”。
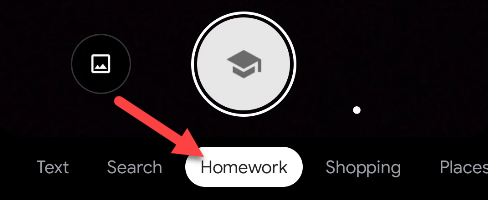
现在您可以将相机对准方程并点击快门按钮。 Lens 会突出显示文本供您选择。 点击等式以查看答案。
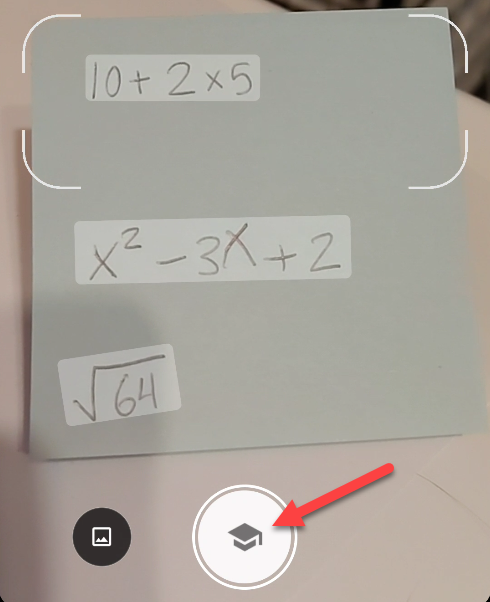
这就是你的答案! 在使用之前仔细检查 Lens 是否正确识别了方程式。 您还可以点击“解决”以查看为获得解决方案所采取的步骤。
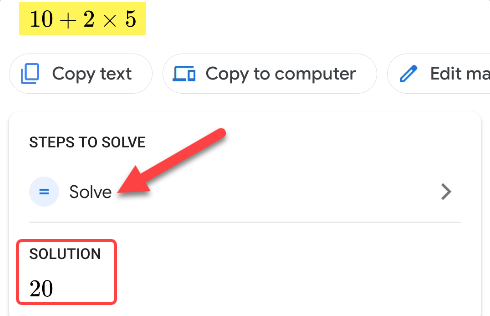
这里的所有都是它的。 使用计算器从未如此简单。
从照片中复制和粘贴文本
Google Lens 也内置于其他 Google 产品中,包括 Google Photos。 这使您可以对照片做一些很酷的事情,例如抓取文本。
首先,只需在 iPhone、iPad 或 Android 版 Google 相册中打开一张照片,然后点击屏幕底部的“镜头”按钮。
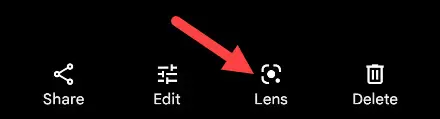
镜头将突出显示照片中检测到的可用文本。 选择您想要复制的任何文本,就像您在文档或网页中复制文本一样。
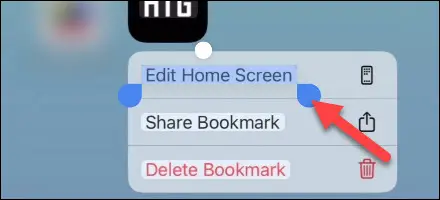
现在点击屏幕底部卡片中的“复制文本”。
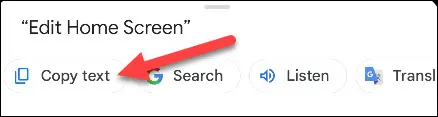
就像您已将照片中的文字带入剪贴板,以便在任何您喜欢的地方使用一样!
相关:如何在 Windows 和 Android 之间同步你的剪贴板
识别植物和昆虫
Google Lens 我个人最喜欢的用途之一是识别我在世界上看到的事物。 它对植物和昆虫特别有用。 有太多的植物和昆虫种类要记住。
在您的 iPhone、iPad 或 Android 设备上打开 Google 应用程序,然后点按镜头图标。 将相机对准有问题的植物或昆虫,然后点击快门按钮。
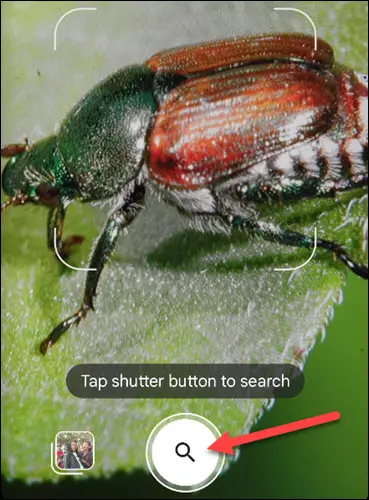
结果将显示在屏幕底部的卡片上。 您可以为 Google 搜索结果拉出卡片,并在结果之间切换以获取更多信息。
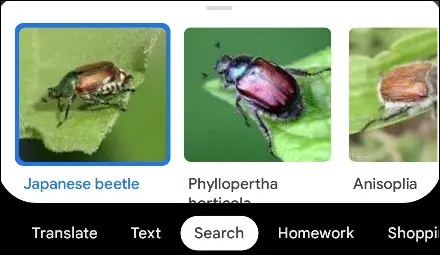
镜头并不总是 100% 准确,但它通常做得很好。
大声朗读来自现实世界的文本
如果您有视力问题或阅读困难,大声朗读文字会很有帮助。 这在您的手机上可能很容易做到,但是当您尝试阅读现实世界中的内容时就更难了。 谷歌镜头可以提供帮助。

在您的 iPhone、iPad 或 Android 设备上打开 Google 应用程序,然后点按镜头图标。 将相机对准您想大声听到的文字,然后点击快门按钮。
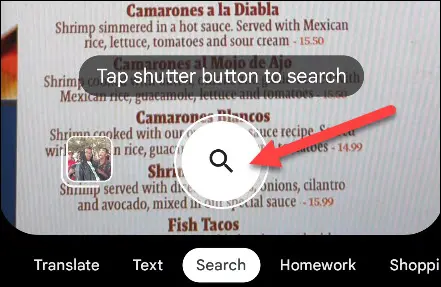
照片中的文字将为您突出显示。 就像在文档或网页中一样,选择您想收听的部分,然后点击屏幕底部的“收听”按钮。
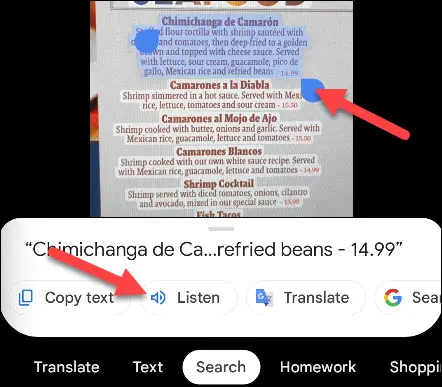
Google 会为您大声朗读文本! 就这么简单。
相关:如何使用 Android 大声朗读短信
反向图像搜索
当您尝试查找照片或类似照片的来源时,文本搜索不够好。 这就是反向图像搜索派上用场的地方。 您可以使用照片作为搜索查询,而不是使用文本进行搜索。
我们将使用桌面来实现此功能。 在网络浏览器(例如 Google Chrome)中转到 google.com,然后点击搜索栏中的镜头图标。
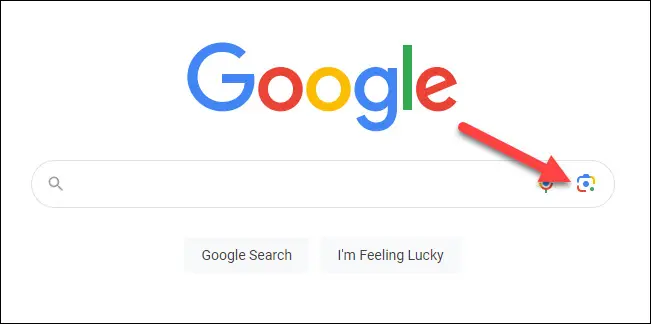
现在您可以将照片拖到框中,在您的设备上浏览照片,或粘贴照片链接。
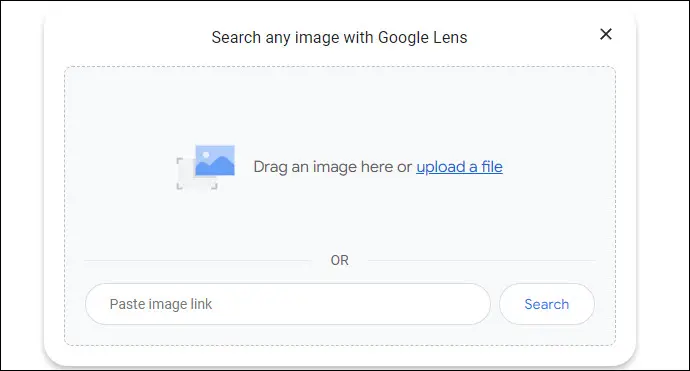
以下页面与 Google 应用程序非常相似。 从这里,您可以选择图像中的文本,查看视觉上相似的图像,或单击“查找图像源”来尝试查找图像的来源。
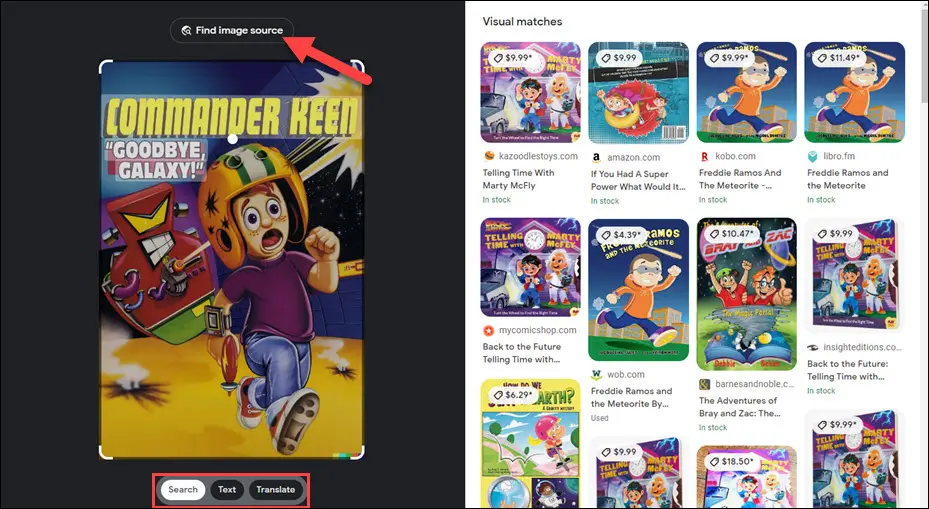
这是在线查找照片的好方法。 这比试图寻找带有文字描述的图像要容易得多。
相关:您应该使用的 10 个很棒的 Google Chrome 功能
在现实世界中翻译文本
虽然在线翻译文本非常容易,但在现实世界中翻译文本却比较困难。 您可能会遇到一堆您无法理解的标志。 Google Lens 也可以提供帮助。
在您的 iPhone、iPad 或 Android 设备上打开 Google 应用程序,然后点按镜头图标。 将相机对准您要翻译的文本,然后点击快门按钮。
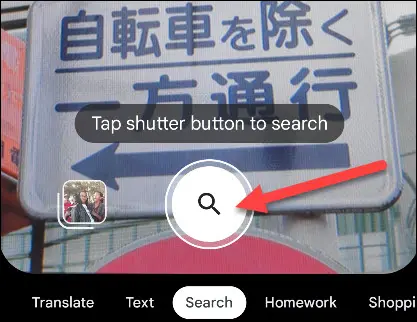
您会看到检测到的文本自动突出显示。 选择您要翻译的文本,就像在文档或网页中一样,然后点击屏幕底部的“翻译”按钮。
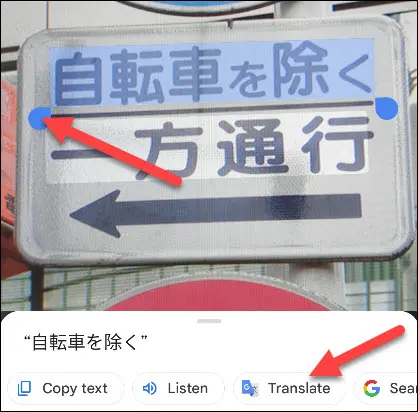
将打开一个翻译页面,顶部是所选文本,自动检测到语言,底部是翻译。 如果不正确,请点击语言进行调整。
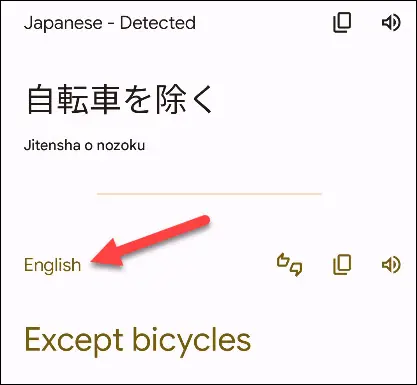
如果您发现自己经常需要,也可以使用适用于 iPhone、iPad 或 Android 的谷歌翻译应用来执行此操作。
查找产品
您是否曾在世界上看到过很酷的东西,想知道它是什么以及在哪里可以买到? Google Lens 也非常擅长识别产品。
在您的 iPhone、iPad 或 Android 设备上打开 Google 应用程序,然后点按镜头图标。 将相机对准您感兴趣的产品,然后点击快门按钮。
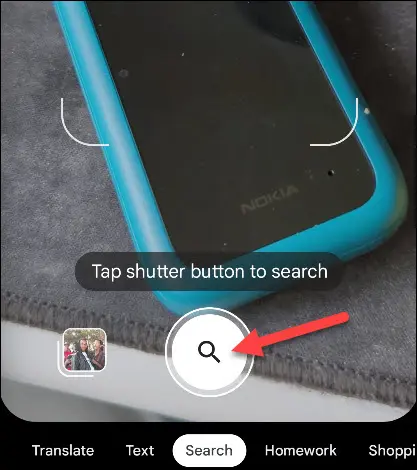
Lens 会在屏幕底部的卡片中向您显示“视觉匹配”。 拉起它以查看有关产品的信息和各种在线商店的链接。
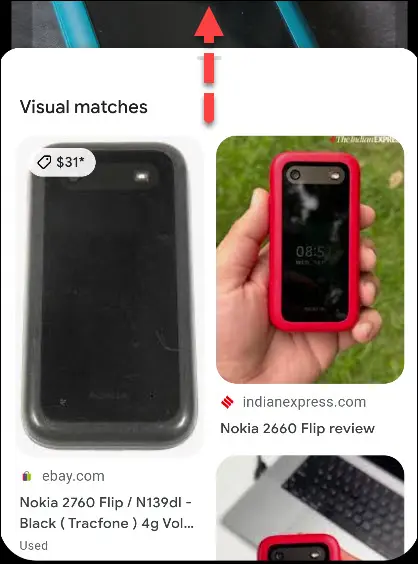
这是一个超级方便的技巧。 有时完全不可能在 Google 搜索中描述某物,希望找到您看到的随机产品。
Google 的许多搜索产品都处理文本和语音搜索。 例如,Google Assistant 具有一些图像功能,但主要是关于文本和网络结果。 Google Lens 代表了该公司基于图像的搜索部门,而且非常强大。
相关:您应该使用的 10 个 Google 智能助理功能
