Jak sprawdzić i monitorować temperaturę procesora na komputerze z systemem Windows 10/11?
Opublikowany: 2023-12-24- Oznaki, że komputer się przegrzewa
- Przede wszystkim zidentyfikujmy oznaki przegrzania procesora. Oto kilka typowych objawów:
- Jak sprawdzić temperaturę procesora komputera
- Jaka jest normalna temperatura procesora
- Normalna temperatura procesora zależy od typu procesora i wykonywanych zadań. W przypadku większości procesorów bezpieczny zakres temperatur wynosi 40–65°C przy normalnym obciążeniu. Podczas bardziej intensywnych zadań lub grania temperatury mogą wahać się od 70 do 80°C.
- Jak sprawdzić obciążenie procesora za pomocą Menedżera zadań
- Oto jak sprawdzić wydajność procesora w Menedżerze zadań:
- Jak sprawdzić temperaturę procesora w BIOS/UEFI?
- Jak sprawdzić temperaturę procesora za pomocą aplikacji innych firm
- Jeśli zastanawiasz się, jak w bardziej kompleksowy sposób monitorować temperaturę procesora, rozważ skorzystanie z aplikacji firm trzecich. Podczas gdy wbudowane narzędzia, takie jak Menedżer zadań i BIOS, zapewniają podstawowe odczyty wydajności procesora, istnieją rozwiązania oferujące monitorowanie w czasie rzeczywistym i dodatkowe wskaźniki, w tym prędkość wentylatora, temperaturę procesora graficznego i napięcia systemowe.
- Jak monitorować temperaturę procesora podczas grania
- Jaka jest normalna temperatura procesora podczas grania
- Co zrobić, jeśli komputer się przegrzewa?
- Problemy z wentylacją
- Nieodpowiednie warunki zewnętrzne
- Przestarzałe sterowniki
- Przeciążenie procesów w tle
- Konsekwencje overclockingu
- Twój procesor może się przegrzewać z powodu agresywnych ustawień podkręcania, ponieważ podkręcanie może podnieść temperaturę poza bezpieczne granice.
- Problemy z systemem gotowania
- Zniszczenie pasty termicznej
- Dodatkowe rozwiązania chłodzące
- Często zadawane pytania
- Jaka temperatura jest za wysoka dla procesora?
- Jaka jest średnia temperatura procesora podczas grania?
- Za bezpieczny podczas grania uważa się średni zakres temperatur 65–85°C. Są to jednak ogólne szacunki i rzeczywiste temperatury mogą się różnić. Pamiętaj, aby monitorować temperaturę procesora podczas gry, aby upewnić się, że utrzymuje się w bezpiecznych granicach.
- Jaką temperaturę powinien mieć mój procesor?
- Idealna temperatura procesora zależy od konkretnego modelu procesora i zadań, które wykonuje. W przypadku większości procesorów bezpieczny zakres temperatur wynosi 40–65°C przy normalnym obciążeniu. Podczas bardziej intensywnych zadań lub gier temperatura może wahać się w granicach 70–80°C.
- Czy dostępne jest oprogramowanie do monitorowania temperatury dla komputerów PC?
- Tak, istnieje kilka opcji oprogramowania producentów procesorów, takich jak AMD Ryzen Master i Intel XTU, które umożliwiają monitorowanie temperatury procesora w czasie rzeczywistym. Istnieją również specjalistyczne narzędzia programowe, takie jak MSI Afterburner, HWiNFO i Smart Game Booster, które monitorują temperaturę procesora podczas gier.
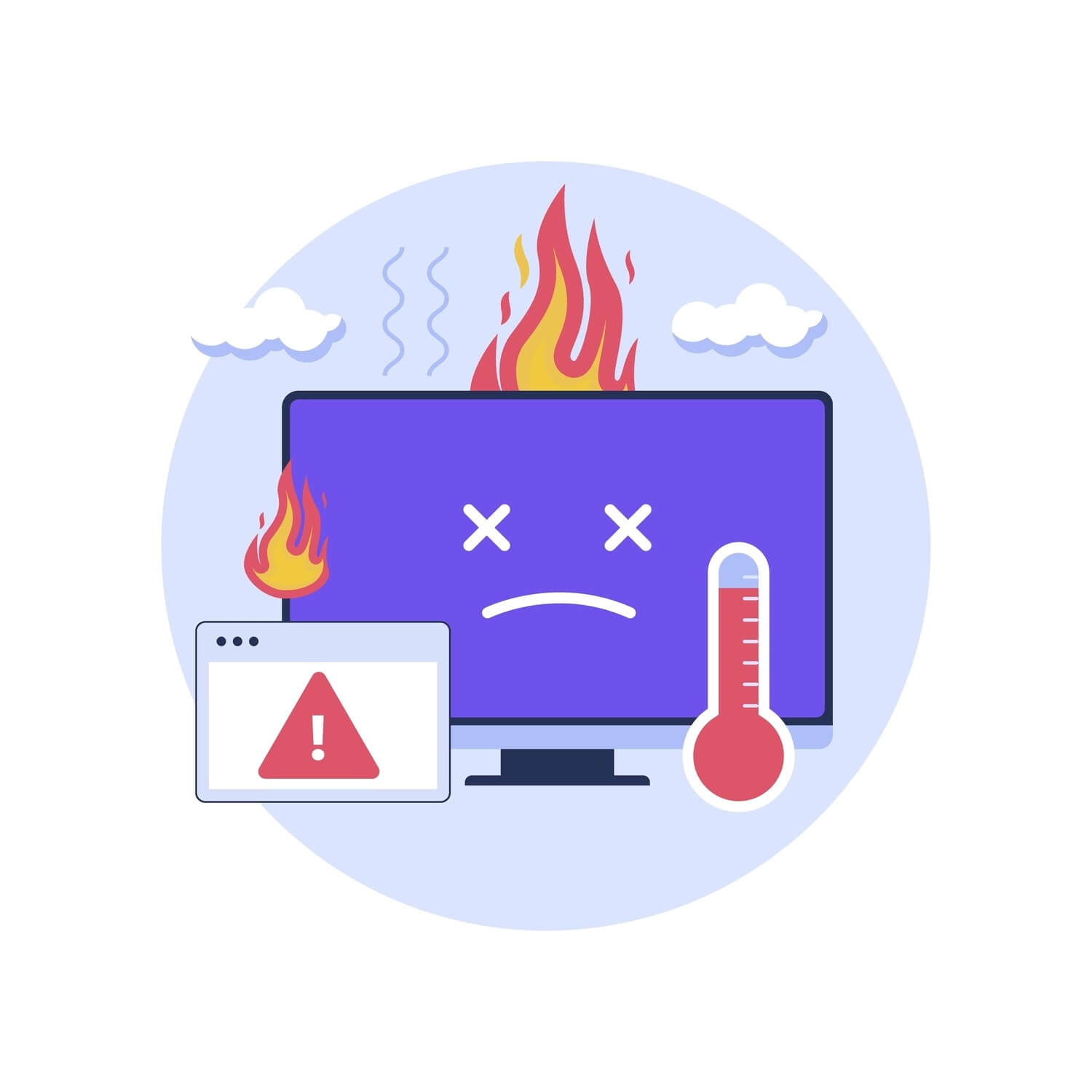
Nowoczesne procesory wykonują miliony operacji na sekundę. Nic dziwnego, że mogą się przegrzać, gdy pracują na pełnym gazie. W tym przewodniku pokażemy, jak sprawdzić temperaturę procesora i zapewnić jego odpowiednią temperaturę.
Chociaż jednostki centralne (CPU) przez większość czasu działają w bezpiecznych zakresach temperatur, długotrwałe narażenie na wysokie temperatury może prowadzić do niestabilności systemu, a nawet uszkodzenia fizycznego. Dlatego tak ważna jest umiejętność monitorowania temperatury procesora w czasie rzeczywistym, zwłaszcza jeśli uruchamiasz gry intensywnie obciążające procesor lub wiele programów zużywających pamięć.
Kontynuuj czytanie, a pod koniec artykułu dowiesz się, jak sprawdzić temperaturę procesora i skutecznie ją monitorować, aby zapobiec przegrzaniu, a także jak utrzymać optymalną temperaturę procesora , wykonując różne poprawki.
Oznaki, że komputer się przegrzewa
Przede wszystkim zidentyfikujmy oznaki przegrzania procesora. Oto kilka typowych objawów:
- Opóźnienia i problemy z wydajnością: Jeśli zauważysz nagły spadek wydajności systemu, częste opóźnienia lub opóźnienia w wykonywaniu zadań, może to być oznaką przegrzania procesora.
- Nieoczekiwane wyłączenia: Przegrzanie może spowodować nieoczekiwane wyłączenie komputera w ramach zabezpieczenia przed uszkodzeniem.Jeśli komputer regularnie wyłącza się bez ostrzeżenia, przyczyną może być przegrzanie.
- Głośne dźwięki wentylatora: gdy temperatura procesora wzrasta, wentylator chłodzący pracuje ciężej, aby rozproszyć ciepło.Wyjątkowo głośne lub ciągłe odgłosy wentylatora mogą wskazywać, że system ma trudności z utrzymaniem bezpiecznej temperatury.
Chociaż niektóre z nich mogą równie dobrze świadczyć o złośliwym oprogramowaniu , istnieje duże prawdopodobieństwo, że Twój procesor będzie potrzebował pomocy. W późniejszych sekcjach omówimy, jaka jest dobra temperatura procesora i przyjrzymy się sposobom ochłodzenia komputera.
Jak sprawdzić temperaturę procesora komputera
Procesor jest siłą napędową operacji komputera. Nawet jeśli nie wydobywasz kryptowaluty ani nie zmuszasz jej do wykonywania niekończących się obliczeń związanych ze sztuczną inteligencją na sekundę, nadal istnieje wiele sposobów na rozgrzanie procesora.
Chociaż współczesne gry generalnie w większym stopniu korzystają z procesora graficznego niż procesora, jest kilka takich gier, jak Star Citizen, Total War: Warhammer 2 i Cyberpunk 2077 , które wraz z oprogramowaniem do edycji i dekodowania wideo należą do zadań wymagających największego obciążenia procesora. Twój komputer.
Ponadto wraz ze starzeniem się komputera stacjonarnego lub laptopa jego elementy zaczynają wytwarzać więcej ciepła, co oznacza, że im jest starszy, tym trudniej jest schłodzić procesor.
Mając to na uwadze, ważne jest, aby wiedzieć, jak sprawdzić temperaturę procesora podczas wykonywania operacji wymagających dużych zasobów lub gdy słyszysz głośny dźwięk wentylatora, aby mieć pewność, że procesor działa dobrze i utrzymuje się w bezpiecznym zakresie temperatur.
Ale najpierw zastanówmy się, co jest uważane za normalną i wysoką temperaturę procesora .
Jaka jest normalna temperatura procesora
Normalna temperatura procesora zależy od typu procesora i wykonywanych zadań. W przypadku większości procesorów bezpieczny zakres temperatur wynosi 40–65°C przy normalnym obciążeniu. Podczas bardziej intensywnych zadań lub grania temperatury mogą wahać się od 70 do 80°C.
Według AMD maksymalna temperatura robocza (Tjmax) najnowszych procesorów Ryzen z serii 7000 wynosi 95°C. Intel twierdzi, że maksymalna dopuszczalna temperatura procesorów Core i9 14. generacji na matrycy procesora wynosi 100°C. Oznacza to, że po osiągnięciu i przekroczeniu tej liczby procesor zacznie dławić lub zwalniać, aby obniżyć temperaturę.
Należy jednak pamiętać, że pozostawienie procesora na pracy w temperaturach wyższych niż 80-85°C przez dłuższy czas może skrócić żywotność procesora, obniżyć wydajność systemu i doprowadzić do niestabilności systemu.
To powiedziawszy, choć niekoniecznie, wysoka temperatura procesora może być spowodowana zwiększonym obciążeniem procesora. Menedżer zadań umożliwia ogólne zrozumienie wydajności procesora i pomaga zrozumieć naturę podwyższonej temperatury, ponieważ długotrwałe wykorzystanie procesora na poziomie 90% i wyższym może przyczynić się do zwiększonego wytwarzania ciepła.
Przeczytaj także: Jak rdzenie wpływają na wydajność procesora?
Jak sprawdzić obciążenie procesora za pomocą Menedżera zadań
Oto jak sprawdzić wydajność procesora w Menedżerze zadań:
- Kliknij prawym przyciskiem myszy w dowolnym miejscu paska zadań i wybierz „Menedżer zadań”.
- Przejdź do zakładki „Wydajność”, znajdź i wybierz „CPU”.
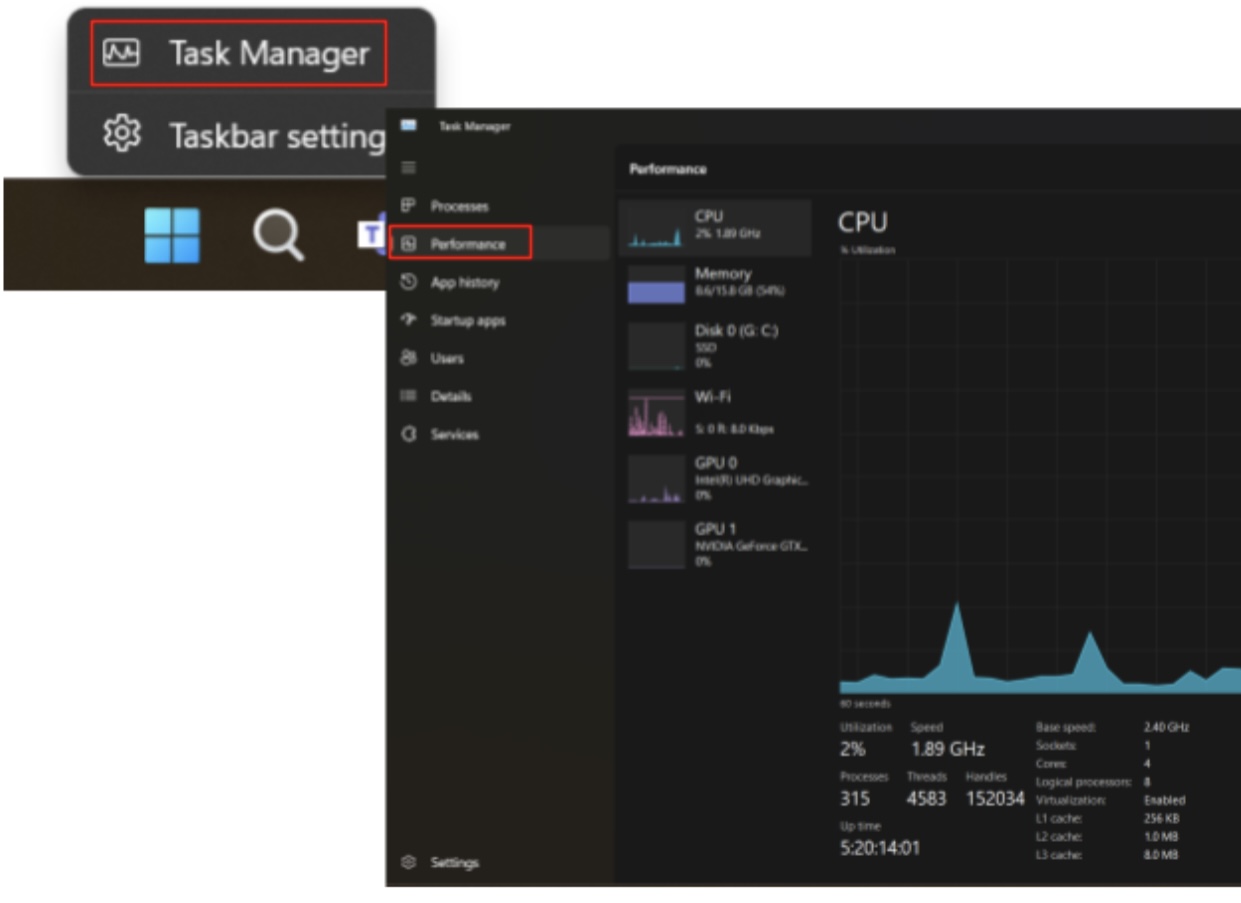
Przyjrzyjmy się teraz, jak sprawdzić temperaturę komputera za pomocą wbudowanego narzędzia i niektórych rozwiązań innych firm.
Przeczytaj także: Jak zachować dane procesora Menedżera zadań w zasobniku Windows?
Jak sprawdzić temperaturę procesora w BIOS/UEFI?
Przyjrzyjmy się kolejnemu narzędziu wbudowanemu w system Windows, które pozwala sprawdzić temperaturę procesora. Oto jak sprawdzić temperaturę procesora w Windows 11 i 10 w BIOS/UEFI:
- Zapisz trwającą pracę i uruchom ponownie komputer.
- Podczas procesu uruchamiania naciśnij wyznaczony klawisz , aby wejść do BIOS/UEFI. W zależności od producenta komputera będzie to zwykle F2, F10, F12, ESC lub DEL.
- Po wejściu do interfejsu BIOS/UEFI przejdź do sekcji zawierającej informacje o sprzęcie. Jest to często oznaczone jako „Monitor sprzętu”, „Kondycja komputera” lub podobnie, w zależności od producenta płyty głównej.
- Poszukaj odczytu temperatury procesora oznaczonego jako „Temperatura procesora” lub coś podobnego.
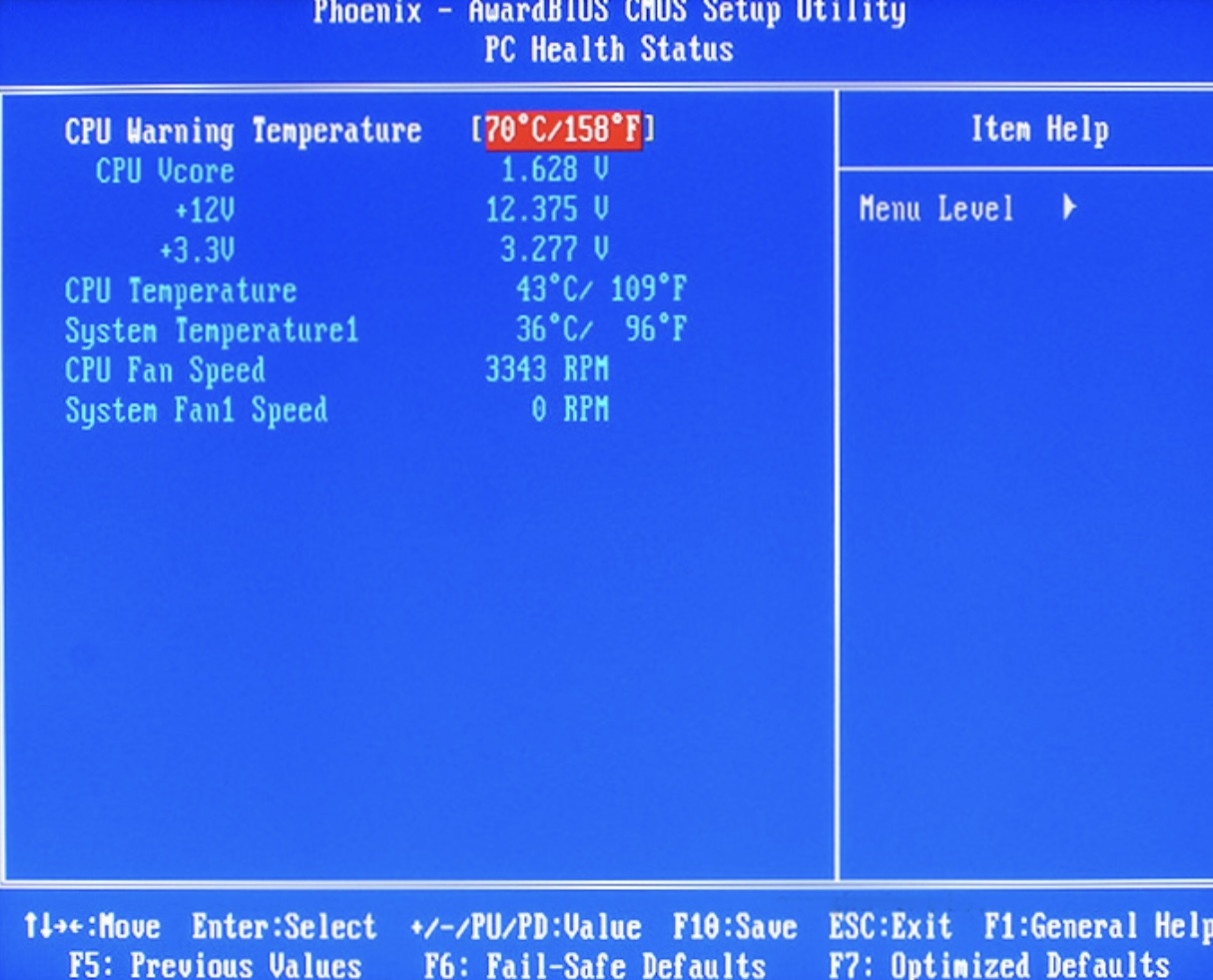
Zdjęcie: superuser.com
Należy pamiętać, że BIOS zapewnia migawkę aktualnej temperatury, a nie dane w czasie rzeczywistym, jak w przypadku bardziej wyrafinowanych aplikacji innych firm.
Jak sprawdzić temperaturę procesora za pomocą aplikacji innych firm
Jeśli zastanawiasz się, jak w bardziej kompleksowy sposób monitorować temperaturę procesora , rozważ skorzystanie z aplikacji firm trzecich. Podczas gdy wbudowane narzędzia, takie jak Menedżer zadań i BIOS, zapewniają podstawowe odczyty wydajności procesora, istnieją rozwiązania oferujące monitorowanie w czasie rzeczywistym i dodatkowe wskaźniki, w tym prędkość wentylatora, temperaturę procesora graficznego i napięcia systemowe.
Dwóch głównych producentów procesorów , Intel i AMD, ma własne narzędzia programowe do sprawdzania i monitorowania temperatury procesora. Zobaczmy, co obie firmy mają do zaoferowania.
Przede wszystkim musisz zidentyfikować producenta procesora. Oto jak to zrobić:
- Wpisz „około” w polu wyszukiwania na pasku zadań i wybierz „Informacje o komputerze”.
- Poszukaj informacji „Procesor” w „Specyfikacjach urządzenia”, aby zidentyfikować model procesora.
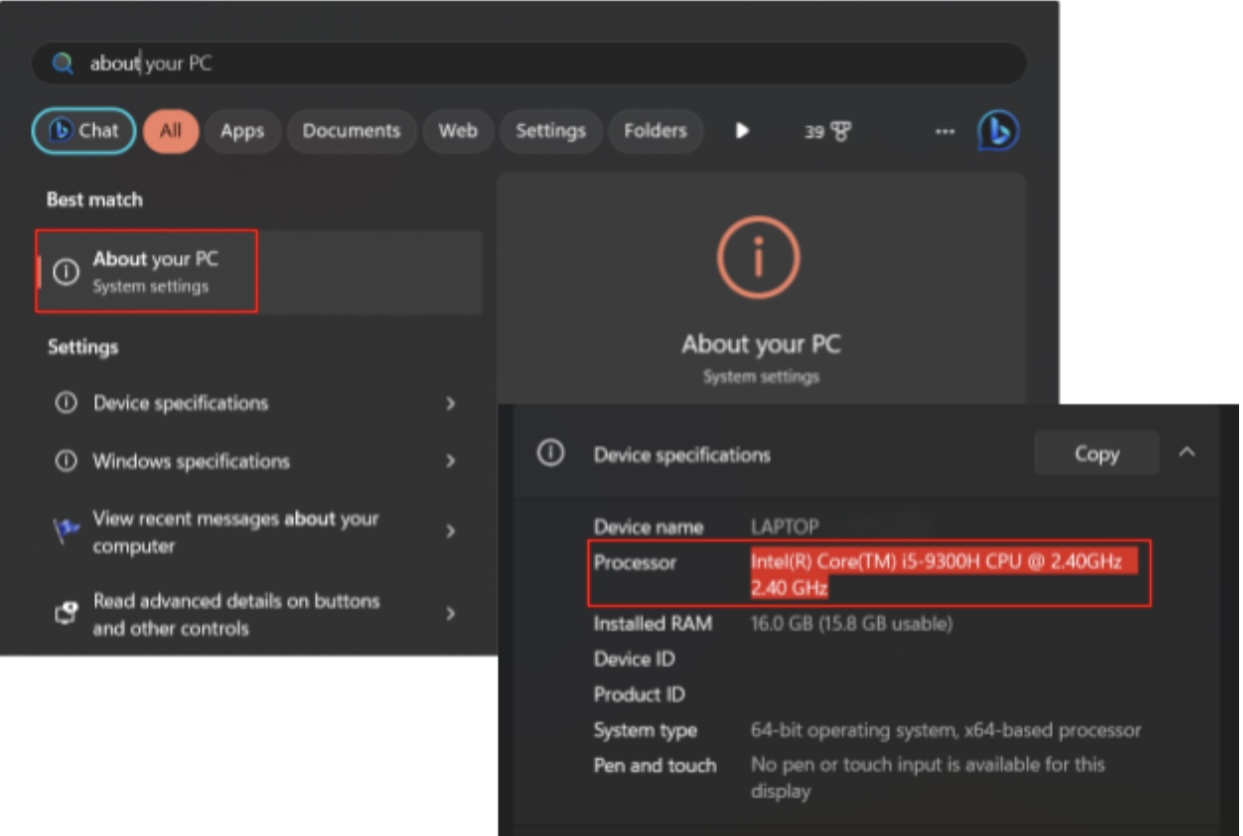
Jeśli jest to Intel, musisz użyć Intel XTU . Jeżeli jest to AMD, to Twoim wyborem jest Ryzen Master .
Teraz nadszedł czas, aby dowiedzieć się, jak monitorować temperaturę procesora za pomocą każdego programu i obserwować ich inne funkcje.
Oto jak sprawdzić temperaturę procesora za pomocą Intel XTU:
- Pobierz Intel XTU z oficjalnej strony internetowej, aby upewnić się, że masz zainstalowaną najnowszą wersję programu w swoim systemie.
- Otwórz aplikację Intel XTU. Interfejs zapewnia różne opcje dostrajania i monitorowania procesora Intel.
- Chociaż głównym celem Intel XTU jest podkręcanie i dostrajanie wydajności, zapewnia on monitorowanie temperatury procesora w czasie rzeczywistym, a także inne wskaźniki wydajności na dolnym pasku (pokazywane jako temperatura pakietu).
- Intel XTU oferuje dodatkowe funkcje, takie jak dostrajanie współczynników rdzenia i regulacja napięć. Chociaż są to opcje zaawansowane, możesz eksplorować interfejs, aby uzyskać kompleksowy przegląd wydajności procesora.
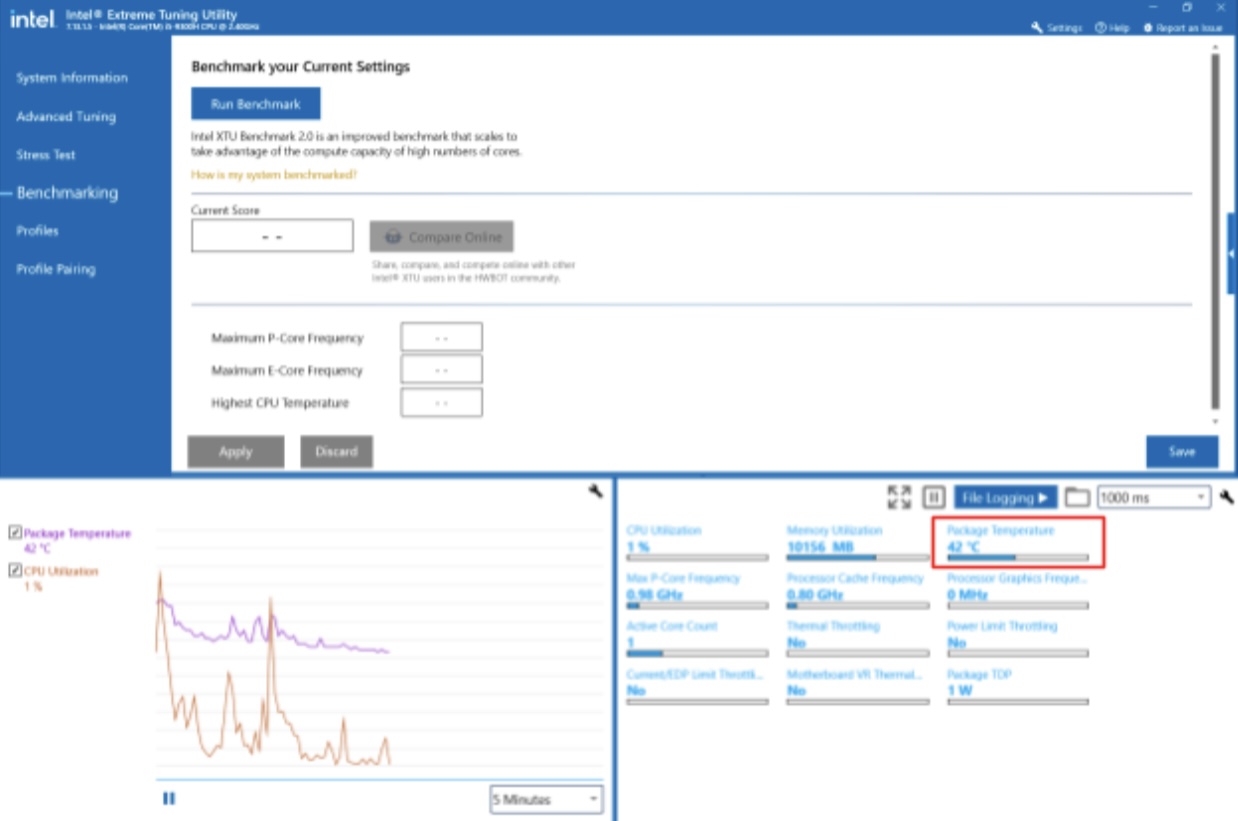

Intel XTU to wszechstronne narzędzie, które nie tylko pozwala monitorować temperaturę procesora, ale także zapewnia zaawansowane opcje dla osób zainteresowanych udoskonaleniem swojego systemu w celu poprawy wydajności. Podobnie jak w przypadku każdego narzędzia do strojenia, ważne jest, aby używać go odpowiedzialnie i unikać ekstremalnych ustawień, które mogą prowadzić do przegrzania lub niestabilności.
Zobaczmy teraz, jak sprawdzić temperaturę procesora za pomocą AMD Ryzen Master:
- Pobierz Ryzen Master z oficjalnej strony AMD, aby mieć pewność, że masz zainstalowaną najnowszą wersję programu w swoim systemie.
- Otwórz aplikację Ryzen Master. Wykrycie i wyświetlenie informacji o procesorze AMD Ryzen może chwilę potrwać.
- Po uruchomieniu Ryzen Master poszukaj wskaźników temperatury. Aplikacja zapewnia monitorowanie w czasie rzeczywistym różnych parametrów, w tym temperatury procesora.
- Ryzen Master oferuje dodatkowe wskaźniki, takie jak prędkość zegara procesora, zużycie energii i inne. Poznaj interfejs, aby uzyskać dostęp do kompleksowego przeglądu wydajności procesora.
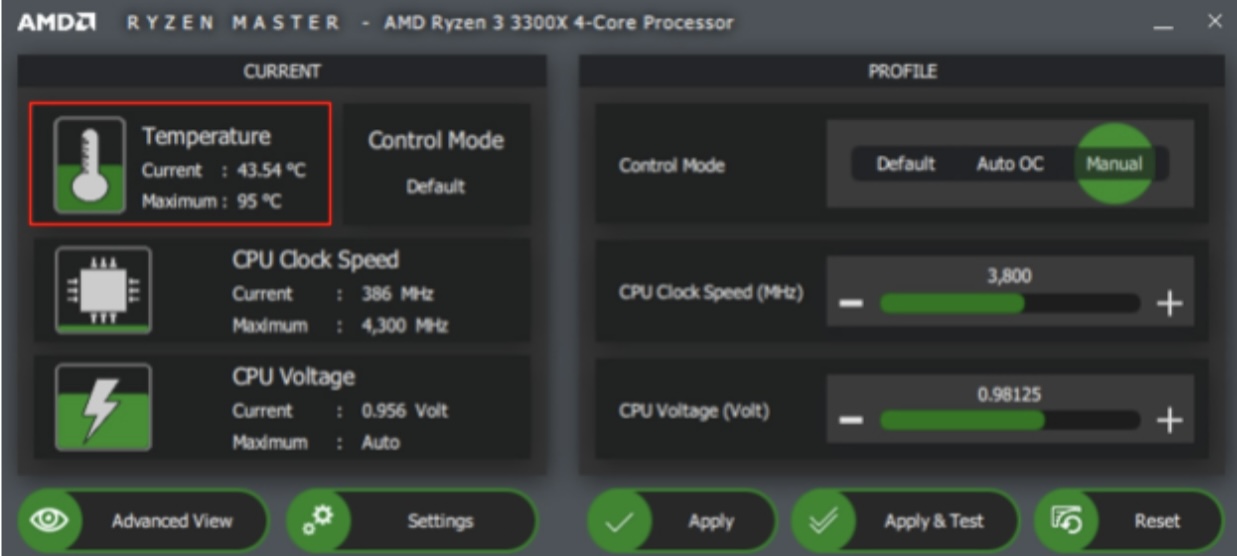
Zdjęcie: amd.com
Pamiętaj, że Ryzen Master umożliwia także użytkownikom dostosowanie ustawień procesora, w tym także podkręcanie. Jeśli nie masz doświadczenia w podkręcaniu, zaleca się zachowanie ostrożności i przestrzeganie zalecanych limitów, aby uniknąć potencjalnych problemów.
Przeczytaj także: Jak zaktualizować sterowniki AMD
Korzystanie z technologii Intel XTU i AMD Ryzen Master pozwala kontrolować wydajność procesora, aby zapobiec przegrzaniu. Obserwuj odczyty temperatury, aby upewnić się, że mieszczą się w bezpiecznych granicach operacyjnych, szczególnie podczas zadań wymagających dużych zasobów.
Jak widać, oba te programy oferują funkcje monitorowania temperatury procesora w czasie rzeczywistym i zapewniają narzędzia do podkręcania i dostrajania wydajności. Żaden z nich nie pozwala jednak monitorować temperatury procesora w grach. W następnej sekcji omówimy, jak sprawdzić temperaturę komputera podczas gry.
Jak monitorować temperaturę procesora podczas grania
Granie jest obciążeniem dla procesora, co może potencjalnie prowadzić do przegrzania . Jeśli jesteś prawdziwym graczem, zaleca się, aby na ekranie gry działało narzędzie do monitorowania temperatury procesora, aby śledzić wydajność procesora.
Wyspecjalizowane narzędzia, takie jak MSI Afterburner , HWiNFO i Smart Game Booster , wyświetlają temperaturę procesora w rogu ekranu wraz z innymi przydatnymi wskaźnikami, takimi jak liczba klatek na sekundę i temperatura karty graficznej.
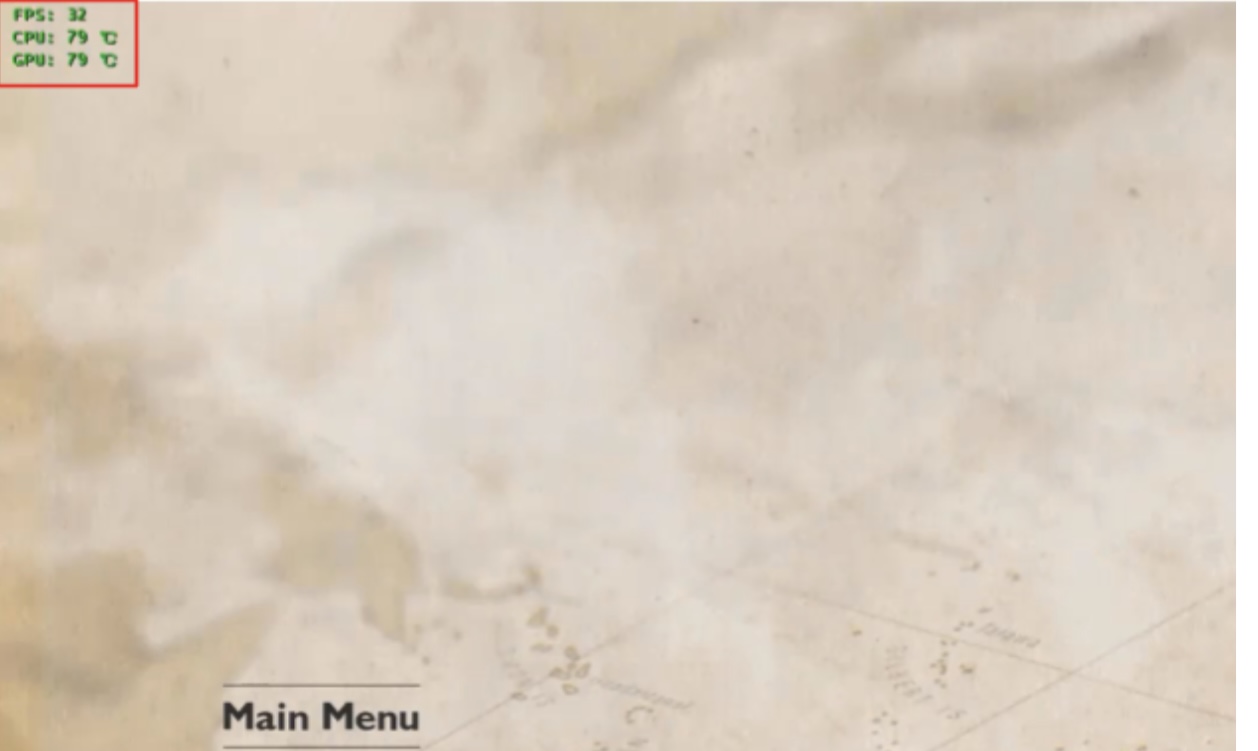
Obraz: Inteligentny wzmacniacz gier
Efektywne wykorzystanie tych aplikacji może pomóc nie tylko kontrolować temperaturę systemu, ale także potencjalnie zwiększyć liczbę klatek na sekundę i poprawić ogólne wrażenia z gry.
Przeczytaj także: Jak poprawić FPS w CS:GO
Jaka jest normalna temperatura procesora podczas grania
Normalna temperatura procesora podczas grania może się różnić w zależności od czynników takich jak konkretny model procesora, rozwiązanie chłodzące i intensywność rozgrywanej gry. Ogólnie za bezpieczny uważa się zakres temperatur procesora wynoszący 65–85°C podczas gier.
Wysokiej klasy konfiguracje do gier z solidnymi rozwiązaniami chłodzącymi mogą utrzymywać temperatury w okolicach dolnej granicy tego zakresu, podczas gdy słabsze systemy lub te w wymagających scenariuszach gier mogą doświadczać temperatur bliższych górnej granicy.
To powiedziawszy, nie powinieneś zaniedbywać monitorowania temperatury procesora podczas gry i pamiętać, że utrzymująca się temperatura powyżej bezpiecznego zakresu może prowadzić do długotrwałych uszkodzeń.
Teraz, gdy już wiesz , jak sprawdzić temperaturę procesora w systemie Windows 10 i 11 oraz jak monitorować temperaturę procesora , zobaczmy, co możesz zrobić, aby zapobiec przegrzaniu komputera.
Co zrobić, jeśli komputer się przegrzewa?
Jak już wspomnieliśmy na początku artykułu, typowymi objawami przegrzania procesora są opóźnienia i problemy z wydajnością. Jeśli tak jest w przypadku Twojego komputera, pamiętaj o zainstalowaniu Auslogics BoostSpeed .
Po uruchomieniu skanowania systemu poprzez naciśnięcie przycisku, program wskaże błędy w zakresie stabilności i wydajności oraz zapewni rozwiązania umożliwiające optymalizację.
Usuwając niepotrzebne pliki, wpisy rejestru i bałagan w systemie, Auslogics BoostSpeed pomaga poprawić ogólną wydajność systemu, zmniejszając obciążenie procesora i zapobiegając jego przegrzaniu.
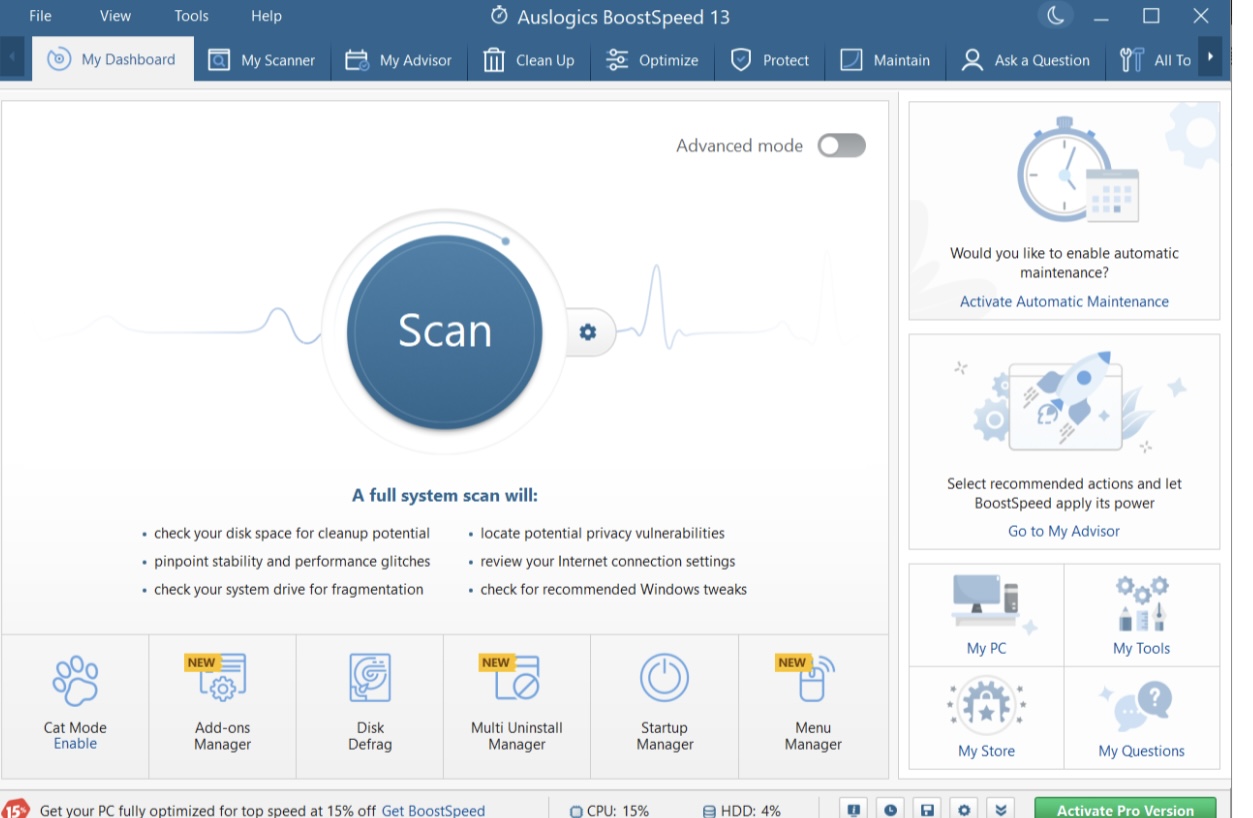
Przeczytaj także: Dlaczego mój komputer działa tak wolno?– Popraw wydajność komputera
Jeśli po optymalizacji systemu nadal występują problemy z przegrzaniem, omówmy możliwe przyczyny tego zjawiska i sposoby ochłodzenia komputera:
Problemy z wentylacją
Możliwe, że w wentylatorach, otworach wentylacyjnych i radiatorach nagromadził się kurz, uniemożliwiając skuteczne chłodzenie.
Łatwa naprawa
Regularnie czyść wentylatory i radiatory z kurzu, aby zapewnić normalną, niezakłóconą wentylację.
Nieodpowiednie warunki zewnętrzne
Podwyższona temperatura w pomieszczeniu może przyczynić się do zwiększonego obciążenia cieplnego komputera, tworząc warunki do przegrzania procesora.
Łatwa naprawa
Utrzymuj umiarkowaną temperaturę w pomieszczeniu i upewnij się, że komputer jest zawsze dobrze wentylowany.
Przestarzałe sterowniki
Nieaktualne sterowniki karty graficznej i chipsetu mogą obniżyć wydajność sprzętu, powodując przegrzanie komputera.
Łatwa naprawa
Zaktualizuj sterowniki za pomocą narzędzia Auslogics Driver Updater . Program automatycznie skanuje system w poszukiwaniu nieaktualnych i wadliwych sterowników i aktualizuje je do najnowszych oficjalnych wersji. To najłatwiejszy sposób na wykluczenie przyczyny przegrzania związanej ze sterownikiem.
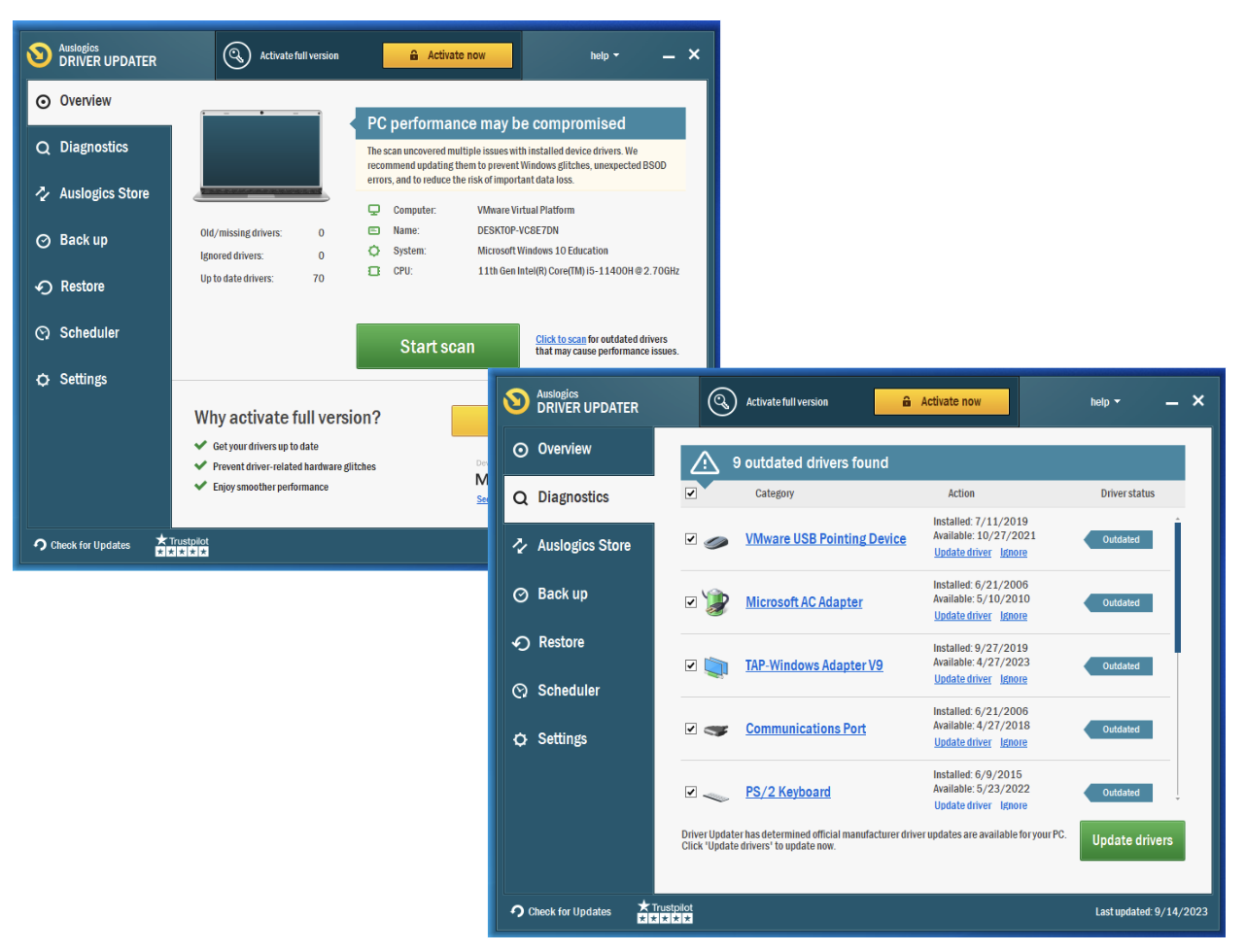
Przeczytaj także: Zaktualizuj sterowniki jednym kliknięciem
Przeciążenie procesów w tle
Jeszcze jedną możliwą przyczyną przegrzania są aplikacje wymagające dużych zasobów, działające w tle. Powoduje to nadmierne obciążenie procesora, przyczyniając się do podwyższonych temperatur.
Łatwa naprawa
Zidentyfikuj i zamknij niepotrzebne programy działające w tle za pomocą Auslogics BoostSpeed lub Menedżera zadań.
Konsekwencje overclockingu
Twój procesor może się przegrzewać z powodu agresywnych ustawień podkręcania, ponieważ podkręcanie może podnieść temperaturę poza bezpieczne granice.
Łatwa naprawa
Zmniejsz ustawienia podkręcania, aby obniżyć temperaturę i zachować stabilność systemu.
Jeśli po wypróbowaniu wszystkich powyższych rozwiązań nadal występuje przegrzanie, istnieje duże prawdopodobieństwo, że problem jest związany ze sprzętem. Przyjrzyj się najczęstszym problemom sprzętowym, które mogą powodować przegrzanie. Większość z nich wymaga zaawansowanej wiedzy na temat „wypełnień” komputerowych, a jeśli nie masz pewności, czy samodzielnie je wykopać, najlepiej będzie zwrócić się o profesjonalną pomoc.
Problemy z systemem gotowania
Jedną z możliwych przyczyn jest nieprawidłowe działanie lub uszkodzenie wentylatorów. W takim przypadku system chłodzenia nie jest w stanie zapewnić wystarczającej mocy, aby zapobiec przegrzaniu.
Jak naprawić
Najpierw musisz przetestować układ chłodzenia, a jeśli Twoje podejrzenia się potwierdzą, niestety nie ma łatwego rozwiązania. Najlepszym rozwiązaniem jest naprawa nieprawidłowo działających wentylatorów lub rozważenie modernizacji rozwiązania chłodzącego.
Zniszczenie pasty termicznej
Inną możliwą przyczyną przegrzania komputera może być zużyta lub niewłaściwie nałożona pasta termoprzewodząca pomiędzy procesorem a radiatorem. Zmniejszyłoby to efektywność wymiany ciepła, zwiększając temperaturę.
Jak naprawić
Jeśli sprawdziłeś i potwierdziłeś ten problem, następną rzeczą, którą powinieneś zrobić, jest ponowne nałożenie pasty termoprzewodzącej, ponieważ jest ona niezbędna do optymalnego przewodzenia ciepła.
Dodatkowe rozwiązania chłodzące
Jeśli żaden z powyższych problemów sprzętowych nie został potwierdzony, istniejące rozwiązania chłodzące mogą prawdopodobnie nie wystarczyć, aby zapobiec przegrzaniu.
Jak naprawić
Zainstaluj dodatkowe wentylatory lub rozważ wymianę na bardziej wydajne opcje chłodzenia.
Jeśli po wypróbowaniu wszystkich powyższych rozwiązań Twój komputer nadal się przegrzewa, rozważ skorzystanie z profesjonalnej pomocy lub skonsultowanie się z producentem w celu uzyskania dalszych wskazówek.
Wniosek
Jeśli dotarłeś tak daleko, oznacza to, że teraz wiesz, jak sprawdzić temperaturę procesora , jak ją monitorować i jaka jest optymalna temperatura procesora . Niezależnie od tego, czy korzystasz z wbudowanych narzędzi, czy specjalistycznego oprogramowania, otrzymywanie informacji o temperaturze procesora pozwala na podjęcie interwencji w odpowiednim czasie i zapewnia płynniejszą pracę.
Chociaż narzędzia monitorujące pozwalają sprawdzić temperaturę procesora, optymalizujące rozwiązania programowe, takie jak Auslogics BoostSpeed , mogą również pomóc w aktywnym zarządzaniu nią, zmniejszając obciążenie procesora i poprawiając wydajność systemu.
Chcemy usłyszeć od Ciebie!Podziel się swoimi przemyśleniami i pytaniami w komentarzach poniżej.
Często zadawane pytania
Jaka temperatura jest za wysoka dla procesora?
Temperatura procesora stale przekraczająca 80–85°C jest ogólnie uważana za zbyt wysoką. Długotrwała praca w tak podwyższonych temperaturach może prowadzić do skrócenia żywotności, pogorszenia wydajności, niestabilności systemu, a w poważnych przypadkach do awarii sprzętu.
Aby zachować optymalną funkcjonalność i zapobiec tym problemom, ważne jest monitorowanie temperatury procesora i zarządzanie nią, upewniając się, że utrzymuje się ona w bezpiecznych granicach roboczych.
Poszczególne procesory mogą mieć różne progi temperaturowe, dlatego wskazane jest sprawdzenie specyfikacji producenta konkretnego modelu.
Jaka jest średnia temperatura procesora podczas grania?
Za bezpieczny podczas grania uważa się średni zakres temperatur 65–85°C. Są to jednak ogólne szacunki i rzeczywiste temperatury mogą się różnić. Pamiętaj, aby monitorować temperaturę procesora podczas gry, aby upewnić się, że utrzymuje się w bezpiecznych granicach.
Jaką temperaturę powinien mieć mój procesor?
Idealna temperatura procesora zależy od konkretnego modelu procesora i zadań, które wykonuje. W przypadku większości procesorów bezpieczny zakres temperatur wynosi od 40 do 65°C przy normalnym obciążeniu. Podczas bardziej intensywnych zadań lub gier temperatura może wahać się w granicach 70–80°C.
Aby uzyskać dokładniejsze zalecenia dotyczące temperatury, zapoznaj się ze specyfikacją producenta swojego modelu procesora.
Czy dostępne jest oprogramowanie do monitorowania temperatury dla komputerów PC?
Tak, istnieje kilka opcji oprogramowania producentów procesorów, takich jak AMD Ryzen Master i Intel XTU, które umożliwiają monitorowanie temperatury procesora w czasie rzeczywistym. Istnieją również specjalistyczne narzędzia programowe, takie jak MSI Afterburner, HWiNFO i Smart Game Booster, które monitorują temperaturę procesora podczas gier.
Warto również zwrócić uwagę na inne narzędzia innych firm do sprawdzania i monitorowania temperatury procesora, takie jak Core Temp, NZXT Cam i Open Hardware Monitor.
