Jak odblokować komputer z systemem Windows 10 bez hasła?
Opublikowany: 2023-12-09- Jak odblokować system Windows 10 bez hasła
- Metoda 1: Resetowanie hasła do konta Microsoft
- Metoda 2: Resetowanie hasła do konta lokalnego
- Metoda 3: Odblokowanie komputera za pomocą dysku resetowania hasła
- Metoda 4: Odblokowanie komputera za pomocą wiersza poleceń
- Metoda 5: Odblokowanie komputera poprzez uruchomienie z dysku instalacyjnego systemu Windows
- Krok trzeci: Zresetuj hasło
- Wniosek
- Często zadawane pytania
- Czy korzystanie z narzędzi do odzyskiwania hasła systemu Windows jest bezpieczne?
- Jak zmienić hasło systemu Windows?
- Jak usunąć hasło z Windows 10?
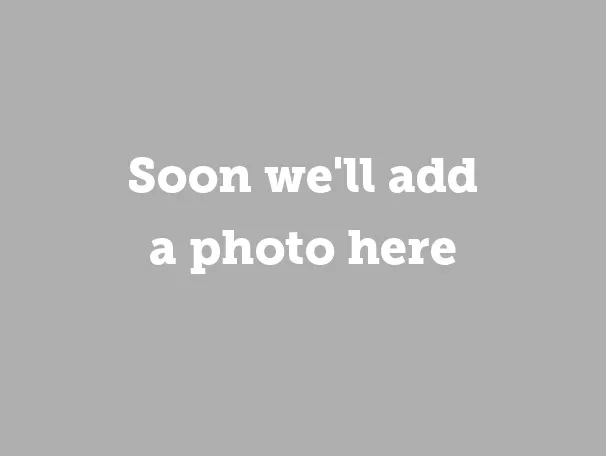
Czy wiesz, że przeciętny człowiek ma około 100 haseł ? Po prostu nie da się wszystkiego zapamiętać, więc jest to naturalne, jeśli zastanawiasz się, jak odblokować komputer bez hasła .
Od resetowania hasła do konta Microsoft po korzystanie z wiersza poleceń – w tym artykule omówimy, jak odblokować laptopa lub komputer PC z systemem operacyjnym Windows 10. Bez zbędnych ceregieli, przejdźmy od razu do rzeczy.
Jak odblokować system Windows 10 bez hasła
Zanim zaczniesz zastanawiać się, jak odblokować zablokowany komputer, warto powiedzieć, że metody opisane poniżej różnią się czasem trwania i złożonością. Sprawdź je wszystkie, aby ocenić, które rozwiązanie najbardziej Ci odpowiada, a następnie przejdź do następnego, na wypadek, gdyby poprzednie nie sprawdziło się w Twoim przypadku.
Metoda 1: Resetowanie hasła do konta Microsoft
Oto jak odblokować komputer, jeśli do logowania używasz konta Microsoft:
Na osobnym urządzeniu przejdź do strony Odzyskaj swoje konto.
Postępuj zgodnie z instrukcjami, aby zweryfikować swoją tożsamość. Może to obejmować podanie dodatkowego adresu e-mail, numeru telefonu lub pytań zabezpieczających powiązanych z Twoim kontem Microsoft.
Wybierz opcję resetowania hasła. Może to obejmować otrzymanie kodu zabezpieczającego na połączony adres e-mail lub telefon.

Obrazy: support.microsoft.com
- Po zweryfikowaniu utwórz nowe hasło do swojego konta Microsoft.
- Użyj nowo utworzonego hasła, aby zalogować się do swojego laptopa lub komputera PC.
Zresetowanie hasła do konta Microsoft to prosty sposób na odzyskanie kontroli nad komputerem. Przejdź do drugiej metody, aby dowiedzieć się , jak dostać się do laptopa bez hasła , jeśli korzystasz z konta lokalnego.
Przeczytaj także: Jak zresetować hasło administratora systemu Windows 10
Metoda 2: Resetowanie hasła do konta lokalnego
Jeśli korzystasz z konta lokalnego, istnieje również sposób na przywrócenie dostępu do systemu. Aby to jednak zrobić, musisz wcześniej ustawić pytania zabezpieczające, które będą zadawane w przypadku zapomnienia hasła.
Zakładając, że wcześniej dodałeś pytania zabezpieczające, oto jak odblokować komputer bez hasła w systemie Windows 10 w wersji 1803 lub nowszej:
- Po błędnej próbie podania hasła kliknij link „Resetuj hasło” na ekranie logowania.
- Odpowiedz na pytania zabezpieczające.
- Ustaw nowe hasło.
- Zaloguj się przy użyciu nowo utworzonego hasła.

Jeśli używasz kodu PIN:
- Kliknij opcję „Zapomniałem PIN-u” pod polem tekstowym i postępuj zgodnie z instrukcjami wyświetlanymi na ekranie, aby zresetować PIN.
- Jeżeli opcja „Zapomniałem PIN-u” nie jest widoczna, wybierz „Opcje logowania”, a następnie wybierz „Wprowadź hasło”.
- Jeśli jesteś już zalogowany, przejdź do Start > Ustawienia > Konta > Opcje logowania > PIN Windows Hello > „Zapomniałem kodu PIN”. Postępuj zgodnie z instrukcjami resetowania kodu PIN.

Zła wiadomość jest taka, że w przypadku wersji systemu Windows 10 wcześniejszych niż 1803 nie można zresetować haseł do kont lokalnych ze względu na brak funkcji pytań zabezpieczających. W takim przypadku możesz jedynie całkowicie zresetować system Windows 10. Pamiętaj jednak, że spowoduje to trwałe usunięcie danych, programów i ustawień z komputera. Jeśli utworzyłeś kopię zapasową plików, możesz je przywrócić po zresetowaniu.
Uwaga: To powiedziawszy, oto rada dla tych, którzy po prostu zastanawiają się, jak odblokować komputer bez hasła i nadal mieć dostęp do swojego systemu. Jeśli używasz konta lokalnego w systemie Windows 10 w wersji 1803 lub nowszej – zaktualizuj pytania zabezpieczające, wybierając Start > Ustawienia > Opcje logowania > Zaktualizuj pytania zabezpieczające.
Jeśli Twoja wersja systemu Windows 10 jest starsza niż 1803, powinieneś jak najszybciej utworzyć dysk resetowania hasła . O wszystkim opowiemy w poniższej sekcji.
Metoda 3: Odblokowanie komputera za pomocą dysku resetowania hasła
Oto jak odblokować laptopa bez hasła, tworząc i używając dysku resetowania hasła.
Aby go utworzyć:
- Zaloguj się na swoje konto lokalne , ponieważ ta metoda nie ma zastosowania w przypadku kont Microsoft.
- Podłącz dysk flash USB do laptopa lub komputera PC. Chociaż utworzenie dysku resetowania hasła nie spowoduje sformatowania dysku flash USB, przed kontynuowaniem zaleca się utworzenie kopii zapasowej wszystkich danych na dysku.
- W polu wyszukiwania wpisz „utwórz dysk resetowania hasła” i wybierz pierwszą opcję z listy.
- Po uruchomieniu Kreatora zapomnianego hasła kliknij „Dalej”. Następnie wybierz dysk flash USB i kliknij „Dalej”.
- Wpisz swoje aktualne hasło i kliknij „Dalej”, aby potwierdzić swoją tożsamość.
- Po zakończeniu działania kreatora wybierz „Zakończ”, aby zakończyć proces.

Zdjęcia: top-password.com
Aby zresetować hasło:
- Podłącz dysk, włącz komputer i wybierz opcję „Resetuj hasło”, która pojawi się po próbie podania błędnego hasła.
- Postępuj zgodnie z instrukcjami Kreatora resetowania hasła, aby zresetować lub zmienić hasło systemu Windows.
- Wprowadź nowe hasło zgodnie z monitem kreatora.
- Kliknij „Zakończ”, aby zresetować hasło i zamknąć kreatora.
- Użyj nowo ustawionego hasła, aby zalogować się do swojego komputera.


Zdjęcia: top-password.com
Korzystanie z dysku resetowania hasła to wykonalne rozwiązanie umożliwiające odzyskanie dostępu do komputera. Jeśli jednak jest już na to trochę za późno, przejdź do kolejnych metod, aby dowiedzieć się, jak odblokować komputer bez hasła za pomocą wiersza poleceń i poprzez uruchomienie z dysku instalacyjnego systemu Windows.
Metoda 4: Odblokowanie komputera za pomocą wiersza poleceń
Zagłębmy się w bardziej wyrafinowane sposoby radzenia sobie, jeśli zapomniałeś hasła w systemie Windows 10. Najpierw spróbuj utworzyć nowe konto administratora w środowisku odzyskiwania systemu Windows (WinRE) za pomocą wiersza polecenia. Oto jak to zrobić:
- Włącz komputer lub laptop, a następnie trzy razy wyłącz, zanim będzie można uruchomić system Windows i uzyskać dostęp do WinRE.
- Po wejściu przejdź do Rozwiązywanie problemów> Opcje zaawansowane> Wiersz poleceń.
- Po otwarciu okna wiersza poleceń wprowadź osobno następujące polecenia i po każdym naciśnij klawisz Enter (zamień „c” na literę dysku systemowego):
skopiuj c:\windows\system32\sethc.exe c:\
skopiuj /yc:\windows\system32\cmd.exe c:\windows\system32\sethc.exe - Po wykonaniu poleceń uruchom ponownie komputer.
- Po dotarciu do ekranu logowania naciśnij pięć razy klawisz SHIFT . Spowoduje to ponowne wyświetlenie wiersza poleceń.
- Wprowadź te polecenia, zastępując {user_name} wybraną przez siebie nazwą użytkownika i naciśnij Enter po każdym poleceniu:
użytkownik sieci {nazwa_użytkownika} /add
administratorzy grupy lokalnej net {nazwa_użytkownika} /add - Zrestartuj swój komputer. Teraz możesz zalogować się przy użyciu świeżo utworzonego konta administratora.
Przeczytaj także: 28 najbardziej przydatnych poleceń w wierszu poleceń
Metoda 5: Odblokowanie komputera poprzez uruchomienie z dysku instalacyjnego systemu Windows
Jeśli masz dysk instalacyjny systemu Windows (USB lub CD/DVD), możesz zrobić więcej niż tylko zainstalować system operacyjny. Istnieje trudny sposób na zastąpienie hasła za pomocą tego dysku i narzędzia Wiersz poleceń:
Krok 1: Uruchomienie z dysku instalacyjnego
- Włóż instalacyjny dysk USB lub płytę CD/DVD systemu Windows 10 do komputera.
- Uruchom lub uruchom ponownie komputer i po wyświetleniu monitu naciśnij dowolny klawisz, aby uruchomić komputer z dysku instalacyjnego.
Krok 2: Zamień pliki za pomocą wiersza poleceń
- Po uruchomieniu z dysku instalacyjnego pojawi się ekran instalacji systemu Windows. Naciśnij Shift + F10, aby wyświetlić okno wiersza poleceń.
- Wpisz następujące polecenia i po każdym naciśnij klawisz Enter (zamień „d” na literę dysku systemowego):
D:
płyta z systemem Windows
system CD32
- Następnie wpisz te polecenia, naciskając klawisz Enter po każdym:
skopiuj plik utilman.exeutilman1.exe
skopiuj cmd.exe cmd1.exe
- Gdy pod obydwoma zobaczysz „1 plik(i) skopiowany”, wpisz następujące polecenia i naciśnij Enter po każdym:
plik utilman.exe
zmień nazwę cmd.exe na utilman.exe - Zamknij wiersz poleceń i uruchom ponownie komputer. Tym razem nie naciskaj żadnych klawiszy, aby uruchomić system z dysku systemowego.
Zdjęcie: @ARUNGK/youtube.com

Zdjęcie: @ARUNGK/youtube.com
Krok trzeci: Zresetuj hasło
- Po uruchomieniu komputera i wyświetleniu ekranu logowania kliknij ikonę Ułatwienia dostępu w prawym dolnym rogu.
- Spowoduje to wyświetlenie okna wiersza poleceń. Wpisz to polecenie i naciśnij Enter:
kontroluj hasła użytkowników2
- Spowoduje to otwarcie okna Konta użytkowników. Wybierz swoje konto, a następnie kliknij „Resetuj hasło” w sekcji Hasło dla administratora.
- Utwórz nowe hasło lub pozostaw je puste i naciśnij „OK”.
- Zamknij okno wiersza poleceń i użyj nowego hasła, aby się zalogować.

Zdjęcia: @ARUNGK/youtube.com
Chociaż ta metoda jest dość skomplikowana i bardziej odpowiednia dla doświadczonych użytkowników, może uratować życie, gdy nie możesz uzyskać dostępu do komputera, ryzykując utratę wszystkich cennych plików, które tam masz.
Przeczytaj także: Pobieranie i używanie narzędzia do tworzenia multimediów systemu Windows 10
Wniosek
Cóż, tak można odblokować komputer bez hasła. Mamy nadzieję, że w tym momencie odzyskałeś już kontrolę nad swoim komputerem lub laptopem i być może zechcesz podzielić się swoją historią sukcesu w komentarzach poniżej. Na szczęście my też chcielibyśmy usłyszeć od Ciebie, więc nie wahaj się!
A na przyszłość: jeśli chcesz uniknąć ponownego zapomnienia hasła, rozważ skorzystanie z niezawodnych menedżerów haseł . Będą one automatycznie generować i bezpiecznie przechowywać Twoje hasła, abyś mógł spać spokojnie w nocy.
Przeczytaj także: Najlepsze sposoby przechowywania haseł
Często zadawane pytania
Czy korzystanie z narzędzi do odzyskiwania hasła systemu Windows jest bezpieczne?
Choć narzędzia innych firm mogą być skuteczne, należy korzystać z nich w sposób odpowiedzialny, najlepiej wyłącznie do celów osobistych.
Jak zmienić hasło systemu Windows?
Możesz zmienić hasło systemu Windows, wybierając Start > Ustawienia > Konta > Opcje logowania. Tam znajdź „Hasła” i naciśnij „Zmień”.
Jak usunąć hasło z systemu Windows 10?
Możesz usunąć hasło z systemu Windows 10, wybierając Start > Ustawienia > Konta > Opcje logowania. Następnie po prostu wybierz opcję „Nigdy” w menu rozwijanym Wymagane logowanie.
