Как проверить и контролировать температуру процессора на компьютере с Windows 10/11?
Опубликовано: 2023-12-24- Признаки того, что ваш компьютер перегревается
- Прежде всего, давайте выявим признаки перегрева процессора. Вот несколько общих симптомов:
- Как проверить температуру процессора вашего компьютера
- Какова нормальная температура процессора
- Нормальная температура процессора зависит от типа процессора и выполняемых задач. Для большинства процессоров безопасный диапазон температур составляет 40–65°C для обычных рабочих нагрузок. Во время более интенсивных задач или игр температура может колебаться от 70 до 80°C.
- Как проверить загрузку процессора с помощью диспетчера задач
- Вот как проверить производительность вашего процессора в диспетчере задач:
- Как проверить температуру процессора в BIOS/UEFI?
- Как проверить температуру процессора с помощью сторонних приложений
- Если вам интересно, как более полно контролировать температуру процессора, рассмотрите возможность использования сторонних приложений. Хотя встроенные инструменты, такие как диспетчер задач и BIOS, предоставляют базовые данные о производительности процессора, существуют решения, которые предлагают мониторинг в реальном времени и дополнительные показатели, включая скорость вращения вентилятора, температуру графического процессора и системное напряжение.
- Как контролировать температуру процессора во время игр
- Какова нормальная температура процессора во время игр
- Что делать, если ваш компьютер перегревается?
- Проблемы с вентиляцией
- Неподходящие внешние условия
- Устаревшие драйверы
- Перегрузка фоновых процессов
- Последствия разгона
- Ваш процессор может перегреваться из-за агрессивных настроек разгона, поскольку разгон может поднять температуру за безопасные пределы.
- Проблемы с системой приготовления пищи
- Повреждение термопасты
- Дополнительные решения по охлаждению
- Часто задаваемые вопросы
- Какая температура является слишком высокой для процессора?
- Какова средняя температура процессора во время игр?
- Средний диапазон температур 65–85°C считается безопасным во время игр. Однако это общие оценки, и фактические температуры могут отличаться. Не забывайте следить за температурой процессора во время игры, чтобы она оставалась в безопасных пределах.
- Какая температура должна быть у моего процессора?
- Идеальная температура процессора зависит от конкретной модели процессора и задач, которые он выполняет. Для большинства процессоров безопасный диапазон температур составляет 40–65°C для обычных рабочих нагрузок. Во время более интенсивных задач или игр температура может колебаться в пределах 70–80°C.
- Существует ли программное обеспечение для мониторинга температуры для ПК?
- Да, существует несколько вариантов программного обеспечения от производителей процессоров, таких как AMD Ryzen Master и Intel XTU, которые позволяют отслеживать температуру процессора в режиме реального времени. Существуют также специализированные программные инструменты, такие как MSI Afterburner, HWiNFO и Smart Game Booster, для мониторинга температуры вашего процессора во время игр.
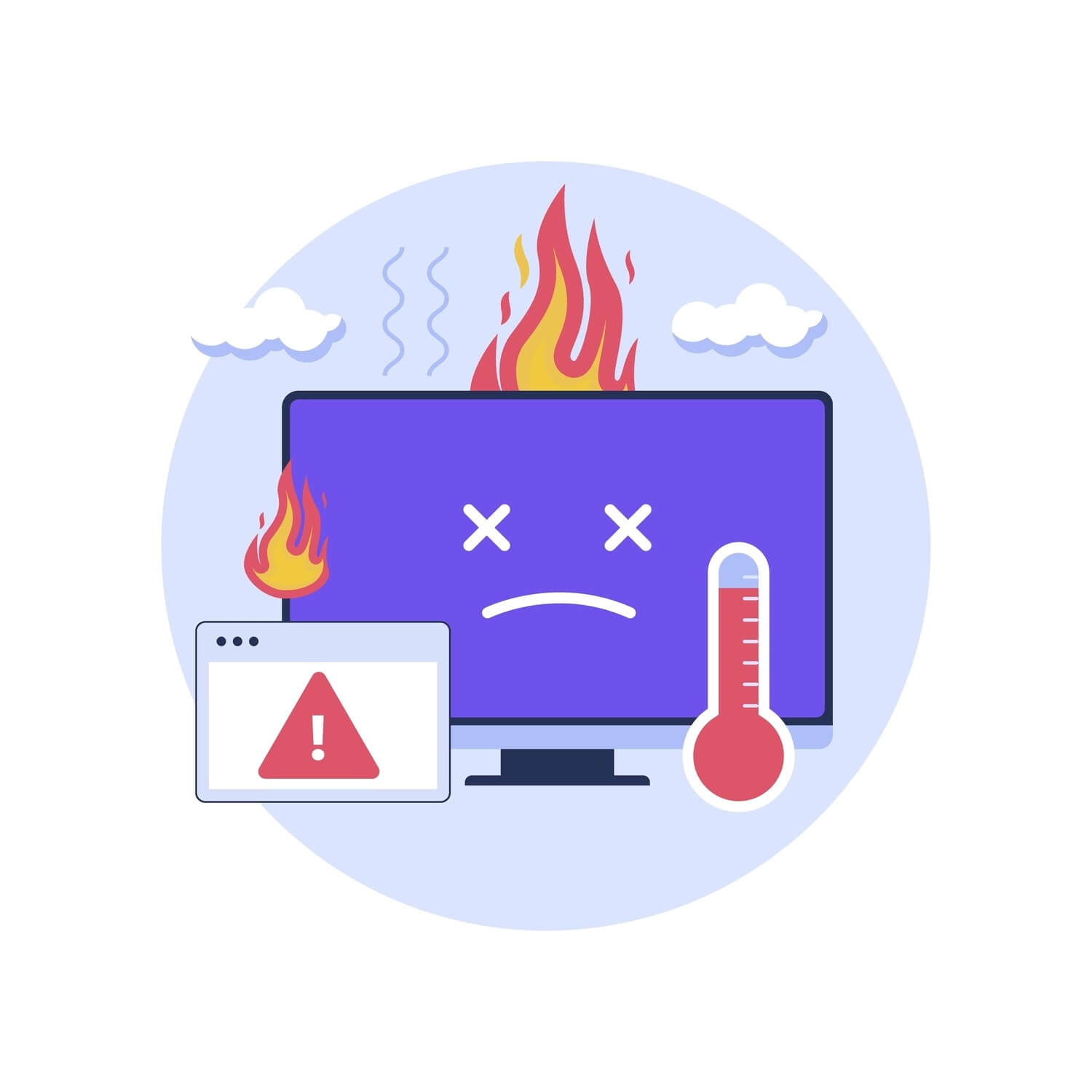
Современные процессоры выполняют миллионы операций в секунду. Неудивительно, что они могут перегреться при работе на полном газу. В этом руководстве мы покажем вам, как проверить температуру процессора и обеспечить охлаждение процессора.
Хотя центральные процессоры (ЦП) большую часть времени работают в безопасном диапазоне температур, длительное воздействие высоких температур может привести к нестабильности системы и даже к физическому повреждению. Вот почему так важно знать, как контролировать температуру процессора в режиме реального времени, особенно если вы используете игры с интенсивным использованием процессора или несколько программ, потребляющих память.
Продолжайте читать, и к концу статьи вы узнаете, как проверять температуру процессора и эффективно контролировать ее, чтобы предотвратить перегрев, а также как поддерживать оптимальную температуру процессора , выполняя различные настройки.
Признаки того, что ваш компьютер перегревается
Прежде всего, давайте выявим признаки перегрева процессора. Вот несколько общих симптомов:
- Лаги и проблемы с производительностью. Если вы заметили внезапное снижение производительности вашей системы, частые зависания или задержки при выполнении задач, это может быть признаком перегрева процессора.
- Неожиданные отключения: перегрев может привести к неожиданному выключению вашего компьютера в качестве защитной меры для предотвращения повреждений.Если ваш компьютер регулярно выключается без предупреждения, причиной может быть перегрев.
- Громкий шум вентилятора: когда температура процессора повышается, охлаждающий вентилятор работает сильнее, рассеивая тепло.Необычно громкий или непрерывный шум вентилятора может указывать на то, что вашей системе сложно поддерживать безопасную температуру.
Хотя некоторые из них также могут быть признаками вредоносного ПО , вполне вероятно, что вашему процессору требуется помощь. В следующих разделах мы обсудим, что такое хорошая температура процессора , и рассмотрим способы охлаждения вашего компьютера.
Как проверить температуру процессора вашего компьютера
Процессор — это источник энергии, обеспечивающий работу вашего компьютера. Даже если вы не занимаетесь майнингом криптовалюты и не заставляете ее выполнять бесконечные вычисления, связанные с искусственным интеллектом, в секунду, все равно есть несколько способов разогреть ваш процессор.
Хотя современные игры, как правило, в большей степени полагаются на графический процессор , чем на центральный процессор, некоторые из них, такие как Star Citizen, Total War: Warhammer 2 и Cyberpunk 2077 , наряду с программным обеспечением для редактирования и декодирования видео, относятся к числу наиболее ресурсоемких задач для процессора. ваш компьютер.
Кроме того, по мере старения ПК или ноутбука его компоненты начинают выделять больше тепла, а это означает, что чем старше он становится, тем сложнее охлаждать процессор.
Имея это в виду, важно знать, как проверять температуру процессора при выполнении ресурсоемких операций или при громком шуме вентилятора, чтобы убедиться, что ваш процессор работает хорошо и остается в безопасном диапазоне температур.
Но сначала давайте разберемся, что считается нормальной и высокой температурой для процессора .
Какова нормальная температура процессора
Нормальная температура процессора зависит от типа процессора и выполняемых задач. Для большинства процессоров безопасный диапазон температур составляет 40–65°C для обычных рабочих нагрузок. Во время более интенсивных задач или игр температура может колебаться от 70 до 80°C.
По данным AMD, максимальная рабочая температура (Tjmax) новейших процессоров Ryzen серии 7000 составляет 95°C. Intel утверждает, что максимальная допустимая температура процессорного кристалла процессоров Core i9 14-го поколения составляет 100°C. Это значит, что при достижении и прохождении этой цифры процессор начнет троттлинговать или тормозить, чтобы снизить температуру.
Однако вам необходимо помнить, что работа вашего процессора при температуре выше 80–85°C в течение длительного периода времени может сократить срок службы вашего процессора, ухудшить производительность вашей системы и привести к нестабильности системы.
Тем не менее, хотя это и не обязательно, высокая температура процессора может быть вызвана повышенной нагрузкой на процессор. Диспетчер задач позволяет вам получить общее представление о производительности вашего процессора и понять природу повышенной температуры, поскольку устойчивая загрузка процессора на уровне 90 % и выше может способствовать увеличению выделения тепла.
Читайте также: Как ядра влияют на производительность процессора?
Как проверить загрузку процессора с помощью диспетчера задач
Вот как проверить производительность вашего процессора в диспетчере задач:
- Щелкните правой кнопкой мыши в любом месте панели задач и выберите «Диспетчер задач».
- Перейдите на вкладку «Производительность», найдите и выберите «ЦП».
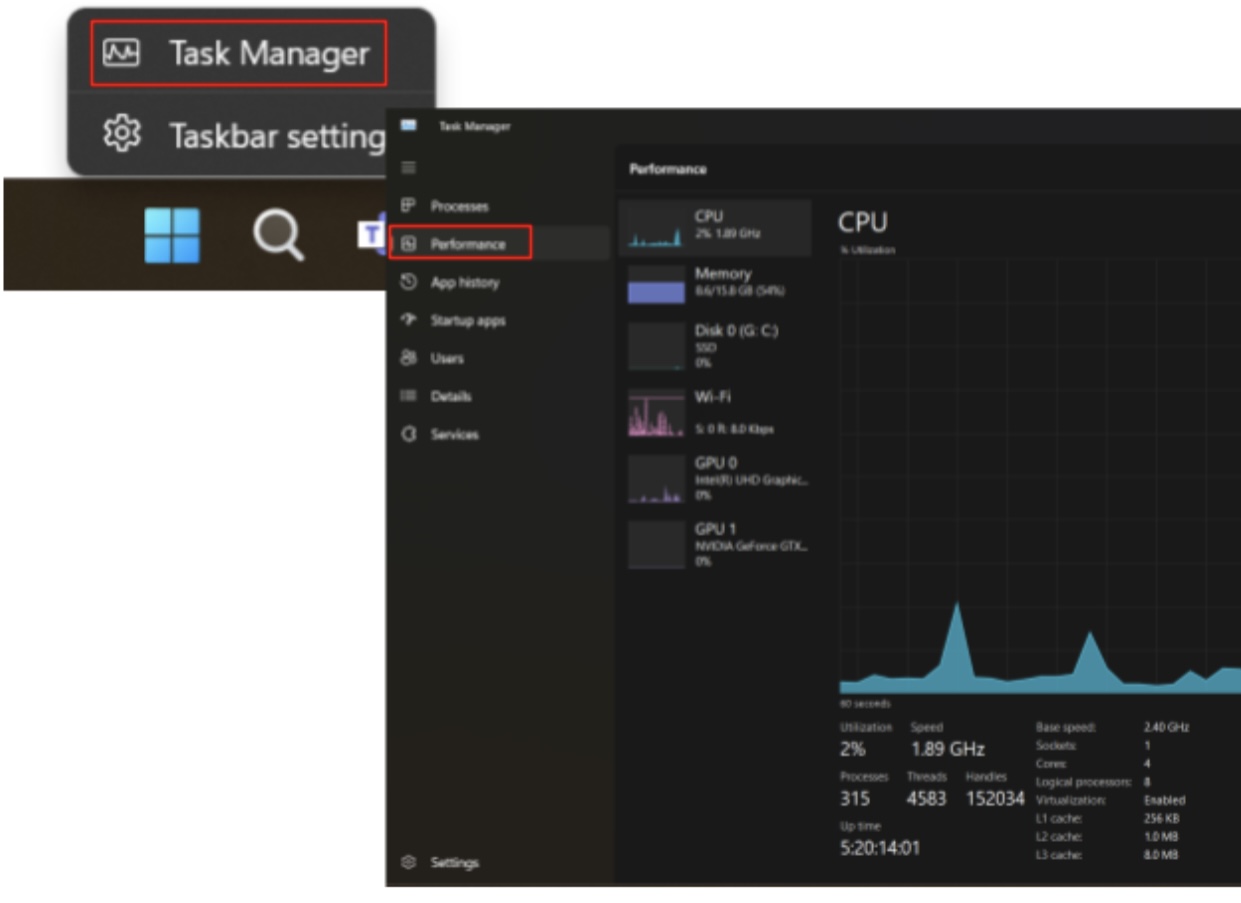
Теперь давайте рассмотрим, как проверить температуру ПК с помощью встроенного инструмента и некоторых сторонних решений.
Читайте также: Как сохранить данные процессора диспетчера задач на панели задач Windows?
Как проверить температуру процессора в BIOS/UEFI?
Давайте взглянем на еще один встроенный инструмент Windows, позволяющий узнать температуру процессора. Вот как посмотреть температуру процессора в Windows 11 и 10 в BIOS/UEFI:
- Сохраните всю текущую работу и перезагрузите компьютер.
- Во время процесса загрузки нажмите назначенную клавишу , чтобы войти в BIOS/UEFI. В зависимости от производителя вашего компьютера это обычно будет F2, F10, F12, ESC или DEL.
- Зайдя в интерфейс BIOS/UEFI, перейдите к разделу, содержащему информацию об оборудовании. Это часто обозначается как «Аппаратный монитор», «Состояние ПК» или что-то подобное, в зависимости от производителя вашей материнской платы.
- Найдите показание температуры процессора, помеченное как «Температура процессора» или что-то подобное.
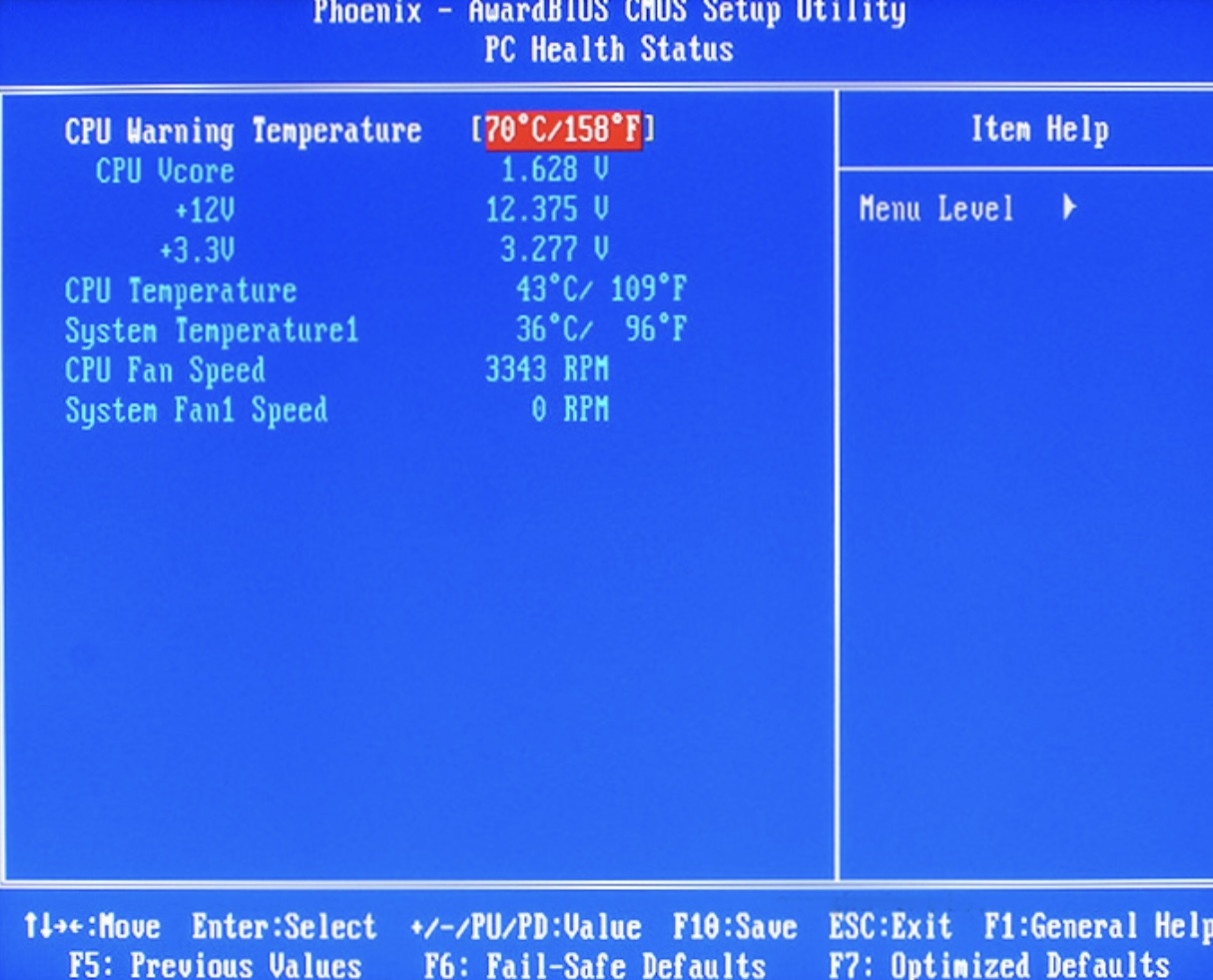
Изображение: superuser.com
Обратите внимание, что BIOS предоставляет снимок текущей температуры, а не данные в реальном времени, как более сложные сторонние приложения.
Как проверить температуру процессора с помощью сторонних приложений
Если вам интересно, как более полно контролировать температуру процессора , рассмотрите возможность использования сторонних приложений. Хотя встроенные инструменты, такие как диспетчер задач и BIOS, предоставляют базовые данные о производительности процессора, существуют решения, которые предлагают мониторинг в реальном времени и дополнительные показатели, включая скорость вращения вентилятора, температуру графического процессора и системное напряжение.
Два крупнейших производителя процессоров , Intel и AMD, имеют свои собственные программные инструменты для проверки и мониторинга температуры процессора. Давайте посмотрим, что могут предложить обе компании.
Прежде всего, вам необходимо определить производителя вашего процессора. Вот как это сделать:
- Введите «о» в поле поиска на панели задач и выберите «О вашем компьютере».
- Найдите информацию «Процессор» в разделе «Технические характеристики устройства», чтобы определить модель вашего процессора.
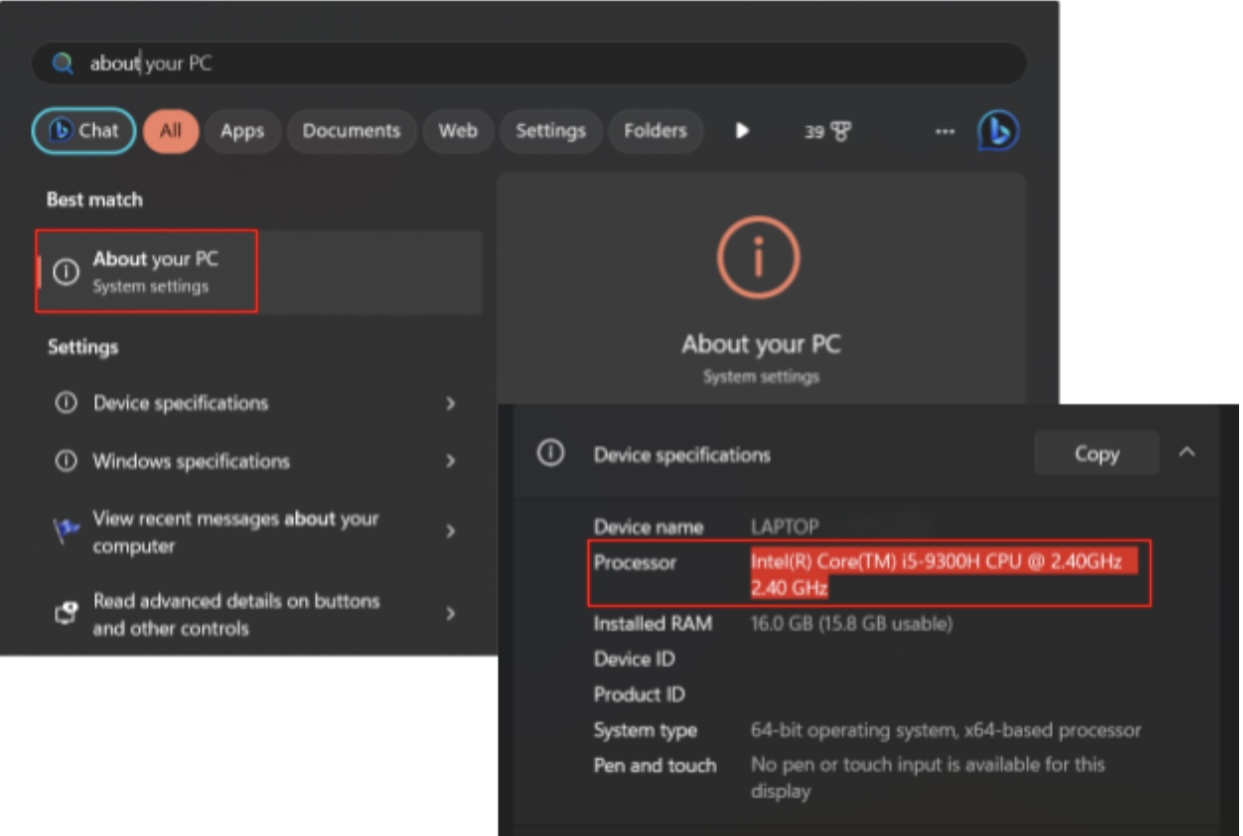
Если это Intel, вам нужно использовать Intel XTU . Если это AMD, то ваш выбор — Ryzen Master .
Теперь пришло время узнать, как контролировать температуру процессора с помощью каждой программы и наблюдать за ее другими функциями.
Вот как проверить температуру вашего процессора с помощью Intel XTU:
- Загрузите Intel XTU с официального сайта, чтобы убедиться, что в вашей системе установлена последняя версия программы.
- Откройте приложение Intel XTU. Интерфейс предоставит вам различные возможности настройки и мониторинга вашего процессора Intel.
- Хотя основной целью Intel XTU является разгон и настройка производительности, он обеспечивает мониторинг температуры процессора в реальном времени, среди других показателей производительности в нижней панели (отображаемых как Температура корпуса).
- Intel XTU предлагает дополнительные функции, такие как настройка соотношения ядер и регулировка напряжения. Хотя это дополнительные параметры, вы можете изучить интерфейс, чтобы получить полный обзор производительности вашего процессора.
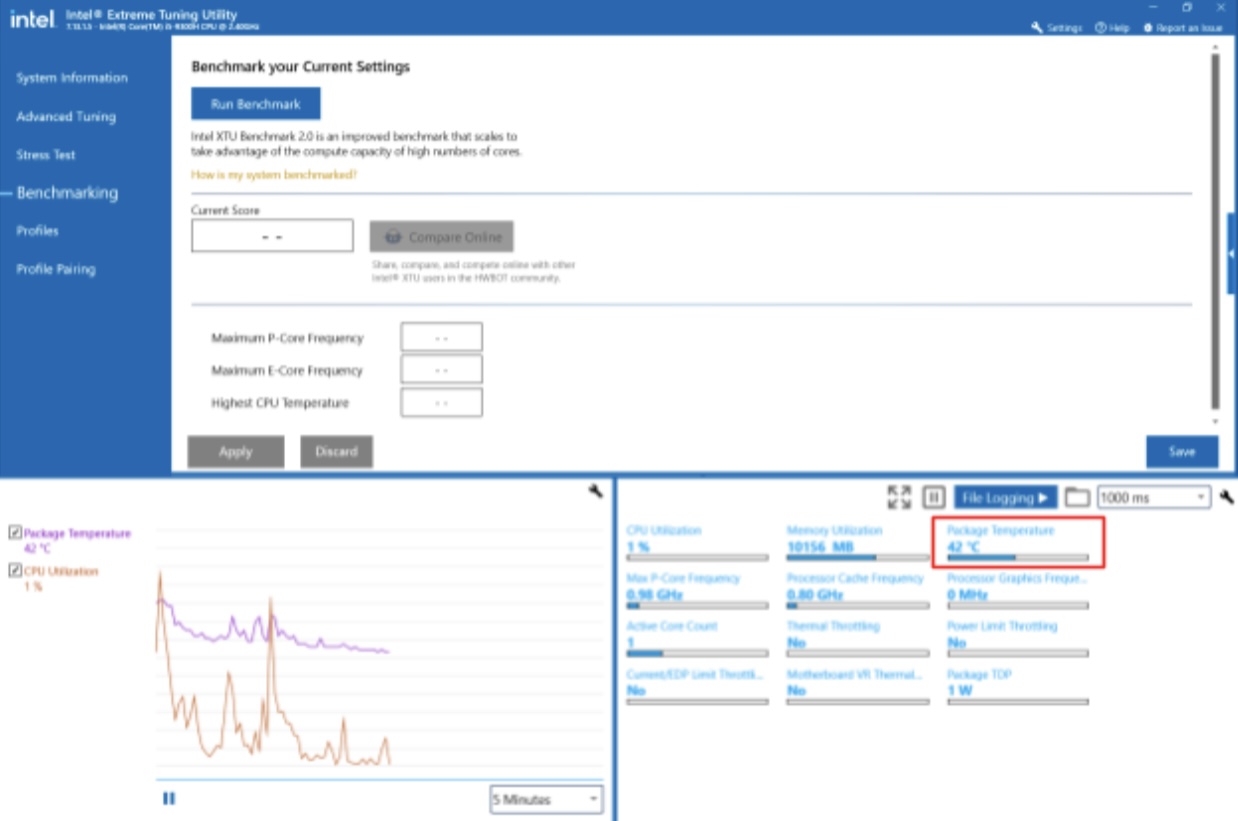

Intel XTU — это универсальный инструмент, который не только позволяет отслеживать температуру процессора, но также предоставляет расширенные возможности для тех, кто заинтересован в настройке своей системы для повышения производительности. Как и в случае с любой утилитой настройки, важно использовать ее ответственно и избегать экстремальных настроек, которые могут привести к перегреву или нестабильности.
Теперь давайте посмотрим, как проверить температуру процессора с помощью AMD Ryzen Master:
- Загрузите Ryzen Master с официального сайта AMD, чтобы убедиться, что в вашей системе установлена последняя версия программы.
- Откройте приложение Ryzen Master. Обнаружение и отображение информации о вашем процессоре AMD Ryzen может занять некоторое время.
- После запуска Ryzen Master найдите показатели температуры. Приложение обеспечивает мониторинг различных параметров в режиме реального времени, включая температуру процессора.
- Ryzen Master предлагает дополнительные показатели, такие как тактовая частота процессора, энергопотребление и многое другое. Изучите интерфейс, чтобы получить полный обзор производительности вашего процессора.
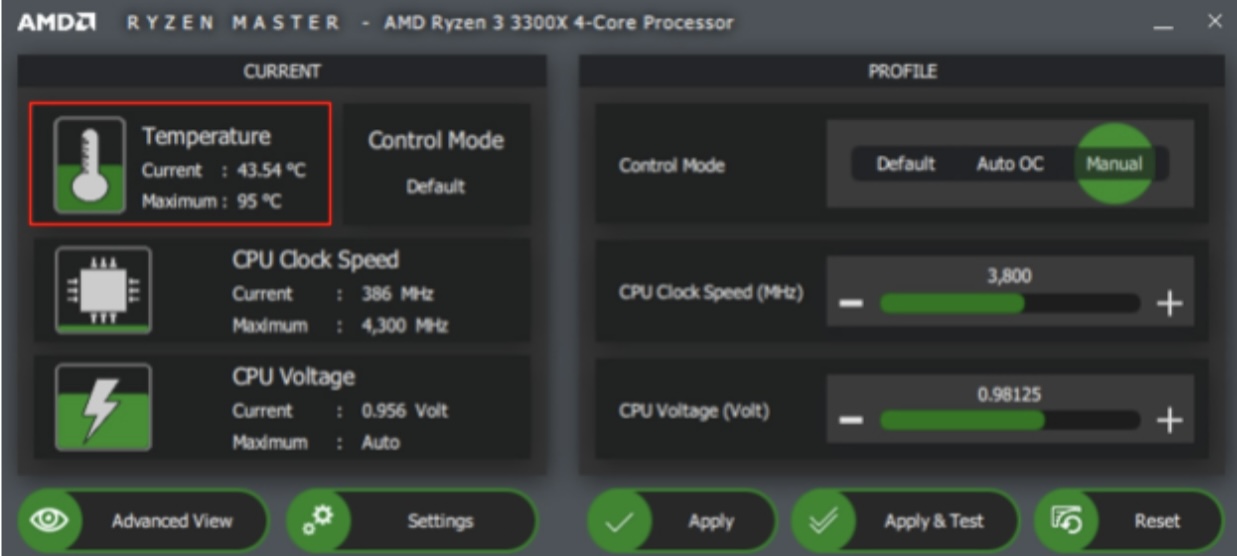
Изображение: amd.com
Помните, что Ryzen Master также позволяет пользователям настраивать параметры процессора, включая разгон. Если вы не знакомы с разгоном, рекомендуется действовать осторожно и оставаться в рекомендуемых пределах, чтобы избежать потенциальных проблем.
Читайте также: Как обновить драйверы AMD
Использование Intel XTU и AMD Ryzen Master позволяет контролировать производительность процессора во избежание перегрева. Следите за показаниями температуры, чтобы убедиться, что они находятся в безопасных рабочих пределах, особенно при выполнении ресурсоемких задач.
Как видите, обе эти программы предлагают функции мониторинга температуры процессора в реальном времени и предоставляют инструменты для разгона и настройки производительности. Однако ни один из них не позволяет отслеживать температуру процессора в играх. В следующем разделе мы обсудим, как проверить температуру компьютера во время игры.
Как контролировать температуру процессора во время игр
Игры — это стресс для вашего процессора, который потенциально может привести к перегреву . Если вы настоящий геймер, рекомендуется запустить на игровом экране инструмент мониторинга температуры процессора, чтобы отслеживать производительность вашего процессора.
Специализированные инструменты, такие как MSI Afterburner , HWiNFO и Smart Game Booster, отображают температуру процессора в углу экрана, а также другие полезные показатели, такие как FPS и температура графического процессора.
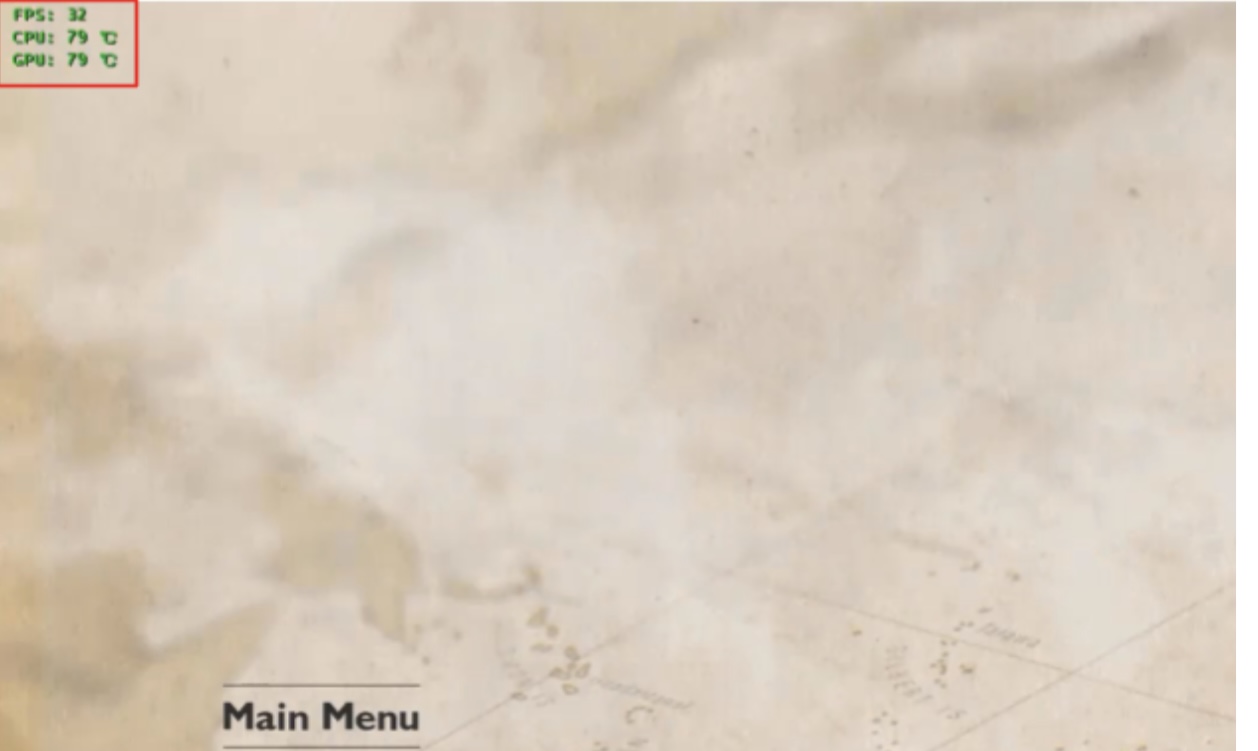
Изображение: Smart Game Booster
Эффективное использование этих приложений может помочь вам не только контролировать температуру вашей системы, но также потенциально увеличить ваш FPS и улучшить общий игровой процесс.
Читайте также: Как улучшить FPS в CS:GO
Какова нормальная температура процессора во время игр
Нормальная температура процессора во время игры может варьироваться в зависимости от таких факторов, как конкретная модель процессора, решение для охлаждения и интенсивность игры. Как правило, диапазон температуры процессора 65–85°C во время игр считается безопасным.
Высокопроизводительные игровые системы с надежными решениями для охлаждения могут поддерживать температуру ближе к нижнему пределу этого диапазона, в то время как менее мощные системы или системы, работающие в требовательных игровых сценариях, могут иметь температуру ближе к верхнему пределу.
Тем не менее, вам не следует пренебрегать контролем температуры вашего процессора во время игры и помнить, что постоянное повышение температуры выше безопасного диапазона может привести к долгосрочному повреждению.
Теперь, когда вы знаете, как узнать температуру процессора в Windows 10 и 11 и как контролировать температуру процессора , давайте посмотрим, что вы можете сделать, чтобы предотвратить перегрев вашего компьютера.
Что делать, если ваш компьютер перегревается?
Как мы уже упоминали в начале статьи, частыми симптомами перегрева процессора являются задержки и проблемы с производительностью. Если это касается вашего ПК, обязательно установите Auslogics BoostSpeed .
После запуска сканирования системы нажатием кнопки программа определит недостатки стабильности и производительности и предложит решения для оптимизации.
Очищая ненужные файлы, записи реестра и беспорядок в системе, Auslogics BoostSpeed помогает повысить общую эффективность системы, снижая нагрузку на ваш процессор и предотвращая его перегрев.
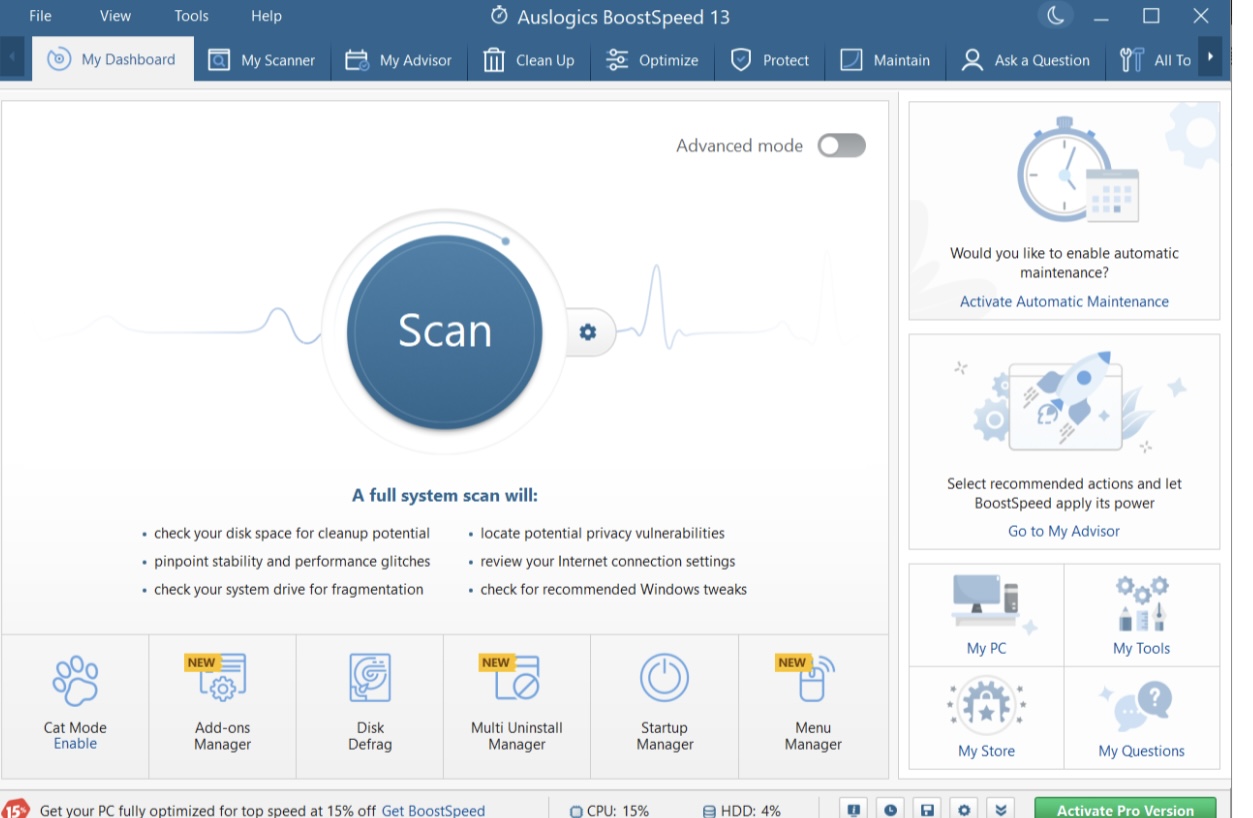
Читайте также: Почему мой компьютер работает так медленно?- Улучшение производительности компьютера
Если после оптимизации вашей системы вы по-прежнему сталкиваетесь с проблемой перегрева, давайте обсудим возможные причины этого и способы охлаждения вашего компьютера:
Проблемы с вентиляцией
Возможно, на ваших вентиляторах, вентиляционных отверстиях и радиаторах накопилась пыль, что препятствует эффективному охлаждению.
Легко исправить
Регулярно очищайте вентиляторы и радиаторы от пыли, чтобы обеспечить нормальную беспрепятственную вентиляцию.
Неподходящие внешние условия
Повышенная температура в помещении может способствовать увеличению тепловой нагрузки на ваш компьютер, создавая условия для перегрева процессора.
Легко исправить
Поддерживайте умеренную температуру в помещении и следите за тем, чтобы ваш компьютер всегда хорошо проветривался.
Устаревшие драйверы
Устаревшие драйверы видеокарты и чипсета могут снизить производительность вашего оборудования и привести к перегреву вашего компьютера.
Легко исправить
Обновите драйверы с помощью Auslogics Driver Updater . Программа автоматически сканирует вашу систему на наличие устаревших и неисправных драйверов и обновляет их до последних официальных версий. Это самый простой способ исключить причину перегрева, связанную с драйвером.
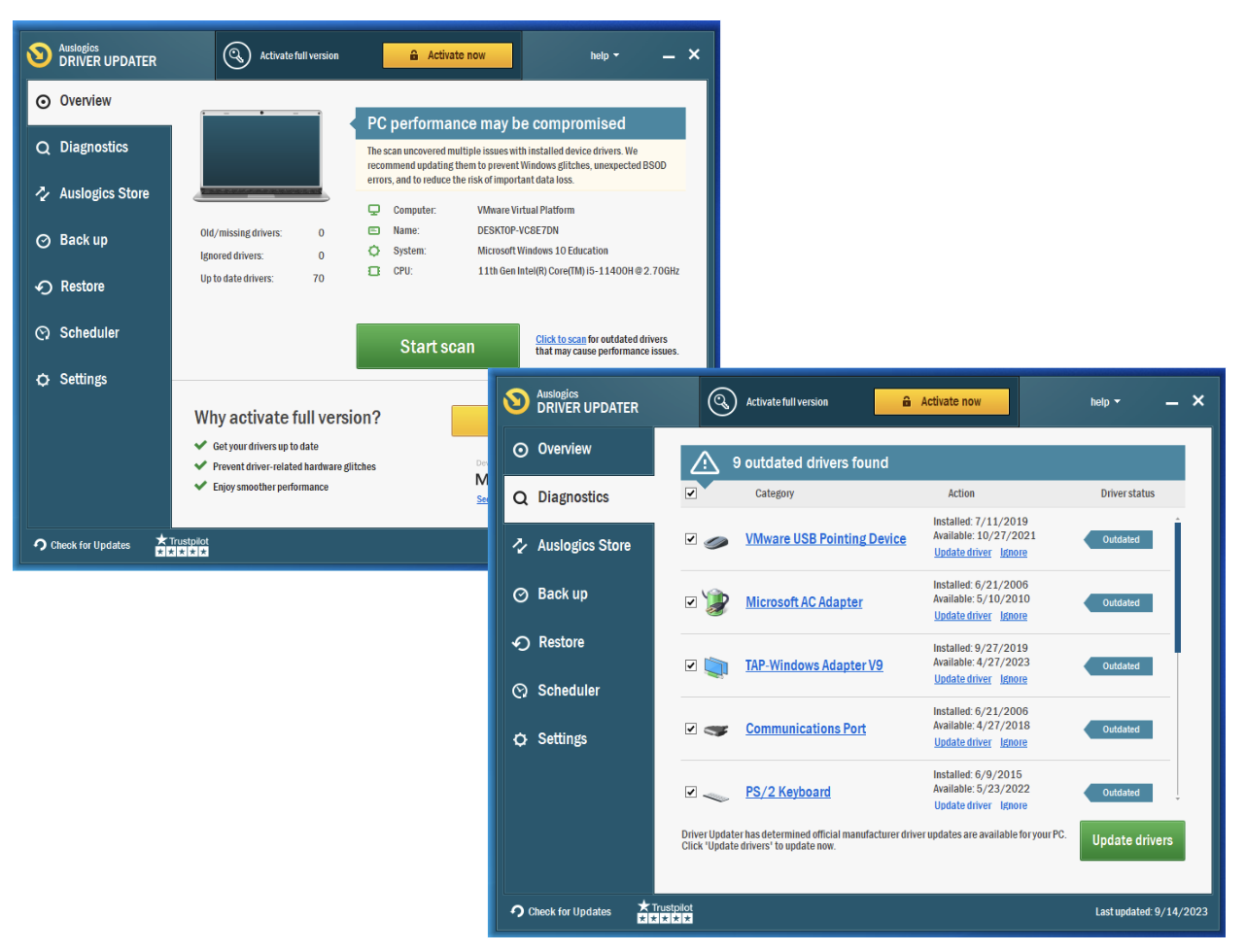
Читайте также: Обновите драйверы в один клик
Перегрузка фоновых процессов
Еще одна возможная причина перегрева — ресурсоемкие приложения, работающие в фоновом режиме. Это создает чрезмерную нагрузку на процессор, способствующую повышению температуры.
Легко исправить
Определите и закройте ненужные фоновые программы с помощью Auslogics BoostSpeed или Диспетчера задач.
Последствия разгона
Ваш процессор может перегреваться из-за агрессивных настроек разгона, поскольку разгон может поднять температуру за безопасные пределы.
Легко исправить
Уменьшите настройки разгона, чтобы снизить температуру и сохранить стабильность системы.
Если вы попробовали все вышеперечисленные исправления и по-прежнему испытываете перегрев, скорее всего, ваша проблема связана с аппаратным обеспечением. Ознакомьтесь с наиболее распространенными аппаратными проблемами, которые могут привести к перегреву. Большинство из них требуют глубоких знаний компьютерных «начинок», и лучше всего обратиться за профессиональной помощью, если вы не уверены в том, что будете копаться в них самостоятельно.
Проблемы с системой приготовления пищи
Одна из возможных причин заключается в том, что ваши вентиляторы неисправны или сломаны. В этом случае ваша система охлаждения не может обеспечить достаточную мощность для предотвращения перегрева.
Как исправить
Сначала вам необходимо проверить систему охлаждения, и если ваши подозрения подтвердятся, к сожалению, это нелегко исправить. Лучшие варианты здесь — отремонтировать неисправные вентиляторы или рассмотреть возможность модернизации системы охлаждения.
Повреждение термопасты
Другой возможной причиной перегрева вашего ПК может быть изношенная или неправильно нанесенная термопаста между процессором и радиатором. Это снизит эффективность теплопередачи, увеличивая температуру.
Как исправить
Если вы проверили и подтвердили эту проблему, следующее, что вам следует сделать, — это повторно нанести термопасту, поскольку это жизненно важно для оптимальной теплопроводности.
Дополнительные решения по охлаждению
Если ни одна из вышеперечисленных проблем с оборудованием не подтвердилась, ваши существующие решения по охлаждению, вероятно, недостаточны для предотвращения перегрева.
Как исправить
Установите дополнительные вентиляторы или рассмотрите возможность перехода на более эффективные варианты охлаждения.
Если после использования всех вышеперечисленных решений ваш компьютер по-прежнему перегревается, подумайте о том, чтобы обратиться за профессиональной помощью или проконсультироваться с производителем для получения дальнейших указаний.
Заключение
Если вы дошли до этого места, значит, теперь вы знаете, как проверить температуру процессора , как ее контролировать и какова оптимальная температура процессора . Независимо от того, используете ли вы встроенные инструменты или специализированное программное обеспечение, получение информации о температуре вашего процессора позволяет своевременно вмешаться и обеспечить более плавную работу компьютера.
Хотя инструменты мониторинга позволяют вам проверять температуру вашего процессора, оптимизирующие программные решения, такие как Auslogics BoostSpeed, также могут помочь вам активно управлять ею, снижая нагрузку на процессор и повышая эффективность системы.
Ждем вашего ответа!Пожалуйста, поделитесь своими мыслями и вопросами в комментариях ниже.
Часто задаваемые вопросы
Какая температура слишком высока для процессора?
Температура процессора, постоянно превышающая 80–85°C, обычно считается слишком высокой. Продолжительная работа при таких повышенных температурах может привести к сокращению срока службы, снижению производительности, нестабильности системы и, в тяжелых случаях, к отказу оборудования.
Чтобы поддерживать оптимальную функциональность и предотвращать эти проблемы, крайне важно отслеживать и управлять температурой процессора, обеспечивая ее нахождение в безопасных рабочих пределах.
Отдельные процессоры могут иметь разные пороговые значения температуры, поэтому рекомендуется проверить спецификации производителя для вашей конкретной модели.
Какова средняя температура процессора во время игр?
Средний диапазон температур 65–85°C считается безопасным во время игр. Однако это общие оценки, и фактические температуры могут отличаться. Не забывайте следить за температурой процессора во время игры, чтобы она оставалась в безопасных пределах.
Какая температура должна быть у моего процессора?
Идеальная температура процессора зависит от конкретной модели процессора и задач, которые он выполняет. Для большинства процессоров безопасный диапазон температур составляет 40–65°C для обычных рабочих нагрузок. Во время более интенсивных задач или игр температура может колебаться в пределах 70–80°C.
Для получения более точных рекомендаций по температуре обратитесь к спецификациям производителя вашей модели процессора.
Существует ли программное обеспечение для мониторинга температуры для ПК?
Да, существует несколько вариантов программного обеспечения от производителей процессоров, таких как AMD Ryzen Master и Intel XTU, которые позволяют отслеживать температуру процессора в режиме реального времени. Существуют также специализированные программные инструменты, такие как MSI Afterburner, HWiNFO и Smart Game Booster, для мониторинга температуры вашего процессора во время игр.
Также стоит отметить другие сторонние инструменты для проверки и мониторинга температуры процессора, такие как Core Temp, NZXT Cam и Open Hardware Monitor.
