Windows 10/11 PC の CPU 温度を確認および監視するにはどうすればよいですか?
公開: 2023-12-24- PC が過熱している兆候
- 何よりもまず、CPU 過熱の兆候を特定しましょう。 よくある症状をいくつか示します。
- パソコンのCPU温度を確認する方法
- 通常の CPU 温度とは何ですか
- 通常の CPU 温度は、プロセッサの種類と実行されるタスクによって異なります。 ほとんどの CPU では、通常のワークロードにおける安全な温度範囲は 40 ~ 65°C です。 より集中的なタスクやゲームをしているときは、温度が 70 ~ 80°C になることがあります。
- タスクマネージャーを使用してCPU負荷を確認する方法
- タスク マネージャーで CPU パフォーマンスを確認する方法は次のとおりです。
- BIOS/UEFIでCPU温度を確認するにはどうすればよいですか?
- サードパーティ製アプリケーションを使用して CPU の温度を確認する方法
- より包括的な方法で CPU 温度を監視する方法を知りたい場合は、サードパーティ アプリケーションの使用を検討してください。 タスク マネージャーや BIOS などの組み込みツールは CPU パフォーマンスの基本的な測定値を提供しますが、リアルタイムのモニタリングや、ファン速度、GPU 温度、システム電圧などの追加のメトリックを提供するソリューションもあります。
- ゲーム中にCPU温度を監視する方法
- ゲーム中の通常の CPU 温度はどれくらいですか
- PC が過熱した場合はどうすればよいですか?
- 換気の問題
- 不適切な屋外条件
- 古いドライバー
- バックグラウンドプロセスの過負荷
- オーバークロックの影響
- オーバークロックにより温度が安全な制限を超えて上昇する可能性があるため、積極的なオーバークロック設定が原因で CPU が過熱している可能性があります。
- 調理システムの問題
- サーマルペーストの劣化
- 追加の冷却ソリューション
- よくある質問
- CPUにとって高すぎる温度は何度ですか?
- ゲーム中の平均 CPU 温度はどれくらいですか?
- ゲーム中は平均温度範囲 65 ~ 85°C が安全であると考えられています。 ただし、これらは一般的な推定値であり、実際の温度は異なる場合があります。 プレイ中は必ず CPU 温度を監視し、安全な範囲内にあることを確認してください。
- CPU の温度は何度に設定すればよいですか?
- 理想的な CPU 温度は、特定の CPU モデルとそれが実行するタスクによって異なります。 ほとんどの CPU では、通常のワークロードにおける安全な温度範囲は 40 ~ 65°C です。 より集中的なタスクやゲーム中は、温度が 70 ~ 80°C の範囲になることがあります。
- PC用の温度監視ソフトウェアはありますか?
- はい、CPU メーカーからは、AMD Ryzen Master や Intel XTU など、CPU 温度をリアルタイムで監視できるソフトウェア オプションがいくつかあります。 ゲーム中に CPU 温度を監視するための、MSI Afterburner、HWiNFO、Smart Game Booster などの特殊なソフトウェア ツールもあります。
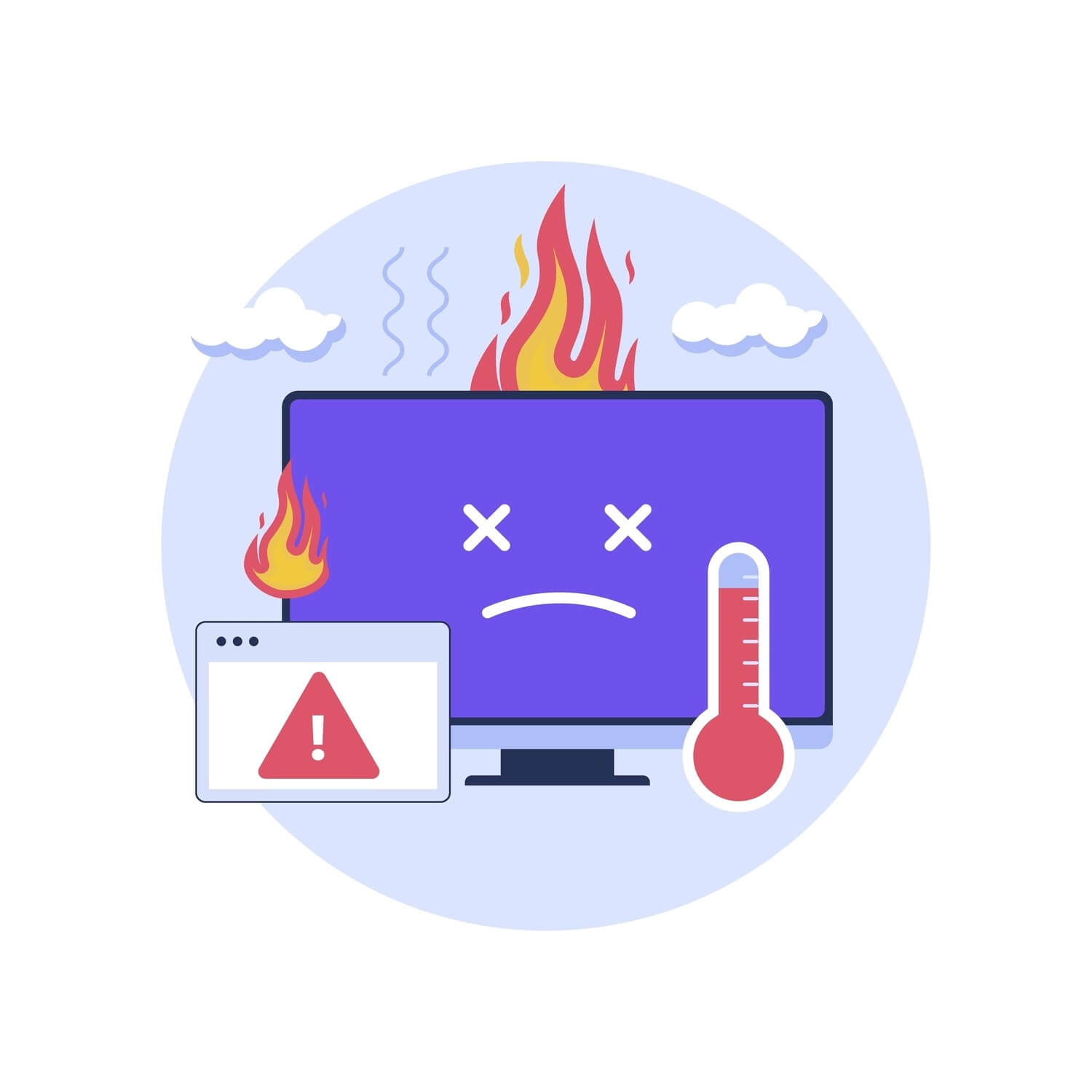
最新の CPU は 1 秒あたり何百万もの演算を実行します。 フルスロットルで走行するとオーバーヒートするのも不思議ではありません。 このガイドでは、CPU の温度を確認し、プロセッサを冷却する方法を説明します。
中央処理装置 (CPU) はほとんどの場合安全な温度範囲内で動作しますが、高温に長時間さらされるとシステムが不安定になり、さらには物理的な損傷につながる可能性があります。 そのため、特に CPU を大量に使用するゲームやメモリを消費する複数のプログラムを実行している場合には、 CPU 温度をリアルタイムで監視する方法を知ることが重要です。
この記事を読み続けると、 CPU 温度をチェックして過熱を防ぐために効果的に監視する方法と、さまざまな調整を実行して最適な CPU 温度を維持する方法がわかります。
PC が過熱している兆候
何よりもまず、CPU 過熱の兆候を特定しましょう。 よくある症状をいくつか示します。
- 遅延とパフォーマンスの問題:システムのパフォーマンスが突然低下したり、頻繁に遅延が発生したり、タスクの実行に遅延が発生したりする場合は、CPU の過熱の兆候である可能性があります。
- 予期しないシャットダウン:過熱により、損傷を防ぐための保護手段として PC が予期せずシャットダウンする場合があります。コンピューターの電源が警告なしに定期的にオフになる場合は、過熱が原因である可能性があります。
- ファンの騒音が大きい: CPU の温度が上昇すると、熱を放散するために冷却ファンがより激しく動作します。異常に大きいファンの騒音または継続的なファンの騒音は、システムが安全な温度を維持するのに苦労していることを示している可能性があります。
それらの中にはマルウェアの兆候である可能性もありますが、プロセッサーに助けが必要な可能性があります。 後のセクションでは、適切な CPU 温度とは何かについて説明し、PC を冷却する方法を見ていきます。
パソコンのCPU温度を確認する方法
CPU はコンピューターの動作を制御する原動力です。 暗号通貨をマイニングしたり、毎秒 AI 関連の無限の計算を実行させたりしていなくても、プロセッサーをウォームアップする方法はまだたくさんあります。
最近のゲームは一般に CPU よりもGPUに大きく依存していますが、Star Citizen、Total War: Warhammer 2、 Cyberpunk 2077など、ビデオ編集およびデコード ソフトウェアと同様に、最も CPU を使用するタスクの 1 つであるゲームはほとんどありません。あなたのPC。
さらに、PC またはラップトップが古くなると、そのコンポーネントはより多くの熱を発生し始めます。つまり、古くなればなるほど、プロセッサーを冷却するのが難しくなります。
そのことを念頭に置いて、リソースを必要とする操作を実行しているとき、または大きなファンの音が聞こえるときにCPU 温度をチェックし、プロセッサが適切に動作し、安全な温度範囲内にあることを確認する方法を知ることが重要です。
まずは、 CPU の正常温度と高温と考えられる温度を調べてみましょう。
通常の CPU 温度とは何ですか
通常の CPU 温度は、プロセッサの種類と実行されるタスクによって異なります。 ほとんどの CPU では、通常のワークロードにおける安全な温度範囲は 40 ~ 65°C です。 より集中的なタスクやゲームをしているときは、温度が 70 ~ 80°C になることがあります。
AMD によると、最新のRyzen 7000 シリーズ プロセッサの最大動作温度 (Tjmax) は95°C です。 Intel は、第14 世代 Core i9 プロセッサのプロセッサ ダイで許容される最大温度は 100°C であると主張しています。 これは、この数値に達してそれを超えると、温度を下げるためにプロセッサーがスロットルまたは速度を落とし始めることを意味します。
ただし、CPU を 80 ~ 85 °C を超える温度で長時間実行すると、CPU の寿命が短くなり、システムのパフォーマンスが低下し、システムが不安定になる可能性があることに注意する必要があります。
ただし、必ずというわけではありませんが、CPU のワークロードの増加によって CPU 温度が高くなる可能性があります。 タスク マネージャーを使用すると、CPU パフォーマンスの概要を把握し、90% 以上の CPU 使用率が持続すると発熱量が増加する可能性があるため、温度上昇の性質を理解するのに役立ちます。
こちらもお読みください:コアは CPU パフォーマンスにどのような影響を与えますか?
タスクマネージャーを使用してCPU負荷を確認する方法
タスク マネージャーで CPU パフォーマンスを確認する方法は次のとおりです。
- タスクバーの任意の場所を右クリックし、「タスク マネージャー」を選択します。
- 「パフォーマンス」タブに移動し、「CPU」を見つけて選択します。
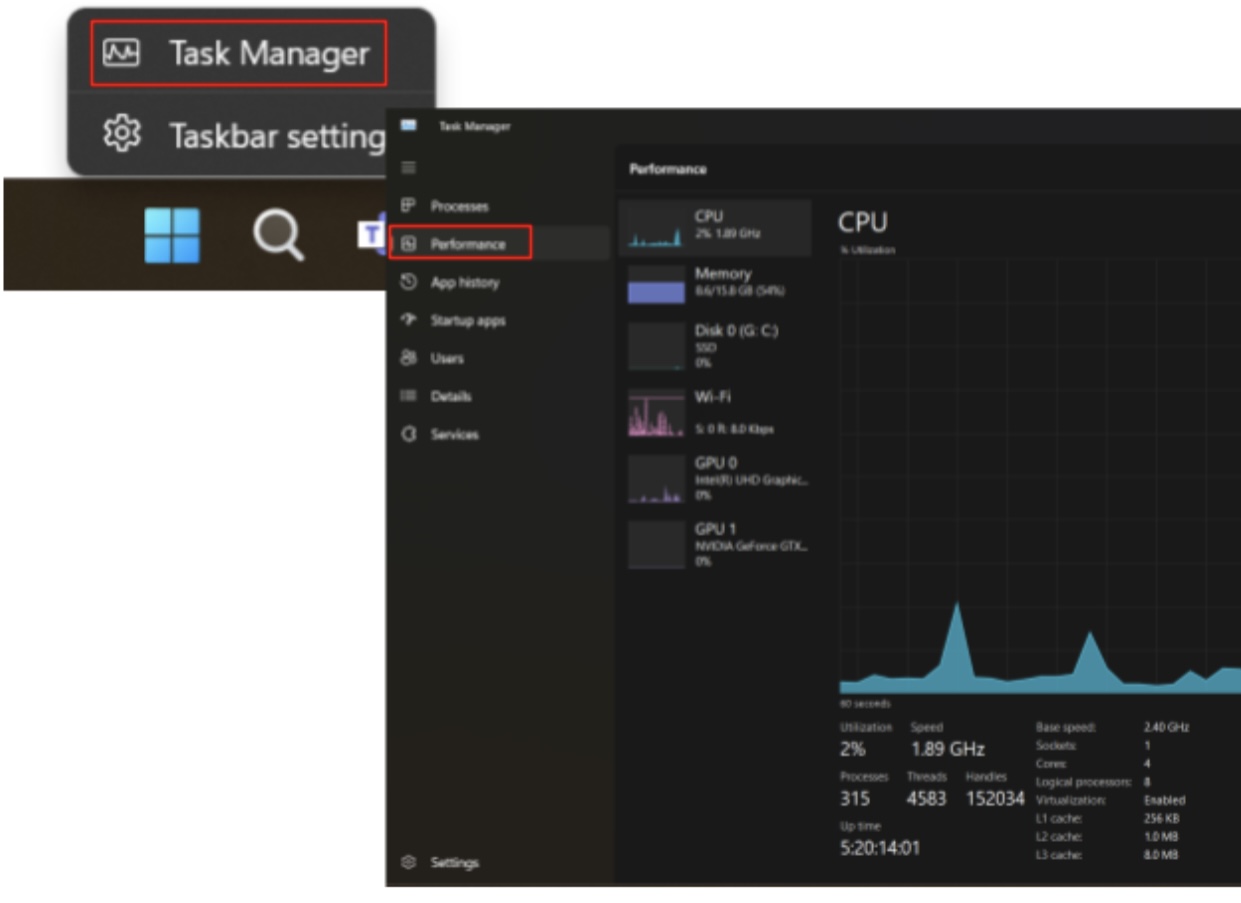
次に、組み込みツールといくつかのサードパーティのソリューションを使用してPC の温度をチェックする方法を見てみましょう。
こちらもお読みください:タスク マネージャーの CPU データを Windows トレイに保存する方法?
BIOS/UEFIでCPU温度を確認するにはどうすればよいですか?
CPU 温度を確認できる別の Windows 組み込みツールを見てみましょう。 Windows 11および 10 の BIOS/UEFI でCPU 温度を確認する方法は次のとおりです。
- 進行中の作業を保存し、コンピュータを再起動します。
- 起動プロセス中に、指定されたキーを押してBIOS/UEFI に入ります。 コンピュータの製造元に応じて、通常は F2、F10、F12、ESC、または DEL になります。
- BIOS/UEFI インターフェイスに入ったら、ハードウェア情報が含まれるセクションに移動します。 これには、マザーボードのメーカーによっては、「ハードウェア モニター」、「PC ヘルス」などのラベルが付いていることがよくあります。
- 「CPU 温度」またはそれに類似したラベルの付いた CPU 温度測定値を探します。
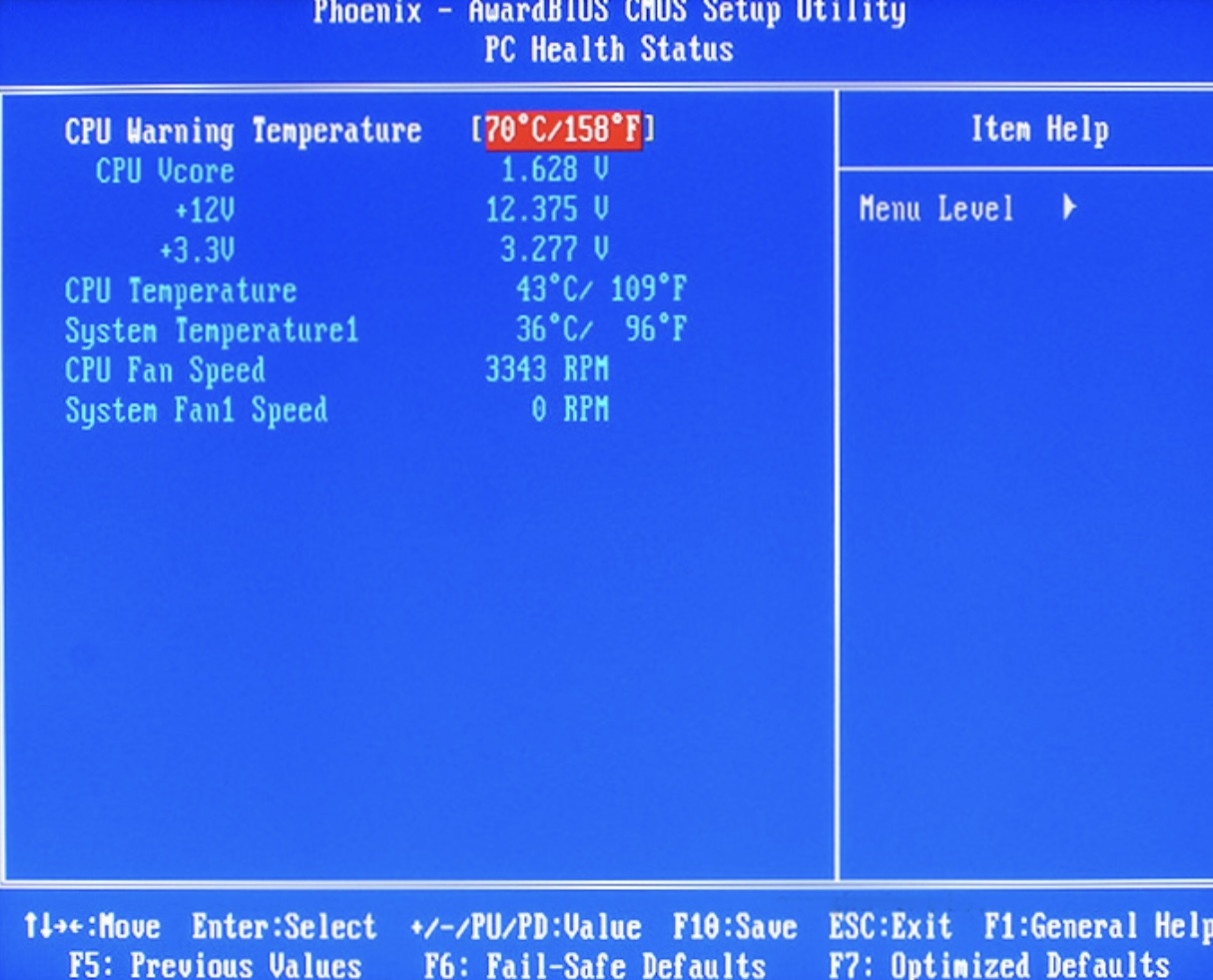
画像: superuser.com
BIOS は、より高度なサードパーティ アプリのようなリアルタイム データではなく、現在の温度のスナップショットを提供することに注意してください。
サードパーティ製アプリケーションを使用して CPU の温度を確認する方法
より包括的な方法でCPU 温度を監視する方法を知りたい場合は、サードパーティ アプリケーションの使用を検討してください。 タスク マネージャーや BIOS などの組み込みツールは CPU パフォーマンスの基本的な測定値を提供しますが、リアルタイムのモニタリングや、ファン速度、GPU 温度、システム電圧などの追加のメトリックを提供するソリューションもあります。
2 つの主要な CPU メーカー、Intel と AMD は、CPU 温度をチェックおよび監視するための独自のソフトウェア ツールを持っています。 両社が提供するものを見てみましょう。
まず最初に、プロセッサの製造元を特定する必要があります。 その方法は次のとおりです。
- タスクバーの検索ボックスに「about」と入力し、「お使いの PC について」を選択します。
- 「デバイス仕様」で「プロセッサ」情報を探して、CPU モデルを特定します。
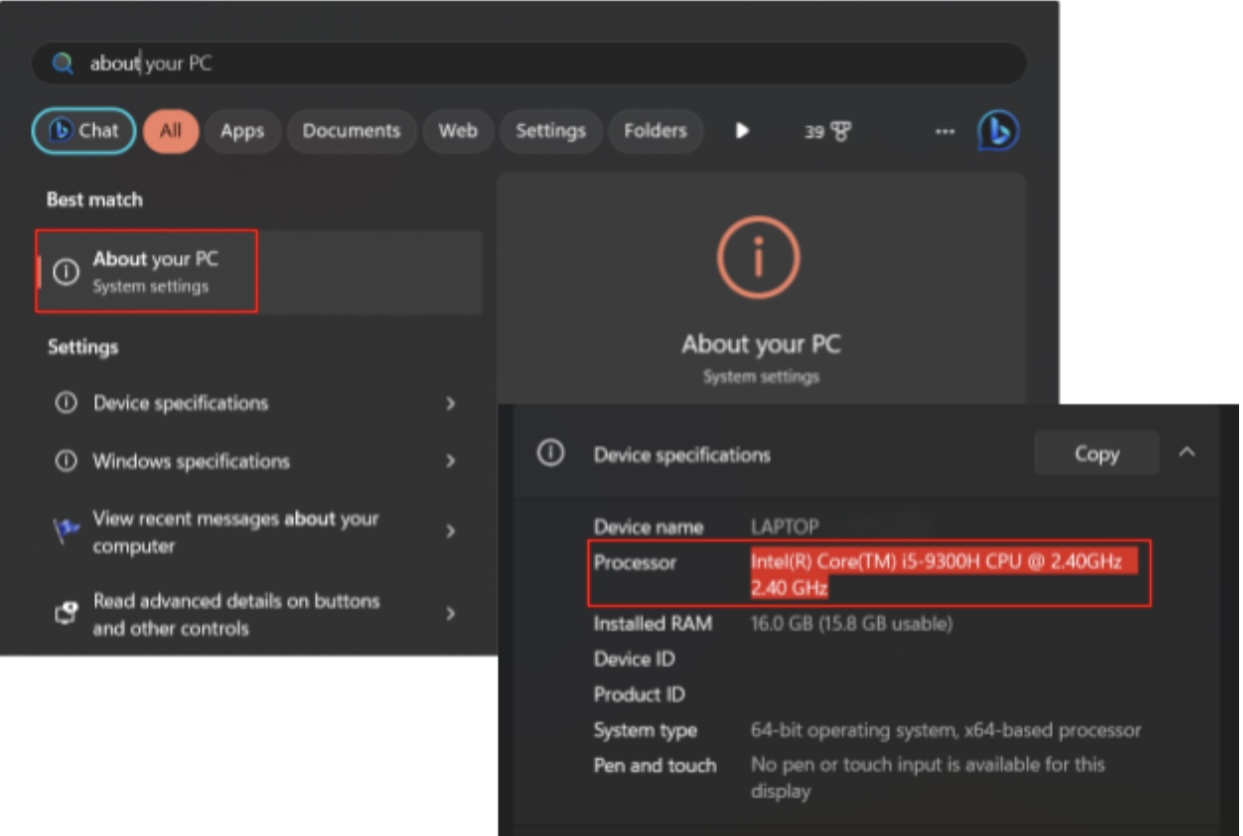
Intel の場合は、 Intel XTU を使用する必要があります。 AMD の場合、選択肢はRyzen Masterです。
次に、各プログラムを使用してCPU 温度を監視し、その他の機能を観察する方法を検討します。
Intel XTU を使用してCPU の温度を確認する方法は次のとおりです。
- 公式 Web サイトからIntel XTU をダウンロードして、システムに最新バージョンのプログラムがインストールされていることを確認します。
- インテル XTU アプリケーションを開きます。 このインターフェイスには、Intel プロセッサのチューニングと監視のためのさまざまなオプションが提供されます。
- Intel XTU の主な目的はオーバークロックとパフォーマンス チューニングですが、下のバー (パッケージ温度として表示) にある他のパフォーマンス指標の中でも特に CPU 温度のリアルタイム監視を提供します。
- Intel XTU は、コア比の調整や電圧の調整などの追加機能を提供します。 これらは高度なオプションですが、インターフェイスを探索して CPU のパフォーマンスの包括的な概要を確認できます。
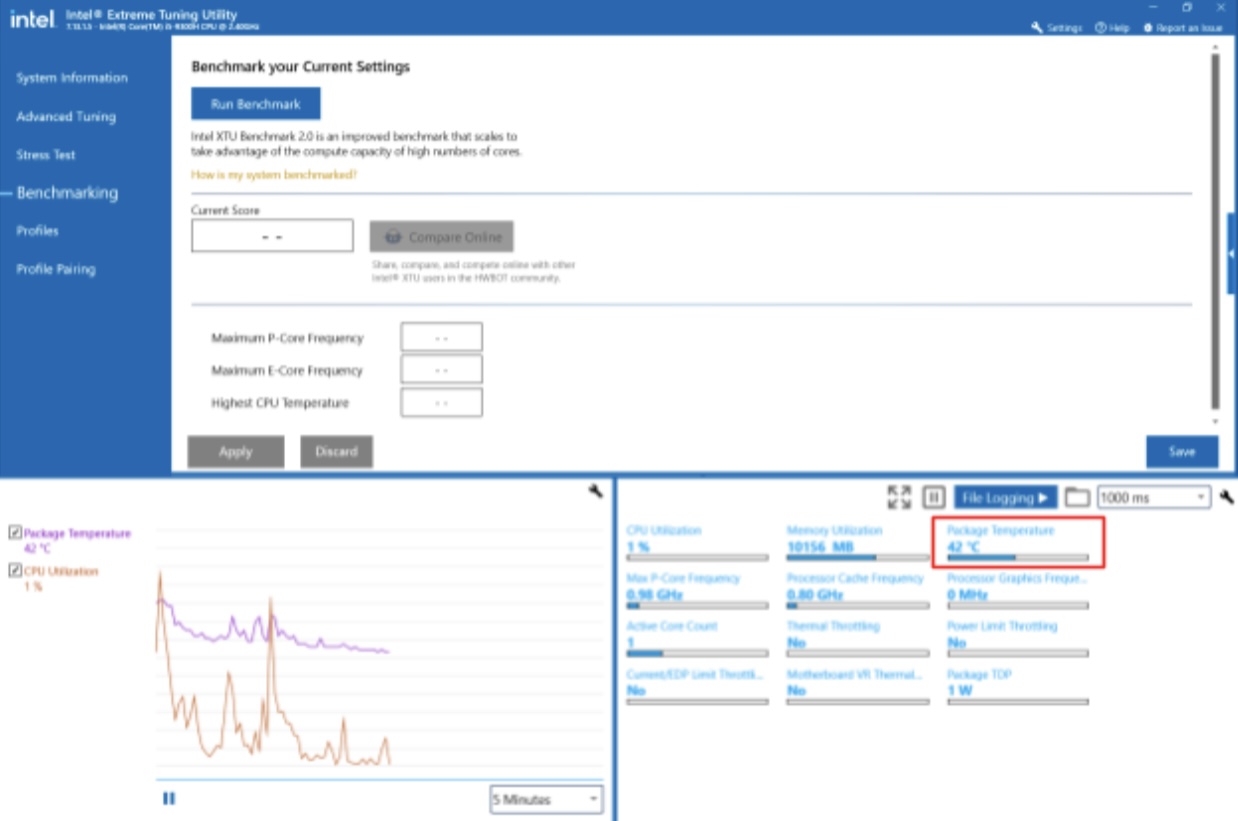

Intel XTU は、CPU 温度を監視できるだけでなく、システムを微調整してパフォーマンスを向上させたいユーザー向けに高度なオプションも提供する多用途ツールです。 他のチューニング ユーティリティと同様に、責任を持って使用し、過熱や不安定性を引き起こす可能性のある極端な設定を避けることが重要です。
次に、 AMD Ryzen Master でCPU 温度を確認する方法を見てみましょう。
- 公式 AMD Web サイトからRyzen Master をダウンロードして、システムに最新バージョンのプログラムがインストールされていることを確認します。
- Ryzen Master アプリケーションを開きます。 AMD Ryzen プロセッサに関する情報を検出して表示するまでに少し時間がかかる場合があります。
- Ryzen Master が実行されたら、温度メトリクスを探します。 このアプリケーションは、CPU 温度を含むさまざまなパラメータをリアルタイムで監視します。
- Ryzen Master は、CPU クロック速度、電力使用量などの追加のメトリクスを提供します。 インターフェイスを調べて、CPU のパフォーマンスの包括的な概要にアクセスします。
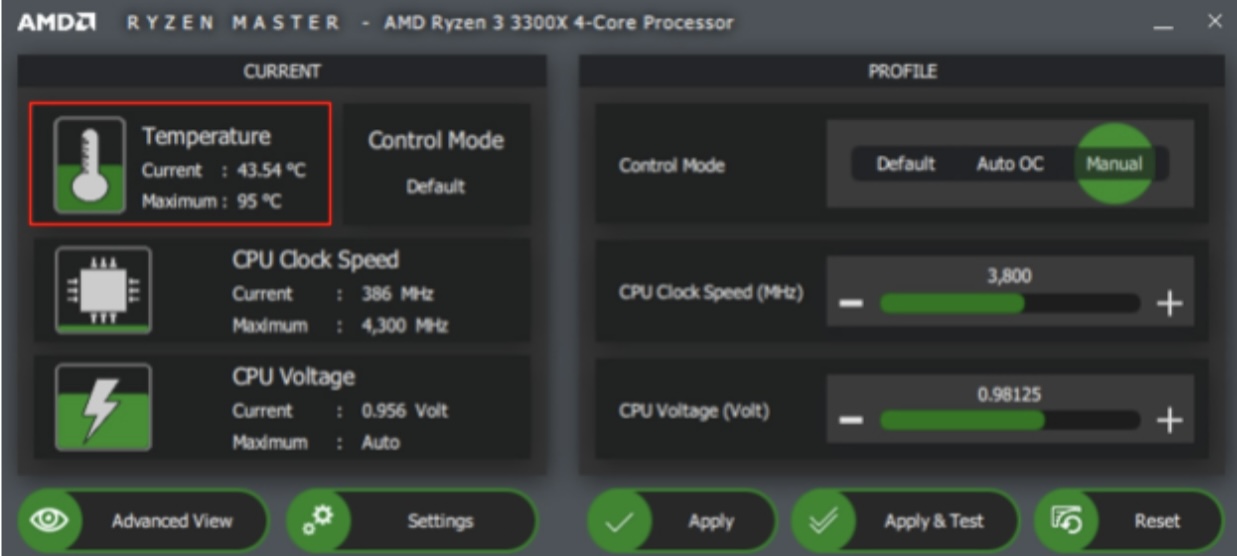
画像: amd.com
Ryzen Master では、ユーザーがオーバークロックを含む CPU 設定を調整できることにも注意してください。 オーバークロックに慣れていない場合は、潜在的な問題を回避するために、慎重に作業を進め、推奨制限内に留めることをお勧めします。
こちらもお読みください: AMD ドライバーを更新する方法
Intel XTU と AMD Ryzen Master を使用すると、プロセッサのパフォーマンスを制御して過熱を防ぐことができます。 特にリソースを大量に消費するタスク中は、温度の測定値に常に注意して、安全な動作限界内に収まるようにしてください。
ご覧のとおり、これらのプログラムはどちらもリアルタイムの CPU 温度監視機能を提供し、オーバークロックとパフォーマンス チューニングのためのツールを提供します。 ただし、ゲーム中に CPU 温度を監視できるものはありません。 次のセクションでは、プレイ中にコンピューターの温度を確認する方法について説明します。
ゲーム中にCPU温度を監視する方法
ゲームは CPU にストレスを与え、オーバーヒートを引き起こす可能性があります。 あなたが真のゲーマーであれば、ゲーム画面上で CPU 温度監視ツールを実行して、プロセッサのパフォーマンスを追跡することをお勧めします。
MSI Afterburner 、 HWiNFO 、 Smart Game Boosterなどの特殊なツールは、 FPS や GPU 温度などの他の有用なメトリクスとともに、CPU 温度を画面の隅に表示します。
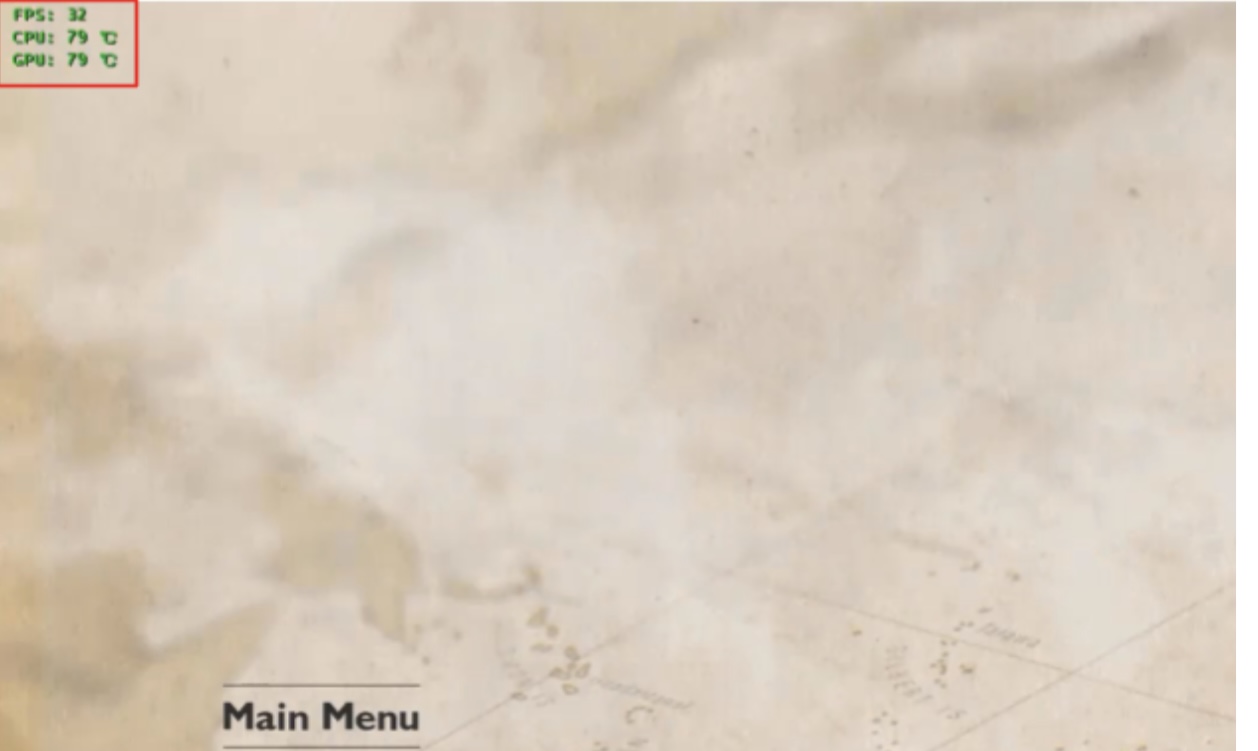
画像: スマート ゲーム ブースター
これらのアプリを効果的に活用すると、システムの温度を制御できるだけでなく、 FPS を向上させ、全体的なゲーム エクスペリエンスを向上させる可能性があります。
こちらもお読みください: CS:GO で FPS を向上させる方法
ゲーム中の通常の CPU 温度はどれくらいですか
ゲーム中の通常の CPU 温度は、特定のプロセッサ モデル、冷却ソリューション、プレイ中のゲームの強度などの要因によって異なります。 一般に、ゲーム中の CPU 温度範囲は 65 ~ 85°C が安全であると考えられています。
堅牢な冷却ソリューションを備えたハイエンドのゲーム セットアップでは、温度がこの範囲の下限近くに保たれる可能性がありますが、それほど強力ではないシステムや要求の厳しいゲーム シナリオでは、温度が上限に近くなる可能性があります。
とはいえ、プレイ中に CPU 温度の監視を怠ってはいけません。安全範囲を超える温度が継続すると長期的な損傷につながる可能性があることを覚えておいてください。
Windows 10および 11 で CPU 温度を確認する方法と、 CPU 温度を監視する方法がわかったところで、コンピューターの過熱を防ぐために何ができるかを見てみましょう。
PC が過熱した場合はどうすればよいですか?
記事の冒頭ですでに述べたように、CPU 過熱の一般的な症状は遅延とパフォーマンスの問題です。 お使いの PC がこれに該当する場合は、必ずAuslogics BoostSpeedをインストールしてください。
ボタンを押してシステム スキャンを実行すると、プログラムは安定性とパフォーマンスの欠陥を特定し、最適化のためのソリューションを提供します。
Auslogics BoostSpeed は、不要なファイル、レジストリ エントリ、およびシステムの混乱をクリーンアップすることで、システム全体の効率を向上させ、CPU の作業負荷を軽減し、過熱を防ぎます。
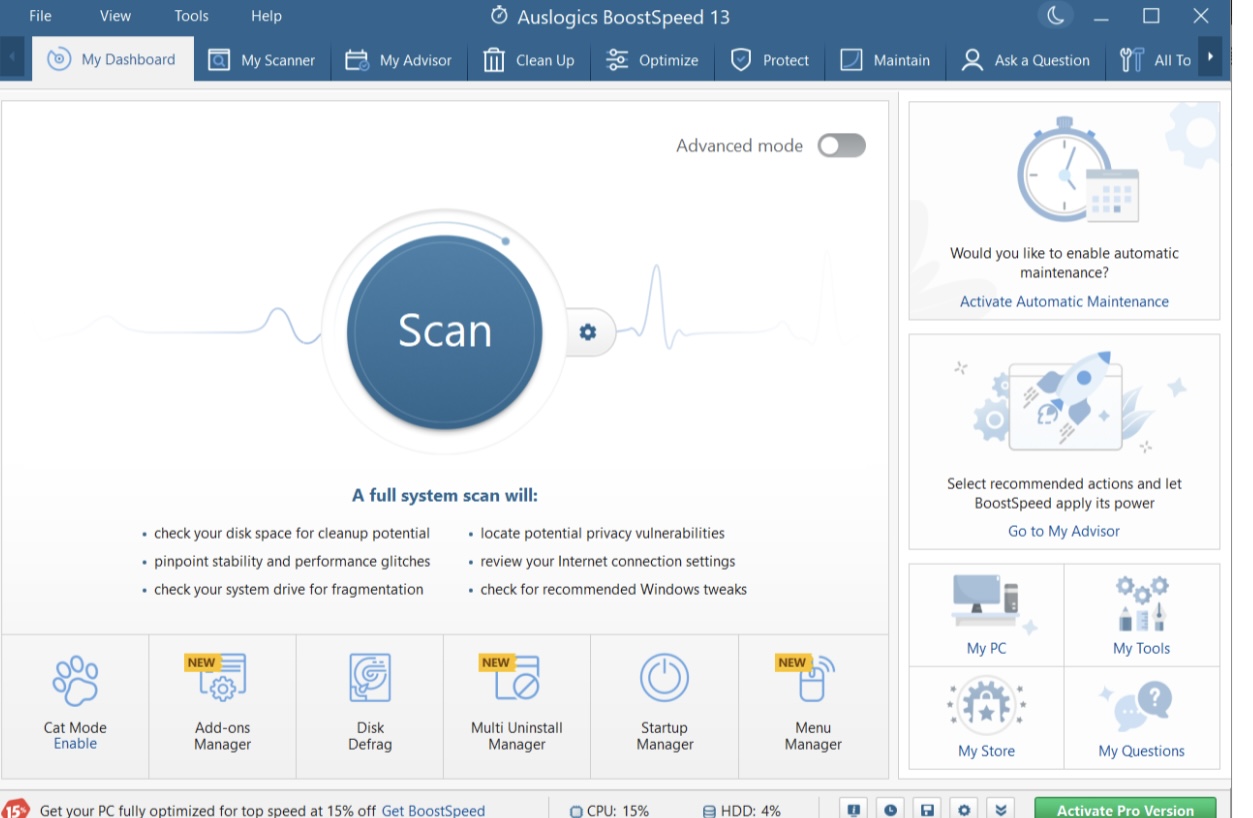
こちらもお読みください:なぜ私のコンピュータはとても遅いのですか?– コンピュータのパフォーマンスを向上させる
システムを最適化した後も過熱の問題が発生する場合は、その背後にある考えられる原因と PC を冷却する方法について説明します。
換気の問題
ファン、通気口、ヒートシンクに埃が蓄積し、効果的な冷却が妨げられている可能性があります。
簡単な修正
ファンやヒートシンクのほこりを定期的に掃除して、妨げられることのない正常な換気を確保してください。
不適切な屋外条件
室温が上昇すると、PC の熱ストレスが増大し、CPU が過熱する状態が生じる可能性があります。
簡単な修正
適度な室温を維持し、コンピュータが常に十分に換気されていることを確認してください。
古いドライバー
古いグラフィックス カードとチップセット ドライバーはハードウェアのパフォーマンスを低下させ、PC の過熱を引き起こす可能性があります。
簡単な修正
Auslogics Driver Updaterを使用してドライバーを更新します。 このプログラムはシステムを自動的にスキャンして古くなったドライバーや欠陥のあるドライバーを探し、最新の正式バージョンに更新します。 これは、ドライバーに関連したオーバーヒートの原因を除外する最も簡単な方法です。
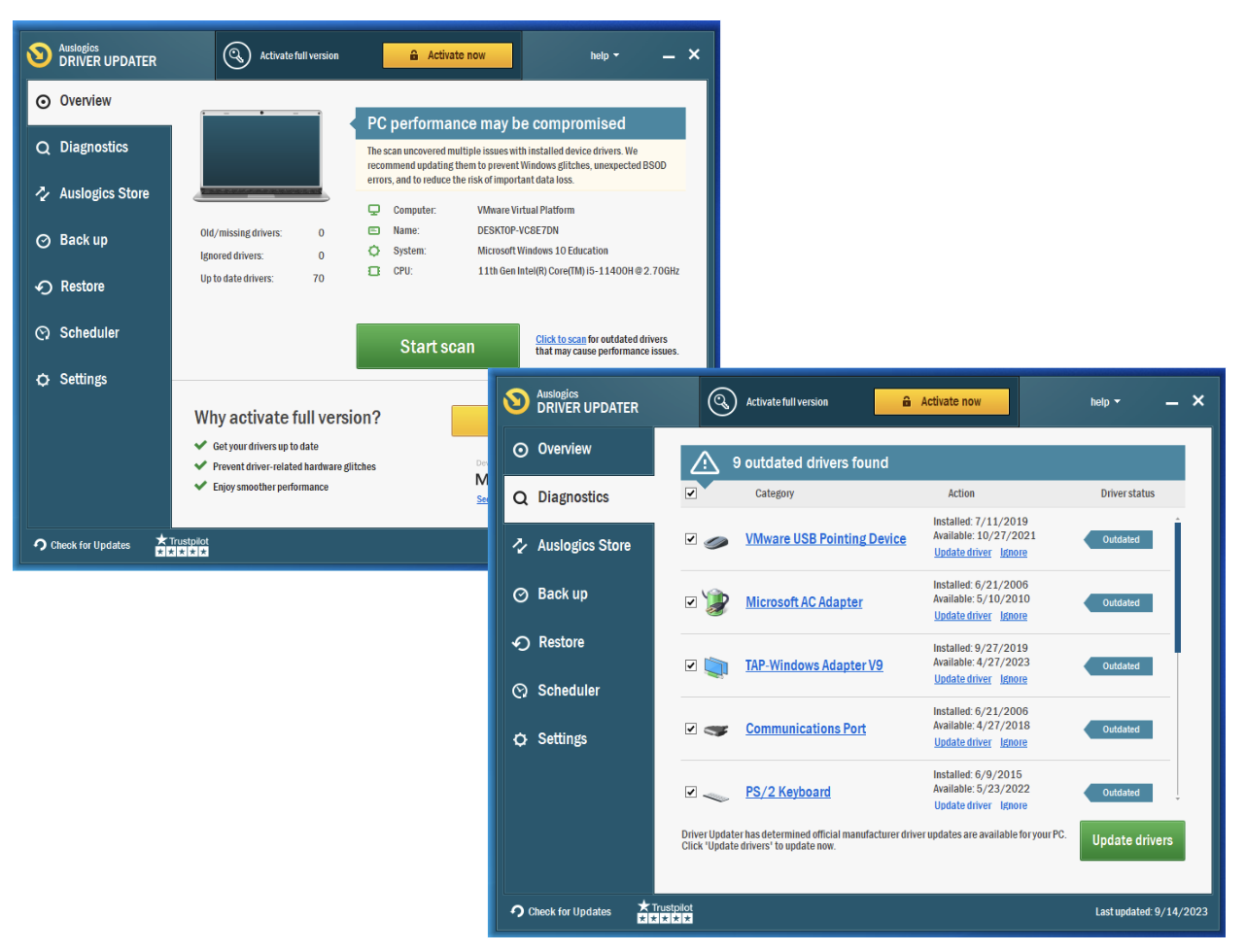
こちらもお読みください:ワンクリックでドライバーを更新する
バックグラウンドプロセスの過負荷
過熱のもう 1 つの原因として考えられるのは、バックグラウンドで実行されているリソースを大量に消費するアプリケーションです。 これにより、CPU に過度の負荷がかかり、温度の上昇につながります。
簡単な修正
Auslogics BoostSpeed またはタスク マネージャーを使用して、不要なバックグラウンド プログラムを特定して閉じます。
オーバークロックの影響
オーバークロックにより温度が安全な制限を超えて上昇する可能性があるため、積極的なオーバークロック設定が原因で CPU が過熱している可能性があります。
簡単な修正
オーバークロック設定を下げて温度を下げ、システムの安定性を維持します。
上記の修正をすべて試しても過熱が発生する場合は、問題がハードウェアに関連している可能性があります。 過熱を引き起こす可能性のある最も一般的なハードウェアの問題を見てみましょう。 それらのほとんどは、コンピューターの「詰め物」に関する高度な知識を必要とするため、自分で穴を掘る自信がない場合は、専門家の助けを求めるのが最善の策です。
調理システムの問題
考えられる理由の 1 つは、ファンが誤動作しているか壊れていることです。 この場合、冷却システムは過熱を防ぐのに十分な電力を供給できません。
直し方
まず冷却システムをテストする必要があります。疑いが確認された場合、残念ながら簡単に修正することはできません。 ここでの最善の選択肢は、故障したファンを修理するか、冷却ソリューションのアップグレードを検討することです。
サーマルペーストの劣化
PC が過熱するもう 1 つの原因として、CPU とヒートシンクの間にサーマル ペーストが磨耗しているか、不適切に塗布されていることが考えられます。 これにより、熱伝達効率が低下し、温度が上昇します。
直し方
この問題を検査して確認した場合、次に行うべきことは、最適な熱伝導のために不可欠であるサーマルペーストを再塗布することです。
追加の冷却ソリューション
上記のハードウェアの問題が確認されなかった場合は、既存の冷却ソリューションでは過熱を防ぐのに不十分である可能性があります。
直し方
追加のファンを取り付けるか、より効率的な冷却オプションへのアップグレードを検討してください。
上記の解決策をすべて試しても PC がまだ過熱している場合は、専門家の支援を求めるか、製造元に相談して詳しい指導を受けることを検討してください。
結論
ここまで理解できた場合は、 CPU の温度を確認する方法、監視する方法、および最適な CPU 温度がどれくらいであるかを理解したことになります。 内蔵ツールを使用する場合でも、専用のソフトウェアを使用する場合でも、プロセッサーの温度に関する情報を常に把握しておくことで、タイムリーな介入が可能になり、よりスムーズなコンピューティング エクスペリエンスが保証されます。
監視ツールを使用すると CPU 温度をチェックできますが、 Auslogics BoostSpeedなどのソフトウェア ソリューションを最適化すると、CPU ワークロードを軽減し、システム効率を向上させることで積極的に温度を管理することもできます。
我々はあなたから聞きたい!以下のコメント欄でご意見やご質問をお聞かせください。
よくある質問
CPUにとって高すぎる温度は何度ですか?
CPU 温度が常に 80 ~ 85°C を超えると、一般に高すぎると考えられます。 このような高温での継続的な動作は、寿命の短縮、パフォーマンスの低下、システムの不安定性、さらには深刻な場合にはハードウェアの故障につながる可能性があります。
最適な機能を維持し、これらの問題を防ぐには、CPU 温度を監視および管理し、安全な動作制限内に確実に維持することが重要です。
個々の CPU には異なる温度しきい値がある場合があるため、特定のモデルについてはメーカーの仕様を確認することをお勧めします。
ゲーム中の平均 CPU 温度はどれくらいですか?
ゲーム中は平均温度範囲 65 ~ 85°C が安全であると考えられています。 ただし、これらは一般的な推定値であり、実際の温度は異なる場合があります。 プレイ中は必ず CPU 温度を監視し、安全な範囲内にあることを確認してください。
CPU の温度は何度に設定すればよいですか?
理想的な CPU 温度は、特定の CPU モデルとそれが実行するタスクによって異なります。 ほとんどの CPU では、通常のワークロードにおける安全な温度範囲は 40 ~ 65°C です。 より集中的なタスクやゲーム中は、温度が 70 ~ 80°C の範囲になることがあります。
より正確な推奨温度については、CPU モデルの製造元の仕様を参照してください。
PC用の温度監視ソフトウェアはありますか?
はい、CPU メーカーからは、AMD Ryzen Master や Intel XTU など、CPU 温度をリアルタイムで監視できるソフトウェア オプションがいくつかあります。 ゲーム中に CPU 温度を監視するための、MSI Afterburner、HWiNFO、Smart Game Booster などの特殊なソフトウェア ツールもあります。
Core Temp、NZXT Cam、Open Hardware Monitor など、プロセッサーの温度をチェックおよび監視するための他のサードパーティ ツールにも注目してください。
