Najlepszy przewodnik: jak znaleźć hasło Wi-Fi na komputerze z systemem Windows 10
Opublikowany: 2023-08-05- Dlaczego warto chronić swoje połączenie Wi-Fi hasłem?
- Jak sprawdzić hasło Wi-Fi w systemie Windows 10
- Metoda 1: Jak znaleźć hasło Wi-Fi na komputerze za pomocą Centrum sieci i udostępniania
- Metoda 2: Jak uzyskać hasło Wi-Fi z komputera za pomocą wiersza polecenia
- Metoda 3: Jak zobaczyć hasło Wi-Fi w systemie Windows 10 za pomocą Panelu sterowania
- Metoda 4: Jak zobaczyć hasło Wi-Fi w systemie Windows 10 z interfejsu internetowego routera
- Metoda 5: Jak sprawdzić hasło Wi-Fi w systemie Windows 10 za pomocą oprogramowania innej firmy
- Dodatkowe wskazówki
- Jak znaleźć hasło Wi-Fi na komputerze, sprawdzając tył routera
- Jak zwiększyć swoją prywatność i bezpieczeństwo w sieci Wi-Fi
- Ustaw silne hasło Wi-Fi
- Użyj VPN
- Skonfiguruj niezawodną ochronę przed złośliwym oprogramowaniem
- Wniosek
- Często zadawane pytania
- Jak zobaczyć hasło Wi-Fi na komputerze z systemem Windows 11?
- Kto jest administratorem sieci Wi-Fi?
- Co widzi administrator Wi-Fi?
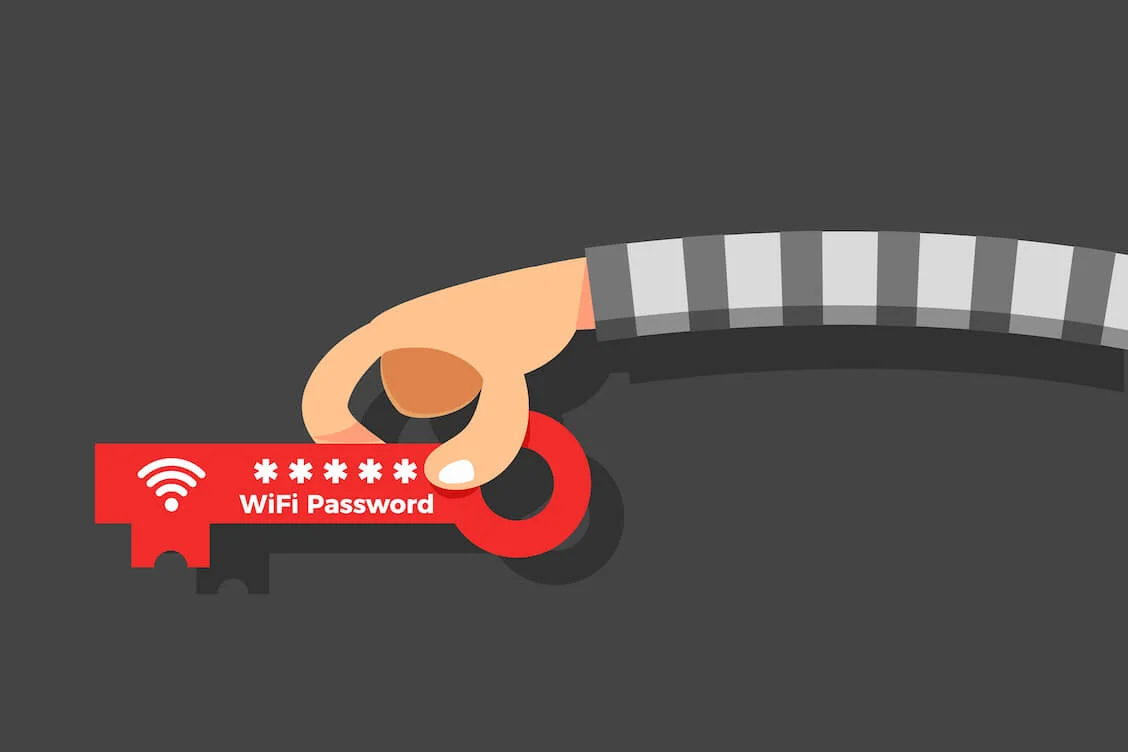
Desperacko szukasz hasła Wi-Fi na swoim komputerze? Nie musisz się już martwić – trafiłeś na właściwą stronę. Z tego przewodnika dowiesz się, jak sprawdzić hasło Wi-Fi , wyświetlić zapisane hasła Wi-Fi w systemie Windows 10 i zwiększyć swoją prywatność podczas korzystania z Wi-Fi.
Dlaczego warto chronić swoje połączenie Wi-Fi hasłem?
Wi-Fi, najpopularniejszy rodzaj połączenia bezprzewodowego , podbija serca użytkowników, ponieważ jest elastyczny, obsługuje wiele urządzeń oraz jest łatwy w konfiguracji i utrzymaniu . Chociaż zabezpieczenia Wi-Fi poprawiły się na przestrzeni lat , musisz wiedzieć, jak zarządzać hasłem Wi-Fi, aby zabezpieczyć połączenie Wi-Fi . Poniższe rozwiązania pomogą Ci wyświetlić hasło Wi-Fi w systemie Windows 10 , aby móc rozwiązywać problemy i chronić swoją sieć.
Powiązany:
Windows 10 nie łączy się automatycznie z Wi-Fi [Naprawiono]
Dlaczego system Windows 10 wyświetla komunikat „Sieć Wi-Fi nie jest bezpieczna”?
Jak sprawdzić hasło Wi-Fi w systemie Windows 10
Aby chronić swoje urządzenie przed cyberzagrożeniami , musisz sprawić, by Wi-Fi pytało o hasło . Nie możesz tego jednak zrobić, jeśli nie wiesz, jak zobaczyć hasło do podłączonej sieci Wi-Fi. Poniżej znajdziesz łatwe do zastosowania wskazówki, jak zobaczyć hasło Wi-Fi w systemie Windows 10 . Wybierz najwygodniejszy dla siebie i spróbuj.
Powiązane: Czy chcesz sprawdzić typ zabezpieczeń sieci Wi-Fi w systemie Windows 10?
Metoda 1: Jak znaleźć hasło Wi-Fi na komputerze za pomocą Centrum sieci i udostępniania
Oto jak znaleźć hasło Wi-Fi za pośrednictwem Centrum sieci i udostępniania w aplikacji Ustawienia:
- Kliknij prawym przyciskiem myszy menu Start, wybierz Ustawienia i kliknij Sieć i Internet.
- Na karcie Stan, w obszarze Zaawansowane ustawienia sieci kliknij Centrum sieci i udostępniania.
- W sekcji„Wyświetl swoje aktywne sieci” kliknij nazwę połączenia Wi-Fi.
- Kliknij raz opcję Właściwości sieci bezprzewodowej w oknie Stan Wi-Fi.
- Przejdź do karty Zabezpieczenia i zaznacz pole Pokaż znaki, aby wyświetlić hasło Wi-Fi.

Metoda 2: Jak uzyskać hasło Wi-Fi z komputera za pomocą wiersza polecenia
Jeśli zastanawiasz się, jak znaleźć hasło Wi-Fi na komputerze, może ci w tym pomóc polecenie cmd Wi-Fi display password . Oto jak możesz uruchomić demonstrację hasła Wi-Fi wiersza polecenia :
- Wpisz cmd w pasku wyszukiwania (klawisz logo Windows + S) i naciśnij Enter.
- Kliknij wynik wiersza polecenia.
- Wpisz „ netsh wlan show profile s” w wierszu polecenia.
- Zobaczysz swoje profile sieci bezprzewodowej. Skopiuj nazwę sieci, której hasło chcesz zobaczyć.
- Aby znaleźć hasło do Wi-Fi swojego połączenia, wpisz netsh wlan show profile „nazwa=wifiname” key=clear, gdzie wifiname to nazwa twojej sieci.
- W oknie Wiersz polecenia przejdź do sekcji Ustawienia zabezpieczeń.
- Wiersz polecenia wyświetli hasło Wi-Fi w systemie Windows 10 obok parametru Key Content.

Możesz wprowadzić te same polecenia do programu Windows PowerShell , aby wyświetlić zapisane hasła Wi-Fi w systemie Windows 10 .
Przeczytaj także: Wiersz polecenia systemu Windows: 28 najbardziej przydatnych poleceń CMD [z przykładami]
Metoda 3: Jak zobaczyć hasło Wi-Fi w systemie Windows 10 za pomocą Panelu sterowania
Kolejną wskazówką, jak wyświetlić hasło Wi-Fi, jest skorzystanie z Panelu sterowania systemu Windows 10:
- Uruchom okno dialogowe Uruchom , naciskając kombinację klawiszy logo Windows + R.
- Wpisz ncpa.cpl w polu tekstowym, a następnie naciśnij Enter.
- Zostaniesz przeniesiony do oknaPołączenia sieciowe w Panelu sterowania.
- Znajdź swoją sieć Wi-Fi, kliknij ją prawym przyciskiem myszy i wybierz opcję Status z menu kontekstowego.
- Po otwarciu okna stanu Wi-Fi kliknij przycisk Właściwości sieci bezprzewodowej .
- Otwórz kartę Zabezpieczenia i zaznacz opcję Pokaż znakiwobszarze Klucz bezpieczeństwa sieci.

Metoda 4: Jak zobaczyć hasło Wi-Fi w systemie Windows 10 z interfejsu internetowego routera
Aby znaleźć hasło Wi-Fi za pośrednictwem interfejsu sieciowego routera, musisz uzyskać dostęp do strony administracyjnej routera. Chociaż dokładne kroki zależą od marki i modelu routera, oto ogólny przewodnik, z którego możesz skorzystać:

- Aby uzyskać hasło Wi-Fi w systemie Windows 10 , upewnij się, że komputer jest podłączony do sieci Wi-Fi, której hasło chcesz odzyskać.
- Uruchom przeglądarkę internetową, wprowadź adres IP routera w pasku adresu (zwykle można go znaleźć z tyłu lub na spodzie routera) i naciśnij Enter.
- Wprowadź nazwę użytkownika i hasło routera, aby uzyskać dostęp do jego strony administracyjnej. Domyślne dane logowania powinny znajdować się na samym routerze lub w instrukcji obsługi routera. Jeśli je zmieniłeś, upewnij się, że wprowadziłeś nowe dane uwierzytelniające.
- Po zalogowaniu przejdź do sekcji ustawień Wi-Fi. Jego dokładna lokalizacja i nazwa zależą od marki i modelu routera. Przeszukaj sekcję ustawień sieci bezprzewodowej, aby znaleźć hasło Wi-Fi lub klucz bezpieczeństwa sieci. Może być zamaskowany gwiazdkami. Jeśli tak, ujawnij hasło, klikając ikonę „oka” obok niego lub korzystając z podobnej opcji.
- Zanotuj hasło Wi-Fi wyświetlone na ekranie. Możesz nawet zmodyfikować je w tej samej sekcji, wpisując nowe hasło i zapisując zmianę.
Metoda 5: Jak sprawdzić hasło Wi-Fi w systemie Windows 10 za pomocą oprogramowania innej firmy
Wśród prostych rozwiązań, jak znaleźć hasło Wi-Fi na komputerze, jest użycie dedykowanego oprogramowania innych firm. WirelessKeyView i WiFi Password Revealer to popularne opcje, które umożliwiają uzyskanie hasła Wi-Fi w systemie Windows 10 .
Dodatkowe wskazówki
Jak znaleźć hasło Wi-Fi na komputerze, sprawdzając tył routera
Nadal szukasz sposobu na znalezienie hasła Wi-Fi na laptopie lub komputerze stacjonarnym? Pomocne może być sprawdzenie tylnej części routera. Musisz uważnie szukać etykiet lub naklejek. Tutaj najprawdopodobniej znajdziesz hasło Wi-Fi i nazwę sieci Wi-Fi (SSID).
- Znajdź przycisk resetowania na routerze. Zwykle jest to mały, zagłębiony przycisk na spodzie lub z tyłu routera.
- Naciśnij ten przycisk i przytrzymaj go, aż zauważysz migotanie świateł routera lub zmianę zachowania w inny sposób. Powinno to zająć od 10 do 15 sekund.
- Zwolnij przycisk resetowania i poczekaj, aż router przywróci domyślne ustawienia fabryczne. Może to potrwać kilka minut, więc musisz uzbroić się w cierpliwość. W tym czasie kontrolki routera mogą migać lub zmieniać się.
- Po zresetowaniu routera możesz połączyć się z siecią przy użyciu domyślnego hasła.
Jak zwiększyć swoją prywatność i bezpieczeństwo w sieci Wi-Fi
Teraz, gdy wiesz, jak sprawdzić hasło Wi-Fi w systemie Windows 10 , nadszedł czas, aby poznać kilka wskazówek dotyczących bezpieczeństwa w Internecie. Przygotowaliśmy specjalny przewodnik, jak chronić się w Internecie , a poniżej znajdziesz kilka łatwych do zastosowania metod pozwalających trzymać się z dala od zagrożeń cyfrowych podczas korzystania z Wi-Fi:
Ustaw silne hasło Wi-Fi
83% Amerykanów używa haseł, które są słabe i łatwe do złamania . Nie dołączaj do tego trendu: po ustaleniu, jak znaleźć hasło Wi-Fi na komputerze , upewnij się, że hasło Wi-Fi jest silne i niepowtarzalne. Jeśli uważasz, że tak nie jest, wejdź do interfejsu internetowego routera (zobacz instrukcje w metodzie 4) i zmień obecne hasło Wi-Fi na silniejsze.
Powiązane: Bądź bezpieczny w Internecie: najlepsze sposoby przechowywania haseł
Użyj VPN
Wykorzystanie VPN stale rośnie , co oznacza, że coraz więcej użytkowników dostrzega korzyści płynące z korzystania z VPN . Większość ludzi korzysta z VPN w celu zwiększenia prywatności danych . Zalecamy podążanie ich śladem, zwłaszcza podczas korzystania z publicznej sieci Wi-Fi . VPN tworzy bezpieczny, zaszyfrowany tunel, aby chronić Twoje dane i zapewnić Ci anonimowość. Mamy obszerny poradnik, jak wybrać VPN – koniecznie go sprawdź .
Powiązane: Jak zapobiec niedziałaniu Wi-Fi z VPN?
Skonfiguruj niezawodną ochronę przed złośliwym oprogramowaniem
Codziennie rejestrowanych jest ponad 450 000 nowych złośliwych elementów i potencjalnie niechcianych aplikacji , więc Twój komputer może łatwo stać się celem jakiegoś wyrafinowanego zagrożenia. Do tego dochodzi fakt, że wirusy mogą faktycznie rozprzestrzeniać się przez Wi-Fi . Istnieje kilka niezawodnych sposobów usuwania złośliwego oprogramowania z systemu Windows . Na przykład możesz przeprowadzić dokładne skanowanie za pomocą Auslogics Anti-Malware:
- Pobierz Auslogics Anti-Malware na swój komputer z systemem Windows.
- Zainstaluj aplikację, postępując zgodnie z instrukcjami kreatora instalacji.
- Poczekaj, aż baza danych narzędzia chroniąca przed złośliwym oprogramowaniem zostanie zaktualizowana o najnowsze definicje złośliwego oprogramowania.
- Przejdź do karty Skanery i wybierz typ skanowania, które chcesz uruchomić. Zalecamy wybranie głębokiego skanowania, aby upewnić się, że wszystkie komponenty systemu są dokładnie sprawdzane pod kątem złośliwego oprogramowania.
- Po zakończeniu głębokiego skanowania poddaj kwarantannie lub wyeliminuj złośliwe elementy wykryte przez aplikację.

Wniosek
Użytkownicy zainteresowani znalezieniem hasła Wi-Fi w systemie Windows 10 mają do dyspozycji kilka pomocnych metod. Centrum sieci i udostępniania, Wiersz polecenia, PowerShell i Panel sterowania mogą wyświetlać hasło Wi-Fi w systemie Windows 10. Możesz również sprawdzić tył routera lub interfejs sieciowy lub użyć oprogramowania innej firmy, aby znaleźć hasło Wi-Fi. Alternatywnie przełącz się na domyślny, resetując router.
Często zadawane pytania
Jak zobaczyć hasło Wi-Fi na komputerze z systemem Windows 11?
Oto jak uzyskać hasło Wi-Fi z komputera z systemem Windows 11:
- Kliknij przycisk Start, otwórz Ustawienia i kliknij Sieć i Internet.
- Wybierz Wi-Fi z menu po lewej stronie.
- Przejdź do prawej strony, przewiń w dół, aż zobaczysz „ Zarządzaj znanymi sieciami” , i kliknij tę opcję.
- Na liście sieci Wi-Fi, z którymi łączy się komputer, znajdź sieć, której hasło chcesz zobaczyć.
- Kliknij Właściwości pod listą sieci i przejdź do sekcji „Klucz bezpieczeństwa sieci” .
- Zaznacz pole „ Pokaż znaki” , aby znaleźć hasło Wi-Fi .
Kto jest administratorem sieci Wi-Fi?
Administrator sieci to ktoś, kto utrzymuje określoną sieć Wi-Fi. Jeśli masz domową konfigurację Wi-Fi, jesteś jej administratorem sieci i możesz skonfigurować ją zgodnie z własnymi preferencjami. Upewnij się tylko, że Twoje konto ma uprawnienia administracyjne.
Co widzi administrator Wi-Fi?
Jako administrator Wi-Fi możesz wyświetlać i kontrolować różne aspekty sieci Wi-Fi, takie jak ustawienia i ruch sieciowy, podłączone urządzenia, dzienniki sieciowe, aktualizacje oprogramowania układowego, ustawienia zabezpieczeń i konfiguracje zapory.
