Guida definitiva: come trovare la password Wi-Fi su computer Windows 10
Pubblicato: 2023-08-05- Perché proteggere la tua connessione Wi-Fi con una password?
- Come controllare la password Wi-Fi su Windows 10
- Metodo 1: come trovare la password Wi-Fi su un PC utilizzando il Centro connessioni di rete e condivisione
- Metodo 2: come ottenere la password Wi-Fi da un computer utilizzando il prompt dei comandi
- Metodo 3: come visualizzare la password Wi-Fi su Windows 10 utilizzando il Pannello di controllo
- Metodo 4: come vedere la password Wi-Fi su Windows 10 dall'interfaccia web del router
- Metodo 5: come verificare la password Wi-Fi su Windows 10 utilizzando software di terze parti
- Suggerimenti extra
- Come trovare la password Wi-Fi su un PC controllando il retro del router
- Come migliorare la privacy e la sicurezza su una rete Wi-Fi
- Imposta una password Wi-Fi sicura
- Usa una VPN
- Configura una protezione anti-malware affidabile
- Conclusione
- FAQ
- Come vedere la password Wi-Fi su un computer Windows 11?
- Chi è l'amministratore di rete per il Wi-Fi?
- Cosa può vedere un amministratore Wi-Fi?
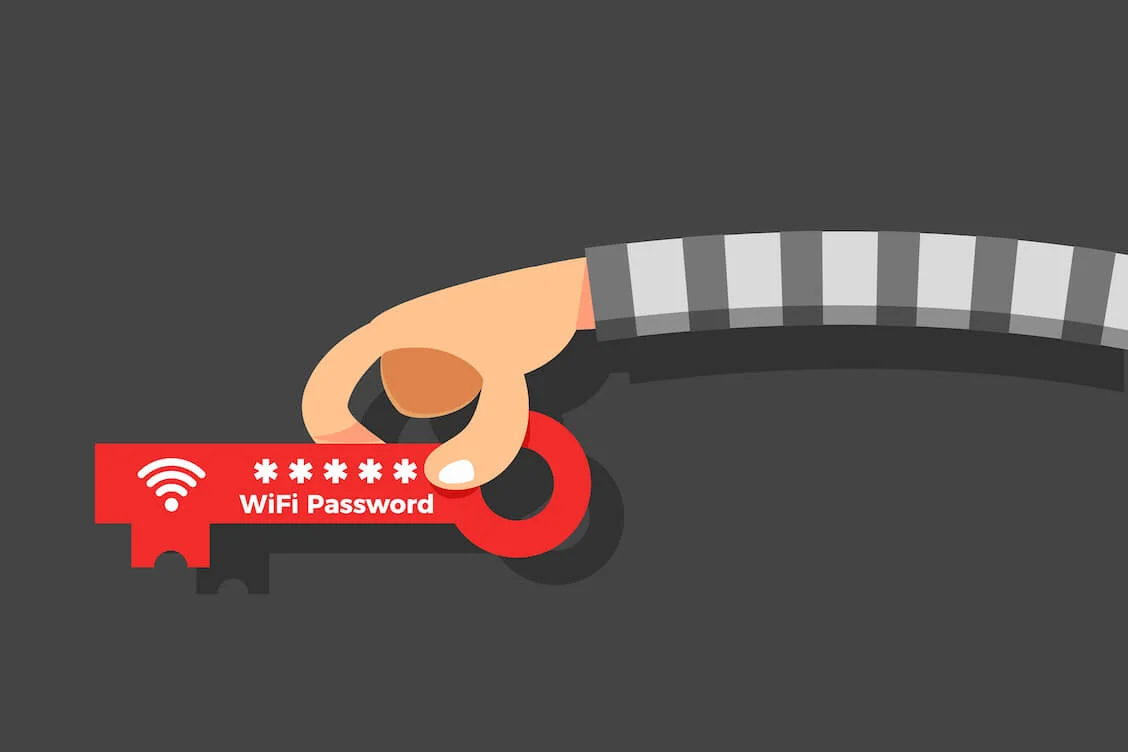
Ti senti alla disperata ricerca della password Wi-Fi sul tuo computer? Non devi più preoccuparti: sei arrivato sulla pagina giusta. In questa guida imparerai come controllare la tua password Wi-Fi , visualizzare le password Wi-Fi salvate in Windows 10 e migliorare la tua privacy quando utilizzi il Wi-Fi.
Perché proteggere la tua connessione Wi-Fi con una password?
Il tipo più popolare di connessione wireless , il Wi-Fi conquista il cuore degli utenti poiché è flessibile, supporta più dispositivi ed è facile da configurare e mantenere . Mentre la sicurezza Wi-Fi è migliorata nel corso degli anni , devi sapere come gestire una password Wi-Fi per proteggere la tua connessione Wi-Fi . Le soluzioni seguenti ti aiutano a mostrare la password Wi-Fi in Windows 10 in modo da poter risolvere i problemi e proteggere la tua rete.
Imparentato:
Windows 10 non si connette automaticamente al Wi-Fi [Risolto]
Perché Windows 10 dice "La rete Wi-Fi non è sicura"?
Come controllare la password Wi-Fi su Windows 10
Per proteggere il tuo dispositivo dalle minacce alla sicurezza informatica , devi fare in modo che il Wi-Fi chieda una password . Tuttavia, non puoi farlo se non sai come vedere la password della rete Wi-Fi connessa. Di seguito troverai suggerimenti facili da applicare su come vedere la password Wi-Fi su Windows 10 . Scegli quello più conveniente per te e provalo.
Correlati: vuoi controllare il tipo di sicurezza della rete Wi-Fi in Windows 10?
Metodo 1: come trovare la password Wi-Fi su un PC utilizzando il Centro connessioni di rete e condivisione
Ecco come trovare la password Wi-Fi tramite il Centro connessioni di rete e condivisione dell'app Impostazioni:
- Fare clic con il pulsante destro del mouse sul menu Start, selezionare Impostazioni e fare clic su Rete e Internet.
- Nella scheda Stato, sotto Impostazioni di rete avanzate, fai clic su Centro connessioni di rete e condivisione.
- Nella sezione"Visualizza le tue reti attive" , fai clic sul nome della tua connessione Wi-Fi.
- Fare clic sull'opzione Proprietà wireless una volta nella finestra Stato Wi-Fi.
- Passare alla scheda Sicurezza e selezionare la casella Mostra caratteri per visualizzare la password Wi-Fi.

Metodo 2: come ottenere la password Wi-Fi da un computer utilizzando il prompt dei comandi
Se ti stai chiedendo come capire la password Wi-Fi su un computer, un comando di visualizzazione password Wi-Fi cmd può aiutarti . Ecco come è possibile eseguire la dimostrazione della password Wi-Fi del prompt dei comandi :
- Digita cmd nella barra di ricerca (tasto WINDOWS + S) e premi Invio.
- Fare clic sul risultato del prompt dei comandi.
- Immettere ' netsh wlan show profile s' nel prompt dei comandi.
- Vedrai i tuoi profili di rete wireless. Copia il nome della rete di cui vuoi vedere la password.
- Per trovare la password Wi-Fi della tua connessione, inserisci netsh wlan show profile “name=wifiname” key=clear, dove wifiname è il nome della tua rete.
- Nella finestra del prompt dei comandi, vai alla sezione Impostazioni di sicurezza.
- Il prompt dei comandi mostrerà la password Wi-Fi in Windows 10 accanto al parametro Contenuto chiave.

Puoi inserire gli stessi comandi in Windows PowerShell per visualizzare le password Wi-Fi salvate su Windows 10 .
Leggi anche: Prompt dei comandi di Windows: 28 comandi CMD più utili [con esempi]
Metodo 3: come visualizzare la password Wi-Fi su Windows 10 utilizzando il Pannello di controllo
Un altro suggerimento su come mostrare la password Wi-Fi è utilizzare il Pannello di controllo di Windows 10:
- Avvia la finestra di dialogo Esegui premendo la combinazione di tasti logo Windows + R.
- Immettere ncpa.cpl nel campo di testo e quindi premere Invio.
- Verrai indirizzato alla finestraConnessioni di rete del Pannello di controllo.
- Individua la tua rete Wi-Fi, fai clic con il pulsante destro del mouse e seleziona l' opzione Stato dal menu contestuale.
- Una volta aperta la finestra di stato Wi-Fi, fare clic sul pulsante Proprietà wireless .
- Apri la scheda Sicurezza e seleziona Mostra caratteriinChiave di sicurezza di rete.

Metodo 4: come vedere la password Wi-Fi su Windows 10 dall'interfaccia web del router
Per trovare la password Wi-Fi tramite l'interfaccia web del router, è necessario accedere alla pagina di amministrazione del router. Mentre i passaggi esatti dipendono dalla marca e dal modello del tuo router, ecco una guida generale che puoi seguire:

- Per ottenere la password Wi-Fi su Windows 10 , assicurati che il tuo PC sia connesso alla rete Wi-Fi di cui desideri recuperare la password.
- Avvia il tuo browser web, inserisci l'indirizzo IP del tuo router nella barra degli indirizzi (di solito lo trovi sul retro o sul fondo del router) e premi Invio.
- Inserisci il nome utente e la password del router per accedere alla sua pagina di amministrazione. I dettagli di accesso predefiniti dovrebbero trovarsi sul router stesso o nel manuale del router. Se le hai modificate, assicurati di inserire le nuove credenziali.
- Dopo aver effettuato l'accesso, vai alla sezione delle impostazioni Wi-Fi. La posizione e il nome esatti dipendono dalla marca e dal modello del router. Cerca nella sezione delle impostazioni wireless per trovare la password Wi-Fi o la chiave di sicurezza della rete. Può essere mascherato con asterischi. In tal caso, rivelare la password facendo clic sull'icona "occhio" accanto ad essa o utilizzando un'opzione simile.
- Annota la password Wi-Fi visualizzata sullo schermo. Puoi persino modificarlo nella stessa sezione digitando una nuova password e salvando la modifica.
Metodo 5: come verificare la password Wi-Fi su Windows 10 utilizzando software di terze parti
Tra le soluzioni semplici per trovare la password Wi-Fi su un computer c'è l'utilizzo di un software di terze parti dedicato. WirelessKeyView e WiFi Password Revealer sono opzioni popolari che ti consentono di ottenere la password Wi-Fi su Windows 10 .
Suggerimenti extra
Come trovare la password Wi-Fi su un PC controllando il retro del router
Stai ancora cercando come trovare la password Wi-Fi su un laptop o un PC desktop? Controllare il retro del router può essere d'aiuto. Devi cercare attentamente etichette o adesivi. Qui è dove è più probabile trovare la password Wi-Fi e il nome della rete Wi-Fi (SSID).
- Individua il pulsante di ripristino sul router. Di solito si tratta di un piccolo pulsante incassato nella parte inferiore o posteriore del router.
- Premi questo pulsante e tienilo premuto fino a quando non noti uno sfarfallio delle luci del router o un altro cambiamento di comportamento. Dovrebbero essere necessari dai 10 ai 15 secondi.
- Rilascia il pulsante di ripristino e attendi che il router ripristini le impostazioni predefinite di fabbrica. Potrebbero essere necessari diversi minuti, quindi devi essere paziente. Durante questo periodo, le luci del router potrebbero lampeggiare o cambiare.
- Una volta terminato il ripristino del router, puoi connetterti alla tua rete utilizzando la password predefinita.
Come migliorare la privacy e la sicurezza su una rete Wi-Fi
Ora che sai come controllare la password Wi-Fi su Windows 10 , è tempo di imparare alcuni suggerimenti per la sicurezza online. Abbiamo una guida dedicata su come proteggerti su Internet e di seguito troverai diversi metodi facili da applicare per tenere a bada le minacce digitali quando sei su Wi-Fi:
Imposta una password Wi-Fi complessa
L'83% degli americani utilizza password deboli e facili da decifrare . Non unirti a questa tendenza: dopo aver capito come trovare la password Wi-Fi su un computer , dovresti assicurarti che la tua password Wi-Fi sia forte e univoca. Se pensi che non lo sia, accedi all'interfaccia web del tuo router (vedi le istruzioni nel Metodo 4) e cambia la tua attuale password Wi-Fi con una più sicura.
Correlati: Rimani al sicuro online: i modi migliori per archiviare le password
Usa una VPN
L'utilizzo della VPN continua ad aumentare costantemente , il che significa che sempre più utenti riconoscono i vantaggi dell'utilizzo di una VPN . La maggior parte delle persone utilizza le VPN per migliorare la privacy dei dati . Ti consigliamo di seguire il loro esempio, soprattutto quando sei su una rete Wi-Fi pubblica . Una VPN crea un tunnel crittografato sicuro per proteggere i tuoi dati e fornirti l'anonimato. Abbiamo una guida completa su come scegliere una VPN : assicurati di verificarla .
Correlati: come impedire che il Wi-Fi non funzioni con una VPN?
Configura una protezione anti-malware affidabile
Ogni giorno vengono registrati più di 450.000 nuovi elementi dannosi e app potenzialmente indesiderate , quindi il tuo PC può facilmente diventare un bersaglio per una sorta di minaccia sofisticata. A ciò si aggiunge il fatto che i virus possono effettivamente diffondersi tramite Wi-Fi . Esistono diversi modi affidabili per rimuovere malware da Windows . Ad esempio, puoi eseguire una scansione approfondita con Auslogics Anti-Malware:
- Scarica Auslogics Anti-Malware sul tuo computer Windows.
- Installa l'app seguendo le istruzioni della procedura guidata di installazione.
- Attendere mentre il database anti-malware dello strumento viene aggiornato con le ultime definizioni di malware.
- Passare alla scheda Scanner e scegliere il tipo di scansione che si desidera eseguire. Ti consigliamo di optare per una scansione approfondita per assicurarti che tutti i componenti del tuo sistema siano attentamente controllati alla ricerca di malware.
- Al termine della scansione approfondita, metti in quarantena o elimina gli elementi dannosi trovati dall'app.

Conclusione
Gli utenti interessati a come trovare la password Wi-Fi su Windows 10 hanno a disposizione diversi metodi utili. Il Centro connessioni di rete e condivisione, il prompt dei comandi, PowerShell e il Pannello di controllo possono mostrare la password Wi-Fi in Windows 10. Puoi anche controllare il retro del router o l'interfaccia web o utilizzare software di terze parti per trovare la password Wi-Fi. In alternativa, passare a quello predefinito ripristinando il router.
FAQ
Come vedere la password Wi-Fi su un computer Windows 11?
Ecco come ottenere la password Wi-Fi da un computer con Windows 11:
- Fare clic sul pulsante Start, aprire Impostazioni e fare clic su Rete e Internet.
- Seleziona Wi-Fi dal menu a sinistra.
- Spostati sul lato destro, scorri verso il basso fino a visualizzare " Gestisci reti conosciute" e fai clic su questa opzione.
- Dall'elenco delle reti Wi-Fi a cui è connesso il tuo computer, individua la rete di cui vuoi vedere la password.
- Fai clic su Proprietà sotto l'elenco delle reti e vai alla sezione "Chiave di sicurezza di rete" .
- Seleziona la casella " Mostra caratteri" per trovare la password Wi-Fi .
Chi è l'amministratore di rete per il Wi-Fi?
Un amministratore di rete è qualcuno che gestisce una determinata rete Wi-Fi. Se disponi di una configurazione Wi-Fi domestica, sei il suo amministratore di rete e puoi configurarla in base alle tue preferenze. Assicurati solo che il tuo account disponga di privilegi amministrativi.
Cosa può vedere un amministratore Wi-Fi?
In qualità di amministratore Wi-Fi, puoi vedere e controllare vari aspetti della rete Wi-Fi, come le impostazioni e il traffico di rete, i dispositivi connessi, i registri di rete, gli aggiornamenti del firmware, le impostazioni di sicurezza e le configurazioni del firewall.
