Ghid final: Cum să găsiți parola Wi-Fi pe computerul cu Windows 10
Publicat: 2023-08-05- De ce să vă protejați conexiunea Wi-Fi cu o parolă?
- Cum să verificați parola Wi-Fi pe Windows 10
- Metoda 1: Cum să găsiți parola Wi-Fi pe un computer utilizând Centrul de rețea și partajare
- Metoda 2: Cum să obțineți parola Wi-Fi de pe un computer utilizând linia de comandă
- Metoda 3: Cum să vedeți parola Wi-Fi pe Windows 10 folosind Panoul de control
- Metoda 4: Cum să vedeți parola Wi-Fi pe Windows 10 din interfața web a routerului
- Metoda 5: Cum să verificați parola Wi-Fi pe Windows 10 folosind software terță parte
- Sfaturi suplimentare
- Cum să găsiți parola Wi-Fi pe un computer verificând partea din spate a routerului
- Cum să vă îmbunătățiți confidențialitatea și securitatea într-o rețea Wi-Fi
- Configurați o parolă Wi-Fi puternică
- Utilizați un VPN
- Configurați o protecție fiabilă anti-malware
- Concluzie
- FAQ
- Cum să vezi parola Wi-Fi pe un computer cu Windows 11?
- Cine este administratorul de rețea pentru Wi-Fi?
- Ce poate vedea un administrator Wi-Fi?
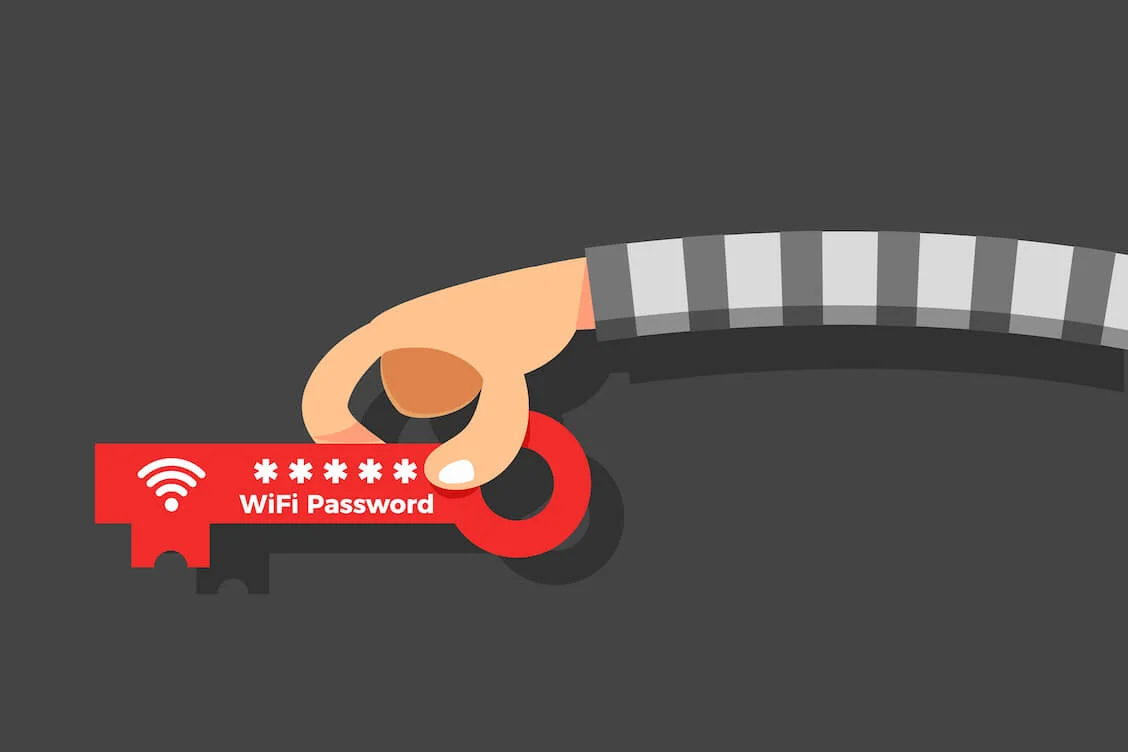
Te simți disperat să găsești parola Wi-Fi pe computer? Nu trebuie să vă mai faceți griji – ați ajuns pe pagina potrivită. În acest ghid, veți învăța cum să vă verificați parola Wi-Fi , să vizualizați parolele Wi-Fi salvate în Windows 10 și să vă îmbunătățiți confidențialitatea atunci când utilizați Wi-Fi.
De ce să vă protejați conexiunea Wi-Fi cu o parolă?
Cel mai popular tip de conexiune wireless , Wi-Fi cucerește inimile utilizatorilor, deoarece este flexibil, acceptă mai multe dispozitive și este ușor de configurat și întreținut . Deși securitatea Wi-Fi s-a îmbunătățit de-a lungul anilor , trebuie să știți cum să gestionați o parolă Wi-Fi pentru a vă asigura conexiunea Wi-Fi . Soluțiile de mai jos vă ajută să afișați parola Wi-Fi în Windows 10, astfel încât să puteți depana și să vă protejați rețeaua.
Legate de:
Windows 10 nu se va conecta automat la Wi-Fi [remediat]
De ce Windows 10 spune „Rețeaua Wi-Fi nu este sigură”?
Cum să verificați parola Wi-Fi pe Windows 10
Pentru a vă proteja dispozitivul de amenințările la adresa securității cibernetice , trebuie să faceți ca Wi-Fi să solicite o parolă . Cu toate acestea, nu puteți face asta dacă nu știți cum să vedeți parola rețelei Wi-Fi conectate . Mai jos veți găsi sfaturi ușor de aplicat despre cum să vedeți parola Wi-Fi pe Windows 10 . Alege-l pe cel mai convenabil pentru tine și încearcă-l.
Înrudit: Doriți să verificați tipul de securitate a rețelei Wi-Fi în Windows 10?
Metoda 1: Cum să găsiți parola Wi-Fi pe un computer utilizând Centrul de rețea și partajare
Iată cum puteți găsi parola Wi-Fi prin intermediul Centrului de rețea și partajare al aplicației Setări:
- Faceți clic dreapta pe meniul Start, selectați Setări și faceți clic pe Rețea și Internet.
- În fila Stare, sub Setări de rețea avansate, faceți clic pe Centru de rețea și partajare.
- În secțiunea„Vedeți rețelele active” , faceți clic pe numele conexiunii dvs. Wi-Fi.
- Faceți clic pe opțiunea Proprietăți wireless o dată în fereastra Stare Wi-Fi.
- Navigați la fila Securitate și bifați caseta Afișare caractere pentru a vedea parola Wi-Fi.

Metoda 2: Cum să obțineți parola Wi-Fi de pe un computer utilizând linia de comandă
Dacă vă întrebați cum să aflați parola Wi-Fi pe un computer, o comandă de afișare a parolei Wi-Fi cmd vă poate ajuta . Iată cum puteți rula demonstrația parolei Wi-Fi din promptul de comandă :
- Tastați cmd în bara de căutare (tasta siglă Windows + S) și apăsați Enter.
- Faceți clic pe rezultatul promptului de comandă.
- Introduceți „ netsh wlan show profile s” în linia de comandă.
- Veți vedea profilurile rețelei dvs. fără fir. Copiați numele rețelei a cărei parolă doriți să o vedeți.
- Pentru a găsi parola Wi-Fi a conexiunii dvs., introduceți netsh wlan show profile „name=wifiname” key=clear, unde wifiname este numele rețelei dvs.
- În fereastra Prompt de comandă, navigați la secțiunea Setări de securitate.
- Linia de comandă va afișa parola Wi-Fi în Windows 10 lângă parametrul Conținut cheie.

Puteți introduce aceleași comenzi în Windows PowerShell pentru a vedea parolele Wi-Fi salvate pe Windows 10 .
Citește și: Prompt de comandă Windows: 28 de comenzi CMD cele mai utile [cu exemple]
Metoda 3: Cum să vedeți parola Wi-Fi pe Windows 10 folosind Panoul de control
Un alt sfat despre cum să afișați parola Wi-Fi este să utilizați Panoul de control Windows 10:
- Porniți dialogul Run apăsând combinația tastei siglă Windows +R.
- Introducețincpa.cpl în câmpul de text și apoi apăsați Enter.
- Veți fi dus la fereastraConexiuni de rețea a Panoului de control.
- Găsiți rețeaua dvs. Wi-Fi, faceți clic dreapta pe ea și selectați opțiunea Stare din meniul contextual.
- Odată ce se deschide fereastra de stare Wi-Fi, faceți clic pe butonul Proprietăți wireless .
- Deschideți fila Securitate și bifați Afișare caracteresubCheia de securitate pentru rețea.

Metoda 4: Cum să vedeți parola Wi-Fi pe Windows 10 din interfața web a routerului
Pentru a găsi parola Wi-Fi prin interfața web a routerului, trebuie să accesați pagina de administrare a routerului. Deși pașii exacti depind de marca și modelul routerului dvs., iată un ghid general pe care îl puteți urma:
- Pentru a obține parola Wi-Fi pe Windows 10 , asigurați-vă că computerul este conectat la rețeaua Wi-Fi a cărei parolă doriți să o recuperați.
- Lansați browserul web, introduceți adresa IP a routerului în bara de adrese (de obicei o puteți găsi în spatele sau în partea de jos a routerului) și apăsați Enter.
- Introduceți numele de utilizator și parola routerului pentru a accesa pagina de administrare a acestuia. Detaliile implicite de conectare ar trebui să fie pe router în sine sau în manualul routerului. Dacă le-ați schimbat, asigurați- vă că introduceți noile acreditări.
- După conectare, navigați la secțiunea Setări Wi-Fi. Locația și numele exacte depind de marca și modelul routerului. Căutați în secțiunea de setări wireless pentru a găsi parola Wi-Fi sau cheia de securitate a rețelei. Poate fi mascat cu asteriscuri. Dacă da, dezvăluie parola făcând clic pe pictograma „ochi” de lângă ea sau folosind o opțiune similară.
- Notați parola Wi-Fi afișată pe ecran. Puteți chiar să o modificați în aceeași secțiune introducând o nouă parolă și salvând modificarea.
Metoda 5: Cum să verificați parola Wi-Fi pe Windows 10 folosind software terță parte
Printre soluțiile simple pentru găsirea parolei Wi-Fi pe un computer se numără utilizarea software-ului dedicat terților. WirelessKeyView și WiFi Password Revealer sunt opțiuni populare care vă permit să obțineți parola Wi-Fi pe Windows 10 .

Sfaturi suplimentare
Cum să găsiți parola Wi-Fi pe un computer verificând partea din spate a routerului
Încă mai căutați cum să găsiți parola Wi-Fi pe un laptop sau un computer desktop? Verificarea spatelui routerului poate fi de ajutor. Trebuie să căutați cu atenție etichete sau autocolante. Aici este cel mai probabil să găsiți parola Wi-Fi și numele rețelei Wi-Fi (SSID).
- Găsiți butonul de resetare de pe router. De obicei, este un buton mic, încastrat în partea de jos sau în spate a routerului.
- Apăsați acest buton și țineți-l apăsat până când observați că luminile routerului pâlpâie sau schimbați comportamentul într-un alt mod. Ar trebui să dureze de la 10 la 15 secunde.
- Eliberați butonul de resetare și așteptați ca routerul să revină la setările implicite din fabrică. Poate dura câteva minute, așa că trebuie să aveți răbdare. În acest timp, luminile routerului dvs. pot clipi sau se pot schimba.
- Odată ce routerul a terminat de resetat, vă puteți conecta la rețea folosind parola implicită.
Cum să vă îmbunătățiți confidențialitatea și securitatea într-o rețea Wi-Fi
Acum că știți cum să verificați parola Wi-Fi pe Windows 10 , este timpul să aflați câteva sfaturi de siguranță online. Avem un ghid dedicat despre cum să vă protejați pe Internet , iar mai jos veți găsi câteva metode ușor de aplicat pentru a ține la distanță amenințările digitale atunci când sunteți conectat la Wi-Fi:
Configurați o parolă Wi-Fi puternică
83% dintre americani folosesc parole care sunt slabe și ușor de spart . Nu vă alăturați acestei tendințe: după ce v-ați dat seama cum să găsiți parola Wi-Fi pe un computer , ar trebui să vă asigurați că parola dvs. Wi-Fi este puternică și unică. Dacă credeți că nu este, intrați în interfața web a routerului (consultați instrucțiunile din Metoda 4) și schimbați parola Wi-Fi actuală pentru una mai puternică.
Înrudit: Rămâi în siguranță online: Cele mai bune modalități de a stoca parolele
Utilizați un VPN
Utilizarea VPN continuă să crească în mod constant , ceea ce înseamnă că tot mai mulți utilizatori recunosc beneficiile utilizării unui VPN . Majoritatea oamenilor folosesc VPN-uri pentru a îmbunătăți confidențialitatea datelor . Vă recomandăm să le urmați exemplul, mai ales când aveți acces la Wi-Fi public . Un VPN creează un tunel criptat securizat pentru a vă proteja datele și pentru a vă oferi anonimatul. Avem un ghid cuprinzător despre cum să alegeți un VPN - asigurați-vă că îl verificați .
Înrudit: Cum să preveniți ca Wi-Fi să nu funcționeze cu un VPN?
Configurați o protecție fiabilă anti-malware
Peste 450.000 de noi elemente rău intenționate și aplicații potențial nedorite sunt înregistrate zilnic , astfel încât computerul dvs. poate deveni cu ușurință o țintă pentru un fel de amenințare sofisticată. La asta se adaugă și faptul că virușii se pot răspândi de fapt prin Wi-Fi . Există mai multe modalități fiabile de a elimina programele malware din Windows . De exemplu, puteți rula o scanare amănunțită cu Auslogics Anti-Malware:
- Descărcați Auslogics Anti-Malware pe computerul dvs. Windows.
- Instalați aplicația urmând instrucțiunile din asistentul de instalare.
- Așteptați până când baza de date anti-malware a instrumentului este actualizată cu cele mai recente definiții de malware.
- Navigați la fila Scanere și alegeți tipul de scanare pe care doriți să o executați. Vă recomandăm să optați pentru o scanare profundă pentru a vă asigura că toate componentele sistemului dvs. sunt verificate cu atenție pentru malware.
- După ce s-a terminat scanarea profundă, puneți în carantină sau eliminați elementele rău intenționate găsite de aplicație.

Concluzie
Utilizatorii interesați de cum să găsească parola Wi-Fi pe Windows 10 au mai multe metode utile la îndemână. Centrul de rețea și partajare, Linia de comandă, PowerShell și Panoul de control pot afișa parola Wi-Fi în Windows 10. De asemenea, puteți verifica spatele routerului sau interfața web sau puteți utiliza software terță parte pentru a găsi parola Wi-Fi. Alternativ, comutați la cea implicită prin resetarea routerului.
FAQ
Cum să vezi parola Wi-Fi pe un computer cu Windows 11?
Iată cum să obțineți parola Wi-Fi de pe un computer care rulează Windows 11:
- Faceți clic pe butonul Start, deschideți Setări și faceți clic pe Rețea și internet.
- Selectați Wi-Fi din meniul din stânga.
- Navigați în partea dreaptă, derulați în jos până când vedeți „ Gestionați rețelele cunoscute” și faceți clic pe această opțiune.
- Din lista rețelelor Wi-Fi la care s-a conectat computerul, localizați rețeaua a cărei parolă doriți să o vedeți.
- Faceți clic pe Proprietăți sub lista de rețele și accesați secțiunea „Cheie de securitate pentru rețea” .
- Bifați caseta „ Afișați caracterele” pentru a găsi parola Wi-Fi .
Cine este administratorul de rețea pentru Wi-Fi?
Un administrator de rețea este cineva care menține o anumită rețea Wi-Fi. Dacă aveți o configurație Wi-Fi de acasă, sunteți administratorul de rețea al acesteia și o puteți configura după preferințele dvs. Doar asigurați-vă că contul dvs. are privilegii administrative.
Ce poate vedea un administrator Wi-Fi?
În calitate de administrator Wi-Fi, puteți vedea și controla diferite aspecte ale rețelei Wi-Fi, cum ar fi setările de rețea și traficul, dispozitivele conectate, jurnalele de rețea, actualizările de firmware, setările de securitate și configurațiile firewall-ului.
