Guide ultime : Comment trouver un mot de passe Wi-Fi sur un ordinateur Windows 10
Publié: 2023-08-05- Pourquoi protéger votre connexion Wi-Fi avec un mot de passe ?
- Comment vérifier le mot de passe Wi-Fi sur Windows 10
- Méthode 1 : Comment trouver le mot de passe Wi-Fi sur un PC à l'aide du Centre Réseau et partage
- Méthode 2 : Comment obtenir le mot de passe Wi-Fi à partir d'un ordinateur à l'aide de l'invite de commande
- Méthode 3 : Comment voir le mot de passe Wi-Fi sur Windows 10 à l'aide du Panneau de configuration
- Méthode 4 : Comment voir le mot de passe Wi-Fi sur Windows 10 à partir de l'interface Web du routeur
- Méthode 5 : Comment vérifier le mot de passe Wi-Fi sur Windows 10 à l'aide d'un logiciel tiers
- Conseils supplémentaires
- Comment trouver le mot de passe Wi-Fi sur un PC en vérifiant l'arrière du routeur
- Comment améliorer votre confidentialité et votre sécurité sur un réseau Wi-Fi
- Configurer un mot de passe Wi-Fi fort
- Utiliser un VPN
- Configurer une protection antimalware fiable
- Conclusion
- FAQ
- Comment voir le mot de passe Wi-Fi sur un ordinateur Windows 11 ?
- Qui est l'administrateur réseau pour le Wi-Fi ?
- Que peut voir un administrateur Wi-Fi ?
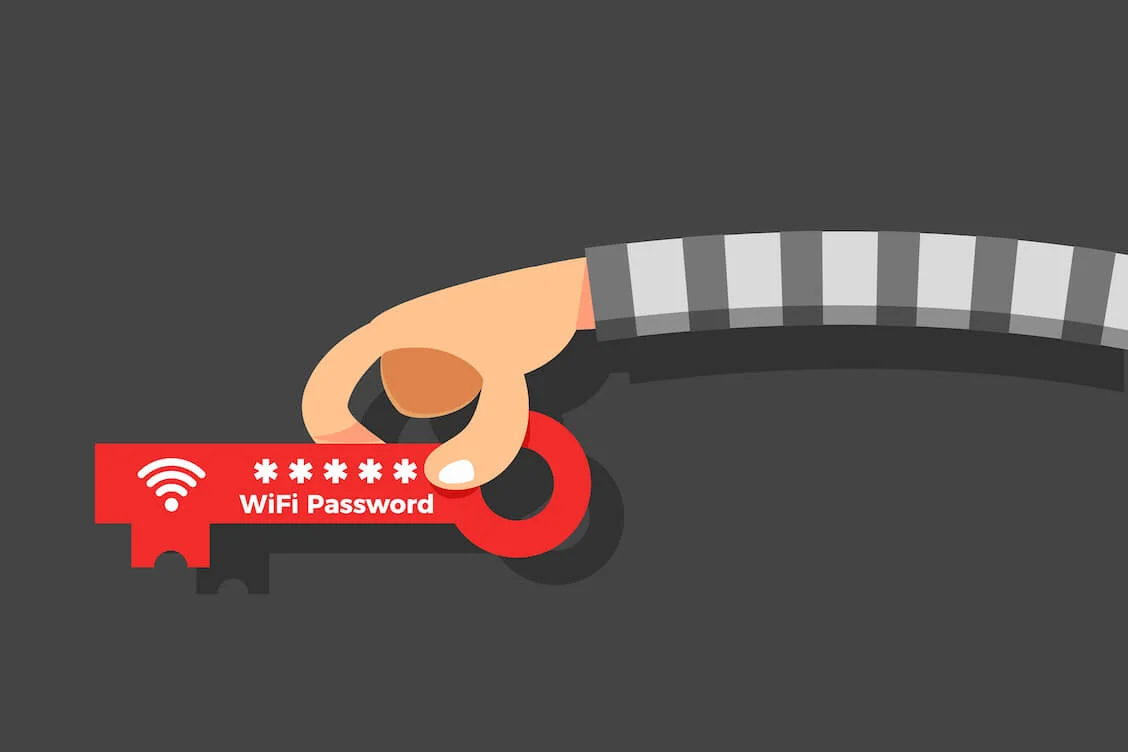
Vous vous sentez désespéré de trouver le mot de passe Wi-Fi sur votre ordinateur ? Plus besoin de vous inquiéter, vous êtes sur la bonne page. Dans ce guide, vous apprendrez à vérifier votre mot de passe Wi-Fi , à afficher les mots de passe Wi-Fi enregistrés dans Windows 10 et à renforcer votre confidentialité lorsque vous utilisez le Wi-Fi.
Pourquoi protéger votre connexion Wi-Fi avec un mot de passe ?
Le type de connexion sans fil le plus populaire , le Wi-Fi gagne le cœur des utilisateurs car il est flexible, prend en charge plusieurs appareils et est facile à configurer et à entretenir . Alors que la sécurité Wi-Fi s'est améliorée au fil des années , vous devez savoir gérer un mot de passe Wi-Fi pour sécuriser votre connexion Wi-Fi . Les solutions ci-dessous vous aident à afficher le mot de passe Wi-Fi dans Windows 10 afin que vous puissiez dépanner et protéger votre réseau.
En rapport:
Windows 10 ne se connecte pas automatiquement au Wi-Fi [Corrigé]
Pourquoi Windows 10 dit-il "Le réseau Wi-Fi n'est pas sécurisé" ?
Comment vérifier le mot de passe Wi-Fi sur Windows 10
Pour protéger votre appareil contre les menaces de cybersécurité , vous devez faire en sorte que le Wi-Fi demande un mot de passe . Cependant, vous ne pouvez pas le faire si vous ne savez pas comment voir le mot de passe du réseau Wi-Fi connecté. Vous trouverez ci-dessous des conseils faciles à appliquer sur la façon de voir le mot de passe Wi-Fi sur Windows 10 . Choisissez celui qui vous convient le mieux et essayez-le.
Connexe : Voulez-vous vérifier le type de sécurité du réseau Wi-Fi dans Windows 10 ?
Méthode 1 : Comment trouver le mot de passe Wi-Fi sur un PC à l'aide du Centre Réseau et partage
Voici comment vous pouvez trouver le mot de passe Wi-Fi via le Centre Réseau et partage de l'application Paramètres :
- Faites un clic droit sur le menu Démarrer, sélectionnez Paramètres et cliquez sur Réseau et Internet.
- Dans l'onglet État, sous Paramètres réseau avancés, cliquez sur Centre Réseau et partage.
- Dans la section"Afficher vos réseaux actifs" , cliquez sur le nom de votre connexion Wi-Fi.
- Cliquez une fois sur l'option Propriétés sans fil dans la fenêtre État Wi-Fi.
- Accédez à l'onglet Sécurité et cochez la case Afficher les caractères pour afficher votre mot de passe Wi-Fi.

Méthode 2 : Comment obtenir le mot de passe Wi-Fi à partir d'un ordinateur à l'aide de l'invite de commande
Si vous vous demandez comment trouver le mot de passe Wi-Fi sur un ordinateur, une commande d'affichage du mot de passe Wi-Fi cmd peut vous aider . Voici comment exécuter la démonstration du mot de passe Wi-Fi à l'invite de commande :
- Tapez cmd dans la barre de recherche (touche logo Windows + S) et appuyez sur Entrée.
- Cliquez sur le résultat de l'invite de commande.
- Entrez " netsh wlan show profile s " dans l'invite de commande.
- Vous verrez vos profils de réseau sans fil. Copiez le nom du réseau dont vous voulez voir le mot de passe.
- Pour trouver le mot de passe Wi-Fi de votre connexion, entrez netsh wlan show profile "name=wifiname" key=clear, où wifiname est le nom de votre réseau.
- Dans la fenêtre d'invite de commande, accédez à la section Paramètres de sécurité.
- L'invite de commande affichera le mot de passe Wi-Fi dans Windows 10 à côté du paramètre Key Content.

Vous pouvez entrer les mêmes commandes dans Windows PowerShell pour afficher les mots de passe Wi-Fi enregistrés sur Windows 10 .
Lisez aussi : Invite de commandes Windows : 28 commandes CMD les plus utiles [avec exemples]
Méthode 3 : Comment voir le mot de passe Wi-Fi sur Windows 10 à l'aide du Panneau de configuration
Une autre astuce pour afficher le mot de passe Wi-Fi consiste à utiliser le panneau de configuration de Windows 10 :
- Lancez la boîte de dialogue Exécuter en appuyant sur la combinaison de la touche de logo Windows + R.
- Saisissez ncpa.cpl dans le champ de texte, puis appuyez sur Entrée.
- Vous serez redirigé vers la fenêtreConnexions réseau du Panneau de configuration.
- Localisez votre réseau Wi-Fi, cliquez dessus avec le bouton droit de la souris et sélectionnez l' option État dans le menu contextuel.
- Une fois la fenêtre d'état Wi-Fi ouverte, cliquez sur le bouton Propriétés sans fil .
- Ouvrez l' onglet Sécurité et cochez Afficher les caractèressousClé de sécurité réseau.

Méthode 4 : Comment voir le mot de passe Wi-Fi sur Windows 10 à partir de l'interface Web du routeur
Pour trouver le mot de passe Wi-Fi via l'interface Web du routeur, vous devez accéder à la page d'administration de votre routeur. Bien que les étapes exactes dépendent de la marque et du modèle de votre routeur, voici un guide général que vous pouvez suivre :
- Pour obtenir le mot de passe Wi-Fi sous Windows 10 , assurez-vous que votre PC est connecté au réseau Wi-Fi dont vous souhaitez récupérer le mot de passe.
- Lancez votre navigateur Web, entrez l'adresse IP de votre routeur dans la barre d'adresse (vous pouvez généralement la trouver à l'arrière ou en bas du routeur) et appuyez sur Entrée.
- Entrez le nom d'utilisateur et le mot de passe du routeur pour accéder à sa page d'administration. Les informations de connexion par défaut doivent figurer sur le routeur lui-même ou dans le manuel du routeur. Si vous les avez modifiés, assurez- vous de saisir les nouveaux identifiants.
- Une fois connecté, accédez à la section des paramètres Wi-Fi. Son emplacement et son nom exacts dépendent de la marque et du modèle du routeur. Recherchez la section des paramètres sans fil pour trouver le mot de passe Wi-Fi ou la clé de sécurité du réseau. Il peut être masqué par des astérisques. Si c'est le cas, révélez le mot de passe en cliquant sur l'icône "œil" à côté ou en utilisant une option similaire.
- Notez le mot de passe Wi-Fi affiché sur votre écran. Vous pouvez même le modifier dans la même section en saisissant un nouveau mot de passe et en enregistrant la modification.
Méthode 5 : Comment vérifier le mot de passe Wi-Fi sur Windows 10 à l'aide d'un logiciel tiers
L'une des solutions simples pour trouver le mot de passe Wi-Fi sur un ordinateur consiste à utiliser un logiciel tiers dédié. WirelessKeyView et WiFi Password Revealer sont des options populaires qui vous permettent d' obtenir le mot de passe Wi-Fi sur Windows 10 .

Conseils supplémentaires
Comment trouver le mot de passe Wi-Fi sur un PC en vérifiant l'arrière du routeur
Vous cherchez toujours comment trouver le mot de passe Wi-Fi sur un ordinateur portable ou de bureau ? Vérifier l'arrière de votre routeur peut aider. Vous devez rechercher attentivement les étiquettes ou les autocollants. C'est là que vous êtes le plus susceptible de trouver le mot de passe Wi-Fi et le nom du réseau Wi-Fi (SSID).
- Localisez le bouton de réinitialisation sur votre routeur. Il s'agit généralement d'un petit bouton encastré au bas ou à l'arrière de votre routeur.
- Appuyez sur ce bouton et maintenez-le enfoncé jusqu'à ce que vous remarquiez que les voyants du routeur clignotent ou changent de comportement d'une autre manière. Cela devrait prendre de 10 à 15 secondes.
- Relâchez le bouton de réinitialisation et attendez que le routeur réinitialise les paramètres d'usine par défaut. Cela peut prendre plusieurs minutes, vous devez donc être patient. Pendant ce temps, les voyants de votre routeur peuvent clignoter ou changer.
- Une fois le routeur réinitialisé, vous pouvez vous connecter à votre réseau en utilisant le mot de passe par défaut.
Comment améliorer votre confidentialité et votre sécurité sur un réseau Wi-Fi
Maintenant que vous savez comment vérifier le mot de passe Wi-Fi sur Windows 10 , il est temps d'apprendre quelques conseils de sécurité en ligne. Nous avons un guide dédié sur la façon de vous protéger sur Internet , et vous trouverez ci-dessous plusieurs méthodes faciles à appliquer pour tenir les menaces numériques à distance lorsque vous êtes en Wi-Fi :
Configurer un mot de passe Wi-Fi fort
83 % des Américains utilisent des mots de passe faibles et faciles à déchiffrer . Ne rejoignez pas cette tendance : après avoir compris comment trouver le mot de passe Wi-Fi sur un ordinateur , vous devez vous assurer que votre mot de passe Wi-Fi est fort et unique. Si vous pensez que ce n'est pas le cas, accédez à l'interface Web de votre routeur (voir les instructions de la méthode 4) et modifiez votre mot de passe Wi-Fi actuel pour un mot de passe plus fort.
Connexes : Restez en sécurité en ligne : les meilleures façons de stocker les mots de passe
Utiliser un VPN
L'utilisation du VPN ne cesse d'augmenter , ce qui signifie que de plus en plus d'utilisateurs reconnaissent les avantages d'utiliser un VPN . La plupart des gens utilisent des VPN pour améliorer la confidentialité des données . Nous vous recommandons de suivre leur exemple, en particulier lorsque vous êtes sur un réseau Wi-Fi public . Un VPN crée un tunnel crypté sécurisé pour protéger vos données et vous assurer l'anonymat. Nous avons un guide complet sur la façon de choisir un VPN - assurez-vous de le consulter .
Connexe : Comment empêcher le Wi-Fi de ne pas fonctionner avec un VPN ?
Configurer une protection antimalware fiable
Plus de 450 000 nouveaux éléments malveillants et applications potentiellement indésirables sont enregistrés quotidiennement , de sorte que votre PC peut facilement devenir la cible d'une sorte de menace sophistiquée. À cela s'ajoute le fait que les virus peuvent se propager via le Wi-Fi . Il existe plusieurs façons fiables de supprimer les logiciels malveillants de Windows . Par exemple, vous pouvez exécuter une analyse approfondie avec Auslogics Anti-Malware :
- Téléchargez Auslogics Anti-Malware sur votre ordinateur Windows.
- Installez l'application en suivant les instructions de l'assistant d'installation.
- Attendez que la base de données anti-malware de l'outil soit mise à jour avec les dernières définitions de malware.
- Accédez à l'onglet Scanners et choisissez le type d'analyse que vous souhaitez exécuter. Nous vous recommandons d'opter pour une analyse approfondie pour vous assurer que tous les composants de votre système sont soigneusement vérifiés pour les logiciels malveillants.
- Une fois l'analyse approfondie terminée, mettez en quarantaine ou éliminez les éléments malveillants trouvés par l'application.

Conclusion
Les utilisateurs intéressés par la recherche du mot de passe Wi-Fi sur Windows 10 disposent de plusieurs méthodes utiles. Le Centre Réseau et partage, l'invite de commande, PowerShell et le Panneau de configuration peuvent afficher le mot de passe Wi-Fi dans Windows 10. Vous pouvez également vérifier l'arrière du routeur ou l'interface Web ou utiliser un logiciel tiers pour trouver le mot de passe Wi-Fi. Vous pouvez également passer à celui par défaut en réinitialisant le routeur.
FAQ
Comment voir le mot de passe Wi-Fi sur un ordinateur Windows 11 ?
Voici comment obtenir le mot de passe Wi-Fi depuis un ordinateur exécutant Windows 11 :
- Cliquez sur le bouton Démarrer, ouvrez Paramètres et cliquez sur Réseau et Internet.
- Sélectionnez Wi-Fi dans le menu de gauche.
- Naviguez vers le côté droit, faites défiler vers le bas jusqu'à ce que vous voyiez « Gérer les réseaux connus » et cliquez sur cette option.
- Dans la liste des réseaux Wi-Fi auxquels votre ordinateur s'est connecté, localisez le réseau dont vous souhaitez voir le mot de passe.
- Cliquez sur Propriétés sous la liste des réseaux et accédez à la section "Clé de sécurité réseau" .
- Cochez la case ' Afficher les caractères' pour trouver le mot de passe Wi-Fi .
Qui est l'administrateur réseau pour le Wi-Fi ?
Un administrateur réseau est une personne qui gère un certain réseau Wi-Fi. Si vous avez une configuration Wi-Fi à domicile, vous êtes son administrateur réseau et pouvez la configurer selon vos préférences. Assurez-vous simplement que votre compte dispose de privilèges administratifs.
Que peut voir un administrateur Wi-Fi ?
En tant qu'administrateur Wi-Fi, vous pouvez voir et contrôler divers aspects du réseau Wi-Fi, tels que les paramètres et le trafic réseau, les appareils connectés, les journaux réseau, les mises à jour du micrologiciel, les paramètres de sécurité et les configurations de pare-feu.
