Corrigir o código de erro VDS 490 01010004 no Windows 10
Publicados: 2022-08-11
Você pode ver a mensagem de falha inesperada de erro do provedor básico do VDS no Windows 10; esse erro foi notado pela primeira vez em uma atualização KB979391. No entanto, não houve resolução direta para resolver esse erro. Principalmente, os usuários recebem um código de erro 490 01010004 quando recebem um erro de VDS. Você pode seguir vários métodos para resolver os erros do provedor de VDS em seu computador.
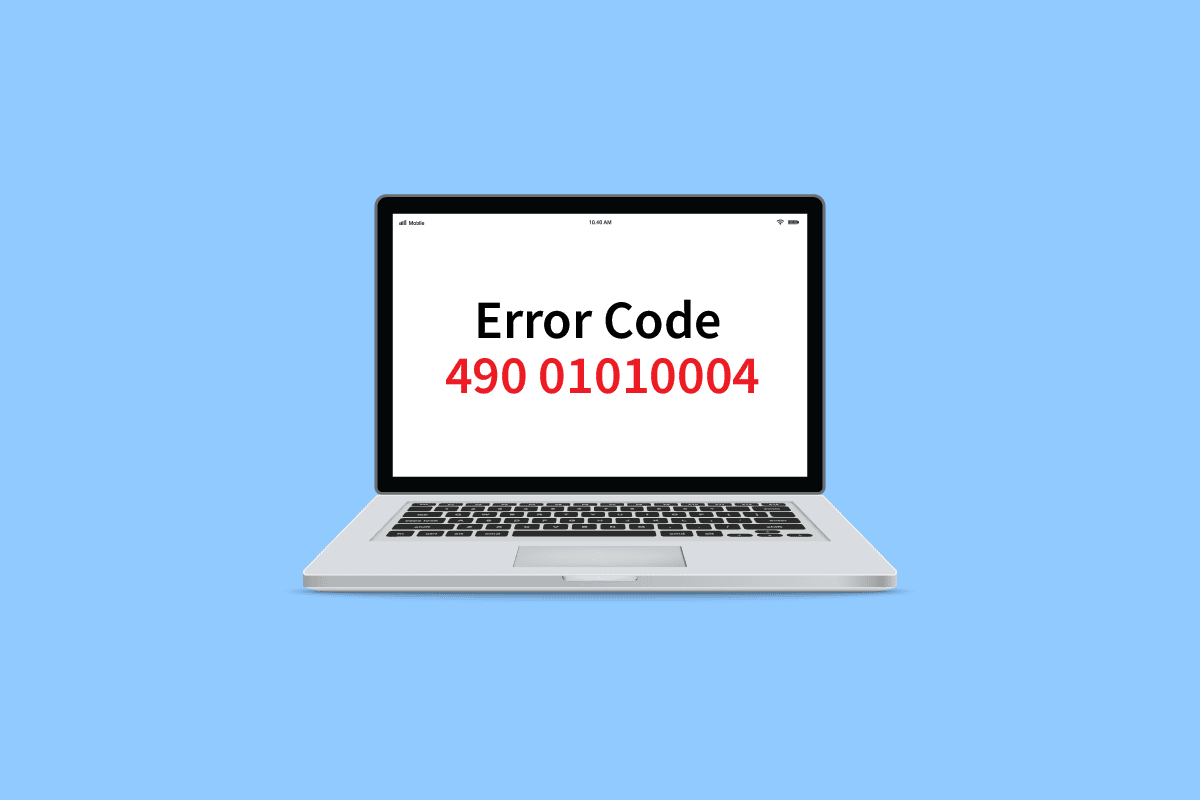
Conteúdo
- Como corrigir o código de erro VDS 490 01010004 no Windows 10
- Método 1: reinicie o provedor de VDS
- Método 2: permitir que o provedor de VDS interaja com a área de trabalho
- Método 3: Parar Rastreamento VDS
- Método 4: Reparar arquivos do sistema
- Método 5: Repare o Windows com a ferramenta de criação de mídia
- Método 6: modificar as chaves do registro
- Método 7: Execute a restauração do sistema
Como corrigir o código de erro VDS 490 01010004 no Windows 10
Existem alguns motivos para o código de erro 490 01010004 aparecer em seu computador. Alguns deles são mencionados abaixo:
- Não funcionamento do serviço de disco virtual
- Permissão incorreta para o serviço de disco virtual
- Utilitário de sistema VDS com defeito
- Problemas devido ao rastreamento de VDS
- Arquivos de sistema corrompidos
- O Windows não está atualizado
- Problemas devido ao software da unidade virtual
O guia a seguir fornecerá métodos para resolver o código de erro 490 01010004 em seu computador.
Método 1: reinicie o provedor de VDS
O primeiro método que você deseja usar para resolver o erro do provedor VDS é reiniciar o provedor básico do VDS. Você pode seguir estas etapas simples para reiniciar o provedor básico de VDS com segurança.
1. Pressione as teclas Windows + R juntas para iniciar a caixa de diálogo Executar .
2. Digite services.msc e pressione a tecla Enter para abrir a janela Serviços .
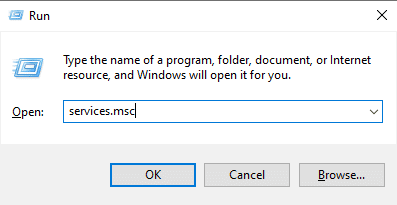
3. Na janela Serviços, localize o disco virtual.
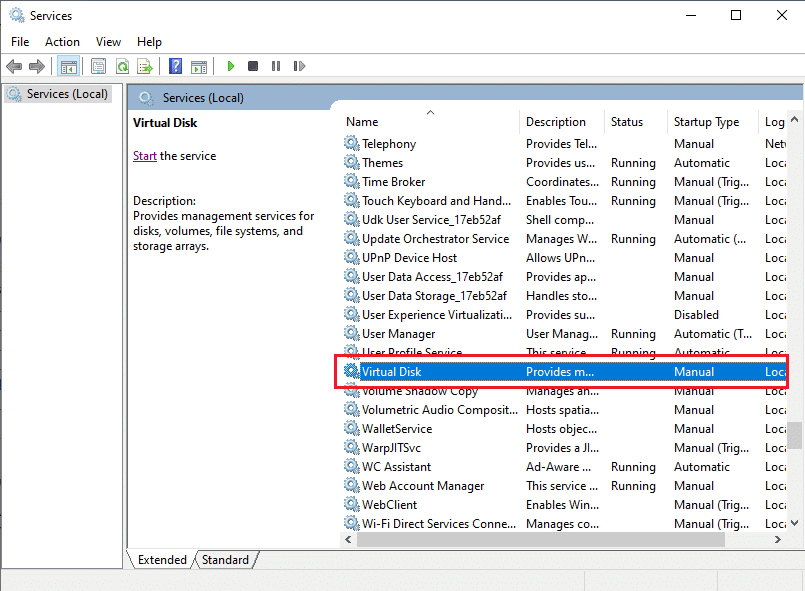
4. Clique com o botão direito do mouse no disco virtual e clique em Reiniciar.
Nota: Você também pode localizar Reiniciar o serviço no menu do lado esquerdo.
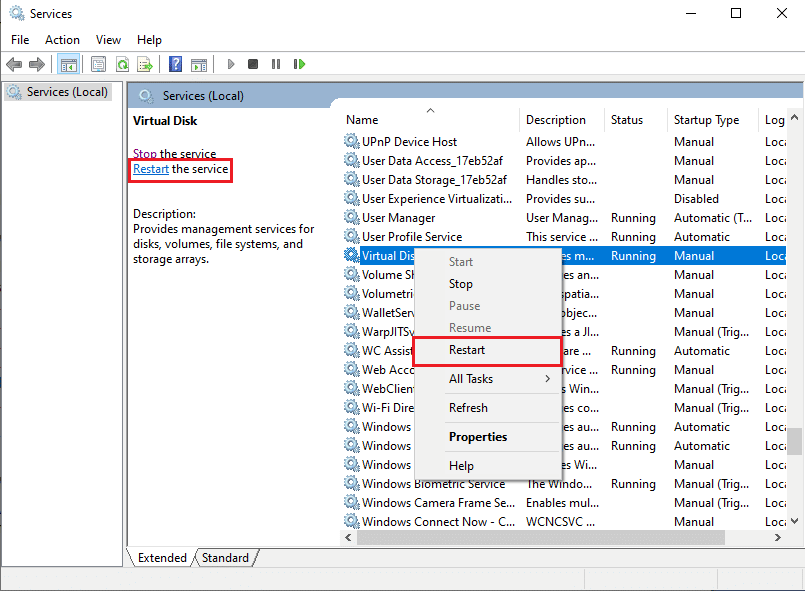
5. Por fim, reinicie o PC e verifique se o erro foi resolvido.
Método 2: permitir que o provedor de VDS interaja com a área de trabalho
Uma abordagem diferente para corrigir a falha inesperada do erro do provedor básico do VDS é verificar se o provedor básico do VDS está funcionando corretamente. Você pode receber erros se o provedor de VDS não tiver permissão para interagir com a área de trabalho. Você pode seguir estas etapas simples para permitir que o provedor básico de VDS interaja com a área de trabalho.
1. Inicie a caixa de diálogo Executar , digite services.msc e pressione a tecla Enter para abrir a janela Serviços .
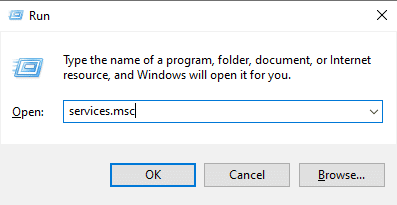
2. Aqui, clique com o botão direito do mouse no serviço de disco virtual .
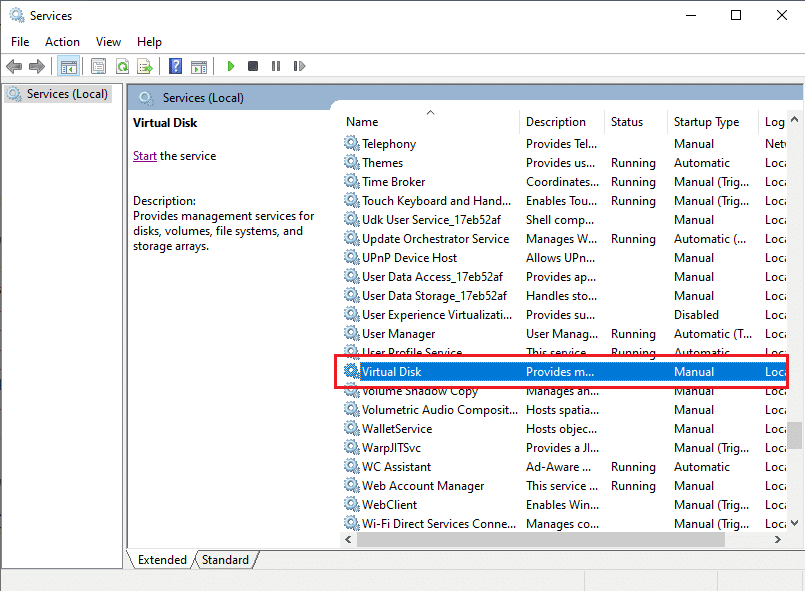
3. Em seguida, selecione Propriedades .
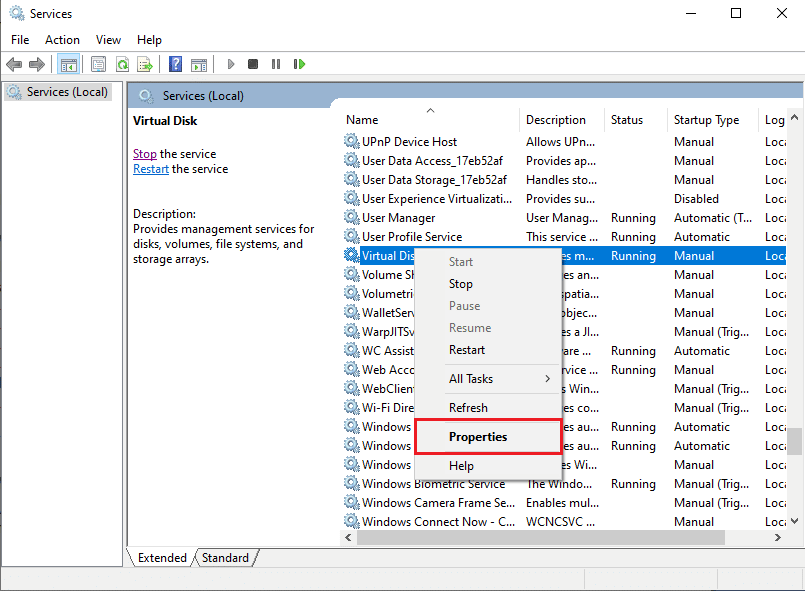
4. Na guia Geral , selecione Tipo de inicialização como Automático e verifique se o status do serviço é Em execução.
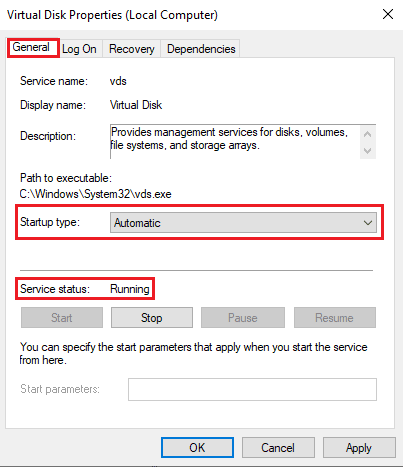
5. Agora navegue até a guia Logon e marque a caixa Permitir que o serviço interaja com a área de trabalho .
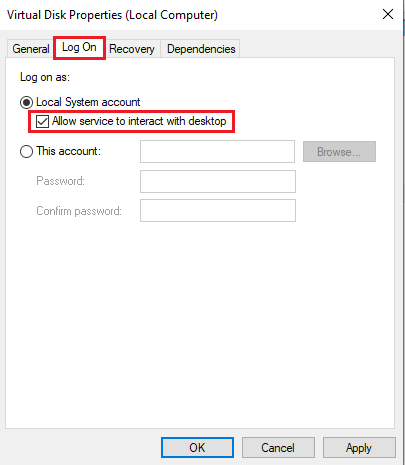
6. Clique em OK e Aplicar .
7. Finalmente, reinicie o PC . Se você continuar recebendo o código de erro 490 01010004, passe para o próximo método.
Leia também: Corrigir o código de erro 0x80070490 no Windows 10
Método 3: Parar Rastreamento VDS
Para realizar uma solução de problemas para resolver o problema do código de erro 490 01010004 com o provedor de VDS, você pode tentar interromper o rastreamento de VDS em seu computador. Você pode seguir estas etapas simples para interromper o rastreamento de VDS com segurança.
1. Pressione a tecla Windows , digite cmd e clique em Abrir para iniciar o Prompt de Comando .
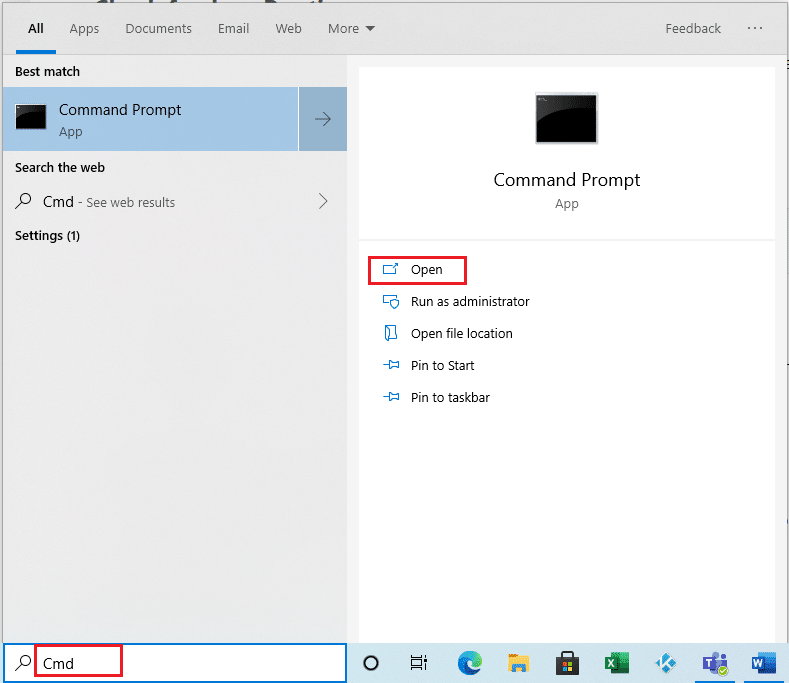
3. Digite o seguinte comando e pressione a tecla Enter .
md %systemroot%\system32\LogFiles\VDS
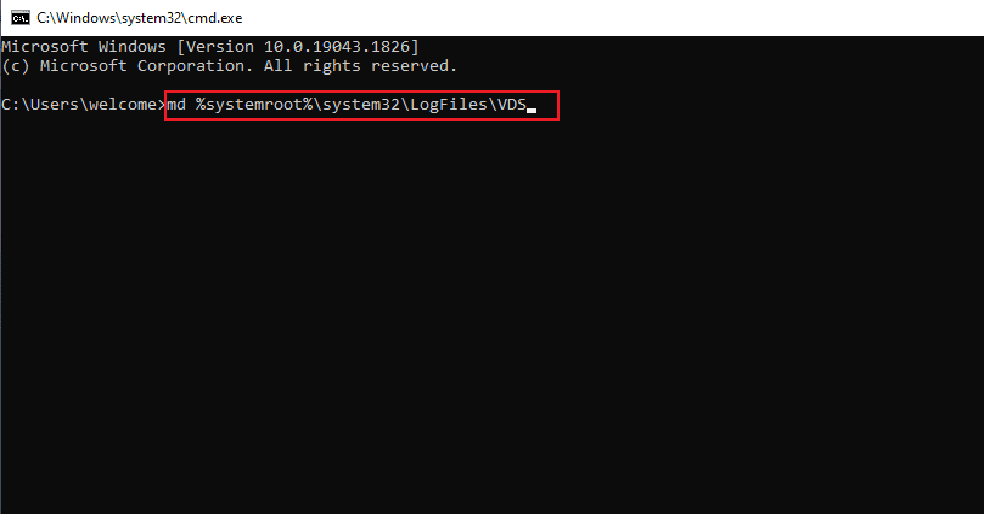
3. Em seguida, digite o comando fornecido e pressione a tecla Enter .
Logman start vds -o %systemroot%\system32\LogFiles\VDS\VdsTrace.etl -ets -p {012F855E-CC34-4da0-895F-07AF2826C03E} 0xffff 0xff
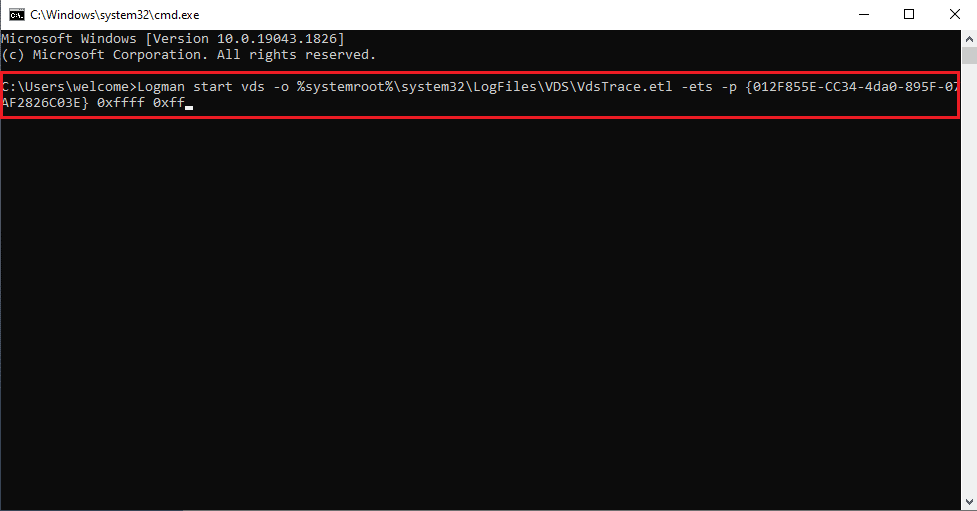

Depois de inserir esses comandos, reproduza o problema.
4. Por fim, execute o comando a seguir para interromper o rastreamento de VDS .
Logman parar vds -etsTrace arquivo Vds
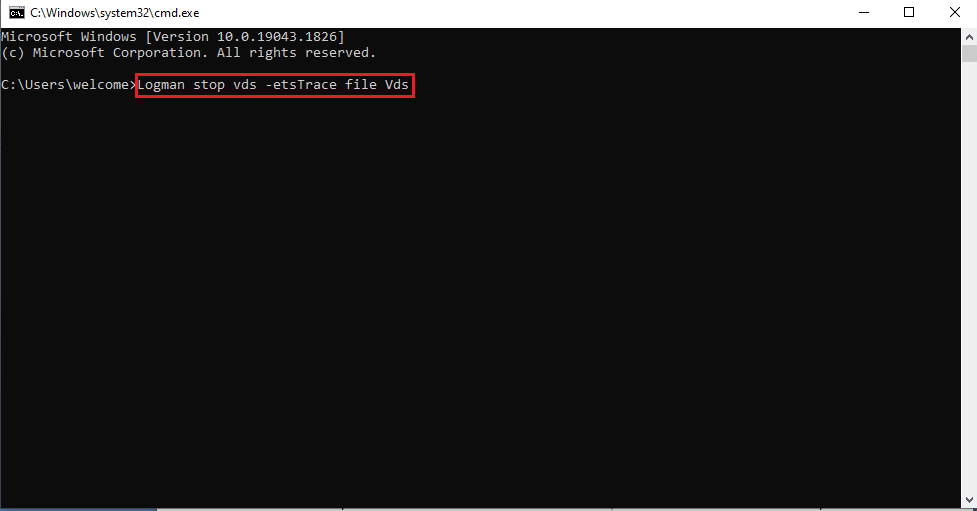
Leia também: Corrigir o serviço Windows Update não pôde ser interrompido
Método 4: Reparar arquivos do sistema
Se houver algum arquivo de sistema corrompido em seu sistema operacional Windows, seu PC pode enfrentar muitos problemas de conectividade com a Internet. Felizmente, seu PC com Windows 10 possui ferramentas de reparo integradas, como SFC (System File Checker) e DISM (Deployment Image Service and Management) que o ajudarão a corrigir todos os arquivos corrompidos. Leia nosso guia sobre como reparar arquivos do sistema no Windows 10 e siga as etapas conforme as instruções para reparar todos os seus arquivos corrompidos.
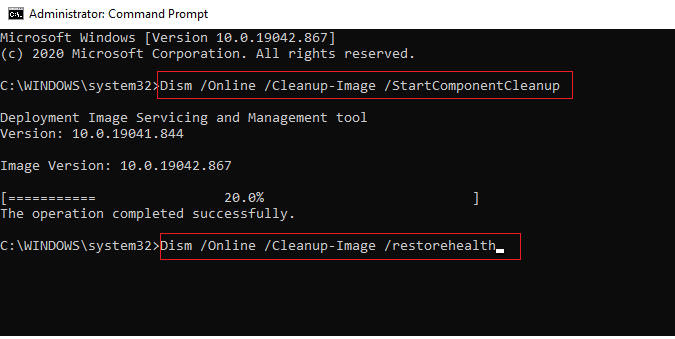
Método 5: Repare o Windows com a ferramenta de criação de mídia
Para corrigir o código de erro 490 01010004, você pode tentar reparar o Windows com a ajuda da Microsoft Media Creation Tool. Siga estes passos simples para reparar o Windows.
1. Baixe a Ferramenta de Criação de Mídia da Microsoft.
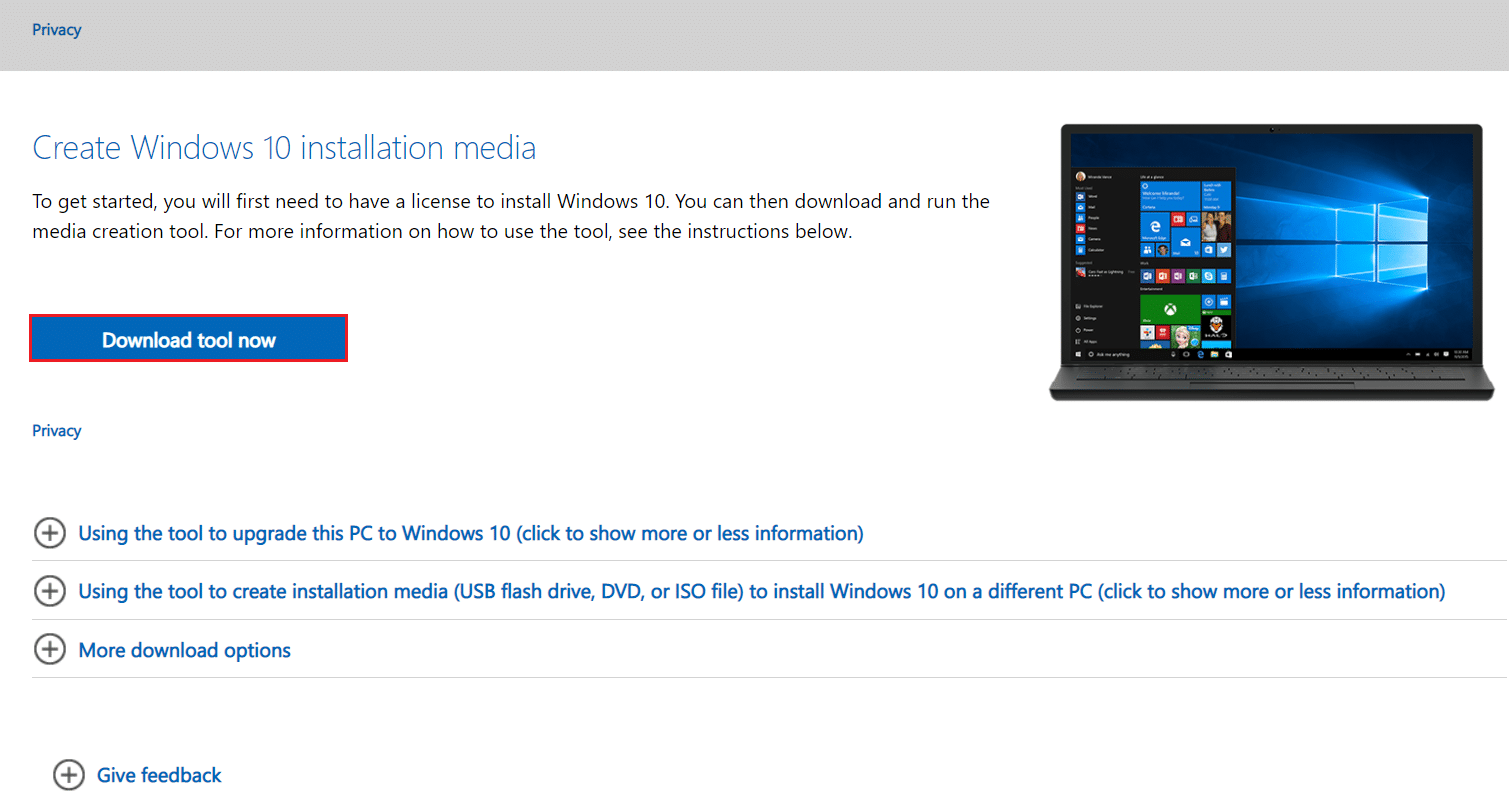
2. Após o download com sucesso, execute a ferramenta e clique em Atualizar este PC agora.
3. Selecione Manter todos os meus arquivos e opções de aplicativos .
4. Clique em Atualizar .
5. Aguarde a conclusão da atualização e reinicie o PC .
Leia também: Corrigir o erro de atualização do Windows 0x800704c7
Método 6: modificar as chaves do registro
Se os métodos anteriores não funcionarem para corrigir o código de erro 490 01010004, você pode tentar modificar a pasta da chave SPTD no Editor do Registro.
Nota: A remoção do software Virtual Drive pode deixar um driver SPTD.sys em seu computador. Esta unidade causou uma série de erros de VDS em computadores Windows. Você pode modificar o Registro do Windows para desabilitar o driver SPDT.sys em seu computador.
Você pode seguir estas etapas simples para desabilitar o driver SPTD.sys.
1. Pressione as teclas Windows + R simultaneamente para abrir a caixa de diálogo Executar .
2. Aqui, digite regedit e pressione a tecla Enter para iniciar o Editor do Registro .
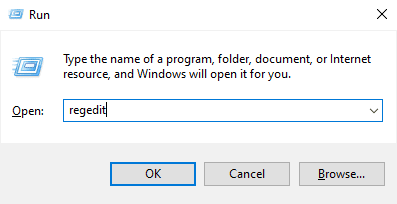
3. Na janela Editor do Registro, navegue e clique em HKEY_LOCAL_MACHINE .
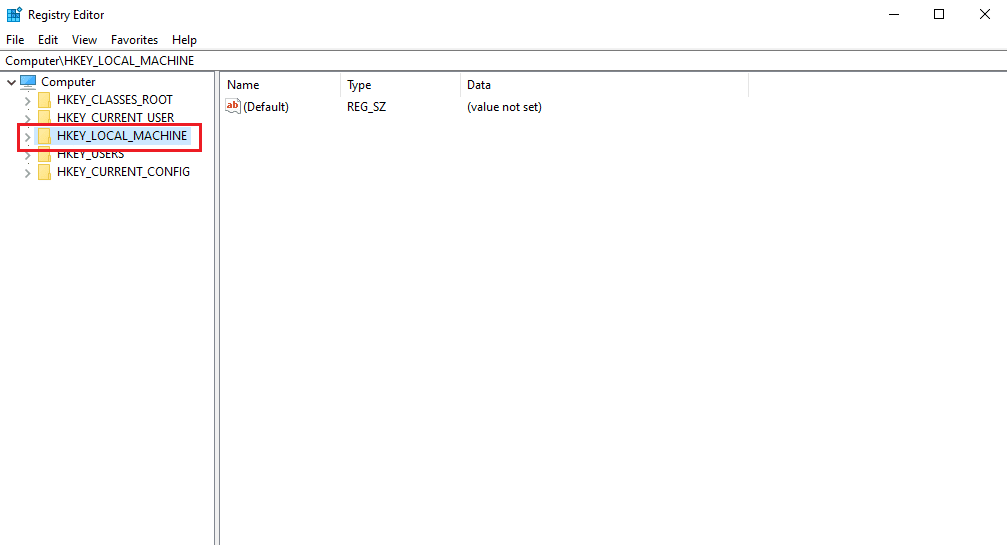
4. Agora, navegue e clique na pasta System .
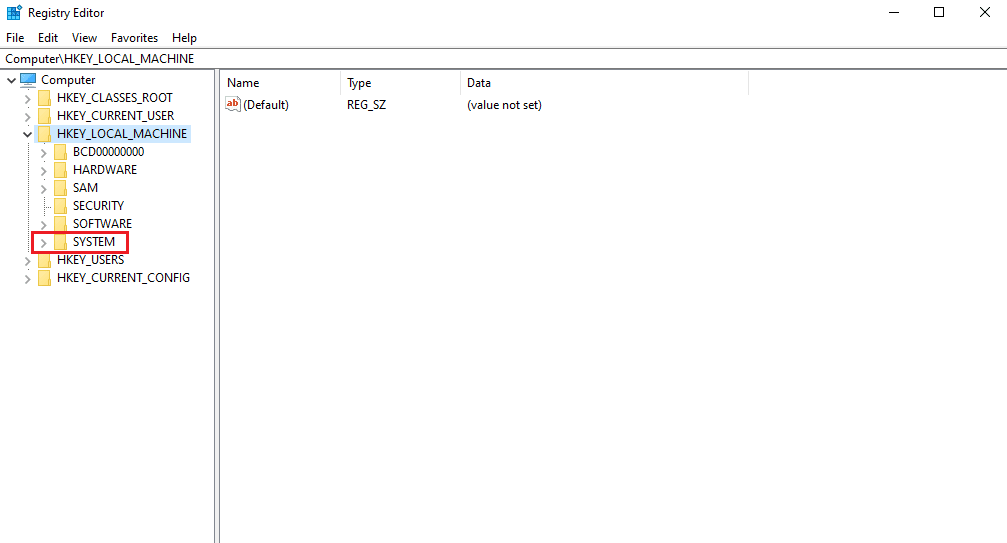
5. Agora, navegue e clique na pasta CurrentControlSet .
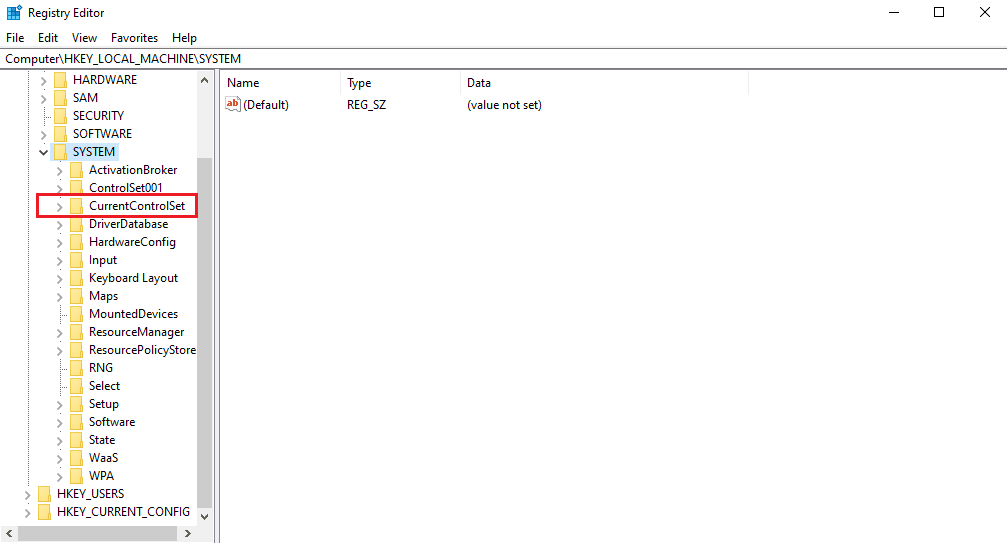
6. Em seguida, clique na pasta Serviços .
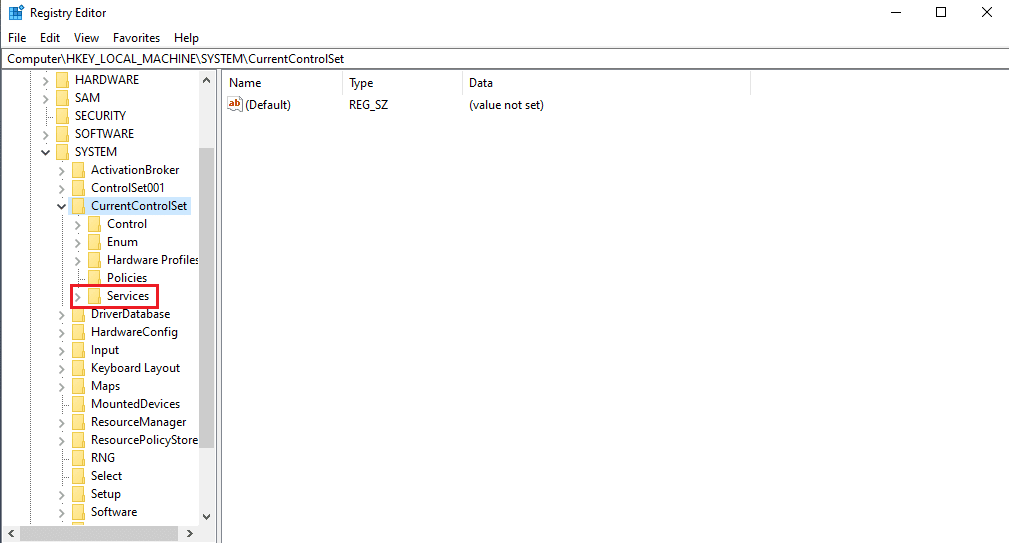
7. Em seguida, clique na pasta Sptd .
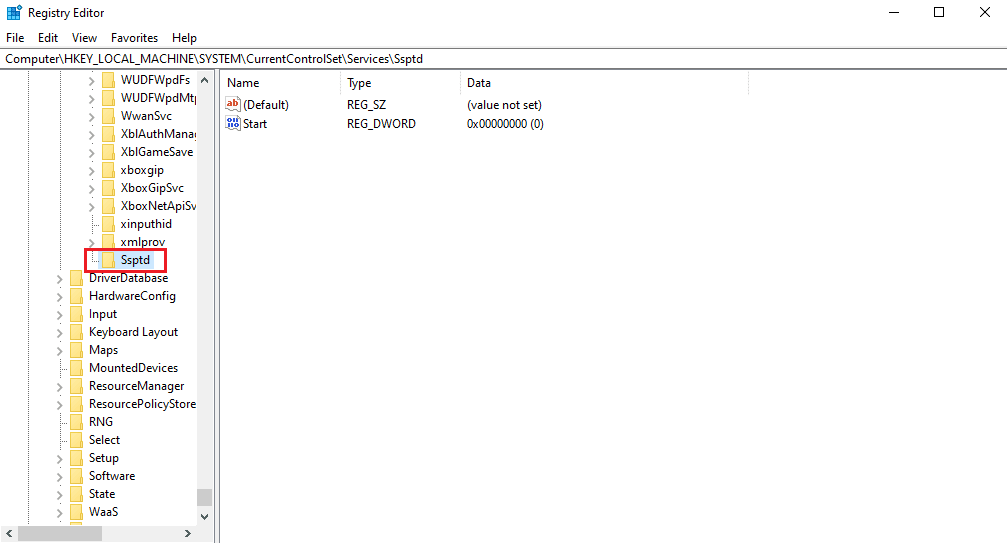
8. Clique com o botão direito do mouse no arquivo DWORD Iniciar e clique em Modificar…
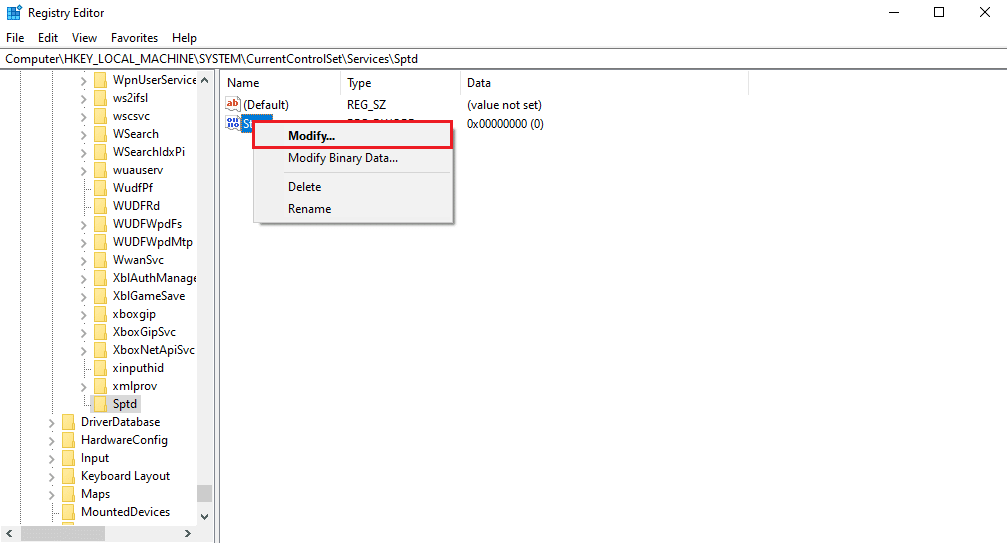
9. Altere os dados do valor para 4.
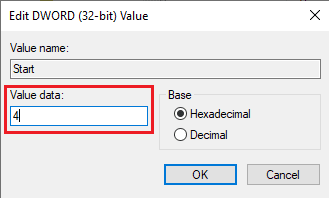
Leia também: Corrigir a atualização do Windows 10 travada ou congelada
Método 7: Execute a restauração do sistema
Se nenhum dos métodos mencionados acima funcionar, você pode tentar realizar uma restauração do sistema. Você pode conferir o guia Como usar a Restauração do Sistema no Windows 10 para restaurar seu sistema Windows 10 com segurança.
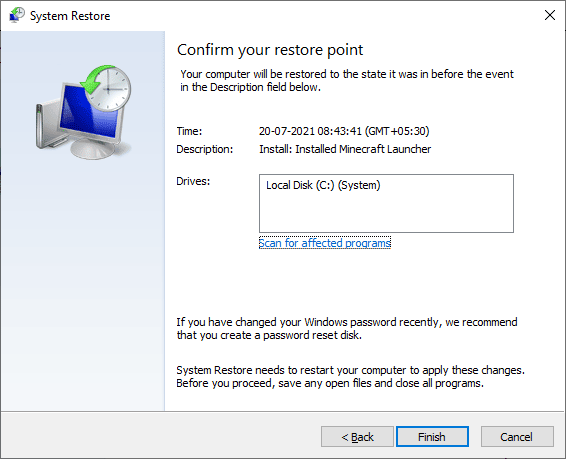
Perguntas frequentes (FAQs)
Q1. O que causa o erro do provedor VDS no Windows 10?
Resp. Vários erros do sistema podem causar erros básicos do provedor de VDS; alguns motivos comuns incluem atualizações defeituosas do Windows e arquivos de sistema corrompidos .
Q2. O que se entende por Serviço de Disco Virtual?
Resp. O serviço de disco virtual é uma tecnologia desenvolvida pela Microsoft . Essa tecnologia ajuda a estender a capacidade de armazenamento existente do Windows .
Q3. Como você pode reparar o provedor básico do VDS?
Resp. Você pode reparar o provedor básico do VDS com a ajuda de um utilitário de reparo. Você pode baixar um utilitário de reparo do provedor de VDS da Internet.
Recomendado:
- Corrigir Liga Restauramos este erro de instalação
- Corrigir o código de erro do Office 1058 13 no Windows 10
- Corrija os drivers encontrados no Windows para o seu dispositivo, mas encontrou um erro
- Correção Não foi possível conectar ao serviço de atualização no Windows 10
Esperamos que este guia tenha sido útil e que você tenha conseguido corrigir os problemas do código de erro VDS 490 01010004 em seu computador. Comente e deixe-nos saber qual método funcionou melhor para você. Além disso, se você tiver dúvidas, perguntas ou sugestões, sinta-se à vontade para compartilhá-las conosco.
