Windows 10でVDSエラーコード490 01010004を修正
公開: 2022-08-11
Windows 10 で VDS 基本プロバイダー エラーの予期しないエラー メッセージが表示される場合があります。 このエラーは、KB979391 アップデートで最初に発見されました。 ただし、このエラーを解決するための直接的な解決策はありませんでした。 ほとんどの場合、VDS エラーが発生すると、ユーザーはエラー コード 490 01010004 を受け取ります。 さまざまな方法に従って、コンピューターの VDS プロバイダー エラーを解決できます。
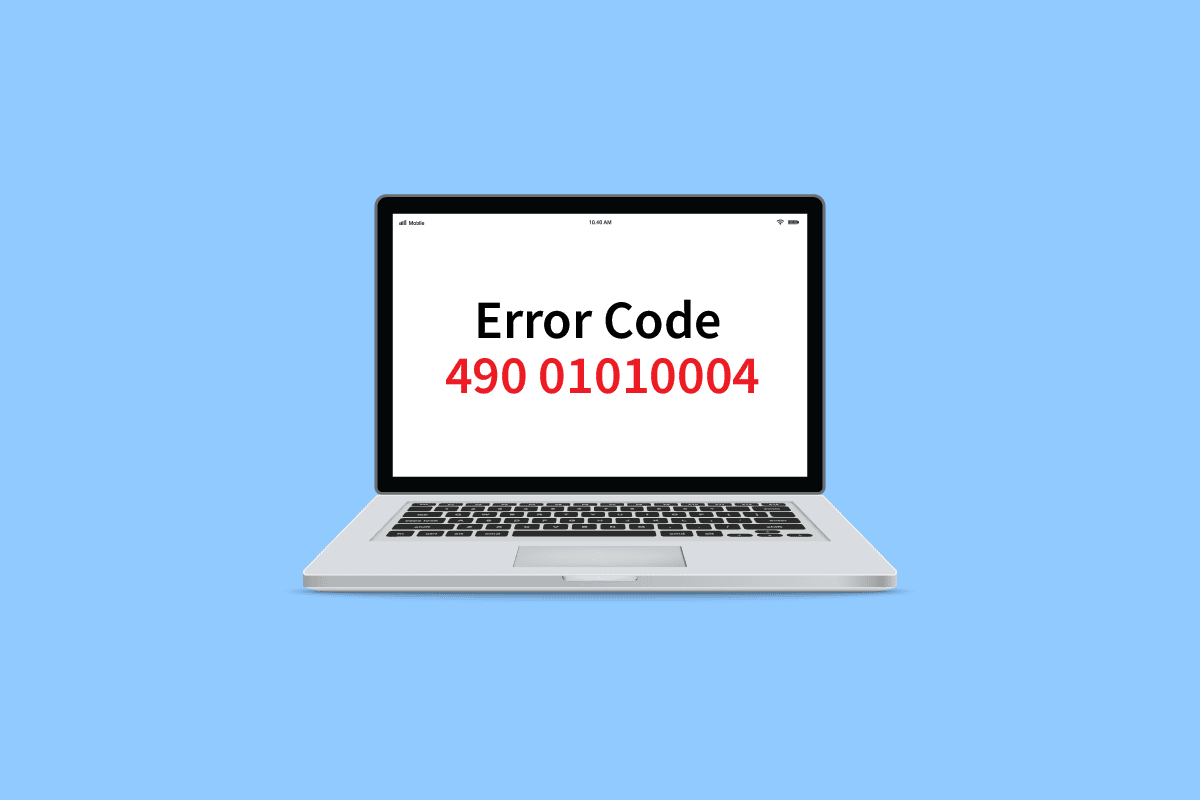
コンテンツ
- Windows 10でVDSエラーコード490 01010004を修正する方法
- 方法 1: VDS プロバイダーを再起動する
- 方法 2: VDS プロバイダーがデスクトップとやり取りできるようにする
- 方法 3: VDS トレースを停止する
- 方法 4: システム ファイルを修復する
- 方法 5: メディア作成ツールで Windows を修復する
- 方法 6: レジストリ キーを変更する
- 方法 7: システムの復元を実行する
Windows 10でVDSエラーコード490 01010004を修正する方法
エラー コード 490 01010004 がコンピューターに表示される理由はいくつかあります。 それらのいくつかを以下に示します。
- 仮想ディスク サービスが機能していない
- 仮想ディスク サービスに対する権限が正しくありません
- VDS システム ユーティリティの障害
- VDS トレースによる問題
- システムファイルの破損
- Windows が更新されていない
- 仮想ドライブ ソフトウェアによる問題
次のガイドでは、コンピューターのエラー コード 490 01010004 を解決する方法について説明します。
方法 1: VDS プロバイダーを再起動する
VDS プロバイダー エラーを解決するために使用する最初の方法は、VDS 基本プロバイダーを再起動することです。 次の簡単な手順に従って、VDS 基本プロバイダーを安全に再起動できます。
1. Windows + R キーを同時に押して、[ファイル名を指定して実行] ダイアログ ボックスを起動します。
2. services.mscと入力し、 Enter キーを押して [サービス]ウィンドウを開きます。
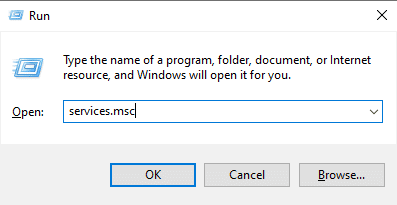
3. [サービス] ウィンドウで、[仮想ディスク] を見つけます。
![[サービス] ウィンドウで、仮想ディスクを見つけます](/uploads/article/5373/LPTew8XKCAC2MaFf.png)
4.仮想ディスクを右クリックし、[再起動] をクリックします。
注:左側のメニューで[サービスの再起動]を見つけることもできます。
![仮想ディスクを右クリックし、[再起動] をクリックします サービスを再起動します](/uploads/article/5373/JXYTrnkHk8OdgQ4X.png)
5. 最後に、PC を再起動し、エラーが解決したかどうかを確認します。
方法 2: VDS プロバイダーがデスクトップとやり取りできるようにする
VDS 基本プロバイダー エラーの予期しないエラーを修正する別の方法は、VDS 基本プロバイダーが正しく機能していることを確認することです。 VDS プロバイダーがデスクトップとの対話を許可されていない場合、エラーが発生することがあります。 次の簡単な手順に従って、VDS 基本プロバイダーがデスクトップと対話できるようにすることができます。
1. [ファイル名を指定して実行] ダイアログ ボックスを起動し、 services.mscと入力してEnter キーを押し、[サービス] ウィンドウを開きます。
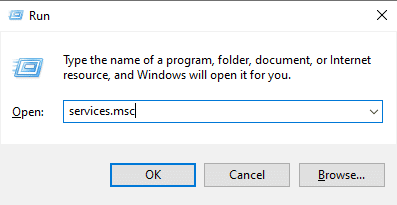
2. ここで、仮想ディスクサービスを右クリックします。
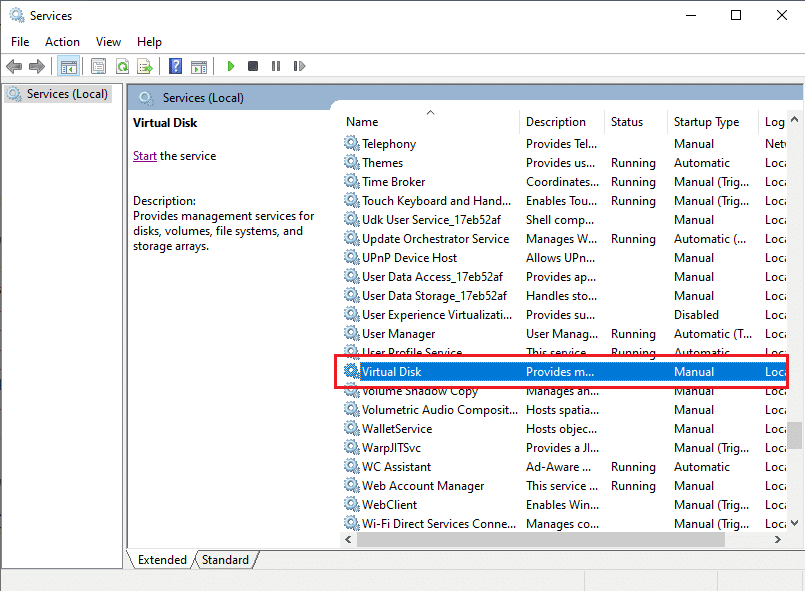
3. 次に、[プロパティ]を選択します。
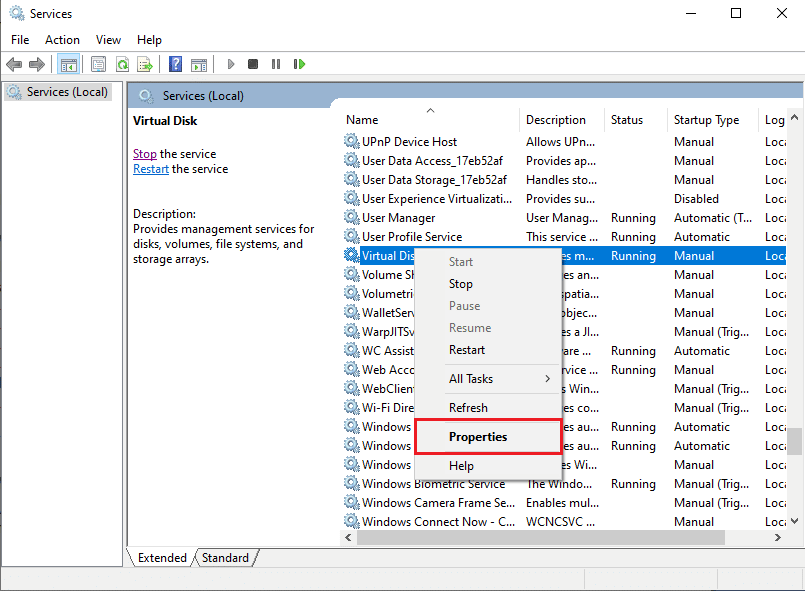
4. [全般] タブで、[スタートアップの種類] を [自動] として選択し、[サービスの状態] が [実行中] であることを確認します。
![[全般] タブで [スタートアップの種類] を [自動] として選択し、[サービス] の状態が [実行中] であることを確認します。](/uploads/article/5373/9vteSvrMKykyI7pv.png)
5. [ログオン] タブに移動し、 [デスクトップとの対話をサービスに許可する]のボックスをオンにします。
![[ログオン] タブに移動し、[デスクトップとの対話をサービスに許可する] の boc をチェックします。 Windows 10でエラーコード490 01010004を修正](/uploads/article/5373/DmBurv1liJBVO9p1.png)
6. [ OK]と [適用]をクリックします。
7. 最後に、PC を再起動します。 エラー コード 490 01010004 が引き続き表示される場合は、次の方法に進みます。
また読む: Windows 10でエラーコード0x80070490を修正する
方法 3: VDS トレースを停止する
VDS プロバイダーのエラー コード 490 01010004 の問題を解決するためのトラブルシューティングを実行するには、コンピューターで VDS トレースを停止してみてください。 次の簡単な手順に従って、VDS トレースを安全に停止できます。
1. Windows キーを押し、 cmdと入力して [開く] をクリックし、コマンド プロンプトを起動します。
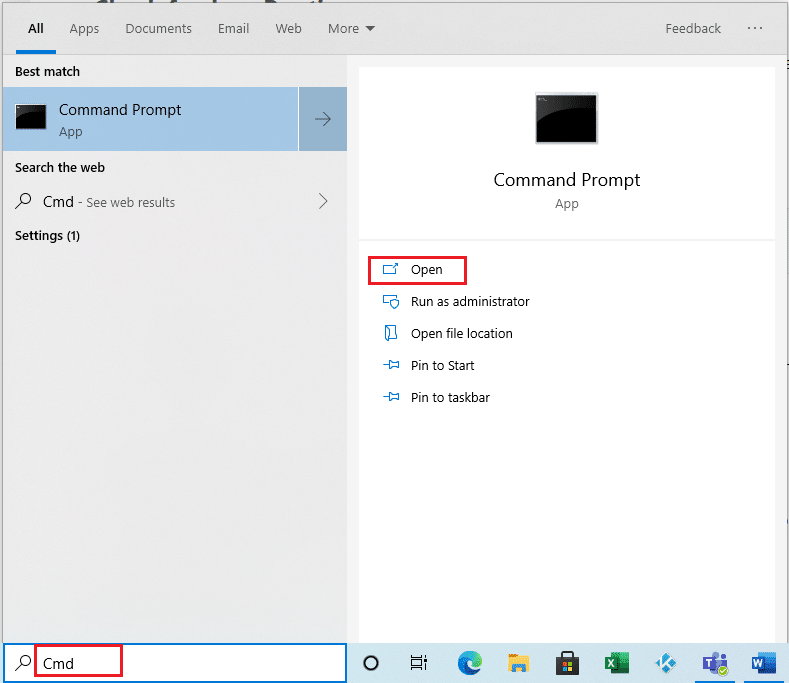
3. 次のコマンドを入力し、 Enter キーを押します。
md %systemroot%\system32\LogFiles\VDS
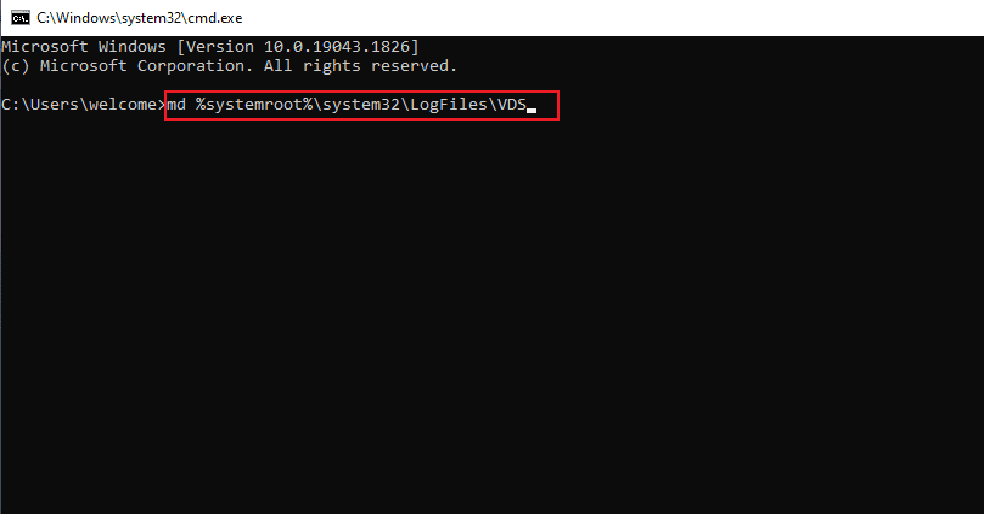
3. 次に、指定されたコマンドを入力し、 Enter キーを押します。
Logman start vds -o %systemroot%\system32\LogFiles\VDS\VdsTrace.etl -ets -p {012F855E-CC34-4da0-895F-07AF2826C03E} 0xffff 0xff
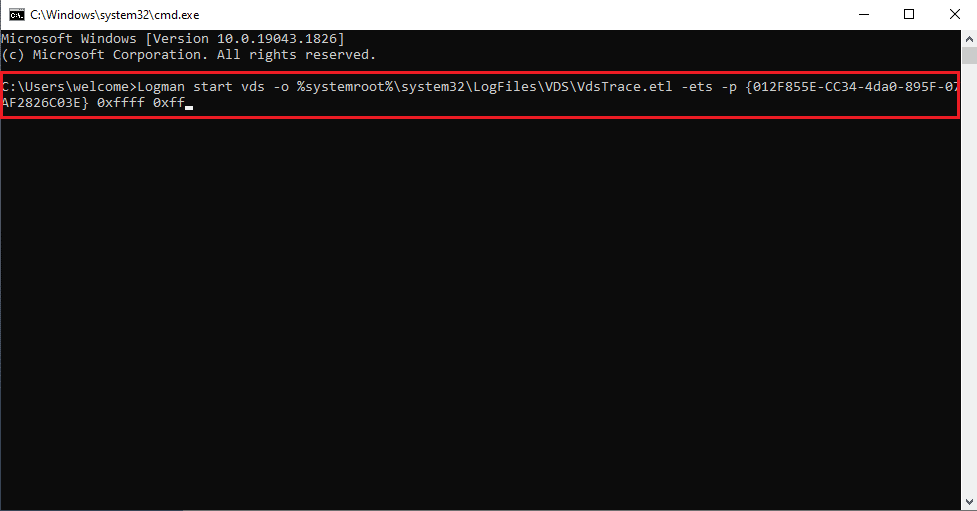

これらのコマンドを入力した後、問題を再現します。
4. 最後に、次のコマンドを実行して VDS トレースを停止します。
Logman stop vds -etsTrace ファイル Vds
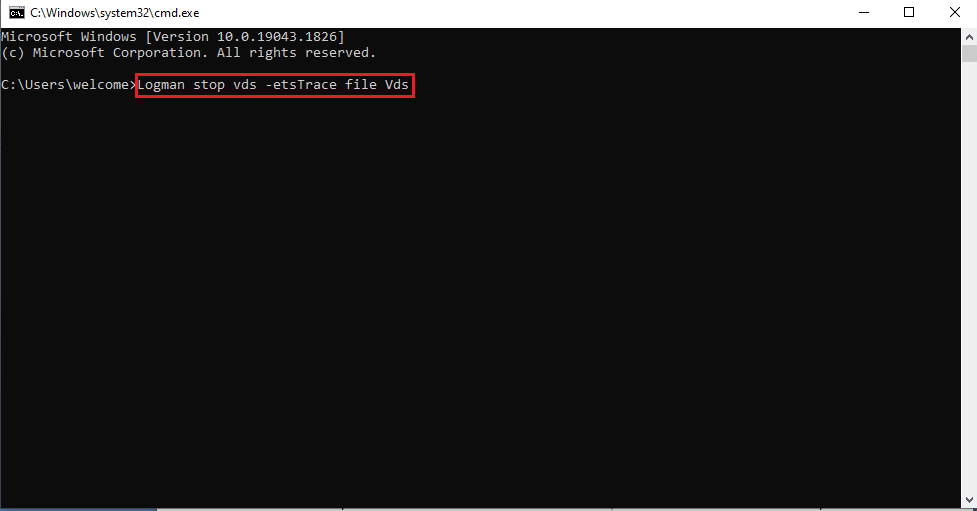
また読む: Windows Updateサービスを停止できなかった問題を修正
方法 4: システム ファイルを修復する
Windowsオペレーティングシステムに破損したシステムファイルがある場合、PCは多くのインターネット接続の問題に直面する可能性があります. 幸いなことに、Windows 10 PC には SFC (システム ファイル チェッカー) や DISM (展開イメージのサービスと管理) などの修復ツールが組み込まれており、破損したファイルをすべて修復するのに役立ちます。 Windows 10 でシステム ファイルを修復する方法に関するガイドを読み、指示に従って手順に従って、破損したすべてのファイルを修復します。
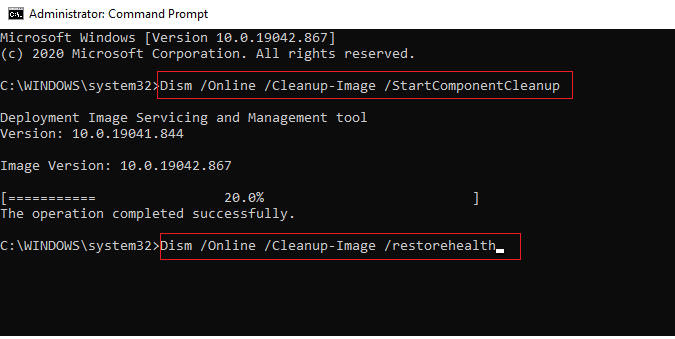
方法 5: メディア作成ツールで Windows を修復する
エラー コード 490 01010004 を修正するには、Microsoft Media Creation Tool を使用して Windows の修復を試みることができます。 Windows を修復するには、次の簡単な手順に従ってください。
1. Microsoft メディア作成ツールをダウンロードします。
![[今すぐダウンロード] をクリックして、ダウンロード ページで Windows Media 作成ツールをダウンロードします。](/uploads/article/5373/He8Zo0e7Kz3CEYZQ.png)
2. ダウンロードが完了したら、ツールを実行し、[この PC を今すぐアップグレードする] をクリックします。
3. [すべてのファイルとアプリを保持する]オプションを選択します。
4. [更新] をクリックします。
5. 更新が完了するのを待って、PC を再起動します。
また読む: Windows Updateエラー0x800704c7を修正する
方法 6: レジストリ キーを変更する
以前の方法でエラー コード 490 01010004 を修正できない場合は、レジストリ エディターで SPTD キー フォルダーを変更してみてください。
注:仮想ドライブ ソフトウェアを削除すると、コンピューターに SPTD.sys ドライバーが残る場合があります。 このドライブは、Windows コンピューターで一連の VDS エラーを引き起こしました。 Windows レジストリを変更して、コンピューターの SPDT.sys ドライバーを無効にすることができます。
次の簡単な手順に従って、SPTD.sys ドライバーを無効にすることができます。
1. Windows + R キーを同時に押して、[ファイル名を指定して実行] ダイアログ ボックスを開きます。
2. ここで、 regeditと入力してEnter キーを押し、レジストリ エディタを起動します。
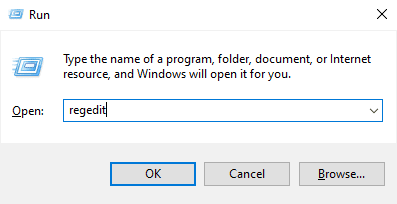
3. レジストリ エディタ ウィンドウで、 HKEY_LOCAL_MACHINEに移動してクリックします。
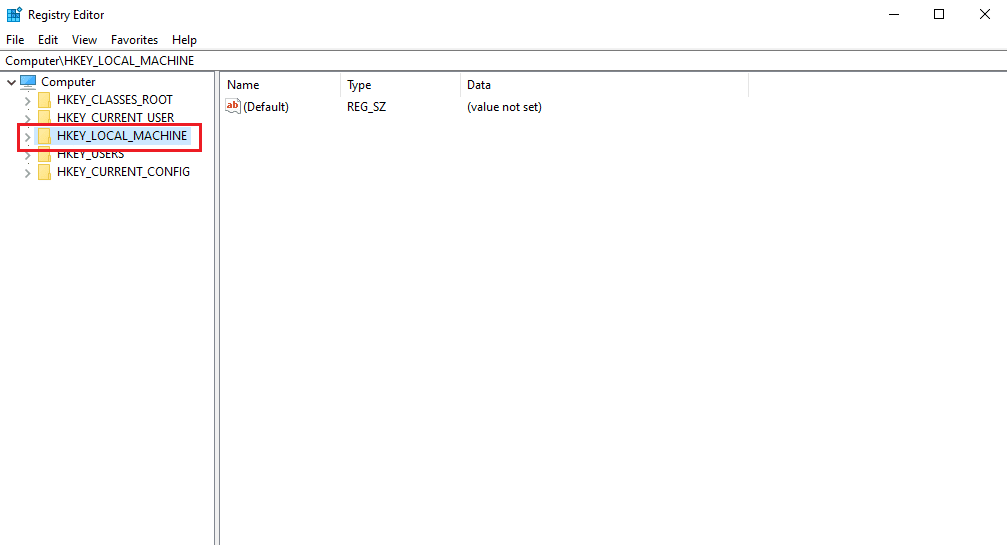
4.システムフォルダに移動してクリックします。
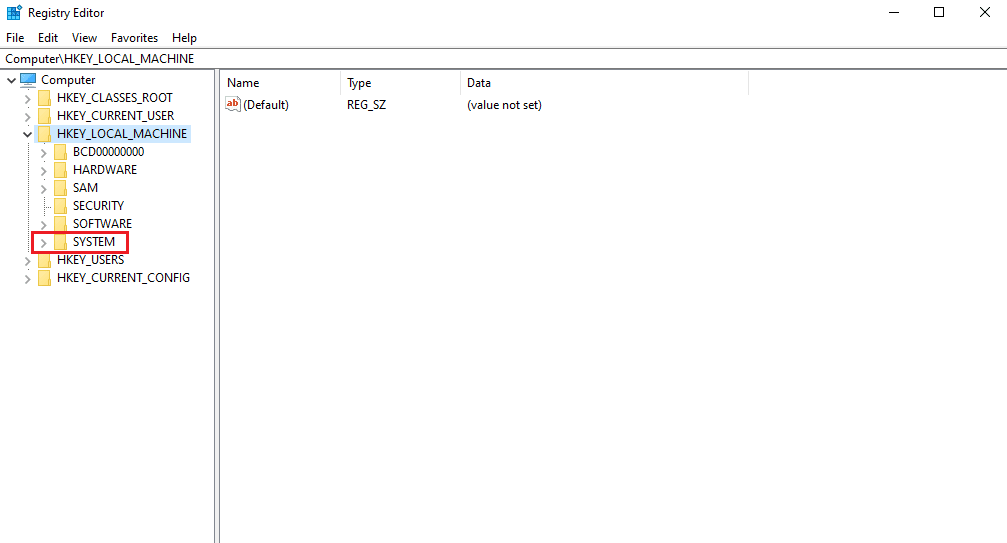
5. 次に、 CurrentControlSetフォルダーに移動してクリックします。
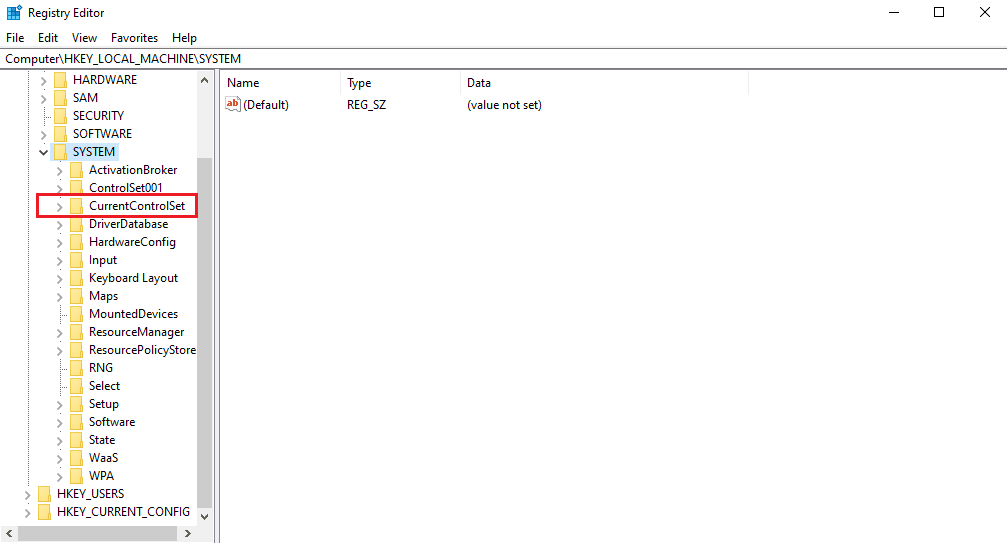
6. 次に、[サービス] フォルダをクリックします。
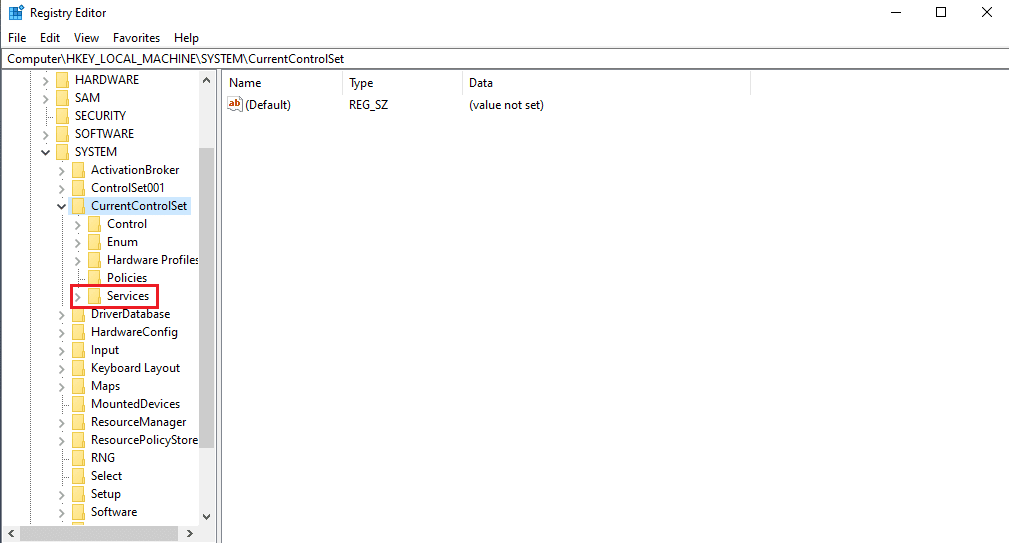
7. 次に、 Sptdフォルダをクリックします。
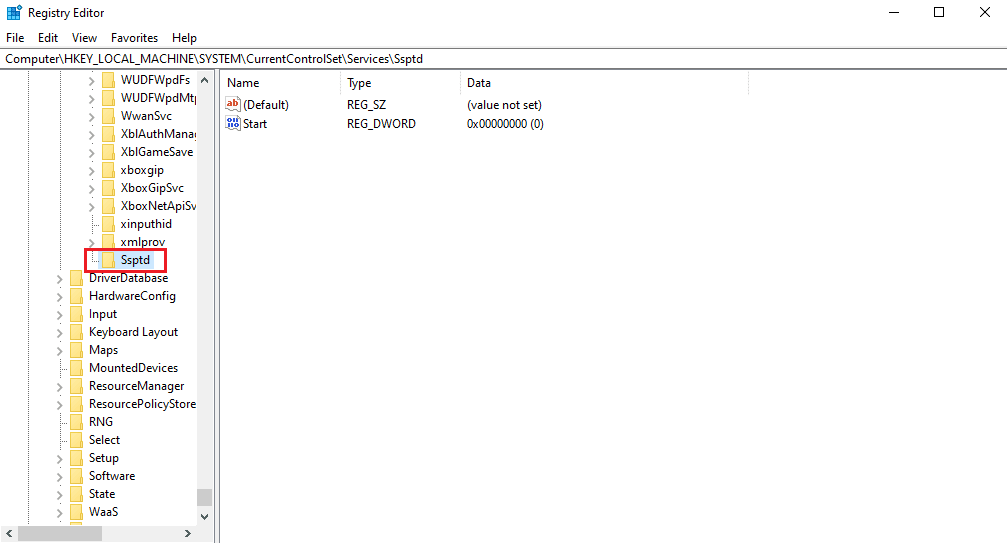
8. Start DWORDファイルを右クリックし、[変更... ] をクリックします。
![開始 DWORD ファイルを右クリックし、[変更] をクリックします。Windows 10 で vds プロバイダー エラー コード 490 01010004 を修正します](/uploads/article/5373/bhyG3xuFnYZSSPdF.png)
9.値のデータを4 に変更します。
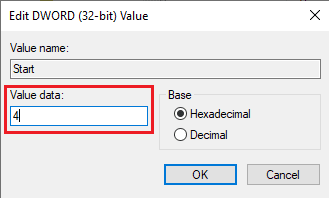
また読む: Windows 10 Updateのスタックまたはフリーズを修正する
方法 7: システムの復元を実行する
上記の方法のいずれも機能しない場合は、システムの復元を試すことができます。 Windows 10でシステムの復元を使用する方法ガイドをチェックして、Windows 10システムを安全に復元できます.
![[完了] ボタンをクリックして復元ポイントを確認します。 Windows 10 の vds プロバイダー エラー コード 490 01010004 を修正します。](/uploads/article/5373/ySHPGWOqcfFEo0Lu.png)
よくある質問 (FAQ)
Q1. Windows 10 で VDS プロバイダー エラーが発生する原因は何ですか?
答え。 さまざまなシステム エラーにより、VDS 基本プロバイダー エラーが発生する可能性があります。 一般的な理由には、 Windows の更新プログラムの不具合やシステム ファイルの破損などがあります。
Q2. 仮想ディスク サービスとは何を意味しますか?
答え。 仮想ディスク サービスは、 Microsoftによって開発されたテクノロジです。 このテクノロジは、Windows の既存のストレージ容量を拡張するのに役立ちます。
Q3. VDS 基本プロバイダーを修復するにはどうすればよいですか?
答え。 修復ユーティリティを使用して、 VDS 基本プロバイダーを修復できます。 VDS プロバイダーの修復ユーティリティは、インターネットからダウンロードできます。
おすすめされた:
- リーグを修正してこのインストール エラーを復元しました
- Windows 10でOfficeエラーコード1058 13を修正
- お使いのデバイス用の Windows のドライバーが見つかりましたが、エラーが発生した問題を修正しました
- Windows 10 で更新サービスに接続できなかった問題を修正
このガイドがお役に立ち、お使いのコンピューターで VDSエラー コード 490 01010004の問題を修正できたことを願っています。 コメントして、どの方法が最も効果的かをお知らせください。 また、ご質問、ご質問、ご提案がございましたら、お気軽にお寄せください。
