Windows 10'da VDS Hata Kodu 490 01010004'ü Düzeltin
Yayınlanan: 2022-08-11
Windows 10'da VDS temel sağlayıcı hatası beklenmeyen hata mesajını görebilirsiniz; bu hata ilk olarak bir KB979391 güncellemesinde fark edildi. Ancak, bu hatayı çözmek için doğrudan bir çözüm yoktu. Çoğu zaman, kullanıcılar bir VDS hatası aldıklarında 490 01010004 hata kodunu alırlar. Bilgisayarınızdaki VDS sağlayıcı hatalarını gidermek için çeşitli yöntemler izleyebilirsiniz.
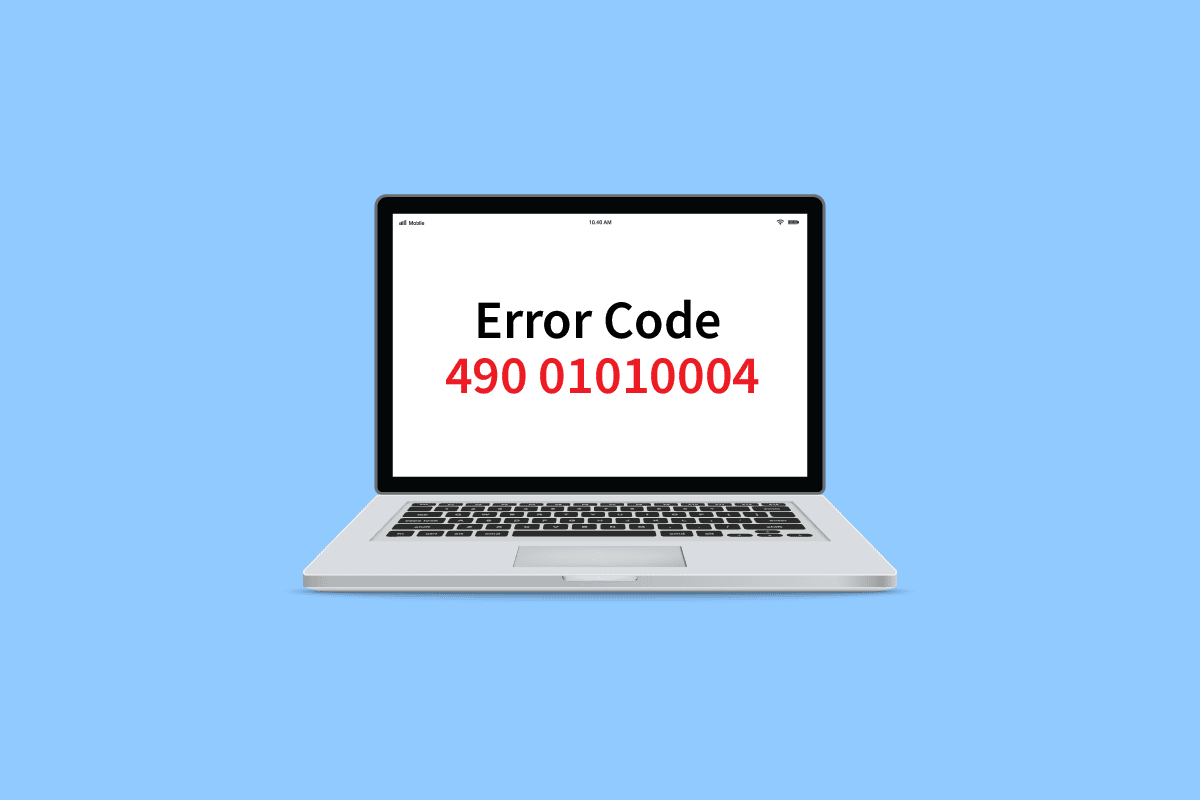
İçindekiler
- Windows 10'da VDS Hata Kodu 490 01010004 Nasıl Onarılır
- Yöntem 1: VDS Sağlayıcısını Yeniden Başlatın
- Yöntem 2: VDS Sağlayıcısının Masaüstü ile Etkileşime Girmesine İzin Verin
- Yöntem 3: VDS İzlemeyi Durdur
- Yöntem 4: Sistem Dosyalarını Onar
- Yöntem 5: Windows'u Medya Oluşturma Aracı ile Onarın
- Yöntem 6: Kayıt Defteri Anahtarlarını Değiştirin
- Yöntem 7: Sistem Geri Yükleme Gerçekleştirin
Windows 10'da VDS Hata Kodu 490 01010004 Nasıl Onarılır
490 01010004 hata kodunun bilgisayarınızda görünmesinin birkaç nedeni vardır. Bunlardan birkaçı aşağıda belirtilmiştir:
- Sanal Disk hizmetinin çalışmaması
- Sanal Disk hizmetine yanlış izin
- Arızalı VDS sistem yardımcı programı
- VDS izlemesinden kaynaklanan sorunlar
- Bozuk sistem dosyaları
- Windows güncellenmiyor
- Sanal Sürücü yazılımından kaynaklanan sorunlar
Aşağıdaki kılavuz, bilgisayarınızda 490 01010004 hata kodunu çözme yöntemlerini verecektir.
Yöntem 1: VDS Sağlayıcısını Yeniden Başlatın
VDS sağlayıcı hatasını çözmek için kullanmak isteyeceğiniz ilk yöntem, VDS temel sağlayıcısını yeniden başlatmaktır. VDS temel sağlayıcısını güvenli bir şekilde yeniden başlatmak için bu basit adımları takip edebilirsiniz.
1. Çalıştır iletişim kutusunu başlatmak için Windows + R tuşlarına birlikte basın.
2. Services.msc yazın ve Hizmetler penceresini açmak için Enter tuşuna basın.
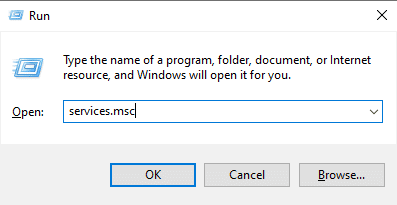
3. Hizmetler penceresinde Sanal Diski bulun.
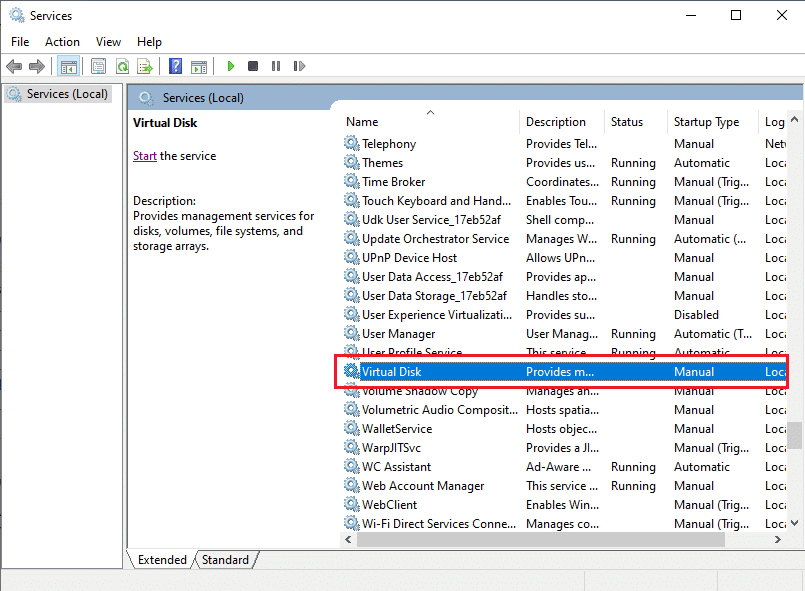
4. Sanal Disk'e sağ tıklayın ve Yeniden Başlat'a tıklayın.
Not: Ayrıca sol taraftaki menüde Hizmeti yeniden başlat öğesini de bulabilirsiniz.
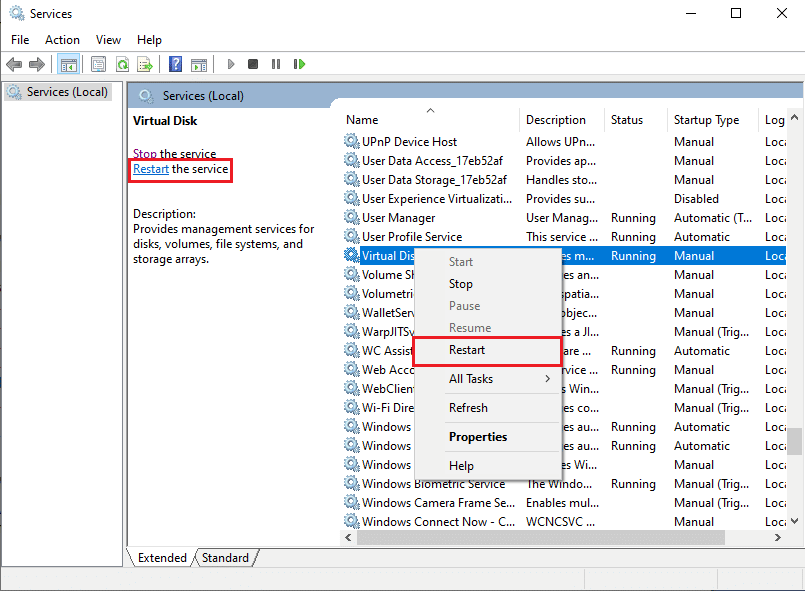
5. Son olarak, bilgisayarı yeniden başlatın ve hatanın çözülüp çözülmediğini kontrol edin.
Yöntem 2: VDS Sağlayıcısının Masaüstü ile Etkileşime Girmesine İzin Verin
VDS temel sağlayıcı hatası beklenmeyen hatasını düzeltmeye yönelik farklı bir yaklaşım, VDS temel sağlayıcısının düzgün çalıştığından emin olmaktır. VDS sağlayıcısının masaüstüyle etkileşime girmesine izin verilmiyorsa, hatalar alabilirsiniz. VDS temel sağlayıcısının masaüstüyle etkileşime girmesine izin vermek için bu basit adımları takip edebilirsiniz.
1. Çalıştır iletişim kutusunu başlatın, services.msc yazın ve Hizmetler penceresini açmak için Enter tuşuna basın.
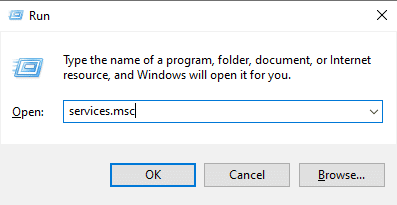
2. Burada Sanal Disk hizmetine sağ tıklayın.
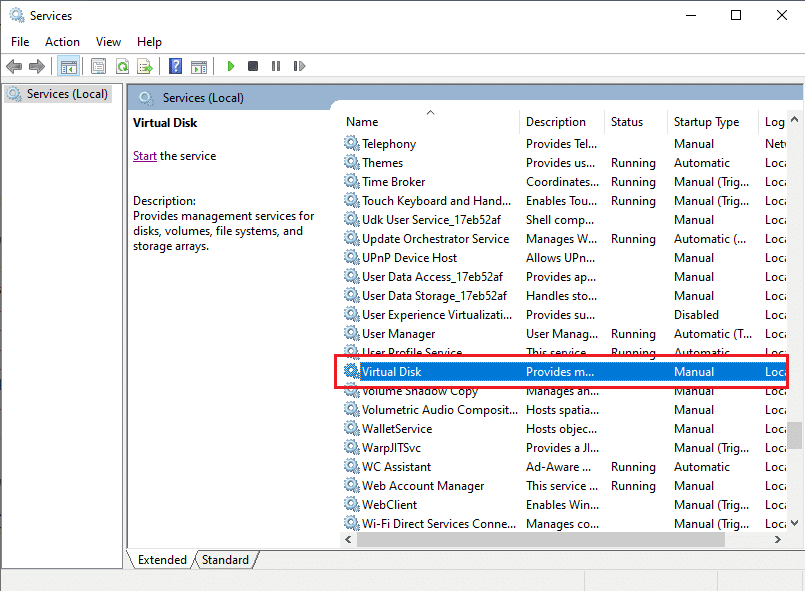
3. Ardından, Özellikler öğesini seçin.
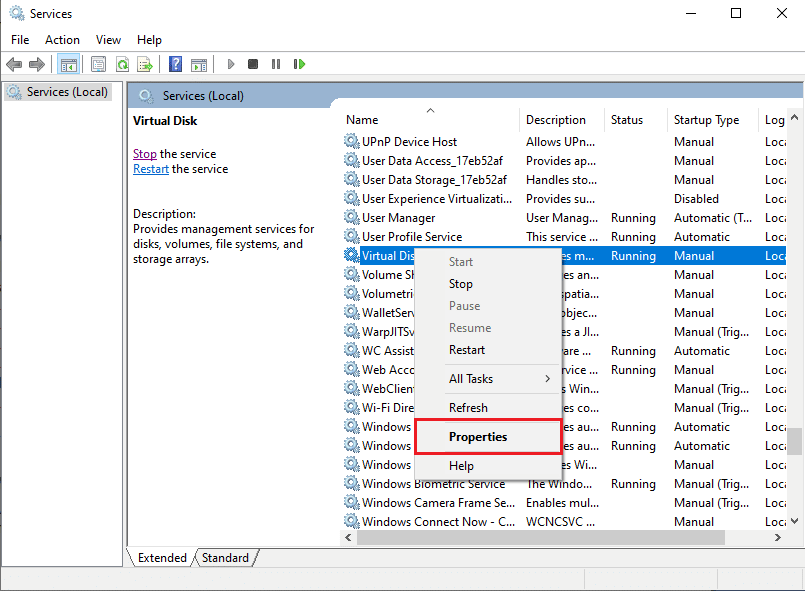
4. Genel sekmesinde, Başlangıç türünü Otomatik olarak seçin ve Hizmet durumunun Çalışıyor olduğundan emin olun.
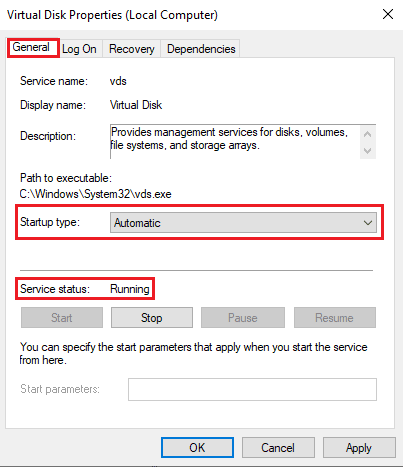
5. Şimdi Oturum Aç sekmesine gidin ve Hizmetin masaüstüyle etkileşime girmesine izin ver'deki kutuyu işaretleyin.
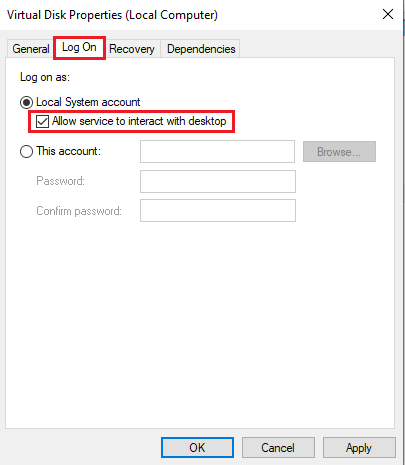
6. Tamam'a ve Uygula'ya tıklayın.
7. Son olarak bilgisayarı yeniden başlatın . 490 01010004 hata kodunu almaya devam ederseniz, sonraki yönteme geçin.
Ayrıca Okuyun: Windows 10'da Hata Kodunu Düzeltme 0x80070490
Yöntem 3: VDS İzlemeyi Durdur
VDS sağlayıcısı ile 490 01010004 hata kodu sorununu çözmek üzere bir sorun giderme gerçekleştirmek için, bilgisayarınızda VDS izlemesini durdurmayı deneyebilirsiniz. VDS izini güvenli bir şekilde durdurmak için bu basit adımları takip edebilirsiniz.
1. Windows tuşuna basın, cmd yazın ve Komut İstemini başlatmak için Aç'a tıklayın.
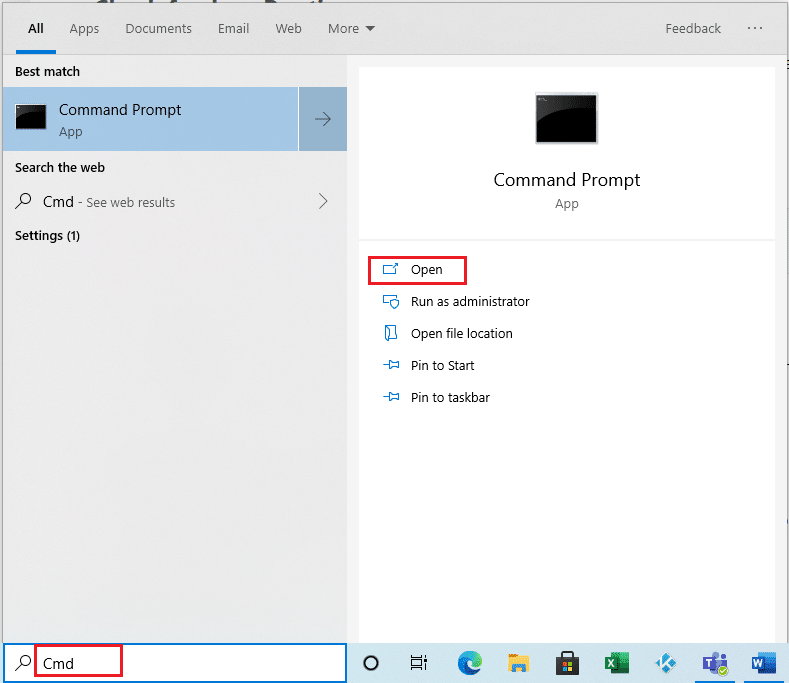
3. Aşağıdaki komutu yazın ve Enter tuşuna basın .
md %systemroot%\system32\LogFiles\VDS
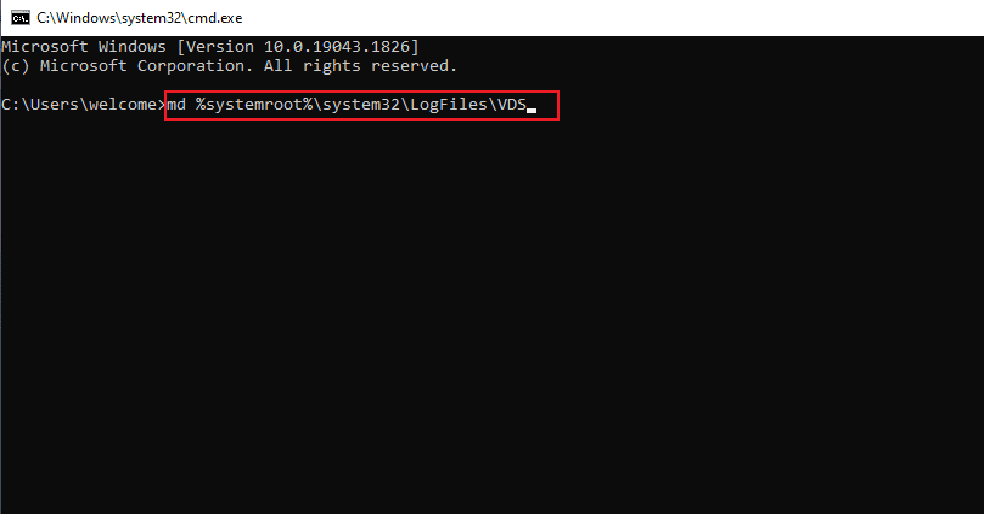
3. Ardından verilen komutu yazın ve Enter tuşuna basın.
Logman start vds -o %systemroot%\system32\LogFiles\VDS\VdsTrace.etl -ets -p {012F855E-CC34-4da0-895F-07AF2826C03E} 0xffff 0xff
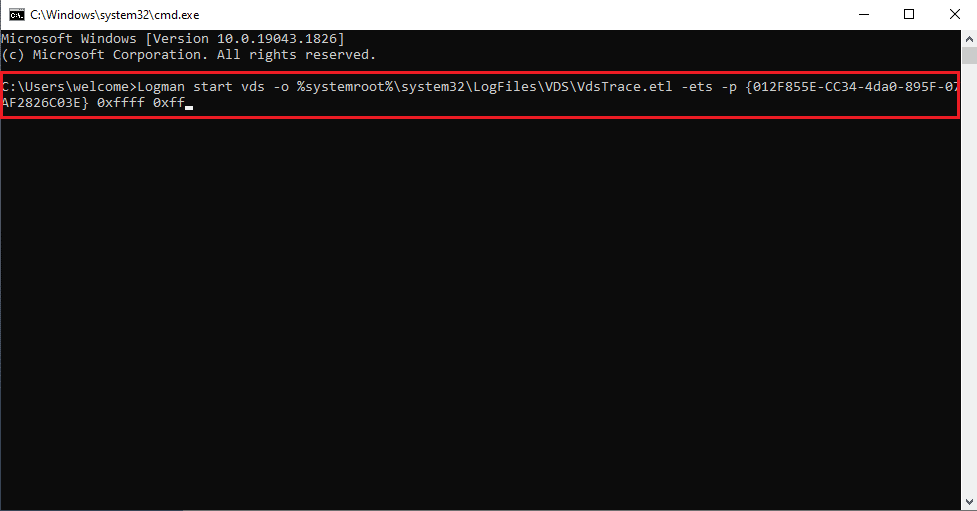
Bu komutları girdikten sonra sorunu yeniden oluşturun.

4. Son olarak, VDS izini durdurmak için aşağıdaki komutu yürütün .
Logman stop vds -etsTrace dosyası Vds
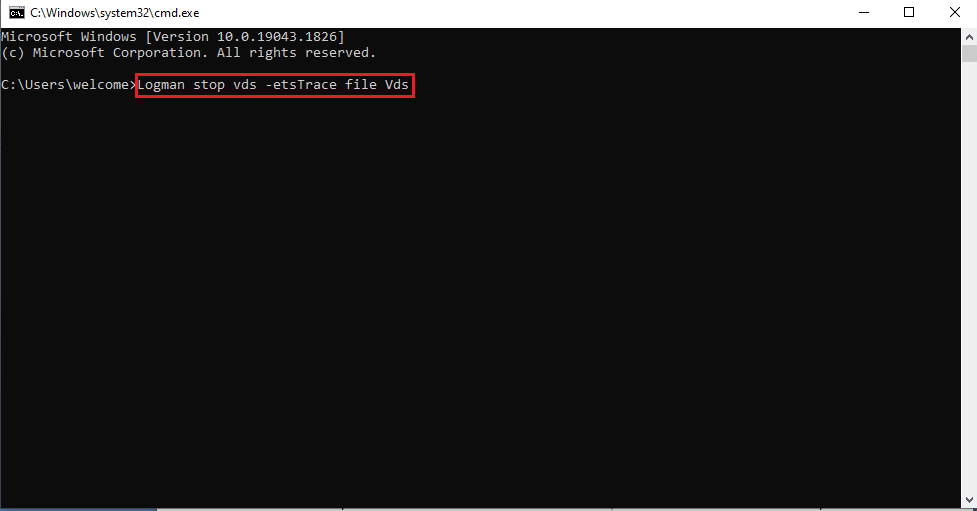
Ayrıca Okuyun: Windows Update Hizmetini Düzeltme Durdurulamadı
Yöntem 4: Sistem Dosyalarını Onar
Windows İşletim sisteminizde herhangi bir bozuk sistem dosyası varsa, PC'niz birçok internet bağlantısı sorunuyla karşılaşabilir. Neyse ki, Windows 10 PC'nizde, tüm bozuk dosyaları düzeltmenize yardımcı olacak SFC (Sistem Dosyası Denetleyicisi) ve DISM (Dağıtım Görüntüsü Hizmeti ve Yönetimi) gibi yerleşik onarım araçları bulunur. Windows 10'da Sistem Dosyaları Nasıl Onarılır hakkındaki kılavuzumuzu okuyun ve tüm bozuk dosyalarınızı onarmak için belirtilen adımları izleyin.
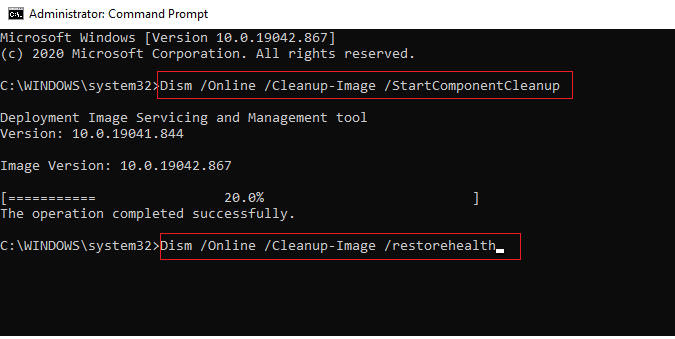
Yöntem 5: Windows'u Medya Oluşturma Aracı ile Onarın
490 01010004 hata kodunu düzeltmek için Microsoft Media Creation Tool yardımıyla Windows'u onarmayı deneyebilirsiniz. Windows'u onarmak için bu basit adımları izleyin.
1. Microsoft Medya Oluşturma Aracı'nı indirin.
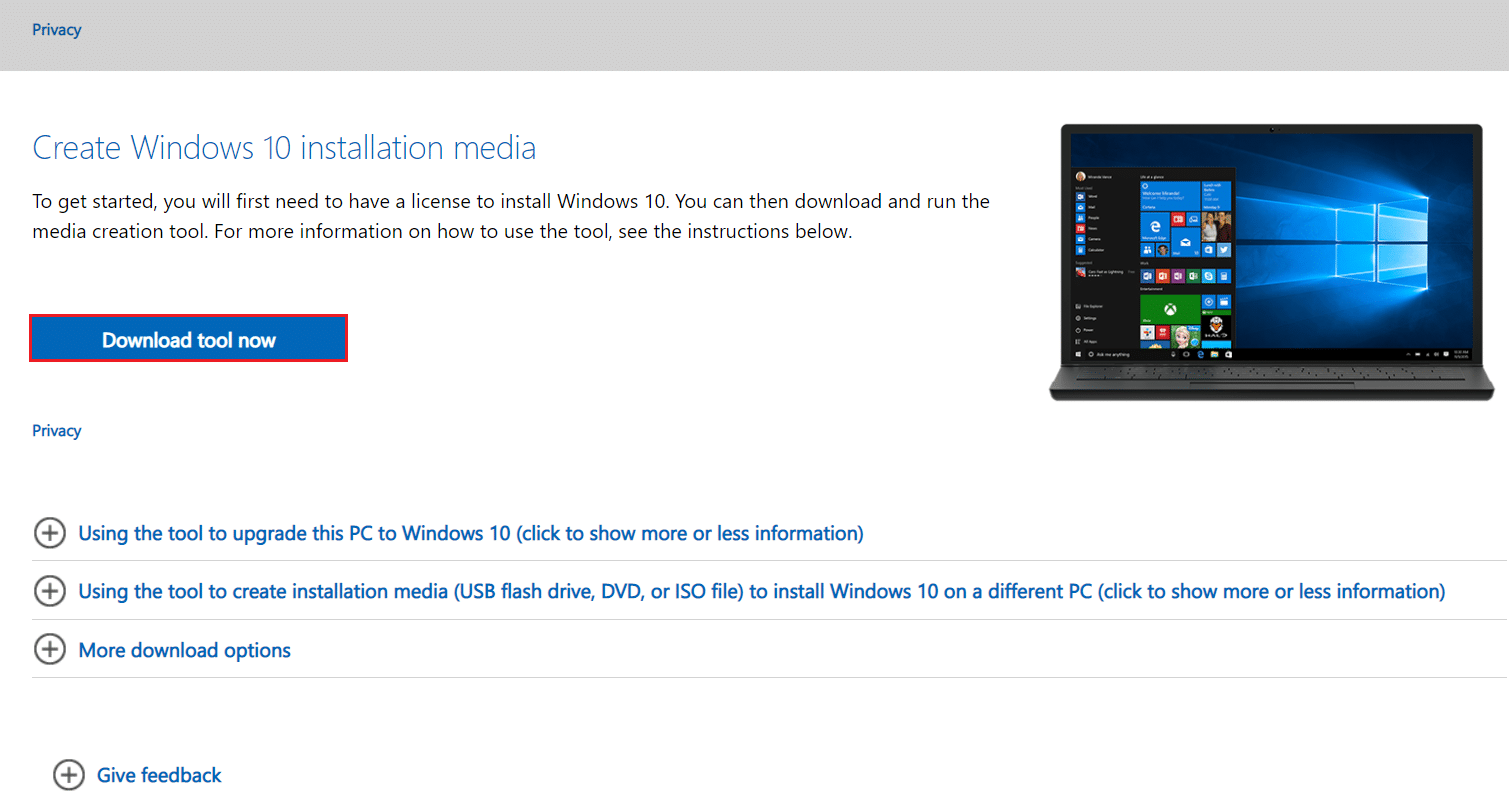
2. Başarıyla indirdikten sonra Aracı çalıştırın ve Bu bilgisayarı şimdi yükselt'e tıklayın.
3. Tüm dosyalarımı ve uygulamalarımı sakla seçeneklerini seçin.
4. Güncelle üzerine tıklayın.
5. Güncellemenin bitmesini ve bilgisayarı yeniden başlatmasını bekleyin.
Ayrıca Okuyun: Windows Update Hatasını Düzeltin 0x800704c7
Yöntem 6: Kayıt Defteri Anahtarlarını Değiştirin
490 01010004 hata kodunu düzeltmek için önceki yöntemler işe yaramazsa, Kayıt Defteri Düzenleyicisi'nde SPTD anahtar klasörünü değiştirmeyi deneyebilirsiniz.
Not: Sanal Sürücü yazılımını kaldırmak, bilgisayarınızda bir SPTD.sys sürücüsü bırakabilir. Bu sürücü, Windows bilgisayarlarda bir dizi VDS hatasına neden oldu. Bilgisayarınızdaki SPDT.sys sürücüsünü devre dışı bırakmak için Windows Kayıt Defterini değiştirebilirsiniz.
SPTD.sys sürücüsünü devre dışı bırakmak için bu basit adımları takip edebilirsiniz.
1. Çalıştır iletişim kutusunu açmak için Windows + R tuşlarına aynı anda basın.
2. Buraya regedit yazın ve Kayıt Defteri Düzenleyicisini başlatmak için Enter tuşuna basın.
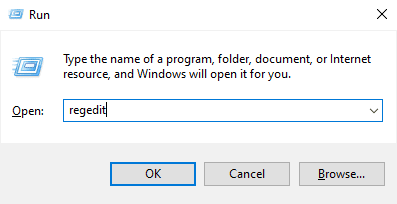
3. Kayıt Defteri Düzenleyicisi penceresinde gezinin ve HKEY_LOCAL_MACHINE öğesine tıklayın.
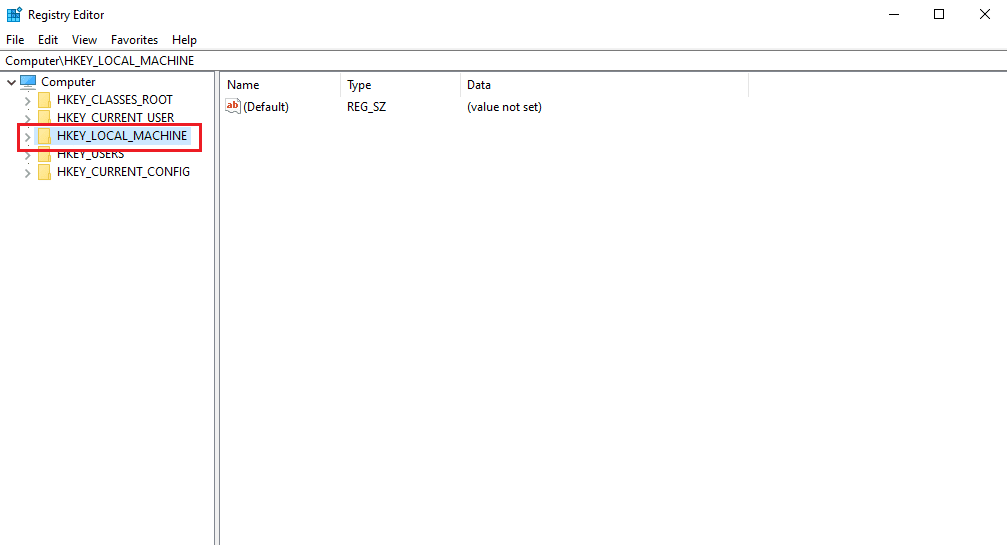
4. Şimdi gidin ve Sistem klasörüne tıklayın .
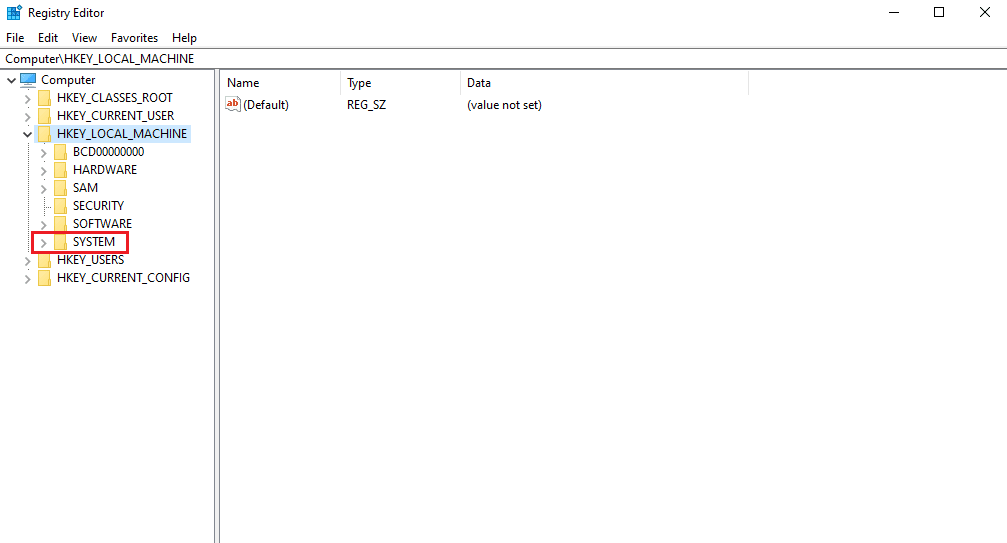
5. Şimdi, CurrentControlSet klasörüne gidin ve tıklayın.
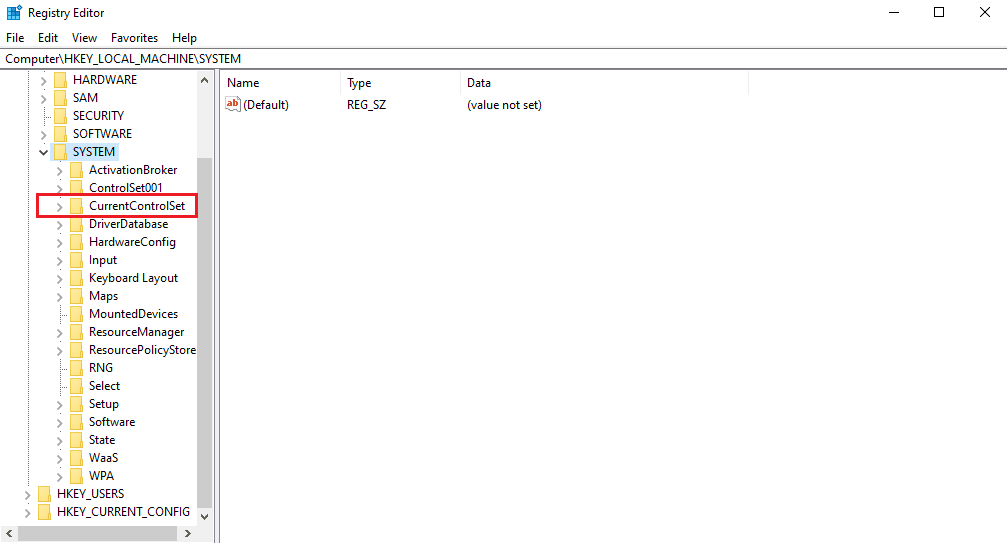
6. Ardından, Hizmetler klasörüne tıklayın.
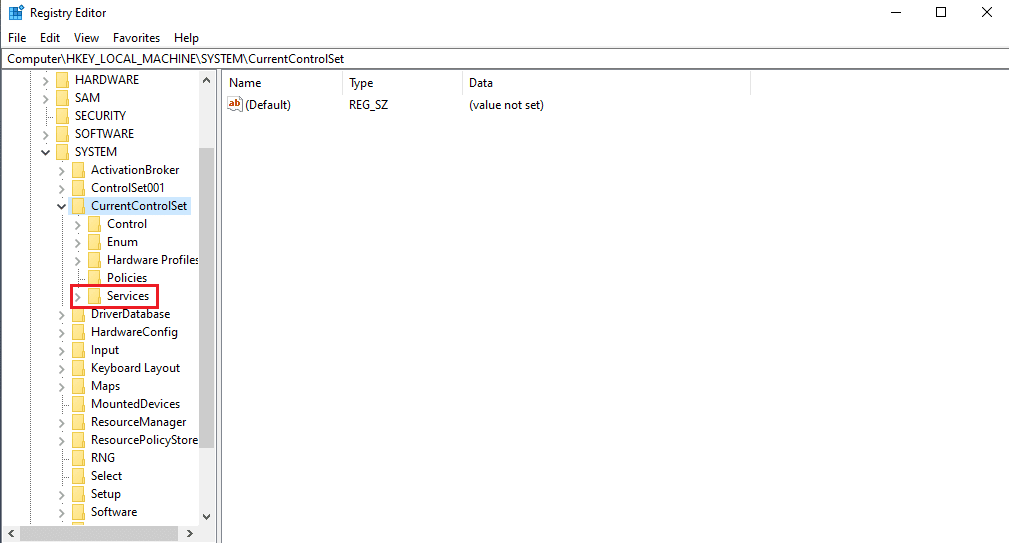
7. Ardından, Sptd klasörüne tıklayın.
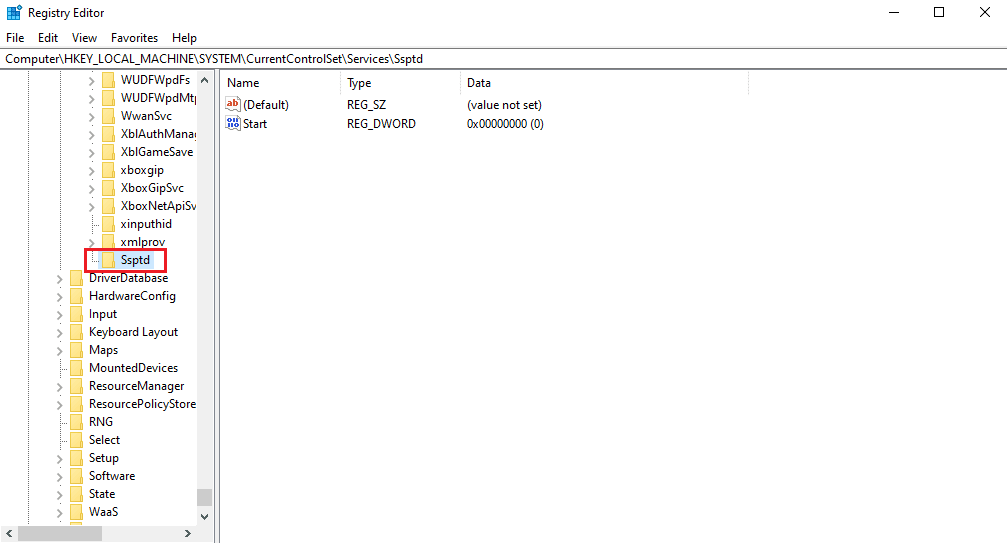
8. Başlat DWORD dosyasına sağ tıklayın ve Değiştir… seçeneğine tıklayın.
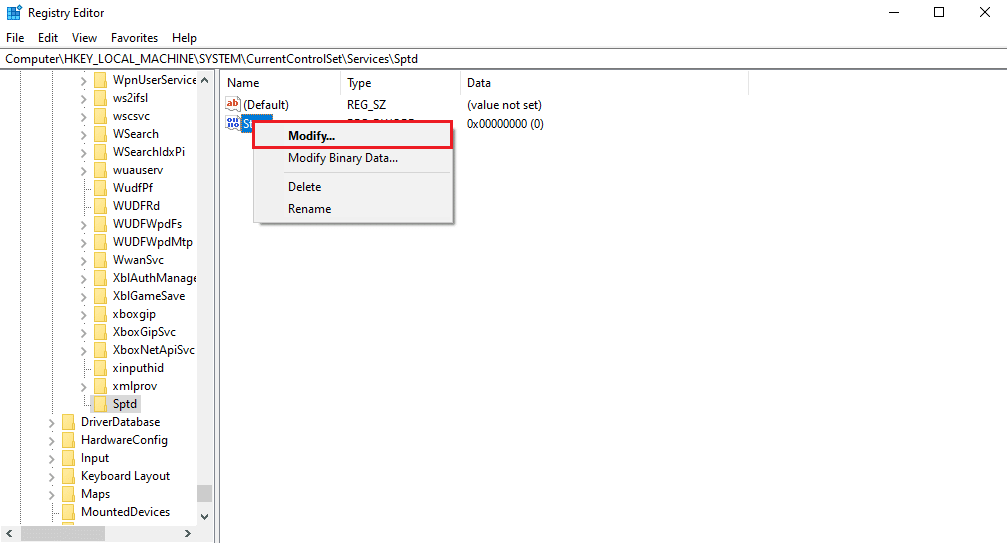
9. Değer verisini 4 olarak değiştirin.
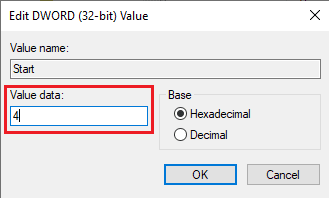
Ayrıca Okuyun: Windows 10 Güncellemesinin Sıkışmasını veya Donmasını Düzeltin
Yöntem 7: Sistem Geri Yükleme Gerçekleştirin
Yukarıdaki yöntemlerden hiçbiri işe yaramazsa, bir sistem geri yüklemesi gerçekleştirmeyi deneyebilirsiniz. Windows 10 sisteminizi güvenli bir şekilde geri yüklemek için Windows 10'da Sistem Geri Yükleme nasıl kullanılır kılavuzuna göz atabilirsiniz.
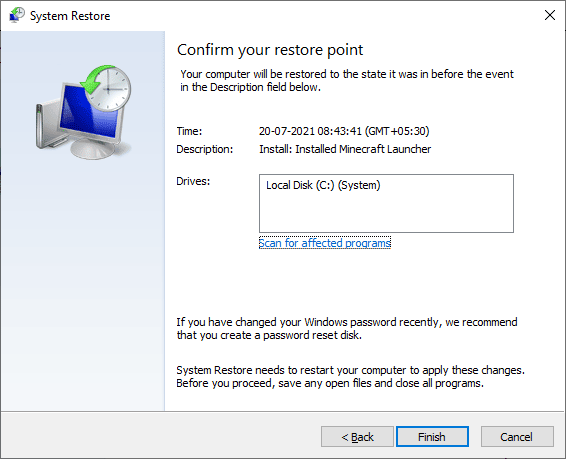
Sık Sorulan Sorular (SSS)
S1. Windows 10'da VDS sağlayıcı hatasına neden olan nedir?
Ans. Çeşitli sistem hataları, VDS temel sağlayıcı hatalarına neden olabilir; bazı yaygın nedenler arasında hatalı Windows güncellemeleri ve bozuk sistem dosyaları yer alır.
S2. Sanal Disk Hizmeti ne anlama geliyor?
Ans. Sanal Disk hizmeti, Microsoft tarafından geliştirilmiş bir teknolojidir. Bu teknoloji , Windows'un mevcut depolama kapasitesini genişletmeye yardımcı olur.
S3. VDS temel sağlayıcısını nasıl onarabilirsiniz?
Ans. Bir onarım yardımcı programı yardımıyla VDS temel sağlayıcısını onarabilirsiniz. İnternetten bir VDS sağlayıcı onarım yardımcı programı indirebilirsiniz.
Önerilen:
- Fix Ligi Bu Kurulum Hatasını Geri Yükledik
- Windows 10'da Office Hata Kodu 1058 13'ü Düzeltin
- Cihazınız için Windows Bulunan Sürücüleri Düzeltin, Ancak Bir Hatayla Karşılaştınız
- Düzeltme Windows 10'da Güncelleme Hizmetine Bağlanamadık
Bu kılavuzun yardımcı olduğunu ve bilgisayarınızdaki VDS hata kodu 490 01010004 sorunlarını çözebildiğinizi umuyoruz. Yorum yapın ve sizin için en iyi hangi yöntemin işe yaradığını bize bildirin. Ayrıca, sorularınız, sorularınız veya önerileriniz varsa, bunları bizimle paylaşmaktan çekinmeyin.
