Remediați codul de eroare VDS 490 01010004 în Windows 10
Publicat: 2022-08-11
Este posibil să vedeți mesajul de eroare neașteptată a furnizorului de bază VDS pe Windows 10; această eroare a fost observată pentru prima dată într-o actualizare KB979391. Cu toate acestea, nu a existat o soluție directă pentru a rezolva această eroare. În mare parte, utilizatorii primesc un cod de eroare 490 01010004 atunci când primesc o eroare VDS. Puteți urma diferite metode pentru a rezolva erorile furnizorului VDS de pe computer.
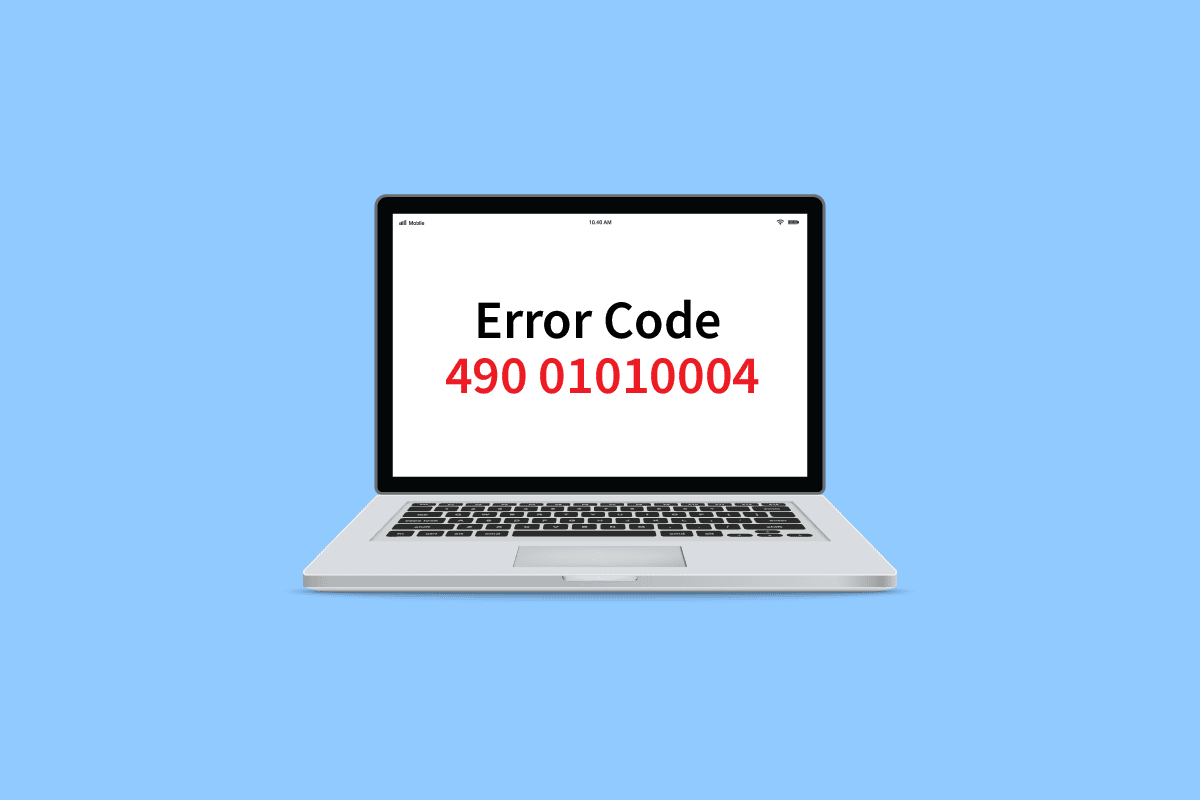
Cuprins
- Cum se remediază codul de eroare VDS 490 01010004 în Windows 10
- Metoda 1: Reporniți furnizorul VDS
- Metoda 2: Permiteți furnizorului VDS să interacționeze cu desktopul
- Metoda 3: Opriți urmărirea VDS
- Metoda 4: Reparați fișierele de sistem
- Metoda 5: Reparați Windows cu Instrumentul de creare media
- Metoda 6: Modificați cheile de registry
- Metoda 7: Efectuați Restaurarea sistemului
Cum se remediază codul de eroare VDS 490 01010004 în Windows 10
Există câteva motive pentru care codul de eroare 490 01010004 să apară pe computer. Câteva dintre ele sunt menționate mai jos:
- Nefuncționarea serviciului de disc virtual
- Permisiune incorectă pentru serviciul Disc virtual
- Utilitar de sistem VDS defect
- Probleme din cauza urmăririi VDS
- Fișiere de sistem corupte
- Windows nu este actualizat
- Probleme din cauza software-ului Virtual Drive
Următorul ghid vă va oferi metode pentru a rezolva codul de eroare 490 01010004 pe computer.
Metoda 1: Reporniți furnizorul VDS
Prima metodă pe care doriți să o utilizați pentru a rezolva eroarea furnizorului VDS este să reporniți furnizorul de bază VDS. Puteți urma acești pași simpli pentru a reporni în siguranță furnizorul de bază VDS.
1. Apăsați împreună tastele Windows + R pentru a lansa caseta de dialog Run .
2. Tastați services.msc și apăsați tasta Enter pentru a deschide fereastra Servicii .
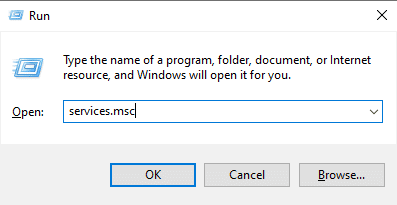
3. În fereastra Servicii, localizați Virtual Disk.
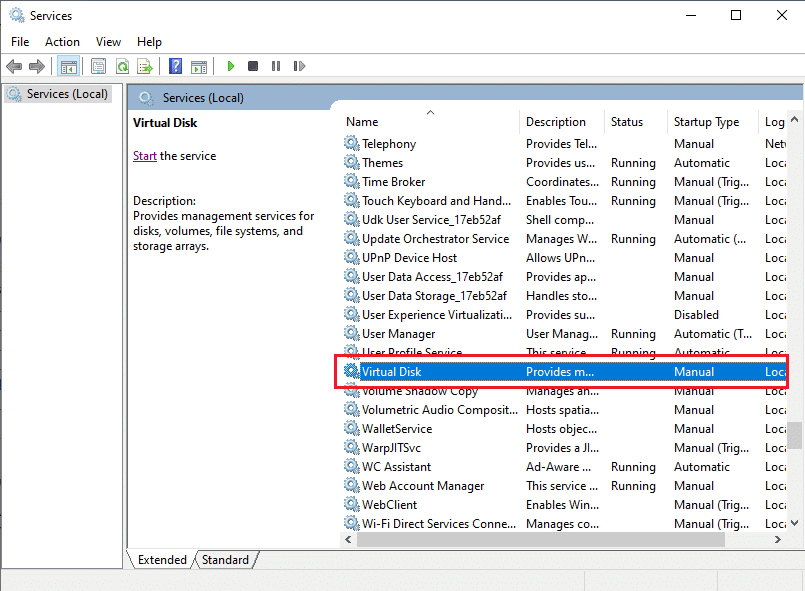
4. Faceți clic dreapta pe discul virtual și faceți clic pe Restart.
Notă: De asemenea, puteți găsi Reporniți serviciul în meniul din stânga.
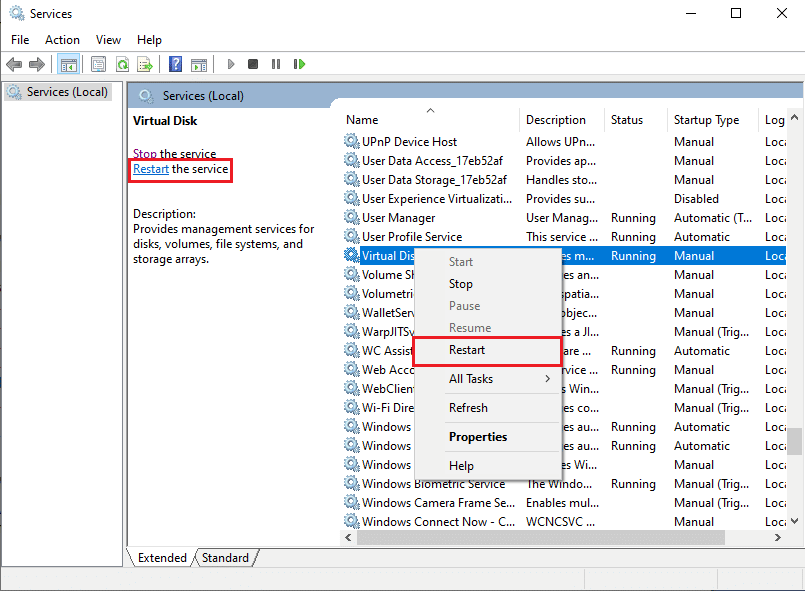
5. În cele din urmă, reporniți computerul și verificați dacă eroarea a fost rezolvată.
Metoda 2: Permiteți furnizorului VDS să interacționeze cu desktopul
O abordare diferită pentru remedierea erorii neașteptate a erorii furnizorului de bază VDS este să vă asigurați că furnizorul de bază VDS funcționează corect. Este posibil să primiți erori dacă furnizorul VDS nu are voie să interacționeze cu desktopul. Puteți urma acești pași simpli pentru a permite furnizorului de bază VDS să interacționeze cu desktopul.
1. Lansați caseta de dialog Run , tastați services.msc și apăsați tasta Enter pentru a deschide fereastra Servicii .
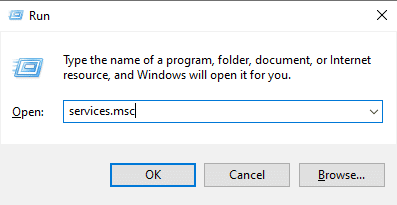
2. Aici, faceți clic dreapta pe serviciul Disc virtual .
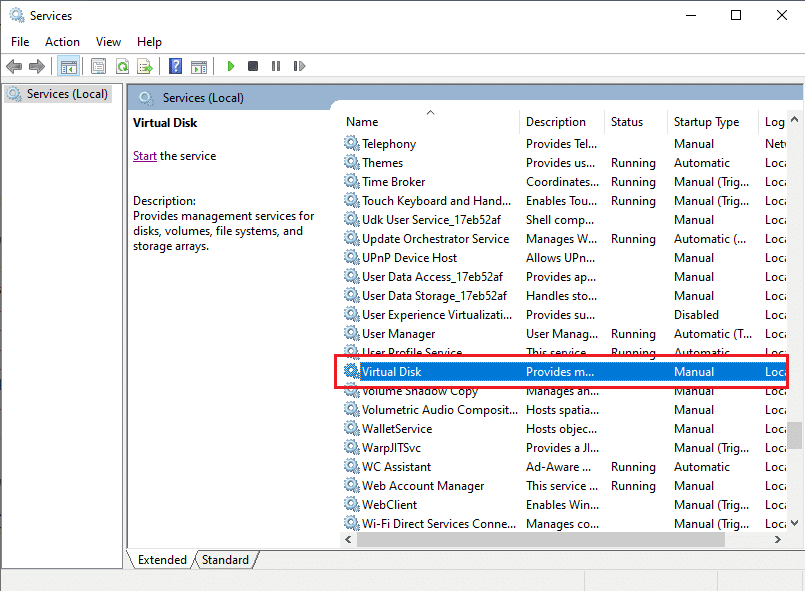
3. Apoi, selectați Proprietăți .
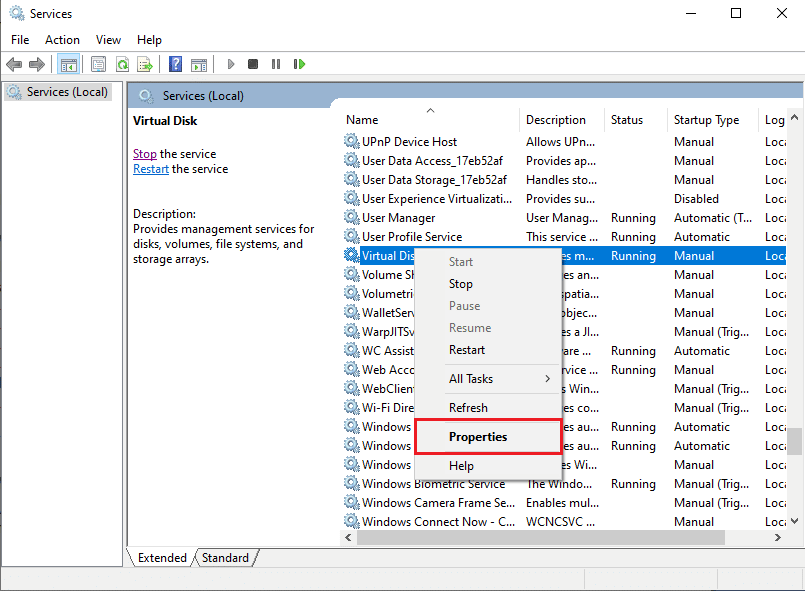
4. În fila General , selectați Tip de pornire ca Automat și asigurați-vă că starea serviciului este în curs de funcționare.
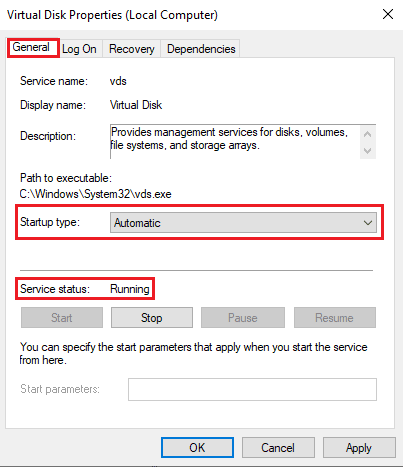
5. Acum navigați la fila Conectare și bifați caseta de la Permiteți serviciului să interacționeze cu desktopul .
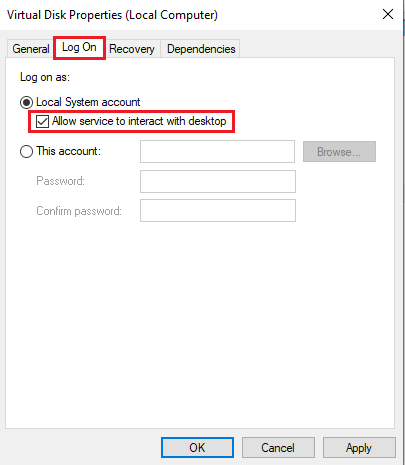
6. Faceți clic pe OK și Aplicați .
7. În cele din urmă, reporniți computerul . Dacă continuați să primiți codul de eroare 490 01010004, treceți la următoarea metodă.
Citiți și: Remediați codul de eroare 0x80070490 în Windows 10
Metoda 3: Opriți urmărirea VDS
Pentru a efectua o depanare pentru a rezolva problema codului de eroare 490 01010004 cu furnizorul VDS, puteți încerca să opriți urmărirea VDS pe computer. Puteți urma acești pași simpli pentru a opri urmărirea VDS în siguranță.
1. Apăsați tasta Windows , tastați cmd și faceți clic pe Deschidere pentru a lansa linia de comandă .
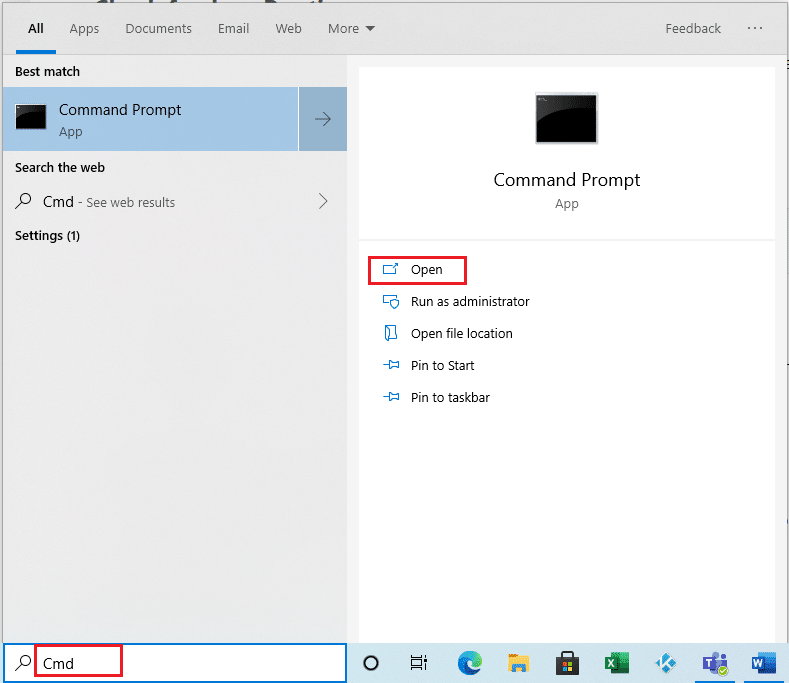
3. Tastați următoarea comandă și apăsați tasta Enter .
md %systemroot%\system32\LogFiles\VDS
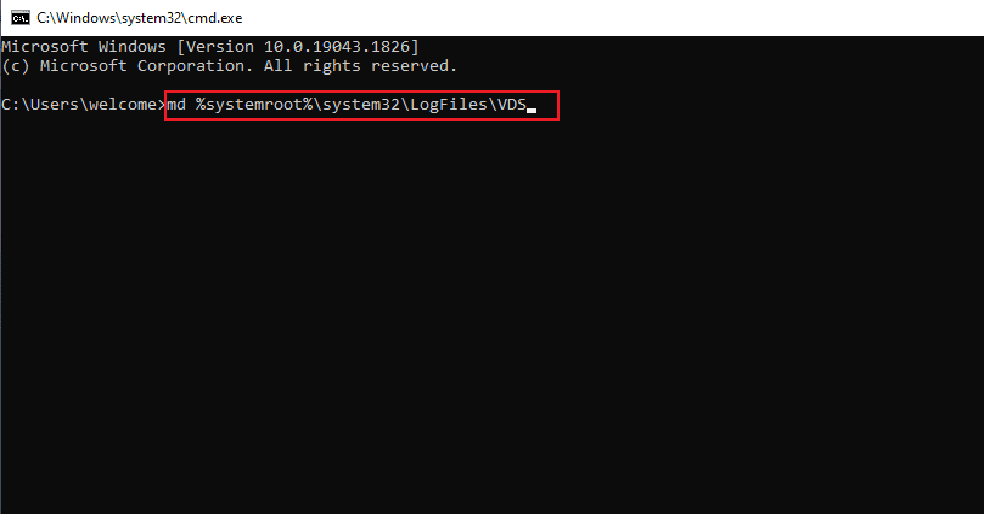
3. Apoi, tastați comanda dată și apăsați tasta Enter .
Logman start vds -o %systemroot%\system32\LogFiles\VDS\VdsTrace.etl -ets -p {012F855E-CC34-4da0-895F-07AF2826C03E} 0xffff 0xff
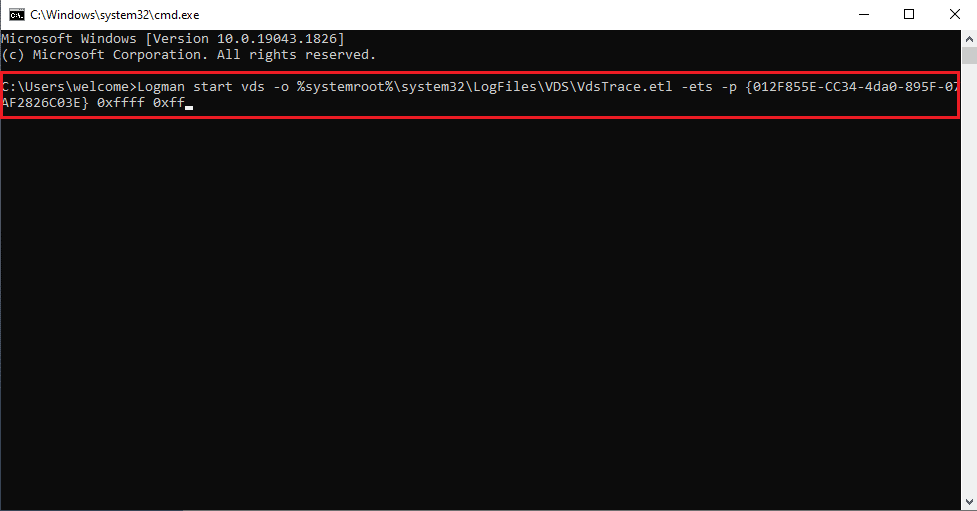
După introducerea acestor comenzi, reproduceți problema.

4. În cele din urmă, executați următoarea comandă pentru a opri urmărirea VDS .
Logman stop vds -etsTrace fișier Vds
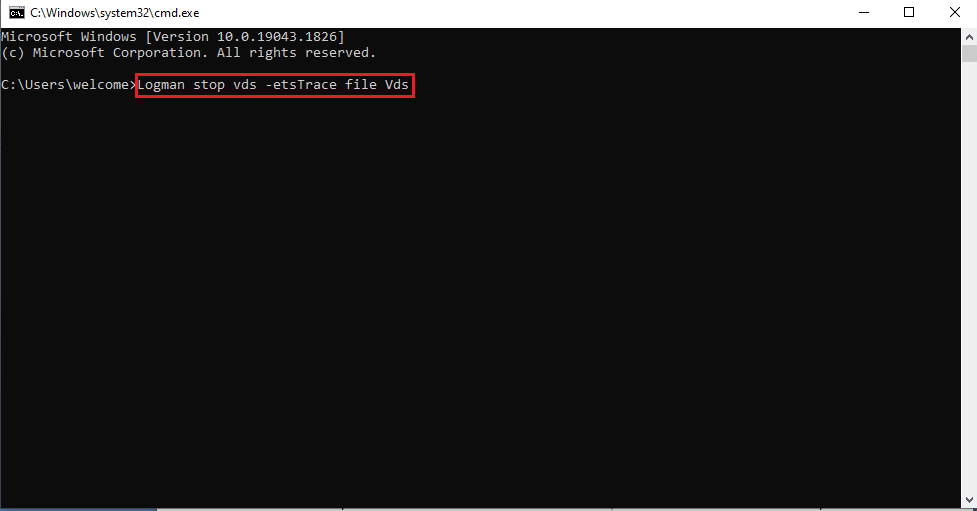
Citiți și: Remediați serviciul de actualizare Windows nu a putut fi oprit
Metoda 4: Reparați fișierele de sistem
Dacă există fișiere de sistem corupte în sistemul dvs. de operare Windows, computerul dvs. se poate confrunta cu multe probleme de conectivitate la internet. Din fericire, PC-ul tău cu Windows 10 are instrumente de reparare încorporate, cum ar fi SFC (System File Checker) și DISM (Deployment Image Service and Management), care te vor ajuta să repari toate fișierele corupte. Citiți ghidul nostru despre Cum să reparați fișierele de sistem pe Windows 10 și urmați pașii conform instrucțiunilor pentru a vă repara toate fișierele corupte.
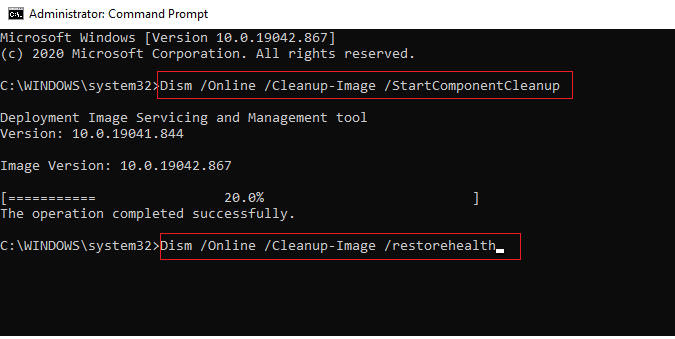
Metoda 5: Reparați Windows cu Instrumentul de creare media
Pentru a remedia codul de eroare 490 01010004, puteți încerca să reparați Windows cu ajutorul Microsoft Media Creation Tool. Urmați acești pași simpli pentru a repara Windows-ul.
1. Descărcați Microsoft Media Creation Tool.
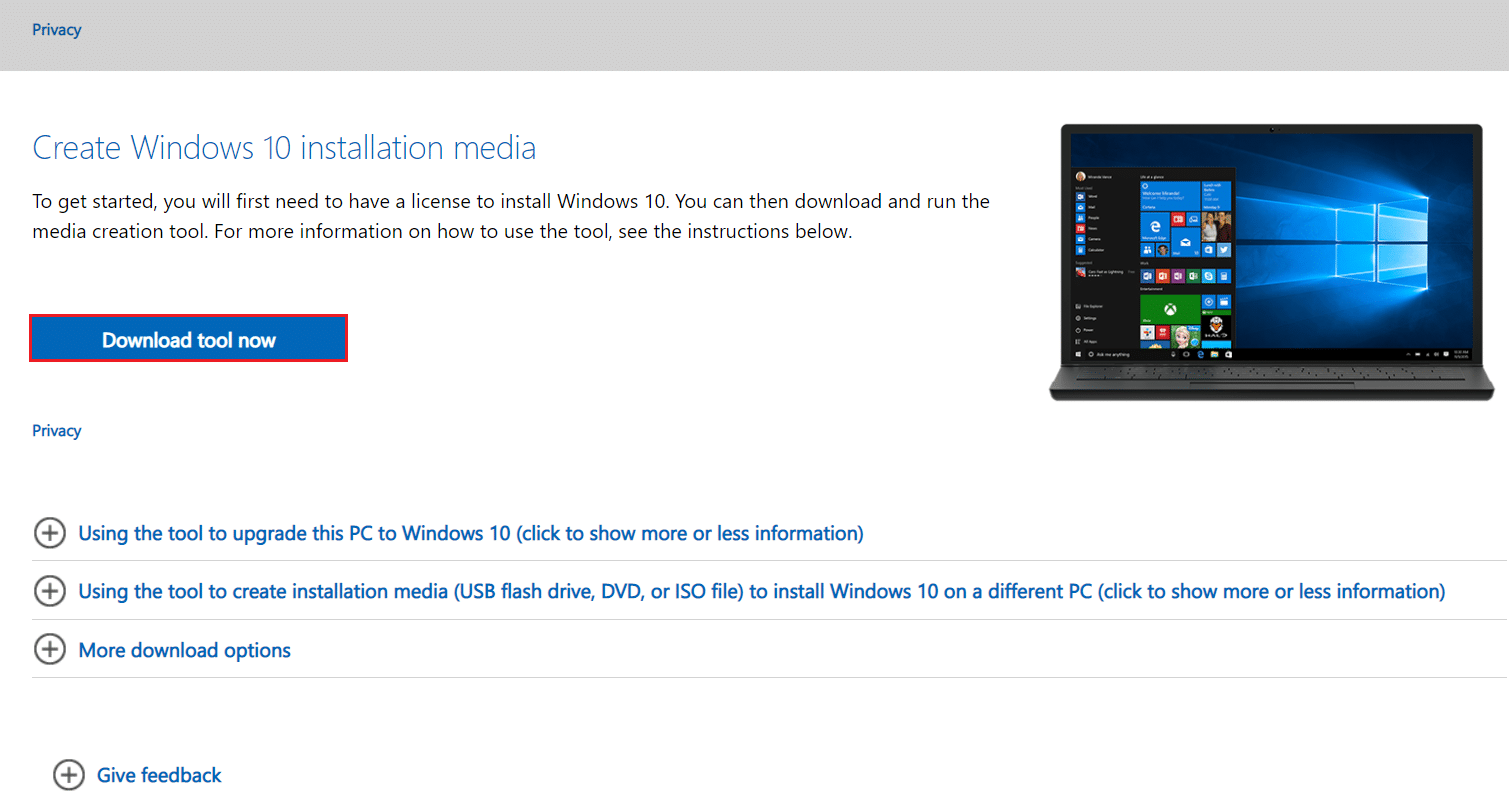
2. După descărcarea cu succes, rulați instrumentul și faceți clic pe Upgrade this PC now.
3. Selectați Opțiunile Păstrați toate fișierele și aplicațiile mele .
4. Faceți clic pe Actualizare .
5. Așteptați ca actualizarea să se termine și reporniți computerul .
Citiți și: Remediați eroarea Windows Update 0x800704c7
Metoda 6: Modificați cheile de registry
Dacă metodele anterioare nu funcționează pentru a remedia codul de eroare 490 01010004, puteți încerca să modificați folderul cheii SPTD în Editorul de registru.
Notă: Eliminarea software-ului Virtual Drive poate lăsa un driver SPTD.sys pe computer. Această unitate a provocat o serie de erori VDS pe computerele Windows. Puteți modifica Registrul Windows pentru a dezactiva driverul SPDT.sys de pe computer.
Puteți urma acești pași simpli pentru a dezactiva driverul SPTD.sys.
1. Apăsați simultan tastele Windows + R pentru a deschide caseta de dialog Run .
2. Aici, tastați regedit și apăsați tasta Enter pentru a lansa Editorul de registru .
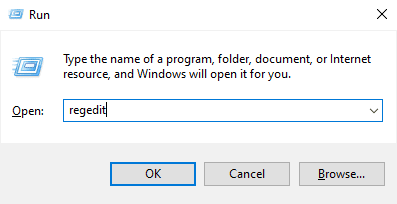
3. În fereastra Registry Editor, navigați și faceți clic pe HKEY_LOCAL_MACHINE .
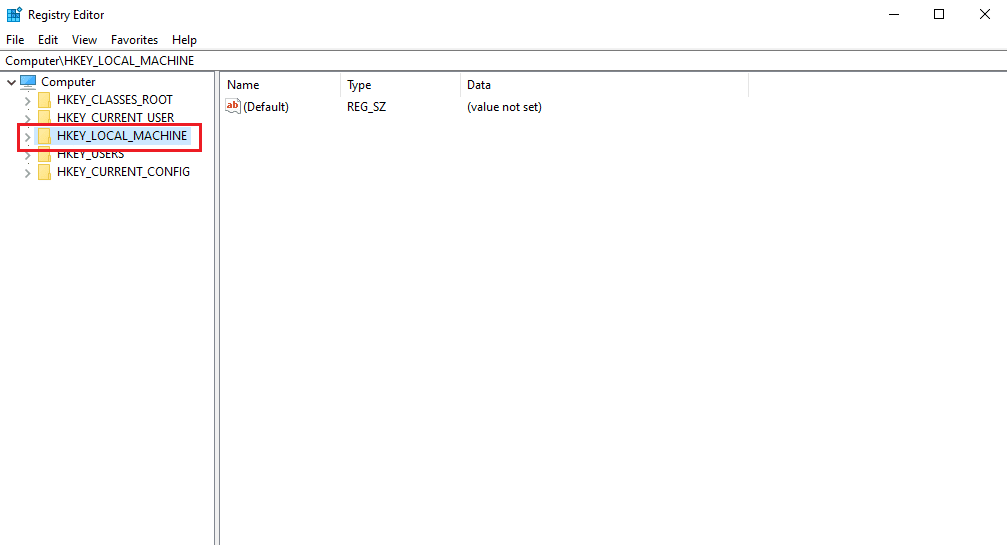
4. Acum, navigați și faceți clic pe folderul System .
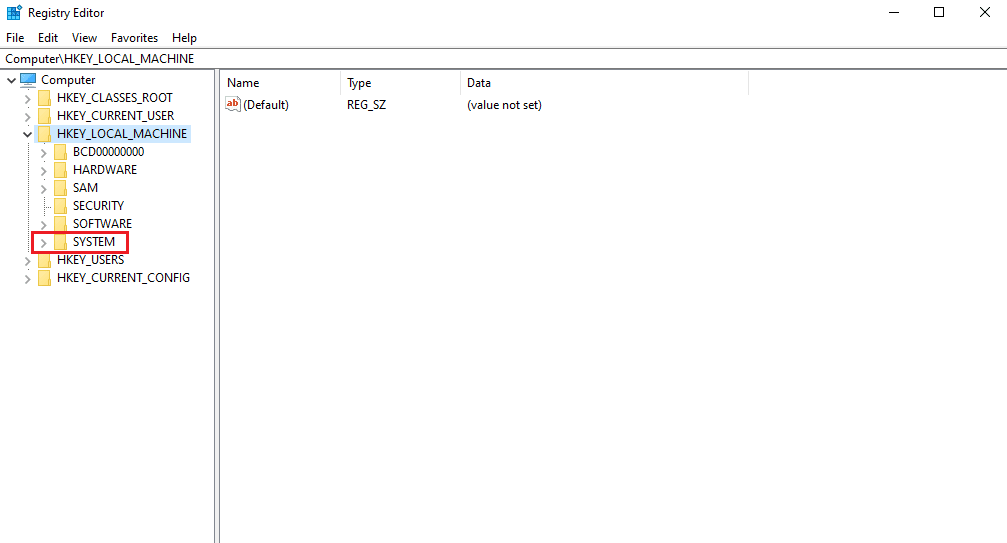
5. Acum, navigați și faceți clic pe folderul CurrentControlSet .
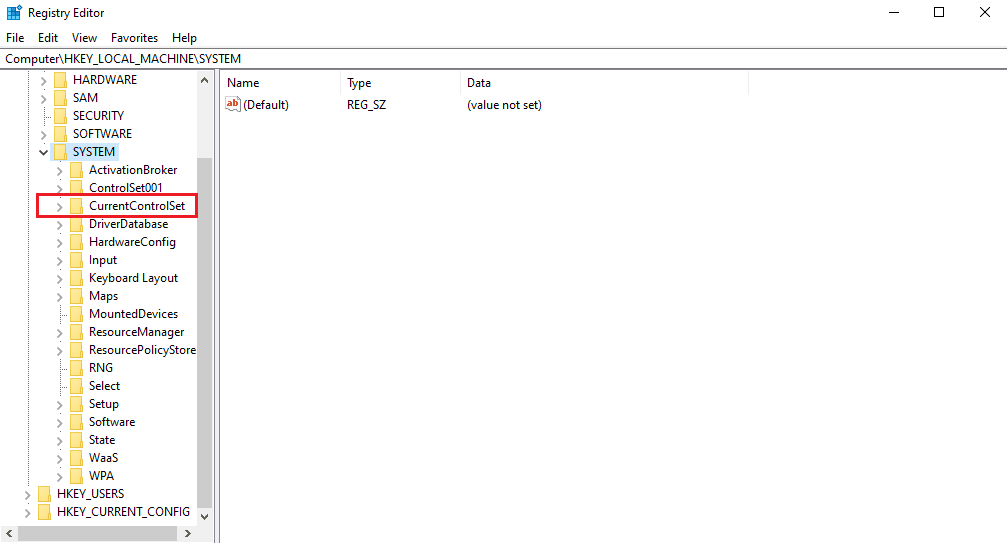
6. Apoi, faceți clic pe folderul Servicii .
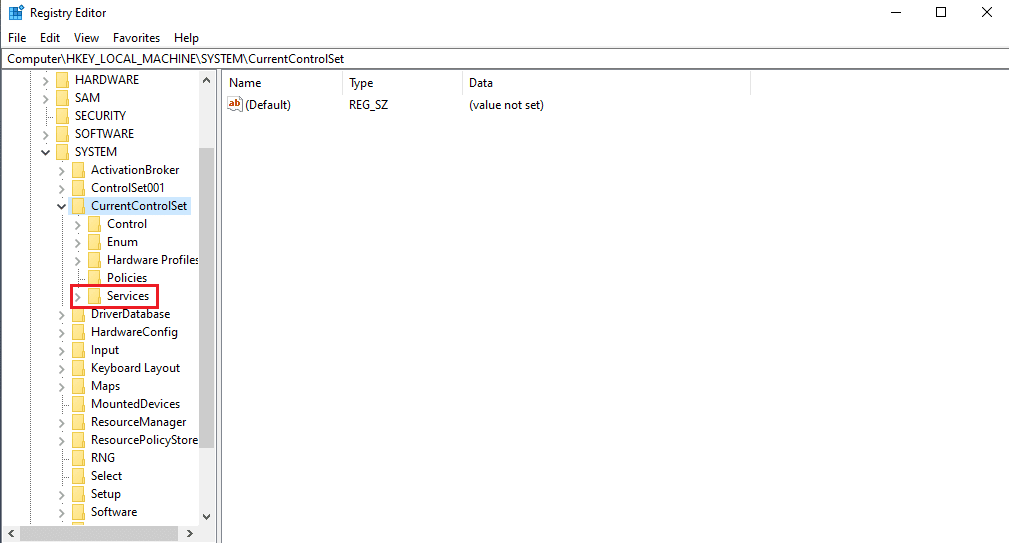
7. Apoi, faceți clic pe folderul Sptd .
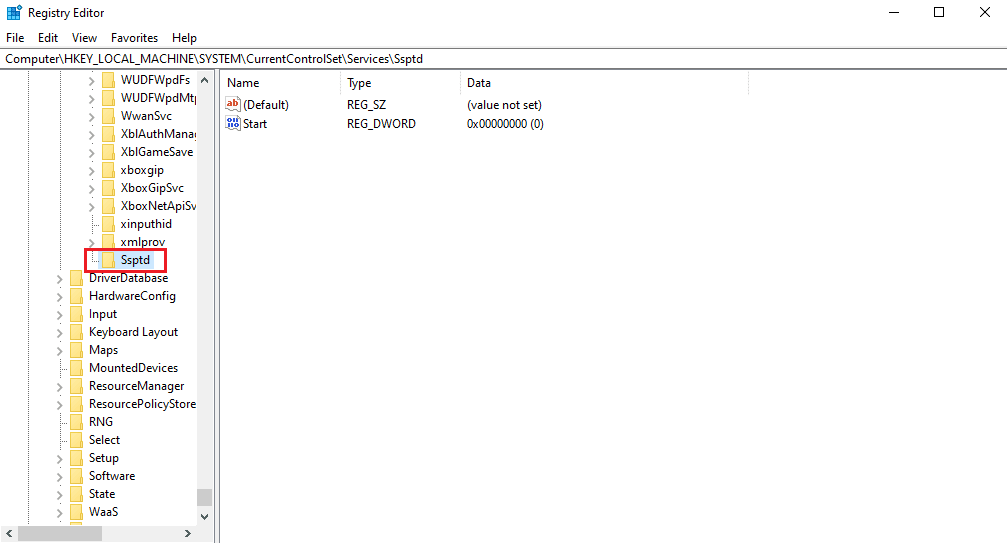
8. Faceți clic dreapta pe Porniți fișierul DWORD și faceți clic pe Modificare...
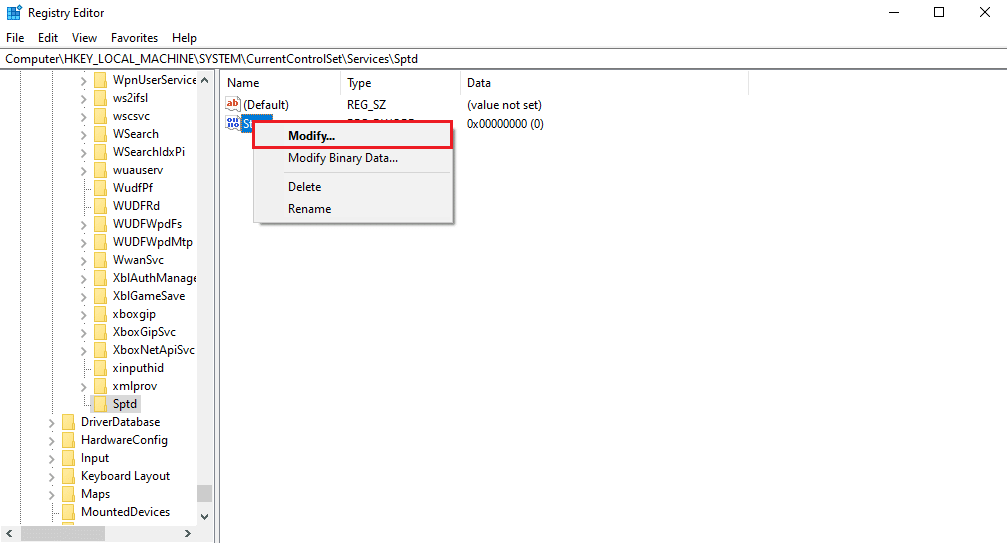
9. Modificați datele valorii la 4.
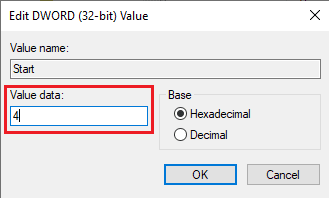
Citiți și: Remediați actualizarea Windows 10 blocată sau înghețată
Metoda 7: Efectuați Restaurarea sistemului
Dacă niciuna dintre metodele menționate mai sus nu funcționează, puteți încerca să efectuați o restaurare a sistemului. Puteți consulta Ghidul Cum să utilizați Restaurarea sistemului pe Windows 10 pentru a vă restaura sistemul Windows 10 în siguranță.
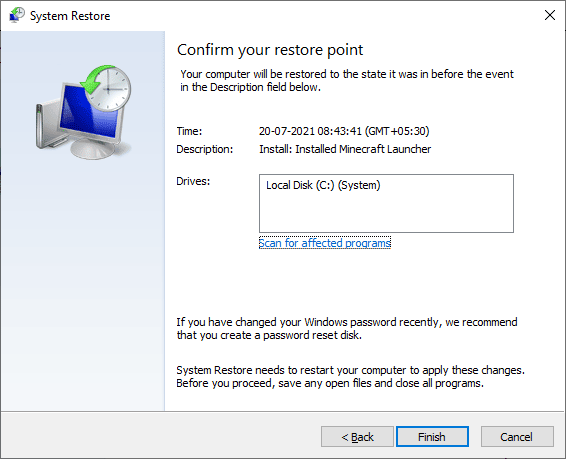
Întrebări frecvente (FAQs)
Î1. Ce cauzează eroarea furnizorului VDS pe Windows 10?
Ans. Diverse erori de sistem pot cauza erori ale furnizorului de bază VDS; unele motive comune includ actualizări defectuoase ale Windows și fișiere de sistem corupte .
Q2. Ce se înțelege prin Virtual Disk Service?
Ans. Serviciul Virtual Disk este o tehnologie dezvoltată de Microsoft . Această tehnologie ajută la extinderea capacității de stocare existente a Windows .
Q3. Cum puteți repara furnizorul de bază VDS?
Ans. Puteți repara furnizorul de bază VDS cu ajutorul unui utilitar de reparații. Puteți descărca un utilitar de reparare a furnizorului VDS de pe internet.
Recomandat:
- Fix League Am restaurat această eroare de instalare
- Remediați codul de eroare Office 1058 13 în Windows 10
- Remediați driverele Windows găsite pentru dispozitivul dvs., dar au întâmpinat o eroare
- Remedierea că nu ne-am putut conecta la serviciul de actualizare în Windows 10
Sperăm că acest ghid a fost util și că ați reușit să remediați problemele cu codul de eroare VDS 490 01010004 pe computer. Comentează și spune-ne care metodă a funcționat cel mai bine pentru tine. De asemenea, dacă aveți întrebări, întrebări sau sugestii, nu ezitați să ni le împărtășiți.
