21 truques ocultos no navegador Safari da Apple
Publicados: 2022-01-29O Safari é o navegador web padrão da Apple no iPhone e iPad, o que significa que você pode dar como certo. Mas você já se aprofundou em todos os recursos e configurações do Safari? Opções padrão como navegação privada, visualização do leitor e download de arquivos fazem parte do pacote, mas há muito mais coisas que você pode fazer.
Se você atualizar para o iOS 15 ou iPadOS 15, receberá alguns novos truques, incluindo melhor gerenciamento de guias, uma página inicial personalizável e suporte a extensões. Vá para Configurações > Geral > Atualização de software em seu dispositivo móvel. Você será informado de que o sistema operacional está atualizado ou será solicitado a baixar e instalar a atualização mais recente.
Veja como usar esses recursos e ajustar suas configurações para uma melhor experiência no Safari.
1. Gerenciar a localização da barra de guias
O salto para o iOS 15 move a barra de endereços do Safari para a parte inferior da tela, o que - em teoria - facilita o acesso às abas abertas. Para navegar nessas abas abertas, basta deslizar para a esquerda e para a direita na barra de abas para percorrê-las.
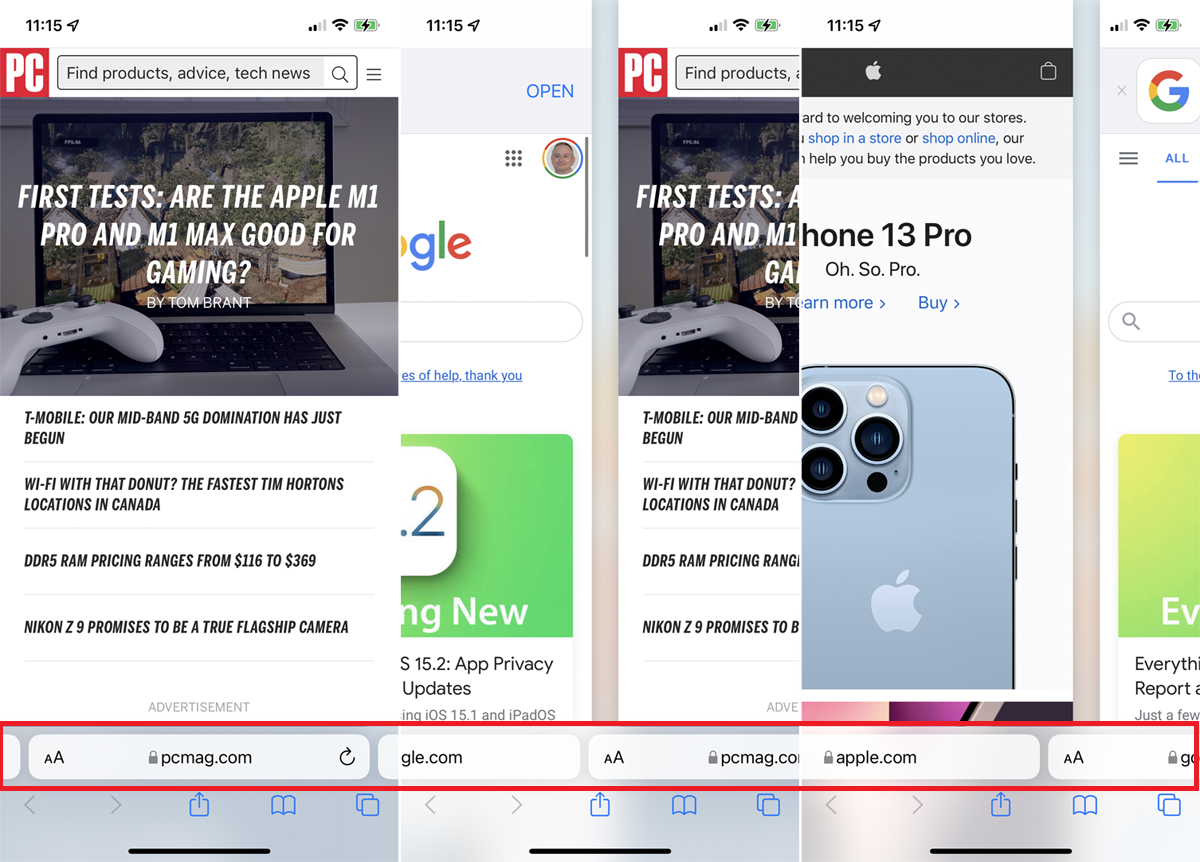
Você pode definir as guias para que apareçam na parte superior da tela do seu iPhone quando estiver no modo Paisagem em Configurações > Safari . Ative a chave para a Barra de guias de paisagem . Então, quando você posiciona seu iPhone no modo Paisagem, todas as guias aparecem na parte superior.
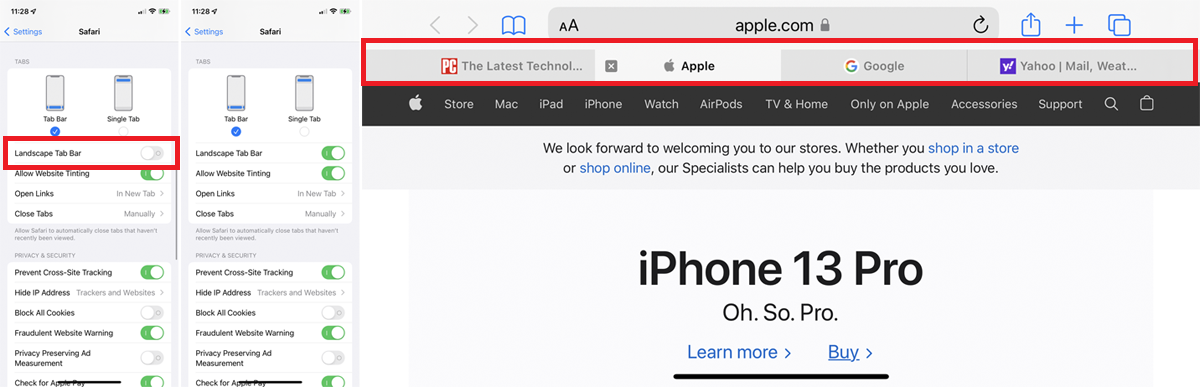
Se preferir manter a barra de endereços em seu local tradicional, selecione a opção Guia Única . Você também pode tocar no ícone AA na barra de endereço e selecionar Mostrar barra de endereço superior ou Mostrar barra de guia inferior para alternar entre as opções.
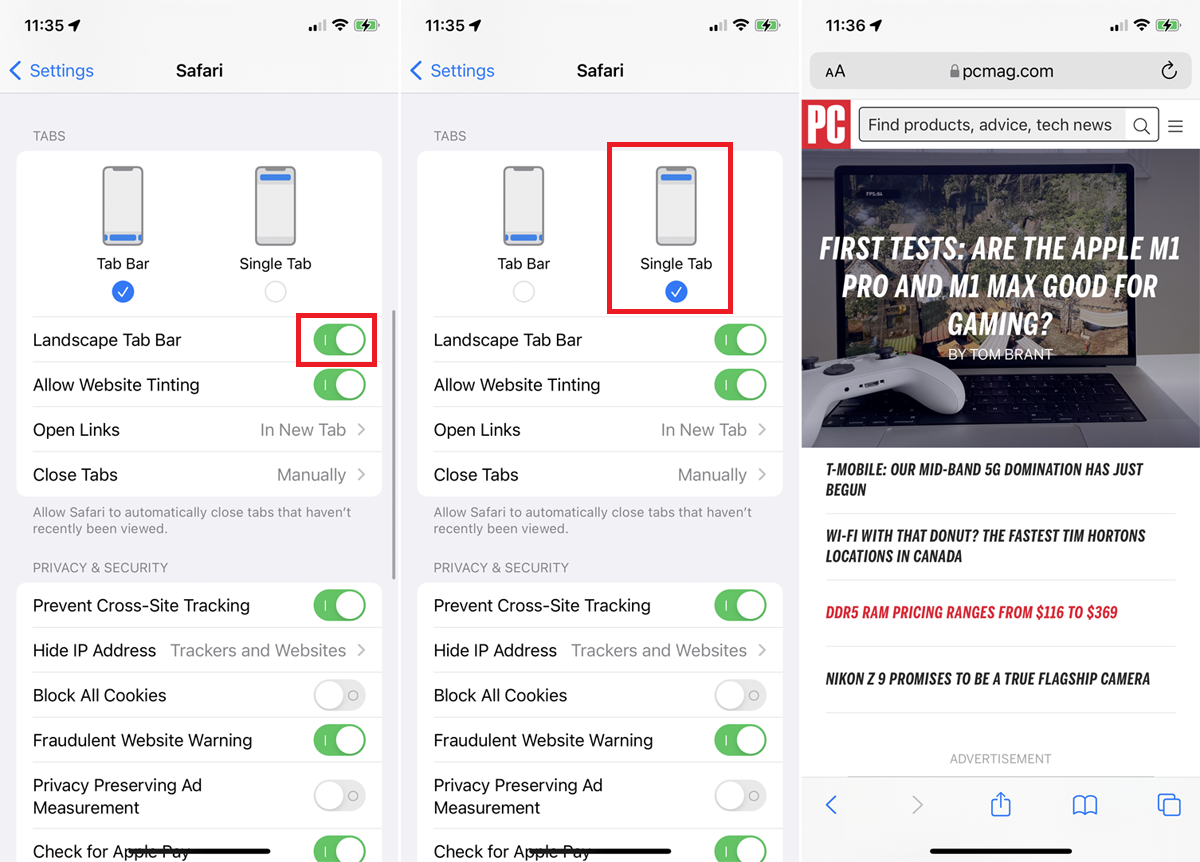
Se você estiver em um iPad e quiser alterar como as guias são exibidas no Safari, abra Configurações > Safari . Clique em Barra de guias compactas para reduzir a quantidade de espaço que suas guias ocupam na parte superior da tela.
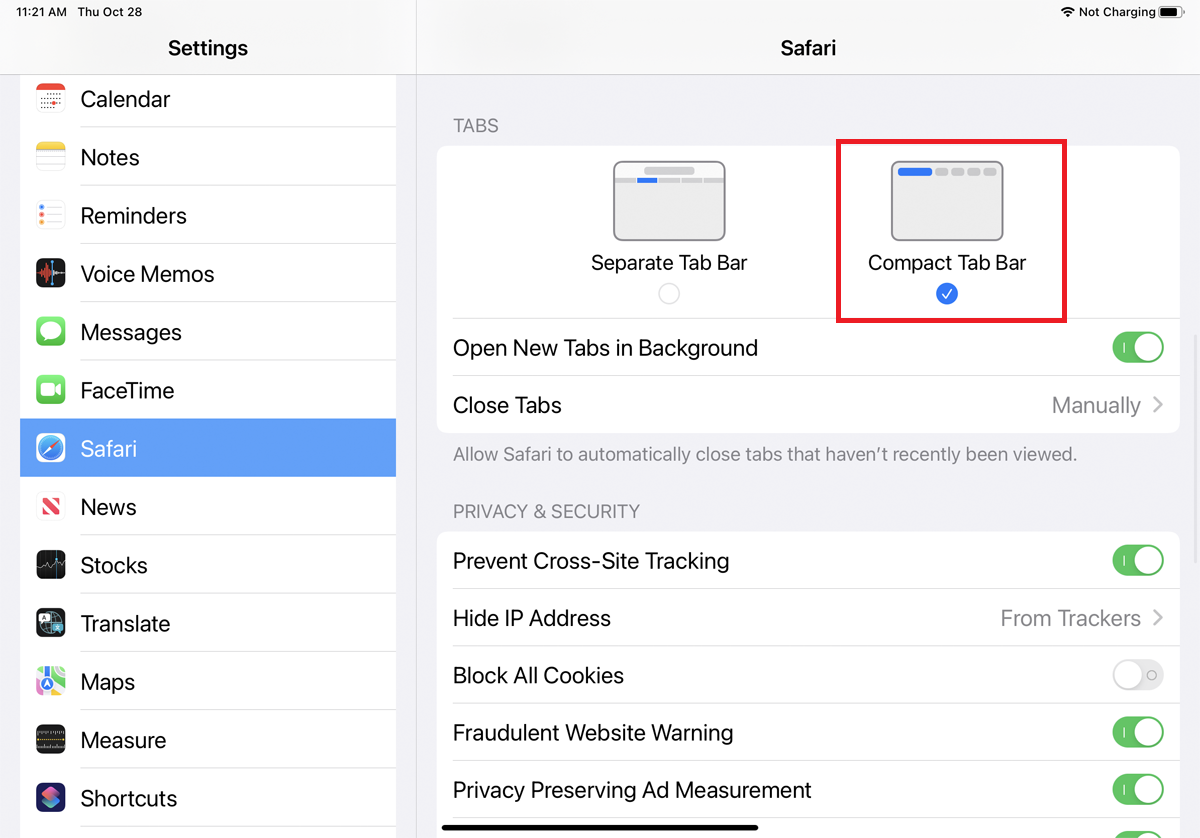
2. Organize as guias em grupos
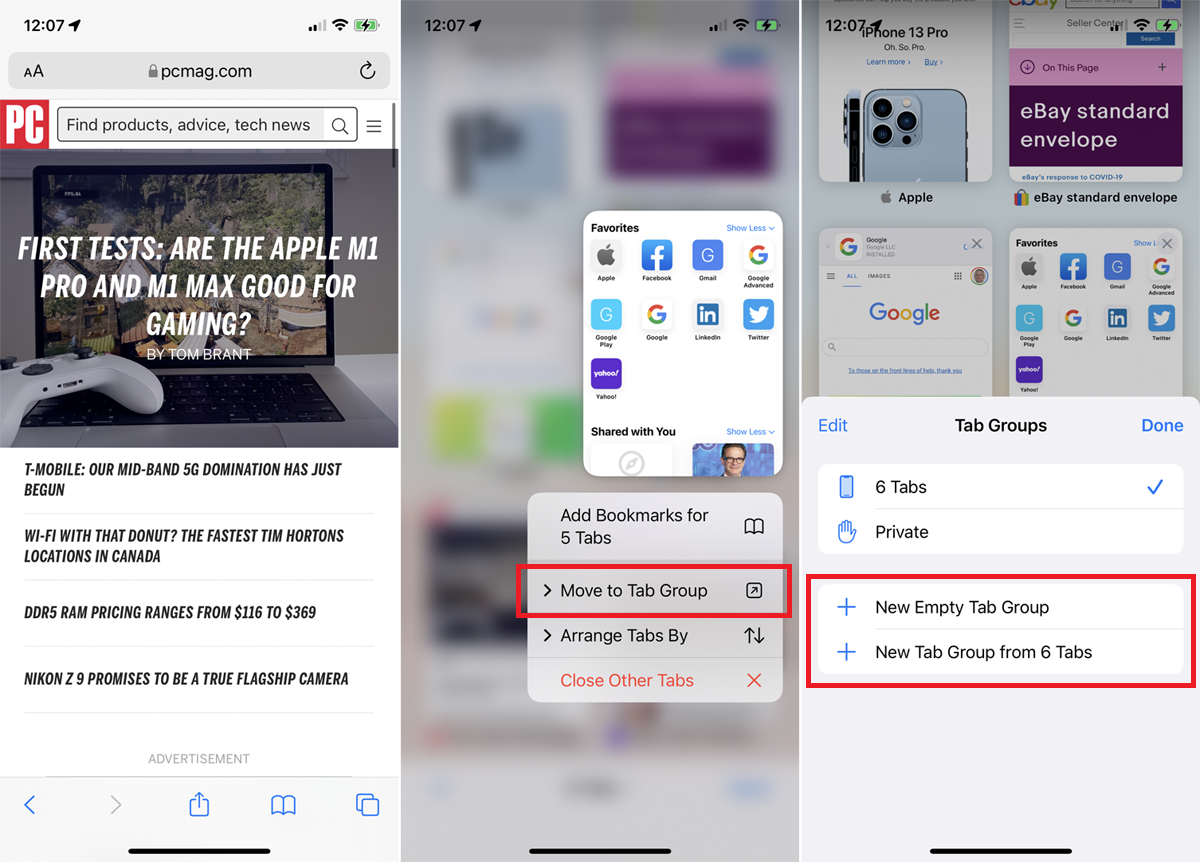
Muitas abas? Organize-os em grupos. O processo é um pouco diferente dependendo do seu dispositivo de escolha. Em um iPhone, toque no ícone Tabs e selecione a entrada “X Tabs” na parte inferior. Em um iPad, toque no ícone da Barra Lateral e selecione o ícone Guias .
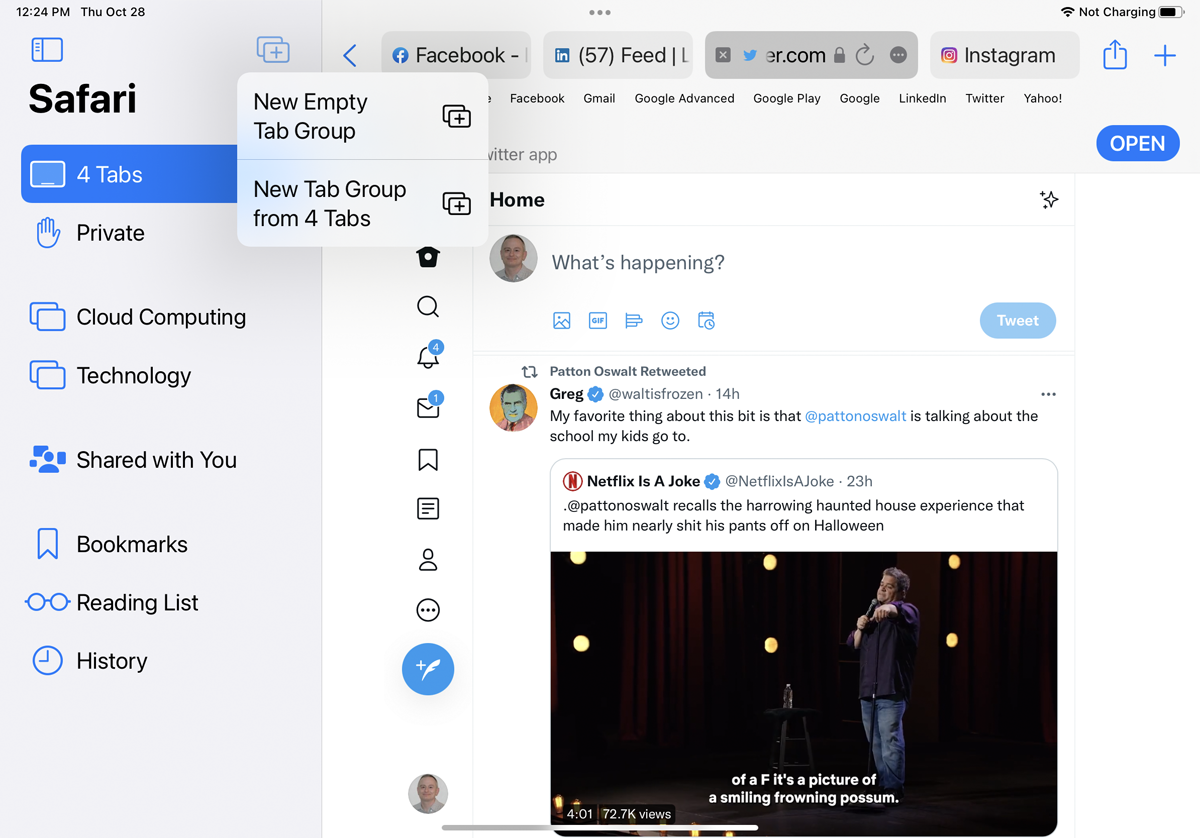
Você pode então tocar em Novo Grupo de Abas Vazias para criar um novo grupo ou Novo Grupo de Abas de X Abas para criar um grupo de todas as suas abas existentes. Depois de nomear seu novo grupo, ele se tornará selecionável neste menu.
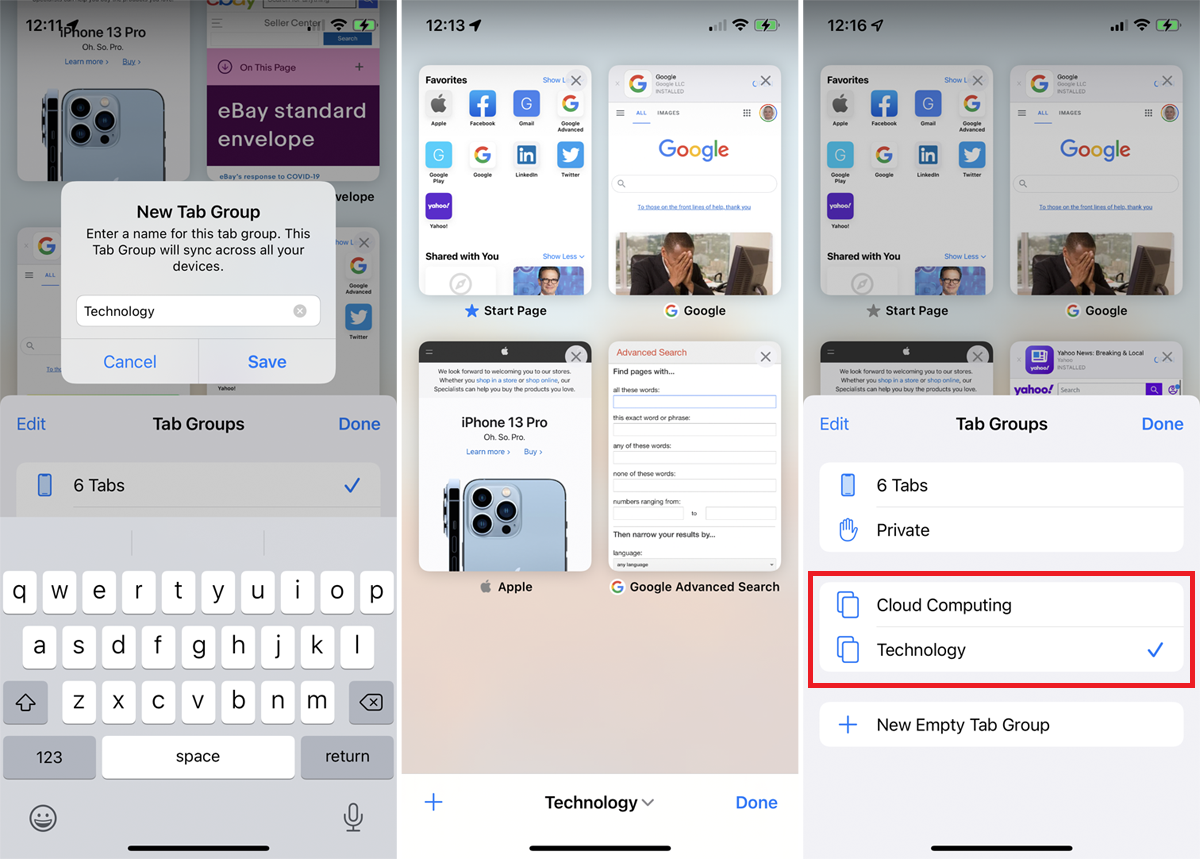
Você também pode pressionar diretamente em uma miniatura e tocar em Move to Tab Group para criar um novo grupo para ele ou movê-lo para um grupo existente. Um método ainda mais fácil é pressionar longamente o ícone de guias e tocar em Mover para o grupo de guias para acessar as opções do grupo de guias.
3. Personalize a página inicial
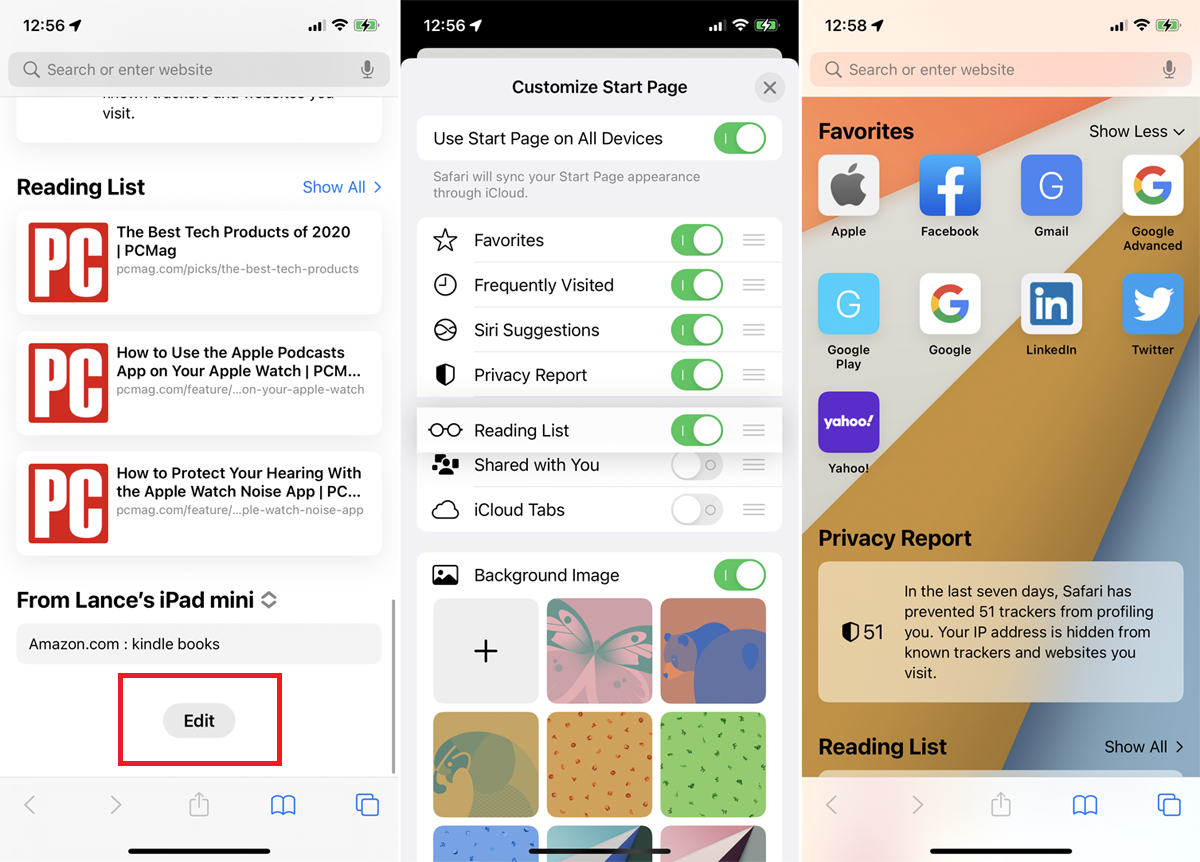
Você pode ajustar a página inicial do Safari adicionando, removendo ou movendo certas seções e escolhendo uma imagem de fundo. Deslize para a parte inferior da página inicial e clique no botão Editar .
Você pode desativar as seções que não deseja ver ou arrastar e soltar as seções para reorganizá-las na página. Na seção Imagem de fundo, selecione um plano de fundo ou carregue o seu próprio e toque no botão X para ver sua nova página inicial.
4. Experimente algumas extensões
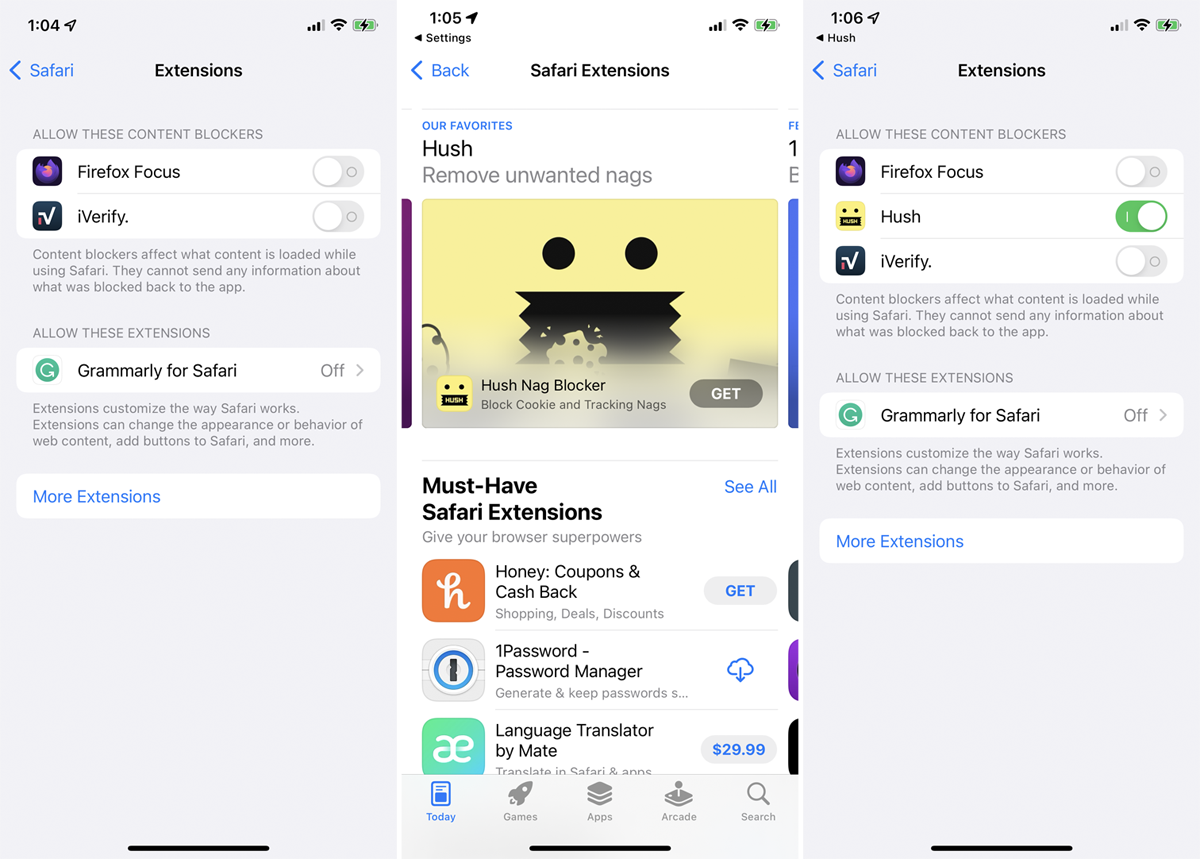
O Safari agora suporta extensões com a atualização para iOS 15 e iPadOS 15. Experimente algumas abrindo Ajustes > Safari > Geral > Extensões > Mais Extensões . Toque no botão Obter ou no botão de preço para as extensões que deseja instalar. Você pode então visualizar as extensões instaladas na tela Extensões e habilitar ou desabilitar as que deseja usar.
5. Navegação Privada
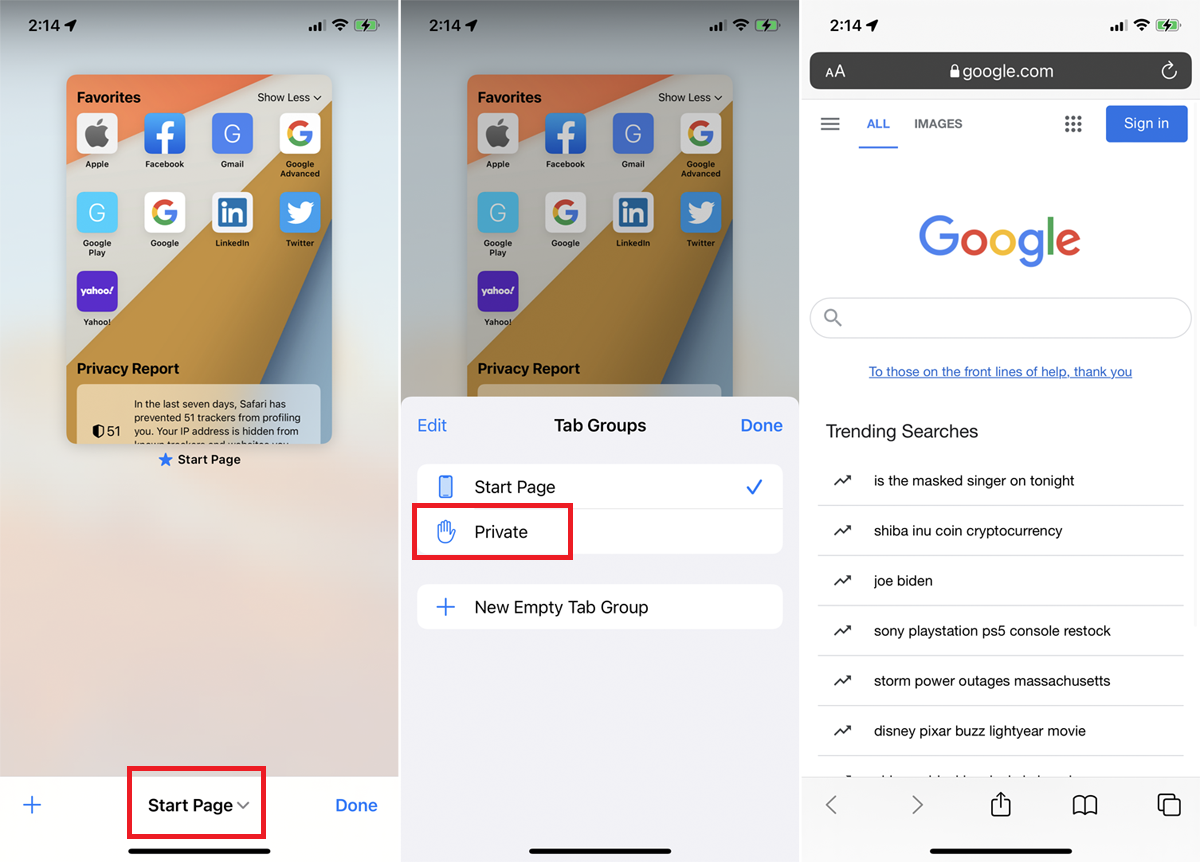
Se você não quiser que o Safari rastreie os sites que você visita, seu histórico de pesquisa ou as informações de preenchimento automático inseridas, o modo de navegação privada manterá essas informações ocultas (embora você não seja completamente anônimo).
Em um iPhone, toque no ícone Guias , selecione Página inicial / Guias X na parte inferior e selecione Privado . Você também pode pressionar longamente o ícone de guias e escolher Privado . Em um iPad, abra a Barra Lateral e selecione Privado . Agora, qualquer página que você iniciar será aberta no modo Privado. Saia do modo Privado retornando à tela Guias e selecionando suas guias ou páginas anteriores.
6. Classifique as guias abertas
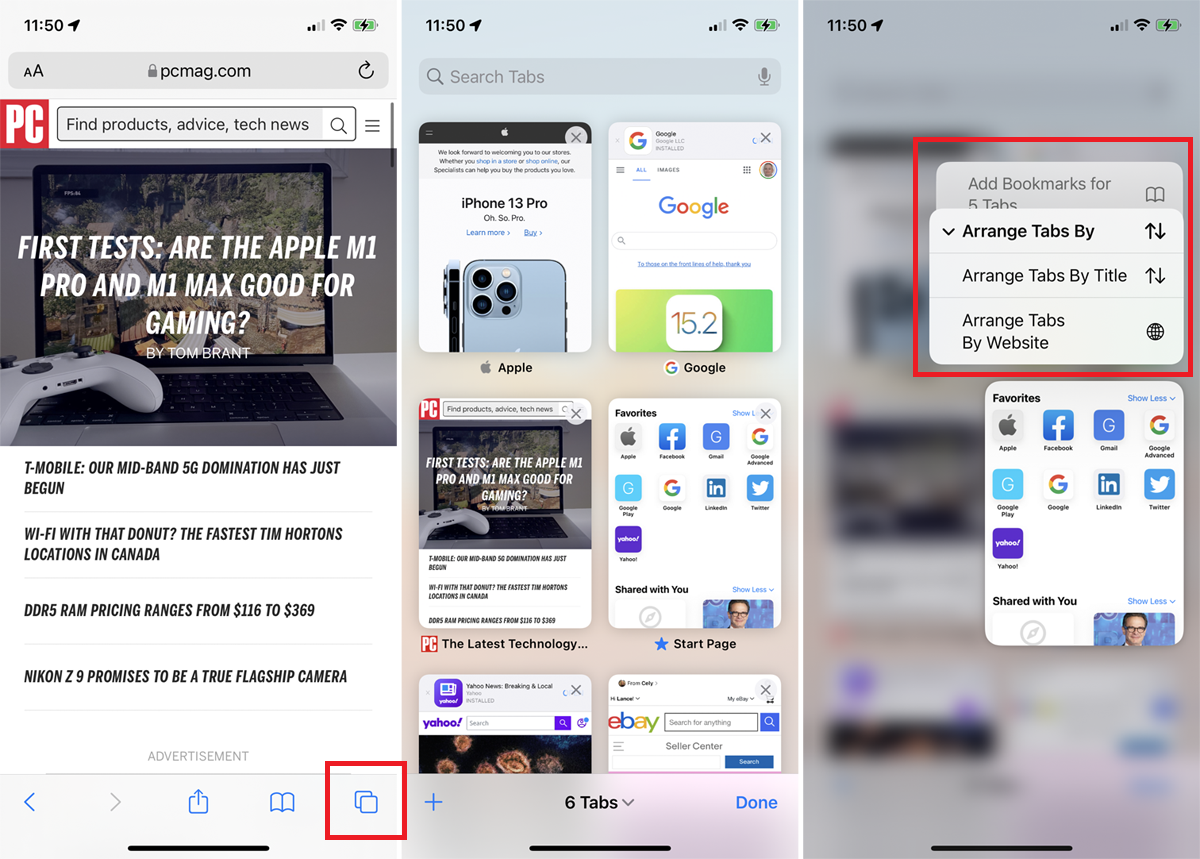
Para classificar várias janelas de guias, toque no ícone Guias na barra de guias para visualizar suas guias abertas. Pressione uma das miniaturas da guia e selecione Organizar guias por e escolha classificá-las por título ou site.
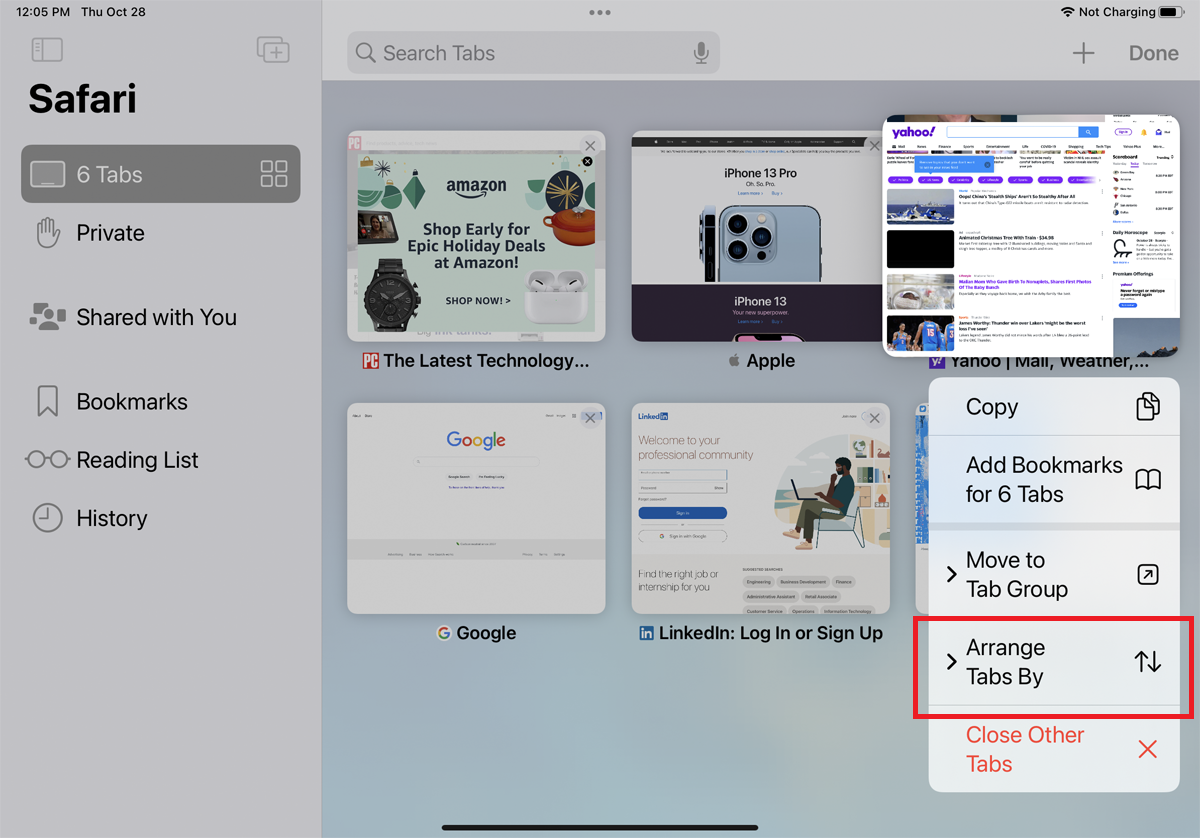
Os usuários do iPad podem visualizar as guias abertas no ícone da barra lateral. Pressione e segure a opção Guias e selecione Mostrar visão geral da guia . Pressione qualquer miniatura e escolha Organizar guias por para classificar por título ou site.
7. Verifique um relatório de privacidade
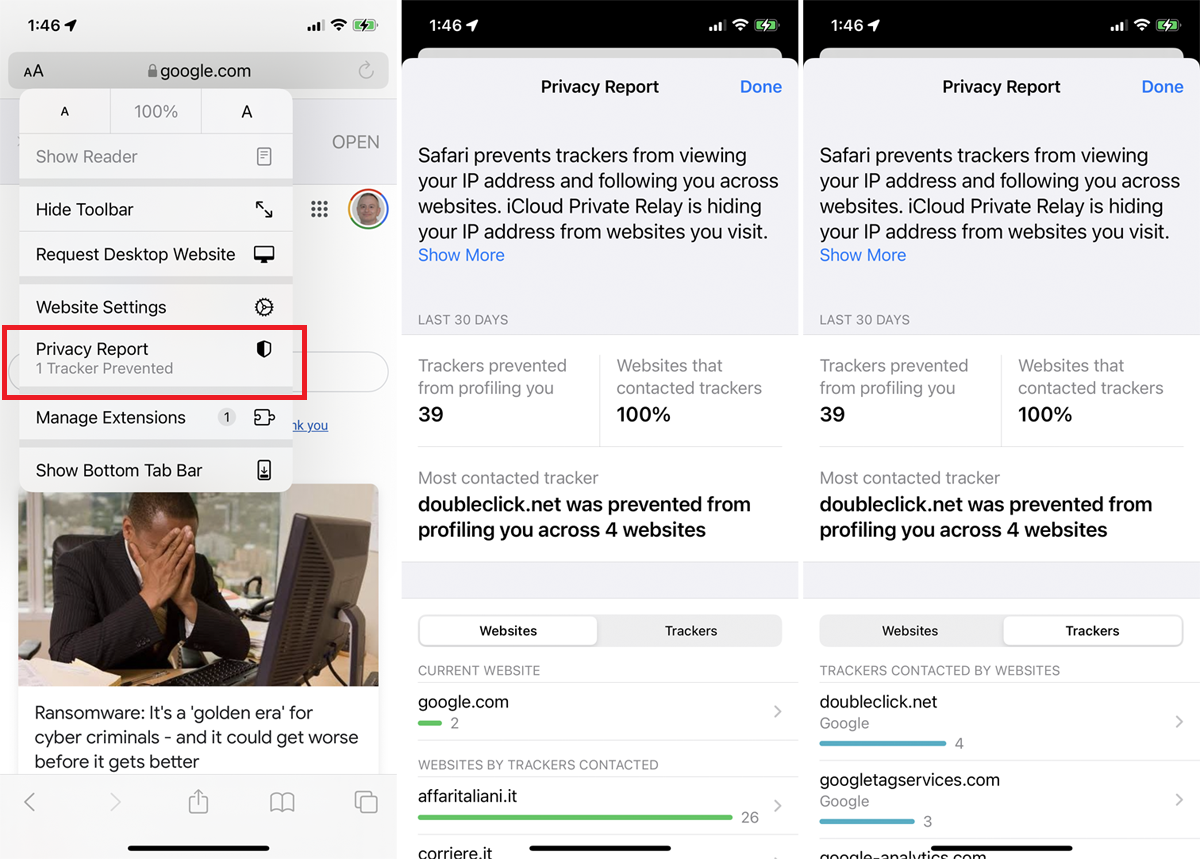
Os rastreadores entre sites monitoram suas atividades baseadas na web à medida que você muda de um site para outro. Se você está preocupado com sua privacidade online, o Safari impede que esses rastreadores criem seu perfil por padrão. Você também pode ver quais sites e rastreadores foram bloqueados.
Toque no ícone AA em um iPhone (ícone de reticências em um iPad) e selecione Relatório de privacidade . A janela revela quantos rastreadores foram impedidos de criar seu perfil e quantos sites contataram esses rastreadores. Na guia Sites , você pode ver um detalhamento de quais sites contataram os rastreadores. Toque em Rastreadores para ver quais rastreadores específicos foram bloqueados.
8. Salve as guias abertas como marcadores
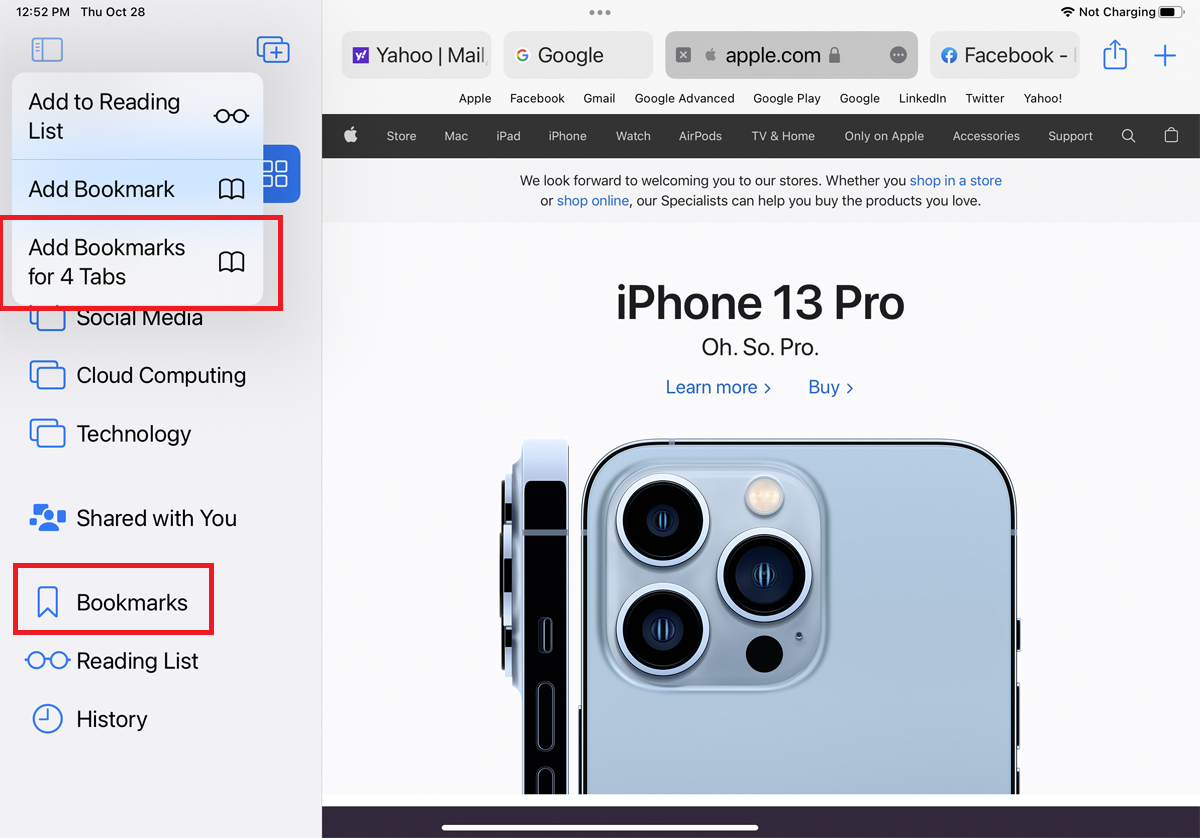
Em vez de salvar todas as guias abertas individualmente como um marcador, salve-as todas de uma vez. Pressione o ícone de marcador na parte superior ou inferior da tela. No menu, toque em Adicionar marcadores para X guias e todas as suas páginas com guias serão salvas.
9. Traduzir sites
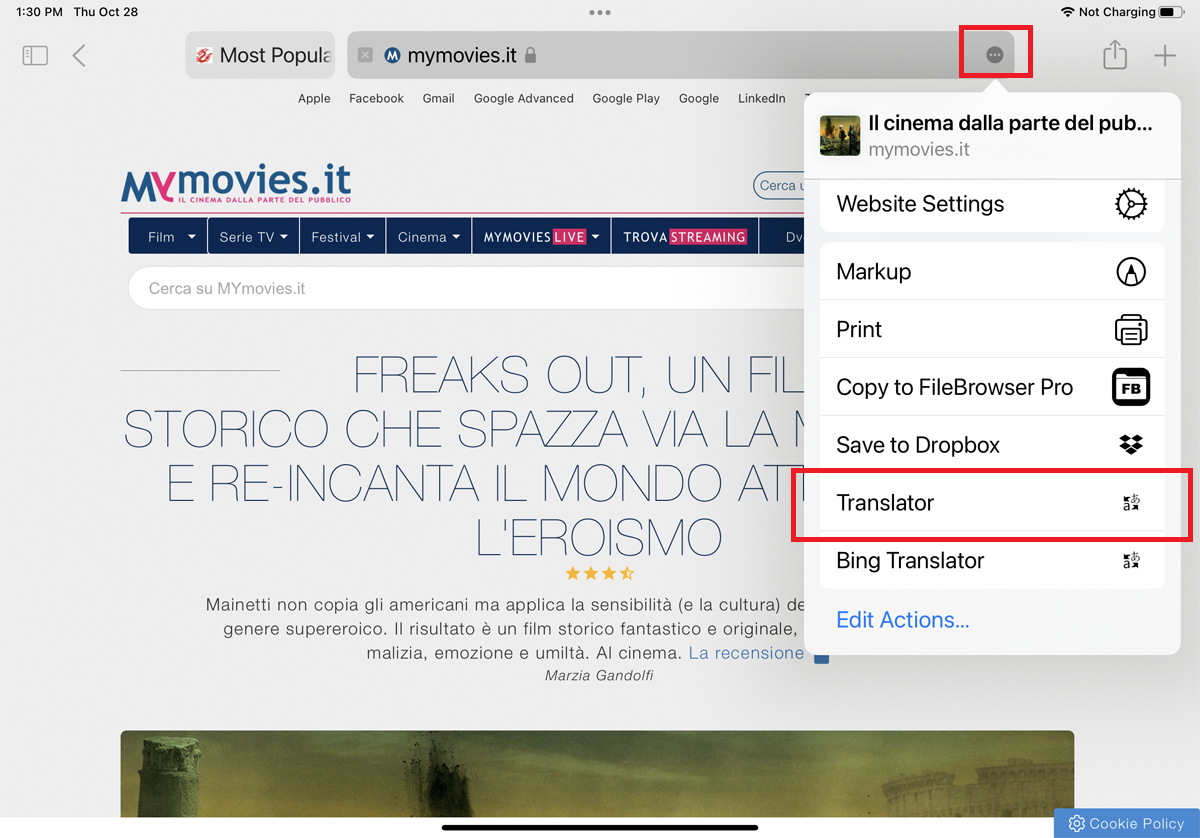
O Safari permite traduzir sites exibidos em um idioma estrangeiro. O recurso suporta inglês, espanhol, francês, italiano, alemão, russo, coreano, português, português do Brasil, árabe e chinês simplificado.
Abra um site em um desses idiomas. Em um iPad, toque no ícone de reticências à direita da barra de endereço e selecione Tradutor no menu. Em um iPhone, toque no ícone AA e selecione Traduzir para [seu idioma] . O site será então traduzido automaticamente.

10. Visualize Senhas Comprometidas ou Reutilizadas
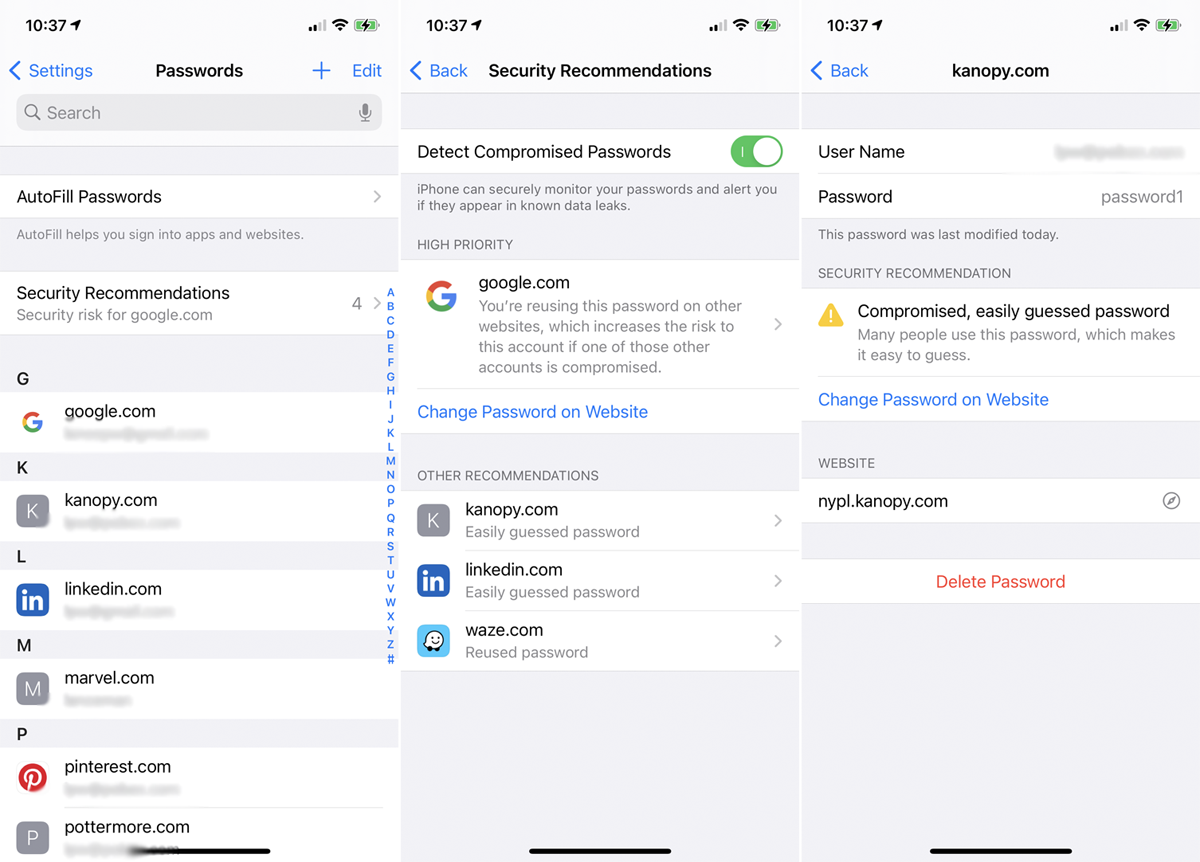
Abra Configurações > Senhas > Recomendações de segurança para ver as senhas das Chaves do iCloud que vazaram em uma violação de dados, estão sendo reutilizadas para várias credenciais de login ou são consideradas fracas. Toque em qualquer entrada para excluir ou alterar sua senha.
11. Fechamento Automático de Abas Abertas
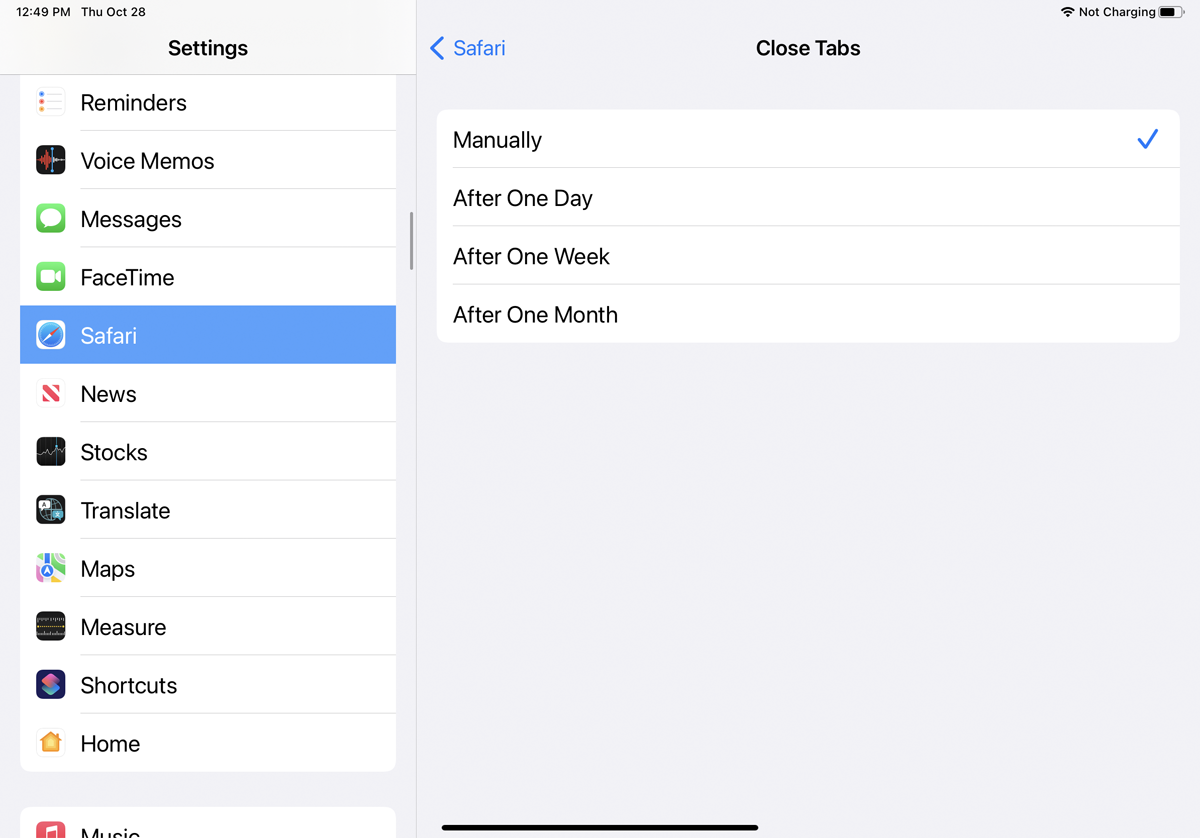
As páginas que você abre no Safari têm uma maneira de crescer e crescer até que o navegador fique cheio de dezenas de guias abertas. Para evitar isso, defina um determinado período de tempo antes que as guias sejam fechadas automaticamente. Vá para Configurações> Safari> Fechar guias para definir as guias para fechar após um dia, uma semana ou um mês.
12. Assista a vídeos Picture-in-Picture
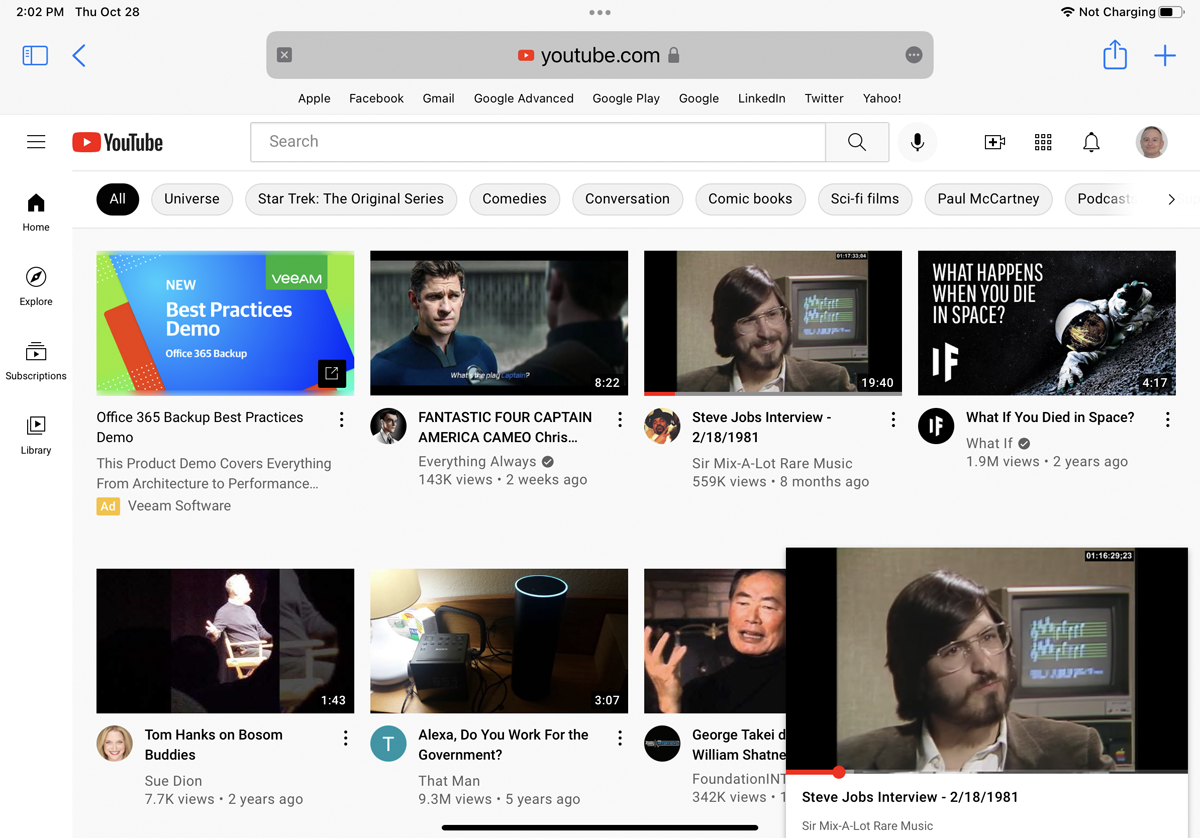
Semelhante a quantos aplicativos de streaming de vídeo permitem que você assista seus vídeos em uma janela menor enquanto cuida de outras tarefas, o Safari oferece suporte total ao vídeo picture-in-picture. Se estiver assistindo a um vídeo no YouTube ou no Vimeo, você pode começar a reproduzir um vídeo em tela cheia e selecionar o ícone Picture-in-Picture . O vídeo é reduzido para uma janela menor que você pode mover para qualquer canto da tela. Para ver o vídeo no modo de tela cheia novamente, toque na pequena janela e selecione o ícone Picture-in-Picture mais uma vez.
13. Leia off-line
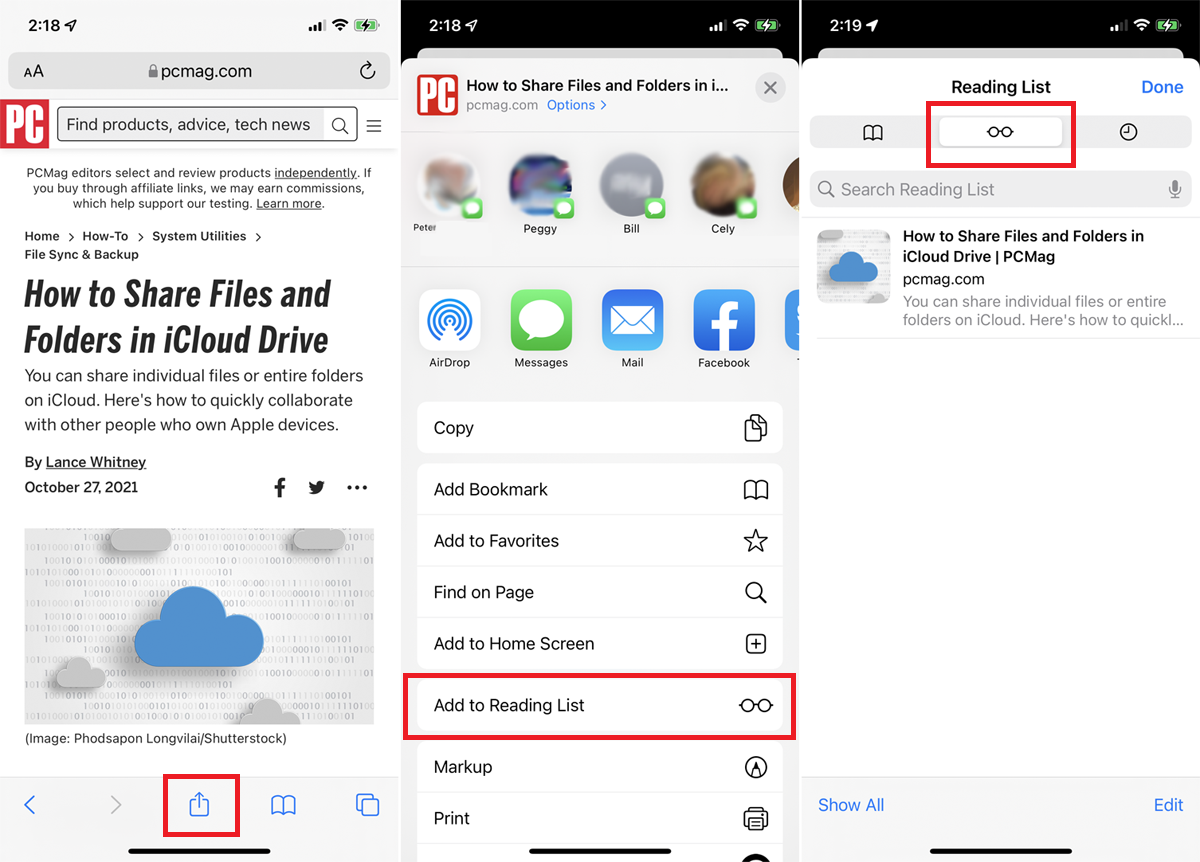
Quer saborear aquela longa leitura de 5.000 palavras para uma viagem de avião ou um dia preguiçoso no lago onde o serviço de celular é irregular? Salve-o para ler offline. Na página que deseja salvar, toque no ícone Compartilhar e toque em Adicionar à lista de leitura . Para acessar as páginas da sua lista de leitura, online ou offline, toque no ícone Marcadores , selecione o ícone Óculos e toque na página que deseja ler.
Por padrão, a página desaparece da lista de leitura depois que você a lê. Para ver todas as páginas, incluindo as que você já leu, toque em Mostrar tudo na parte inferior do menu. Selecione Mostrar não lidos para voltar a uma lista de itens não lidos.
14. Modo Leitor
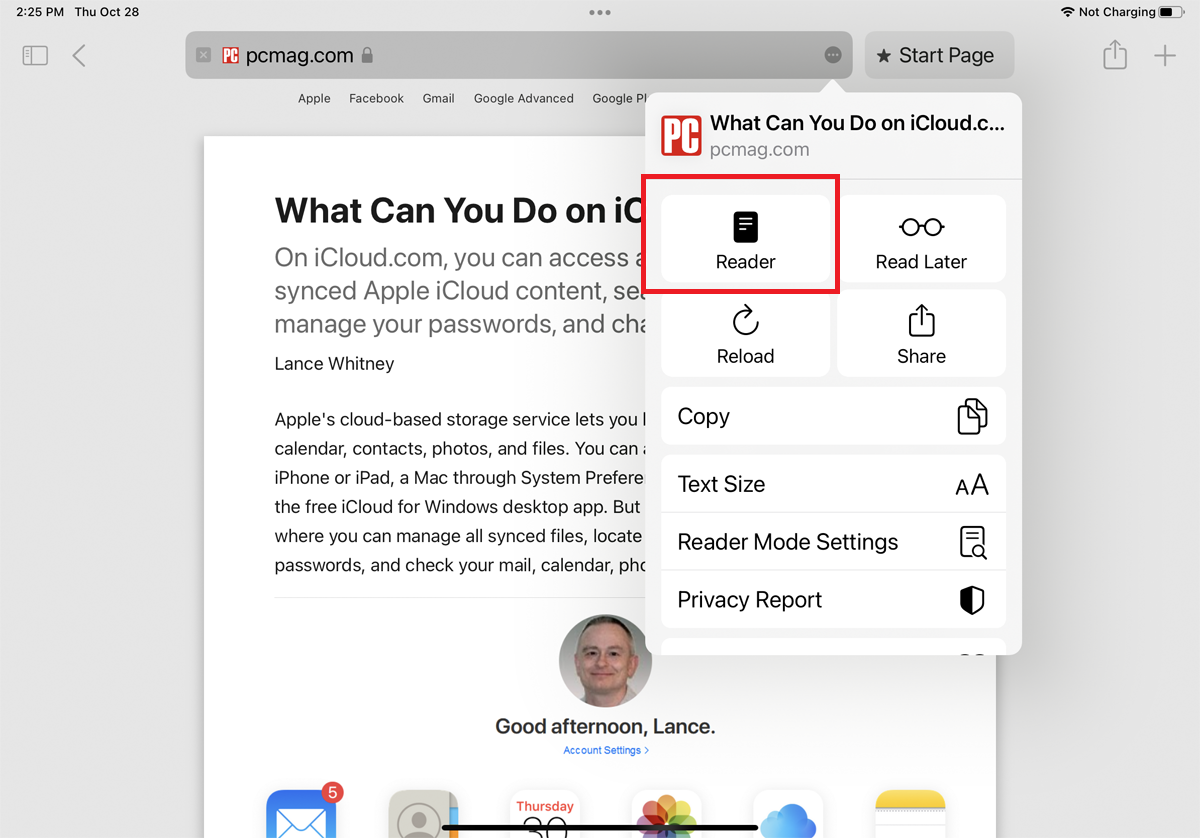
O Modo Leitor, como o próprio nome indica, facilita a leitura de uma página da web. Toque no ícone AA e escolha Mostrar Leitor (iPhone) ou toque no ícone de reticências e escolha Leitor (iPad) para remover elementos de distração como anúncios e formatação excessiva da página. Toque no ícone novamente para alterar o tamanho do texto ou sair para a visualização normal.
15. Veja duas páginas lado a lado
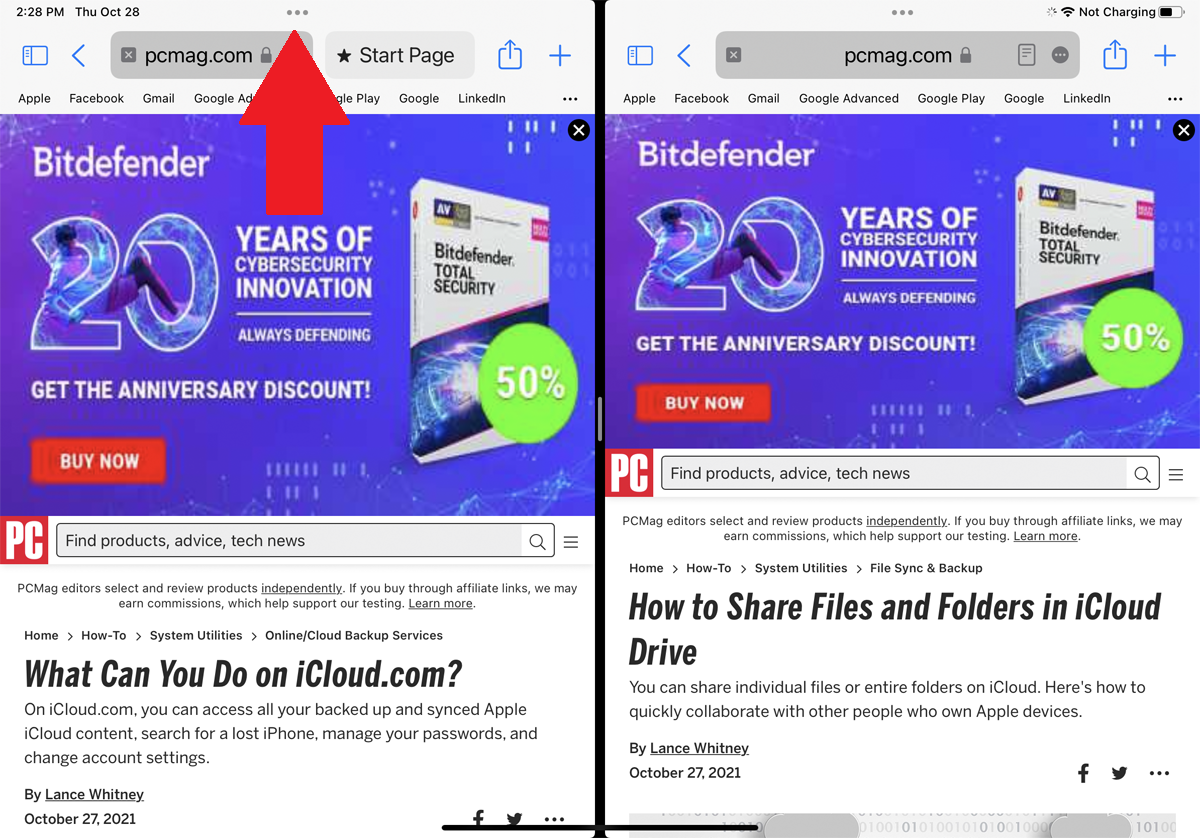
Faça mais no Safari com os recursos multitarefa do iPad, que suportam a visualização de duas páginas da web lado a lado. Abra a primeira página e toque no ícone de reticências na parte superior para acessar a barra de ferramentas multitarefa e selecione o segundo ícone para o modo Split View. Em seguida, abra uma segunda instância do Safari e navegue até um site diferente. Reposicione a segunda janela para que ambas as páginas fiquem em Split View e use a barra vertical para alterar a largura de cada janela.
16. Configurações de acesso rápido
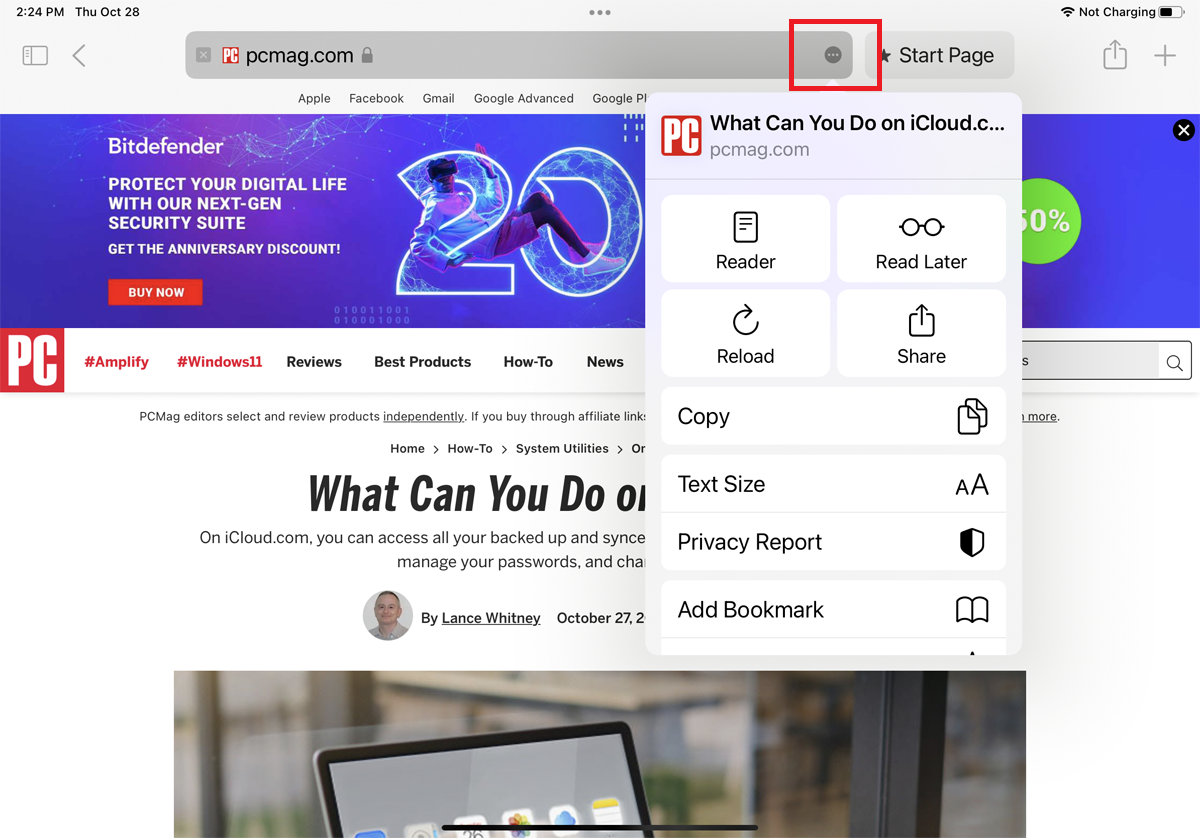
Em um iPhone, certas configurações estão escondidas sob o ícone AA ao lado da barra de endereço, enquanto um iPad oculta essas configurações atrás do ícone de reticências. Toque no ícone para abrir um menu que oferece comandos para alterar o nível de zoom, mostrar a página atual no Reader View, solicitar a versão desktop ou móvel do site, visualizar o Relatório de privacidade e acessar ainda mais configurações.
17. Opções de Compartilhamento
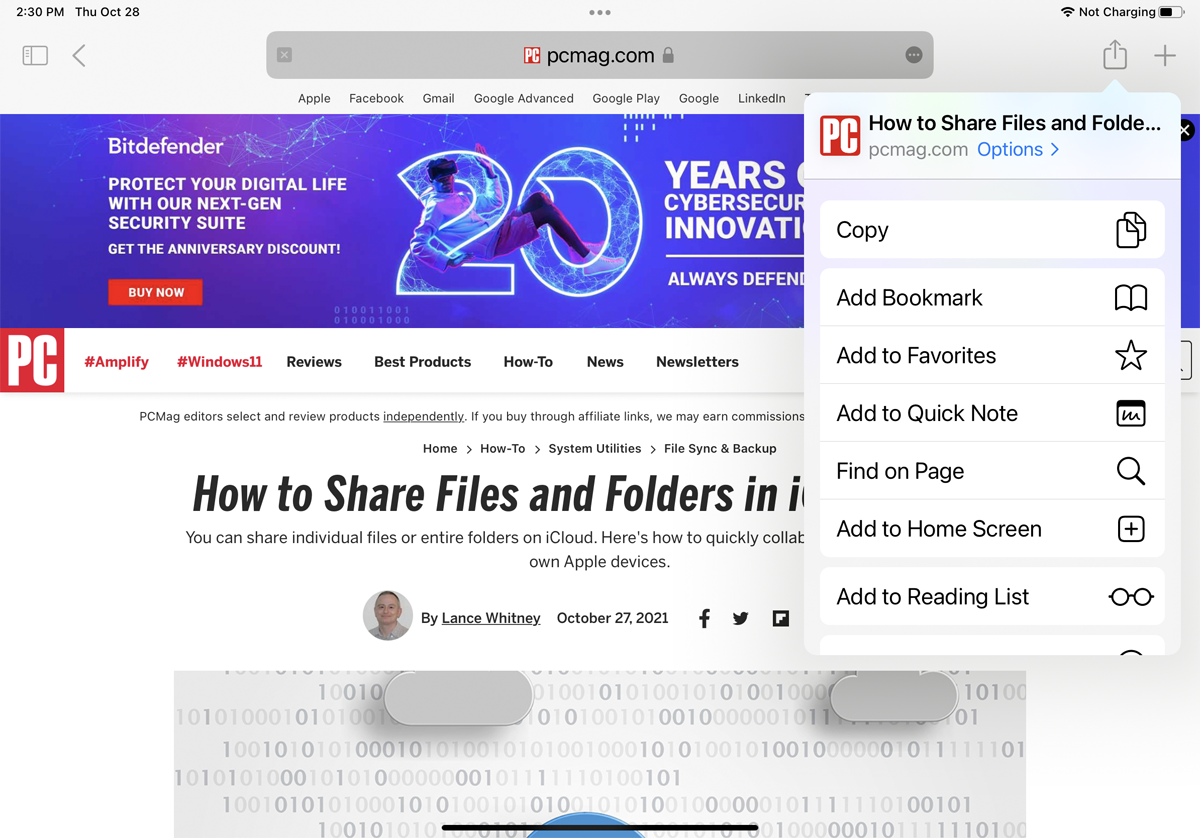
Ao tocar no ícone Compartilhar , você pode enviar um link da página da Web atual para outro aplicativo por mensagem de texto, e-mail, lembrete ou aplicativos como Facebook e Twitter. A partir daqui, você também pode adicionar a página à tela inicial ou imprimi-la. O ícone Compartilhar também exibirá um link Opções ; toque nele para enviar a página como PDF, Reader PDF ou Web Archive.
18. Gerenciar Downloads
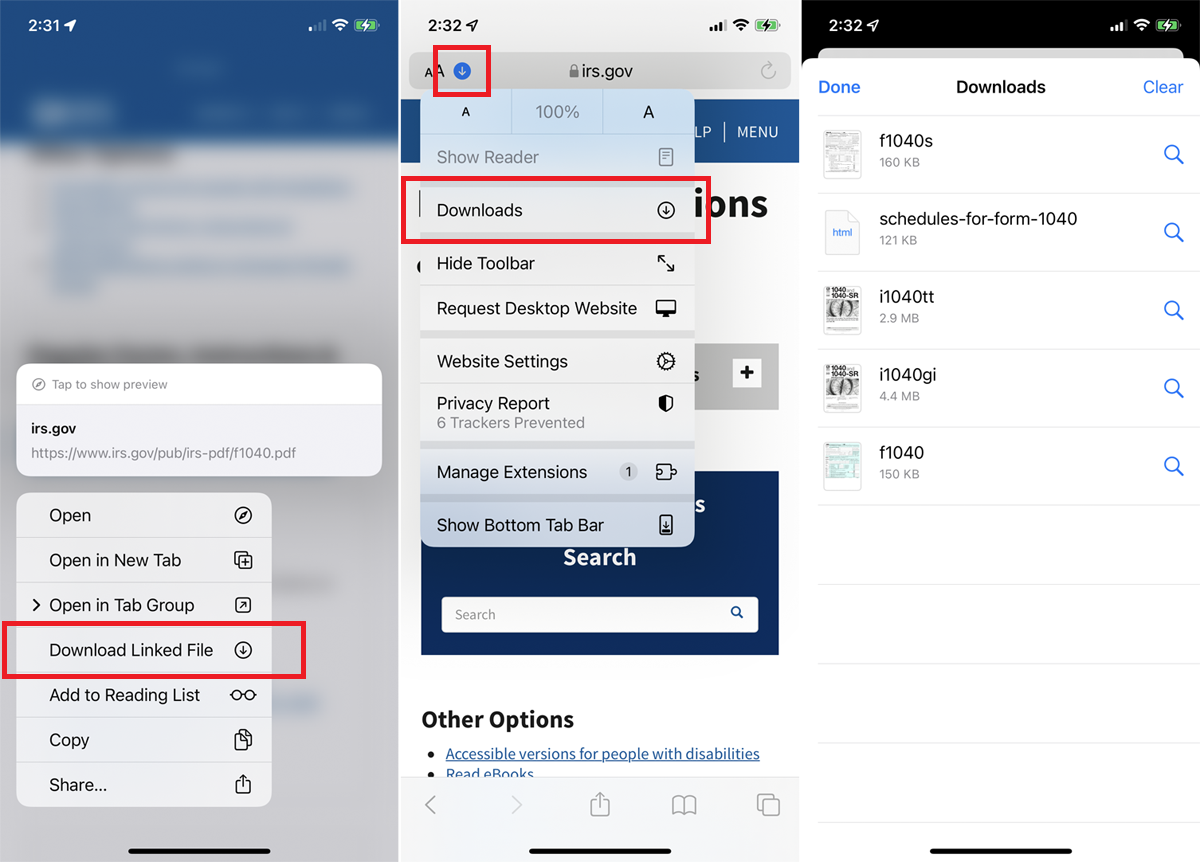
O Safari tem um gerenciador de downloads para que você possa gerenciar mais facilmente os arquivos baixados da web. Baixe um arquivo pressionando o item e tocando em Baixar Arquivo Vinculado no menu pop-up.
Para visualizar todos os seus arquivos baixados, toque no botão de seta para baixo na parte superior e selecione Downloads . Você também pode acessar os arquivos baixados do aplicativo Arquivos selecionando o local do seu iPhone ou iPad e navegando até a pasta Downloads.
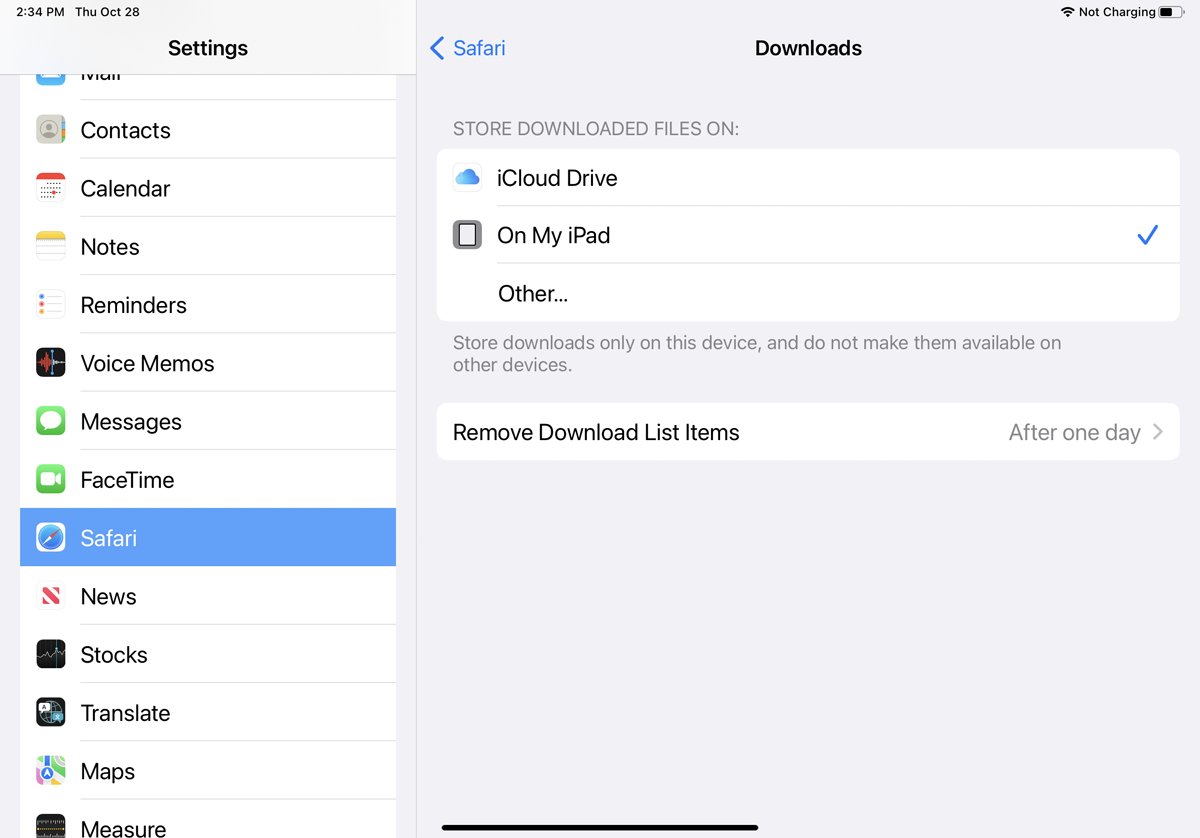
Por padrão, o Safari salva os arquivos na pasta Downloads no iCloud, mas você pode alterar o local. Abra Configurações > Safari > Downloads e envie-os para seu iPhone, iPad ou outro local. Aqui, você também pode optar por remover os itens baixados após um dia, após um download bem-sucedido ou manualmente.
19. Faça uma captura de tela de toda a página da Web
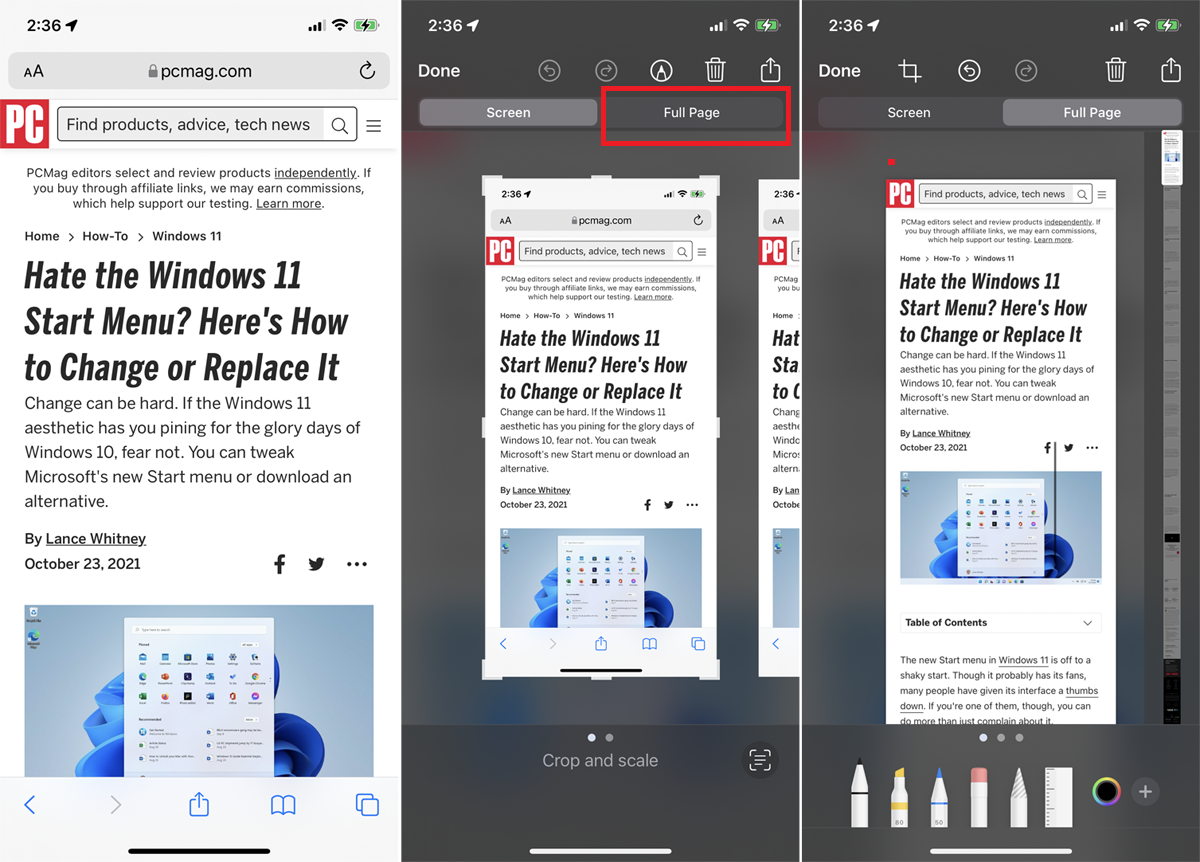
As versões mais antigas do Safari permitiam apenas que o recurso de captura de tela em seu dispositivo móvel tirasse uma imagem da parte visível de uma página da web, mas agora você pode capturar a página inteira. Faça uma captura de tela normalmente e abra a miniatura de visualização da foto. Toque na guia Página inteira na parte superior da visualização para ver a página da Web inteira, mesmo que não estivesse visível na foto inicial.
20. Altere as configurações principais do Safari
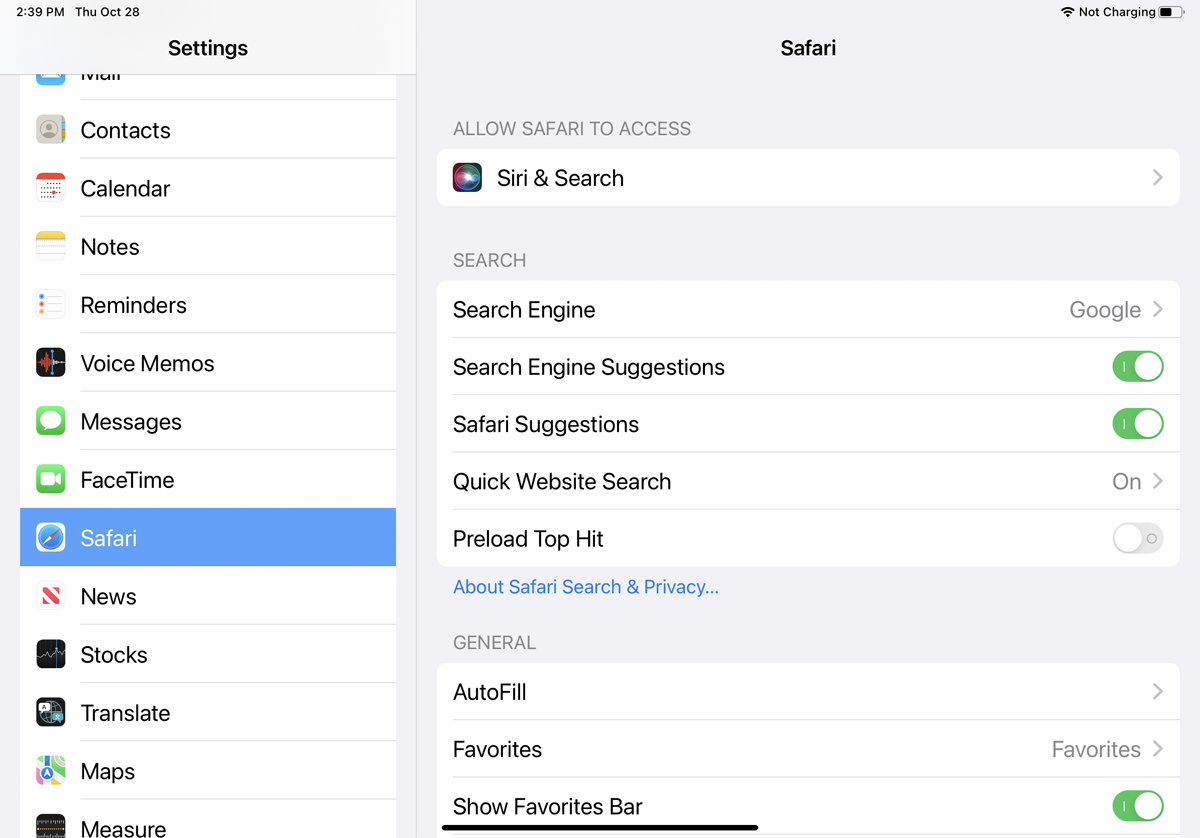
Para alterar algumas das configurações principais do Safari, abra Configurações > Safari . Aqui, você pode alterar seu mecanismo de pesquisa padrão e escolher quais informações são preenchidas automaticamente nos sites. O recurso AutoPreenchimento do Safari permite que suas informações de contato sejam preenchidas em um formulário online, mas não nomes, senhas ou detalhes de cartão de crédito.
Você também pode dizer ao Safari para acompanhar os sites visitados com frequência, permitir que seus Favoritos sejam acessados quando você fizer uma pesquisa ou criar uma nova guia, abrir novas guias em segundo plano, mostrar a barra de Favoritos, mostrar a barra de guias e bloquear pop -ups.
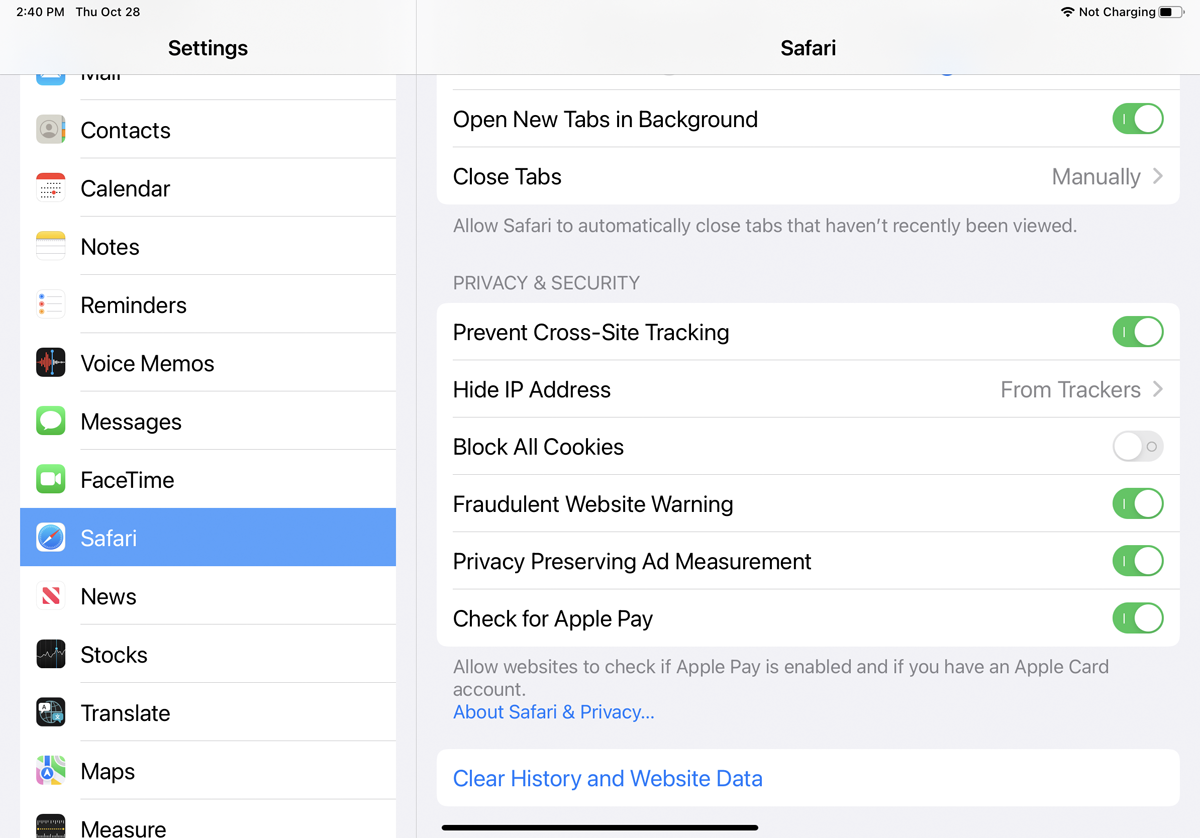
Role para baixo até a seção Privacidade e segurança , onde os cookies coletados do navegador podem ser excluídos e qualquer coleta de dados futura pode ser bloqueada.
21. Altere o navegador padrão
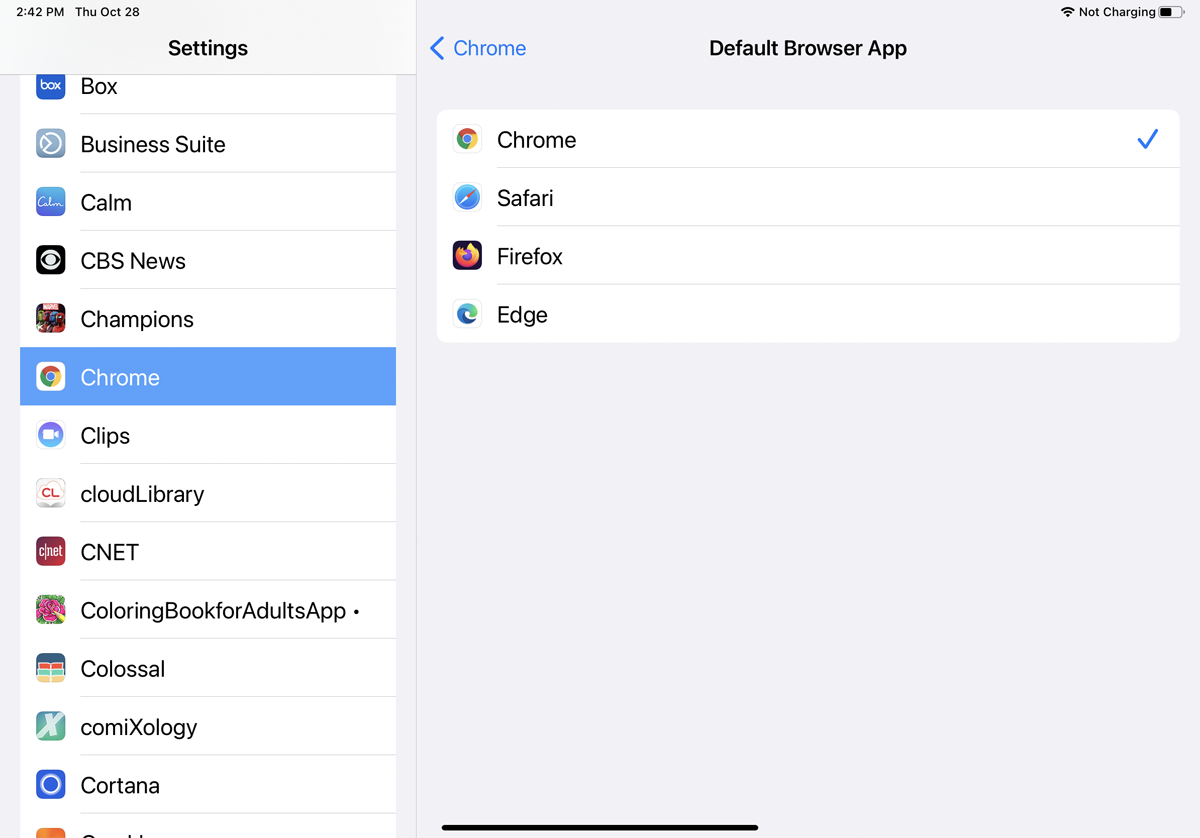
Se você ainda não gosta do Safari e prefere usar outro navegador móvel como padrão, vá para Configurações e selecione o aplicativo do navegador que deseja usar. Toque em Aplicativo de navegador padrão e altere-o para o navegador de sua preferência. Agora, quando você clicar em um link da web, ele será aberto em seu novo navegador padrão em vez do Safari.
