21 astuces cachées dans le navigateur Safari d'Apple
Publié: 2022-01-29Safari est le navigateur Web par défaut d'Apple sur l'iPhone et l'iPad, ce qui signifie que vous pouvez le prendre pour acquis. Mais avez-vous fouillé dans toutes les fonctionnalités et tous les paramètres de Safari ? Les options standard telles que la navigation privée, la vue Lecteur et le téléchargement de fichiers font partie du package, mais vous pouvez faire bien d'autres choses.
Si vous effectuez une mise à niveau vers iOS 15 ou iPadOS 15, vous bénéficiez de quelques nouvelles astuces, notamment une meilleure gestion des onglets, une page de démarrage personnalisable et la prise en charge des extensions. Accédez à Paramètres > Général > Mise à jour logicielle sur votre appareil mobile. On vous dira que le système d'exploitation est à jour ou on vous demandera de télécharger et d'installer la dernière mise à jour.
Voici comment utiliser ces fonctionnalités et ajuster vos paramètres pour une meilleure expérience Safari.
1. Gérer l'emplacement de la barre d'onglets
Le passage à iOS 15 déplace la barre d'adresse de Safari vers le bas de l'écran, ce qui, en théorie, facilite l'accès à vos onglets ouverts. Pour naviguer dans ces onglets ouverts, faites simplement glisser votre doigt vers la gauche et vers la droite sur la barre d'onglets pour les parcourir.
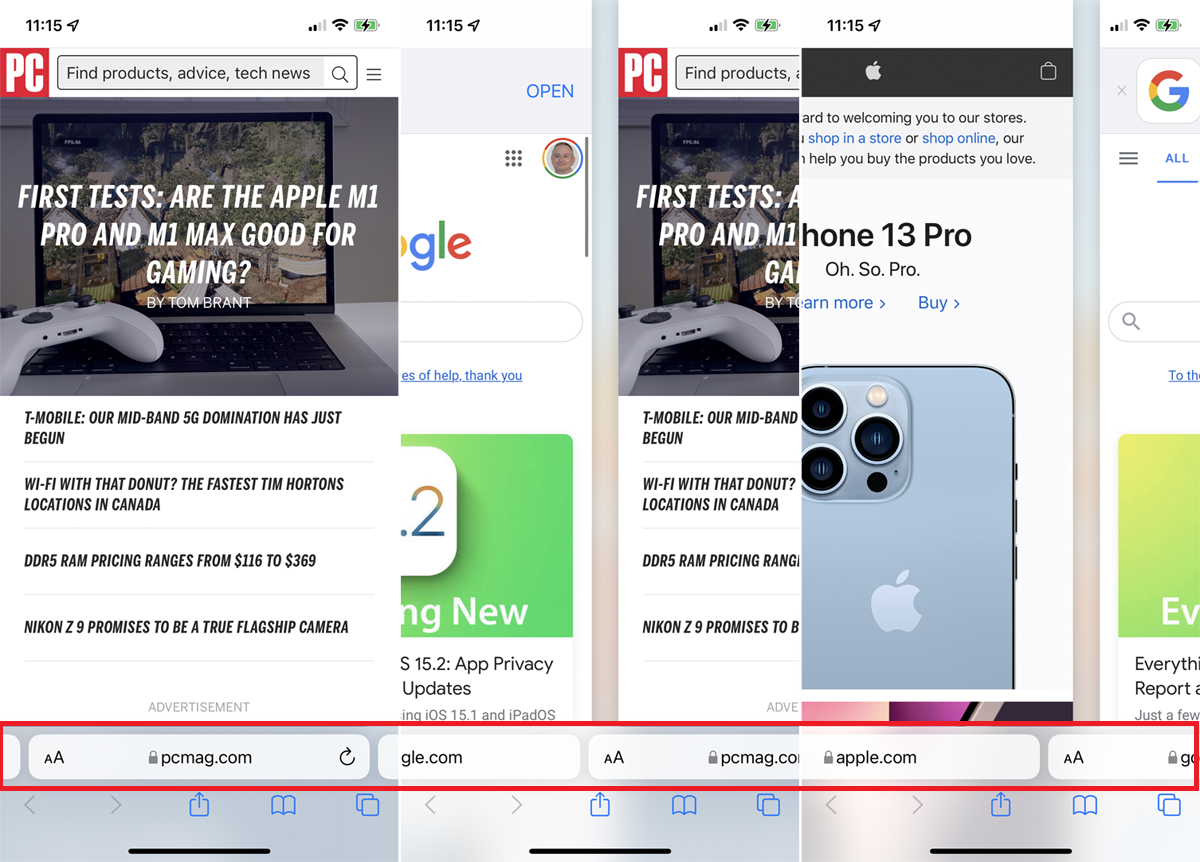
Vous pouvez configurer les onglets pour qu'ils apparaissent en haut de l'écran de votre iPhone en mode Paysage sous Paramètres > Safari . Activez le commutateur pour la barre d'onglets Paysage . Ensuite, lorsque vous positionnez votre iPhone en mode Paysage, les onglets apparaissent tous en haut.
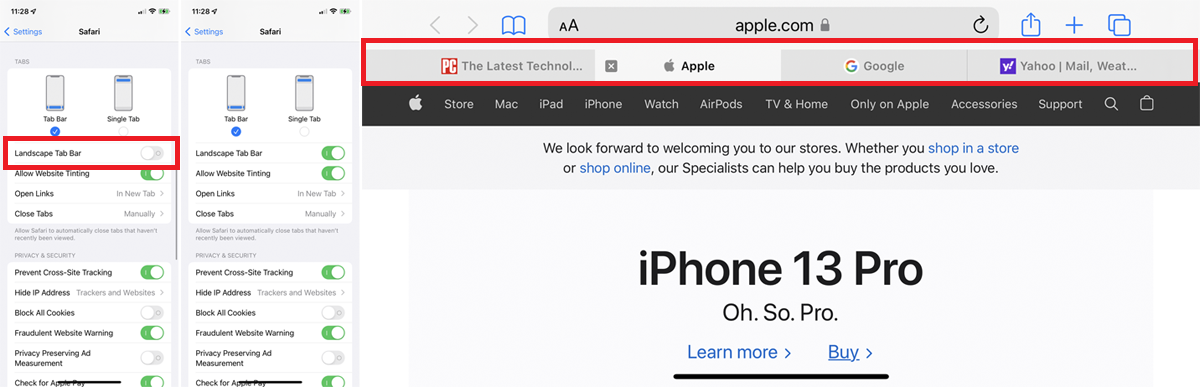
Si vous préférez conserver la barre d'adresse à son emplacement traditionnel, sélectionnez l'option Onglet unique . Vous pouvez également appuyer sur l'icône AA dans la barre d'adresse et sélectionner Afficher la barre d'adresse supérieure ou Afficher la barre d'onglets inférieure pour basculer.
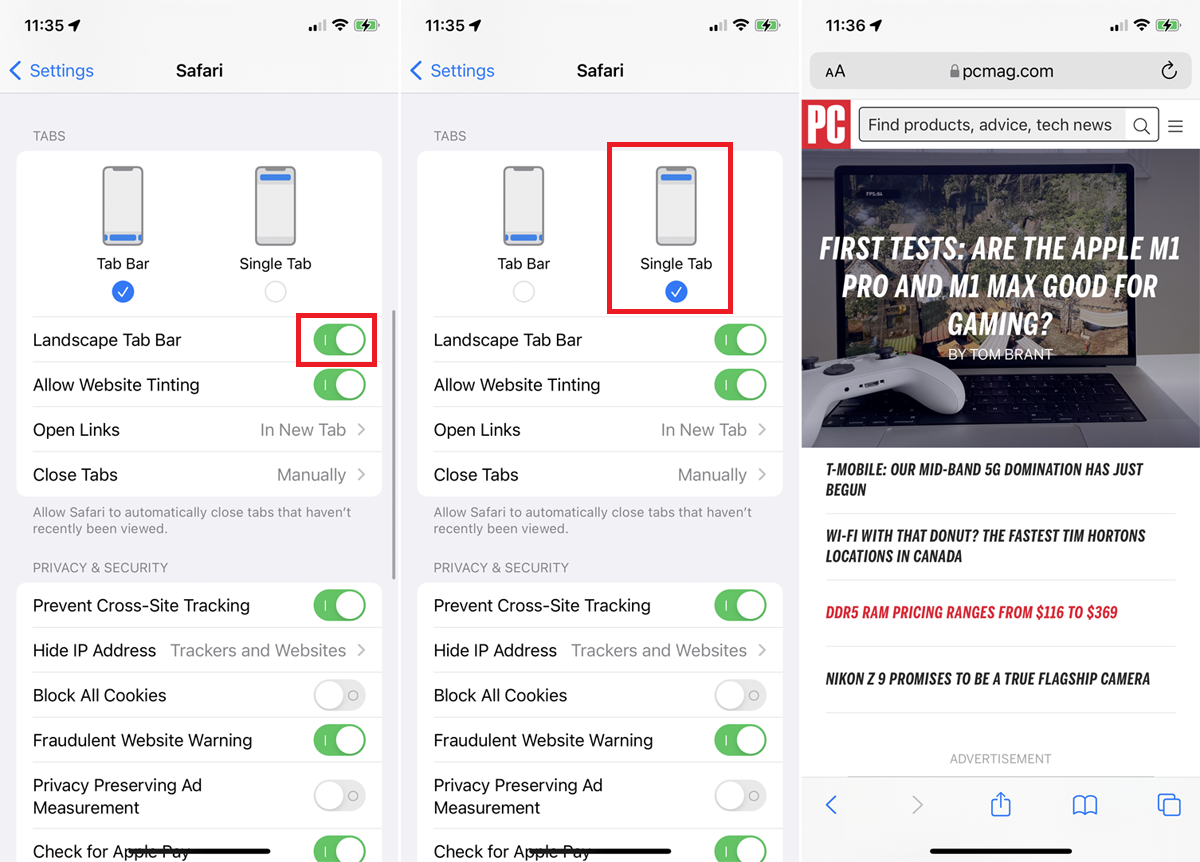
Si vous utilisez un iPad et souhaitez modifier l'affichage des onglets dans Safari, ouvrez Paramètres > Safari . Cliquez sur Compact Tab Bar pour réduire l'espace occupé par vos onglets en haut de l'écran.
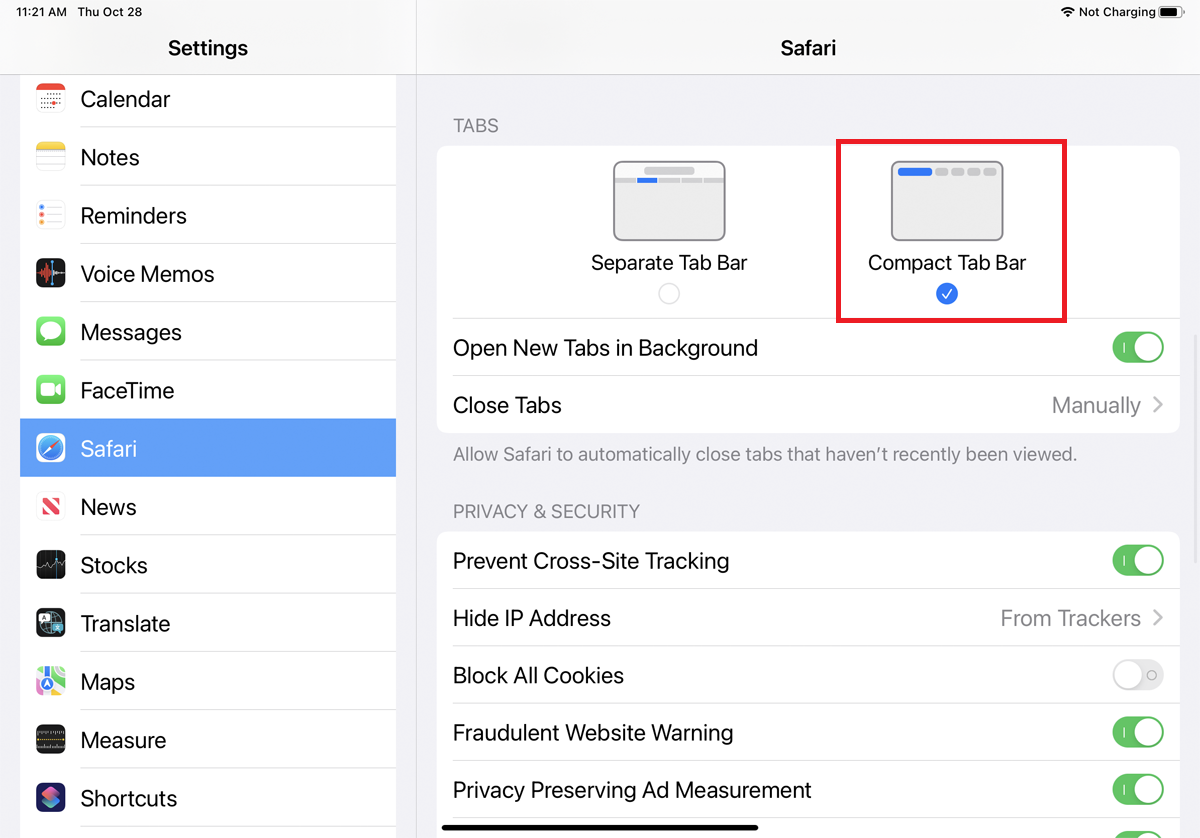
2. Organiser les onglets en groupes
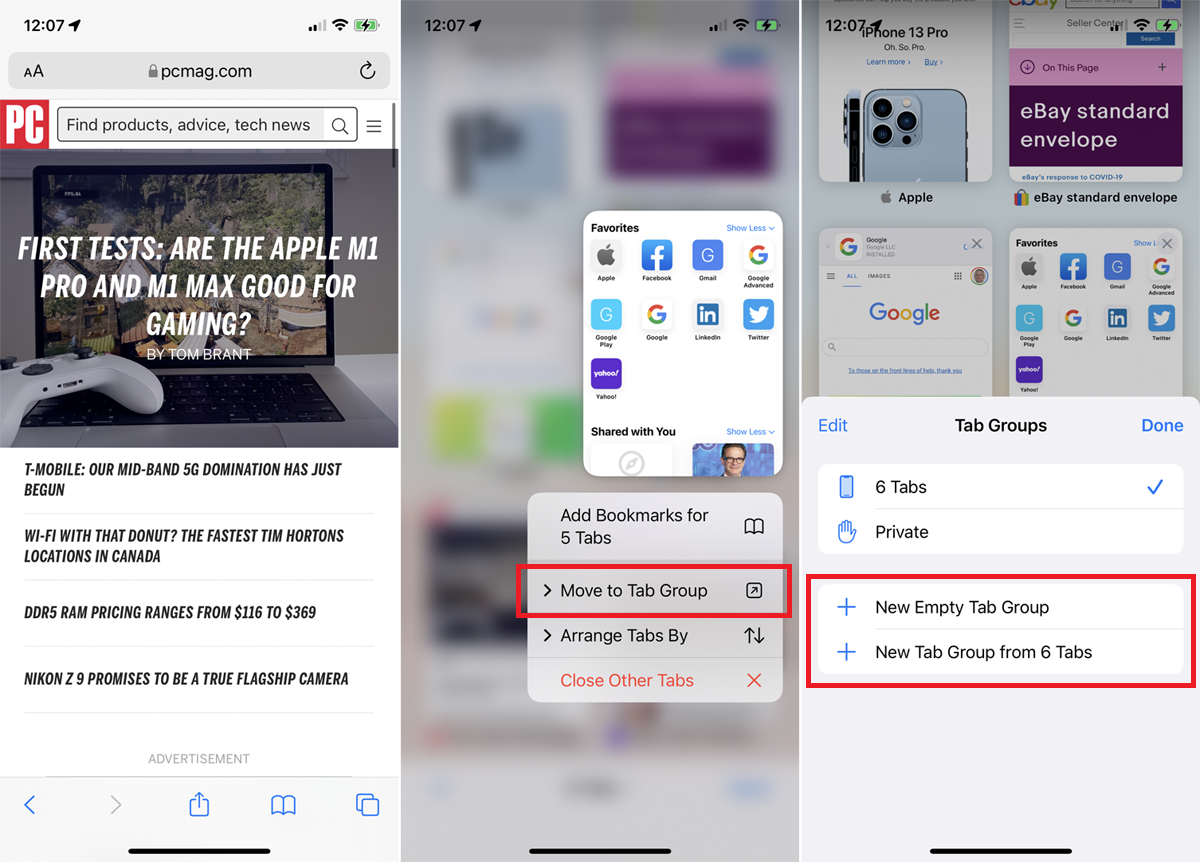
Trop d'onglets ? Organisez-les en groupes. Le processus est légèrement différent selon l'appareil de votre choix. Sur un iPhone, appuyez sur l'icône des onglets , puis sélectionnez l'entrée "X Tabs" en bas. Sur un iPad, appuyez sur l'icône de la barre latérale , puis sélectionnez l'icône des onglets .
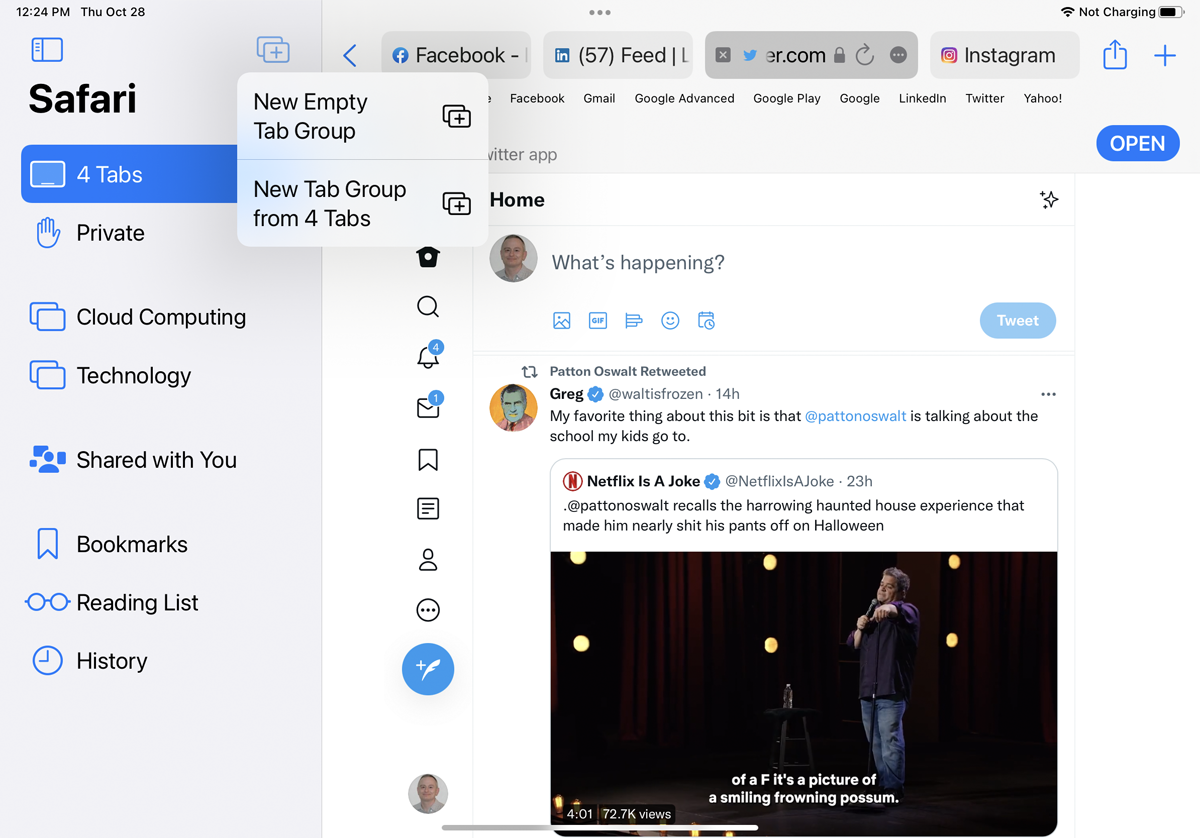
Vous pouvez ensuite appuyer sur Nouveau groupe d'onglets vides pour créer un nouveau groupe ou sur Nouveau groupe d'onglets à partir de X onglets pour créer un groupe à partir de tous vos onglets existants. Une fois que vous aurez nommé votre nouveau groupe, il deviendra sélectionnable à partir de ce menu.
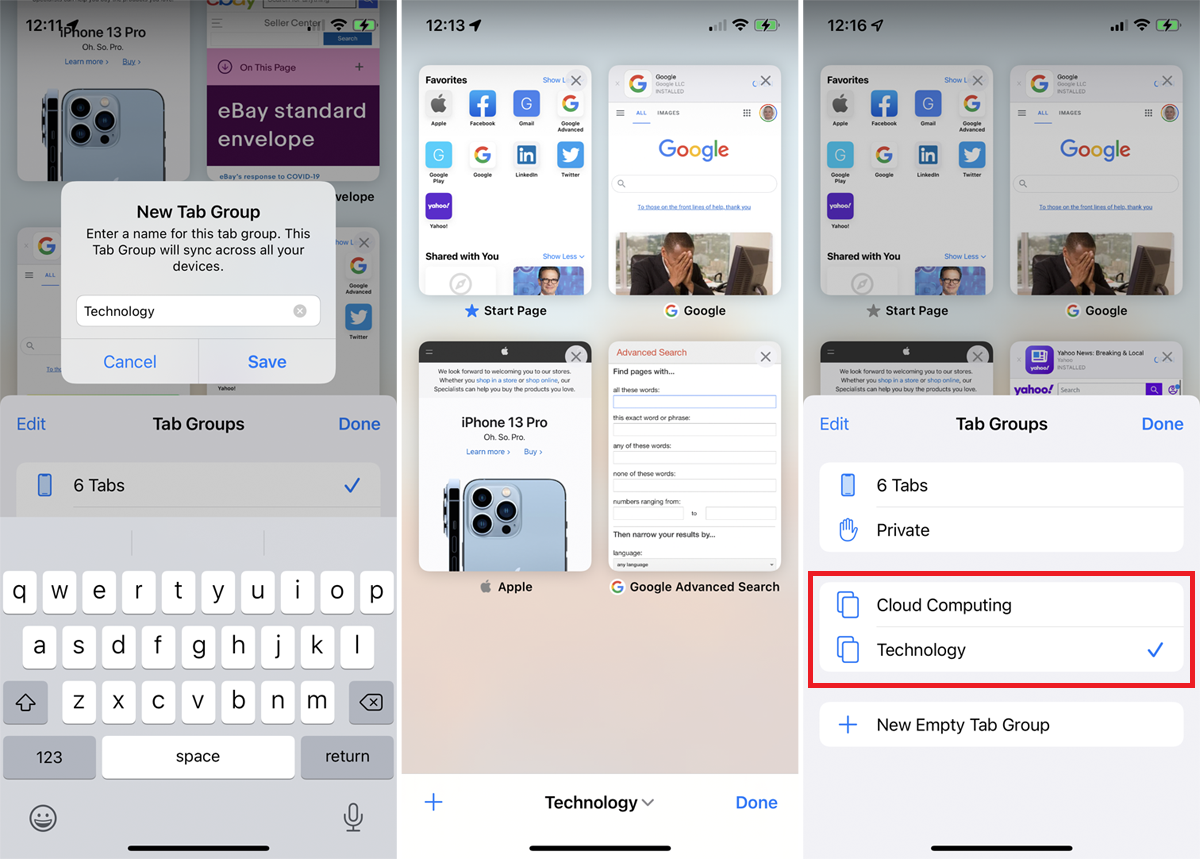
Vous pouvez également appuyer directement sur une vignette et appuyer sur Déplacer vers le groupe d'onglets pour créer un nouveau groupe ou le déplacer vers un groupe existant. Une méthode encore plus simple consiste à appuyer longuement sur l'icône des onglets et à appuyer sur Déplacer vers le groupe d'onglets pour accéder aux options de votre groupe d'onglets.
3. Personnalisez la page de démarrage
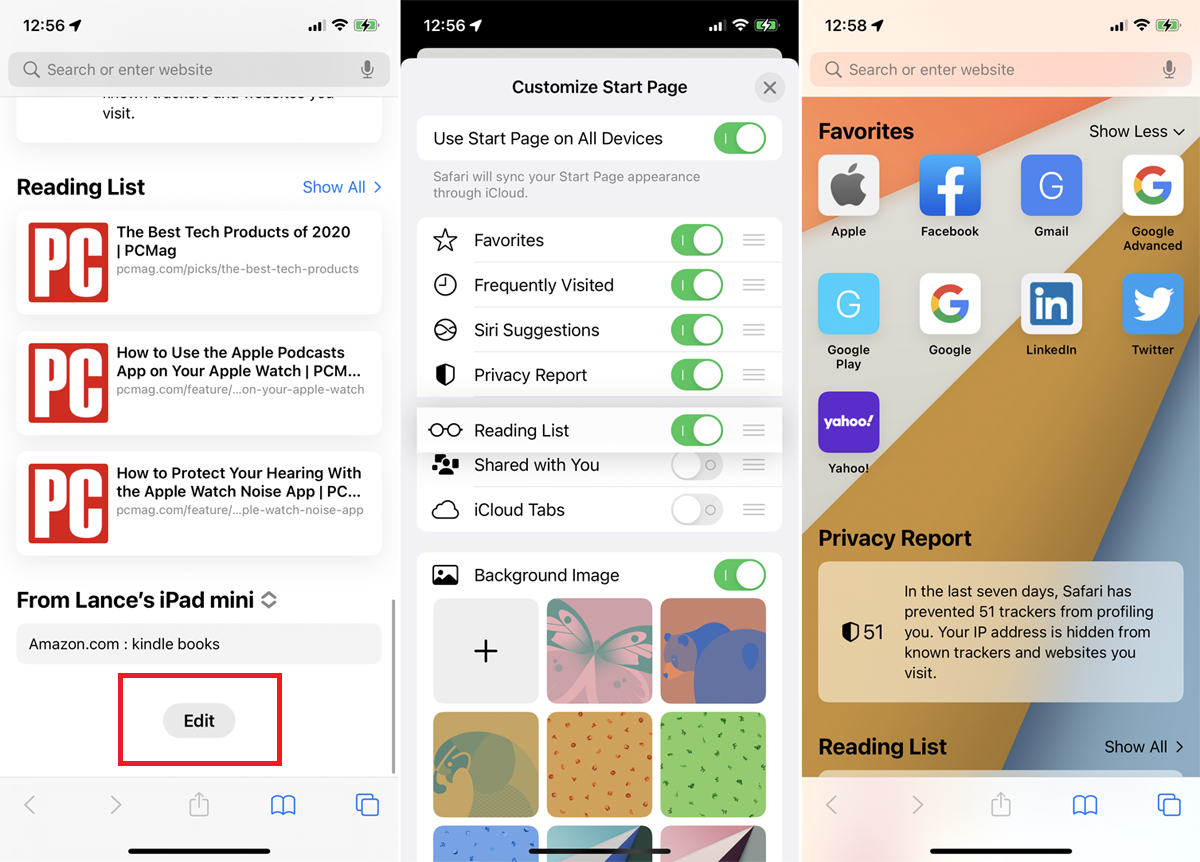
Vous pouvez modifier la page de démarrage de Safari en ajoutant, supprimant ou déplaçant certaines sections et en choisissant une image d'arrière-plan. Balayez vers le bas de la page de démarrage et cliquez sur le bouton Modifier .
Vous pouvez désactiver toutes les sections que vous ne souhaitez pas voir ou faire glisser et déposer des sections pour les réorganiser sur la page. Dans la section Image d'arrière-plan, sélectionnez un arrière-plan ou téléchargez le vôtre, puis appuyez sur le bouton X pour voir votre nouvelle page de démarrage.
4. Essayez quelques extensions
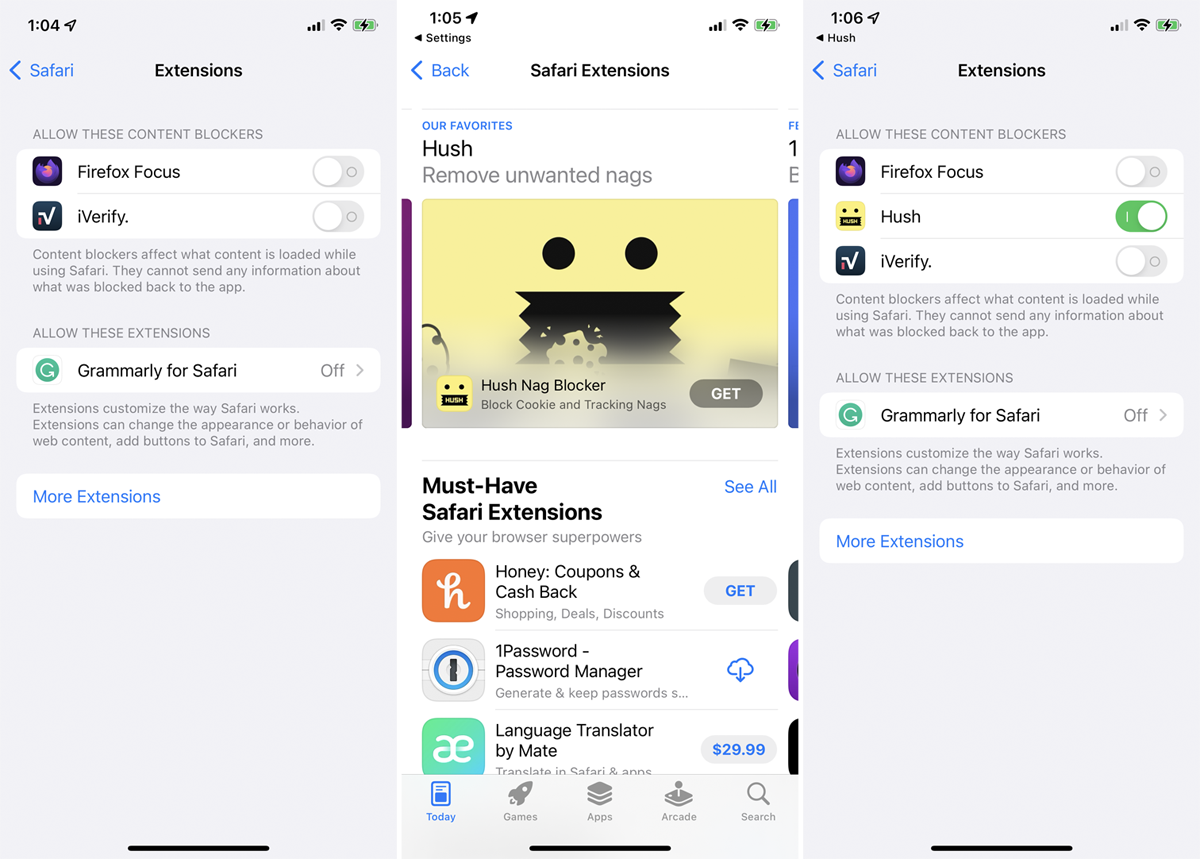
Safari prend désormais en charge les extensions avec la mise à jour vers iOS 15 et iPadOS 15. Essayez-en quelques-unes en ouvrant Paramètres > Safari > Général > Extensions > Plus d'extensions . Appuyez sur le bouton Obtenir ou sur le bouton de prix pour toutes les extensions que vous souhaitez installer. Vous pouvez ensuite afficher les extensions installées sur l'écran Extensions et activer ou désactiver celles que vous souhaitez utiliser.
5. Navigation privée
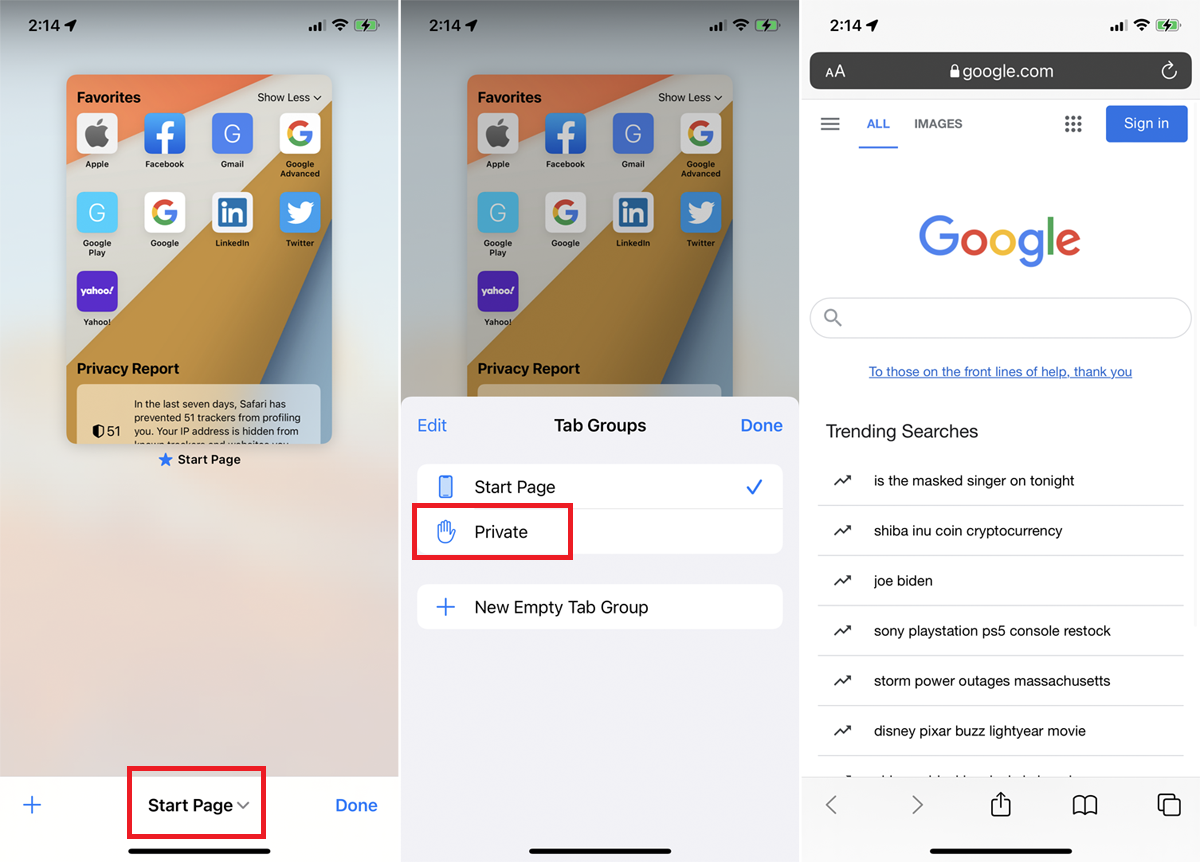
Si vous ne voulez pas que Safari garde une trace des sites que vous visitez, de votre historique de recherche ou des informations de remplissage automatique que vous entrez, le mode de navigation privée gardera ces informations cachées (bien que vous ne soyez pas complètement anonyme).
Sur un iPhone, appuyez sur l'icône Onglets , puis sélectionnez Start Page / X Tabs en bas et sélectionnez Private . Vous pouvez également appuyer longuement sur l'icône Onglets et choisir Privé . Sur un iPad, ouvrez la barre latérale et sélectionnez Privé . Désormais, toute page que vous lancez s'ouvre en mode privé. Quittez le mode privé en revenant à l'écran des onglets et en sélectionnant vos onglets ou votre page précédents.
6. Trier les onglets ouverts
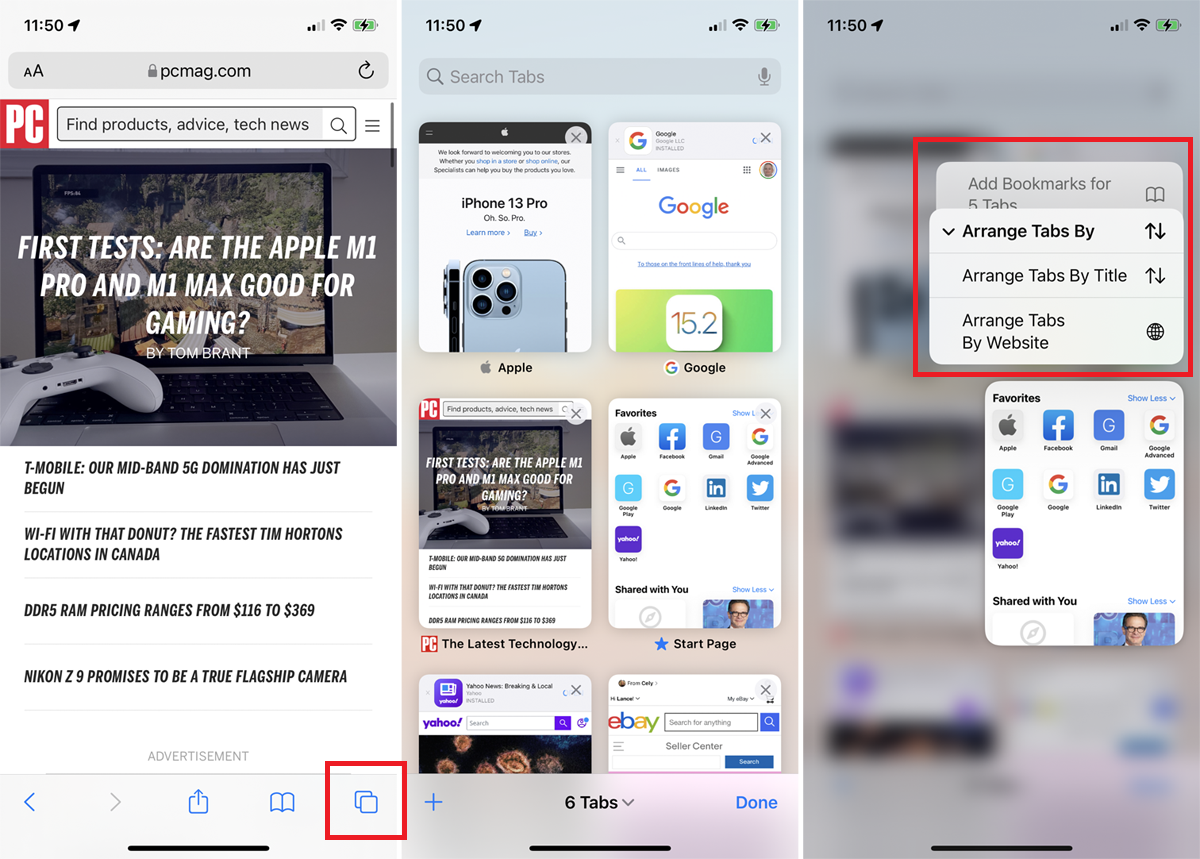
Pour trier plusieurs fenêtres à onglets, appuyez sur l'icône Onglets dans la barre d'onglets pour afficher vos onglets ouverts. Appuyez sur l'une des vignettes des onglets et sélectionnez Réorganiser les onglets par , puis choisissez de les trier par titre ou par site Web.
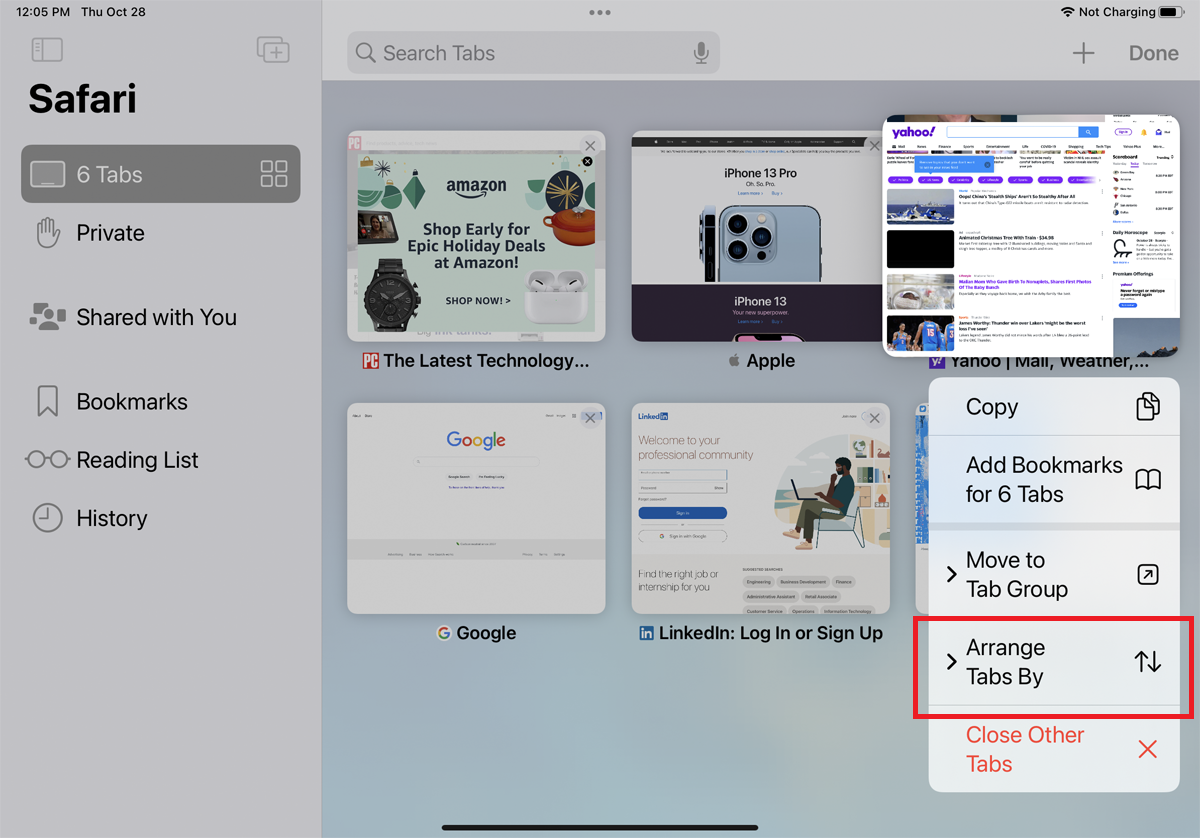
Les utilisateurs d'iPad peuvent afficher les onglets ouverts à partir de l'icône de la barre latérale. Appuyez longuement sur l'option Onglets et sélectionnez Afficher la vue d'ensemble des onglets . Appuyez sur n'importe quelle vignette et choisissez Réorganiser les onglets par pour trier par titre ou site Web.
7. Vérifier un rapport de confidentialité
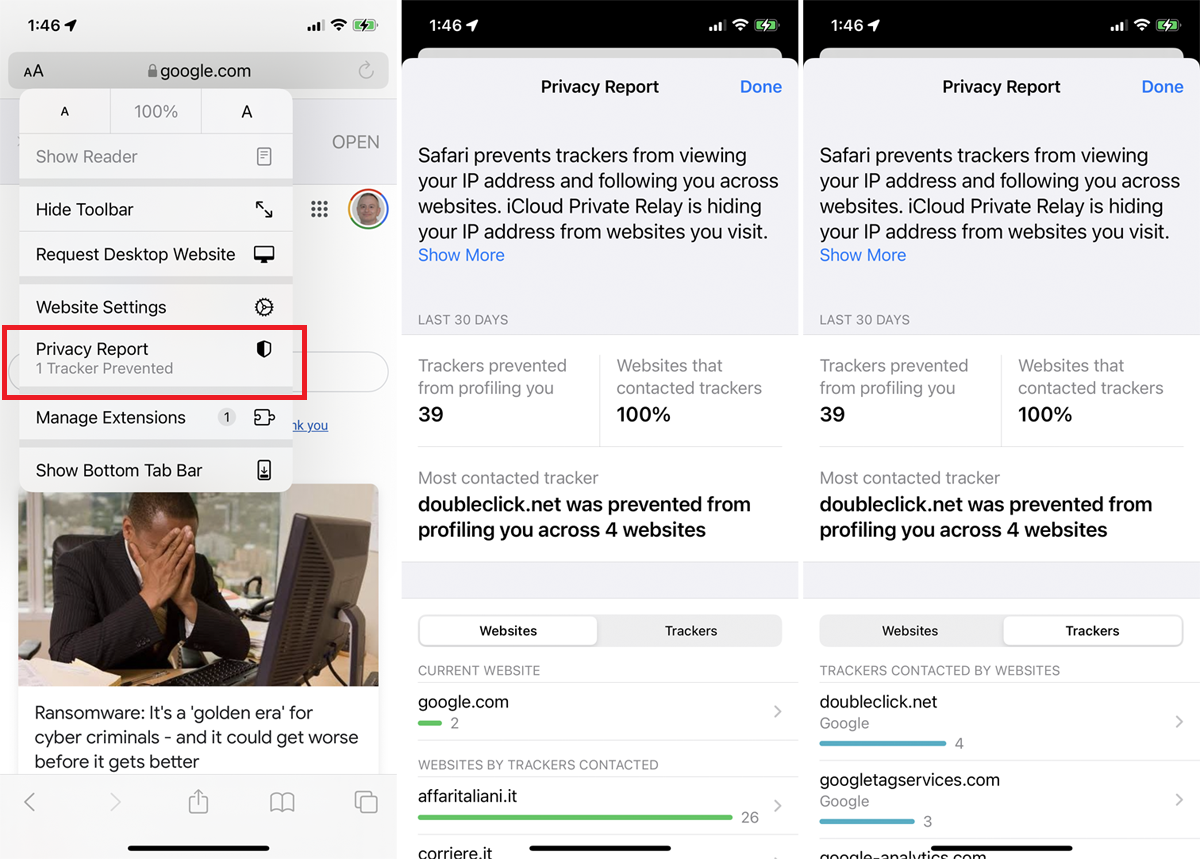
Les trackers intersites surveillent vos activités sur le Web lorsque vous vous déplacez d'un site à un autre. Si vous êtes préoccupé par votre confidentialité en ligne, Safari empêche ces trackers de vous profiler par défaut. Vous pouvez également voir quels sites et trackers ont été bloqués.
Appuyez sur l'icône AA sur un iPhone (icône de points de suspension sur un iPad) et sélectionnez Rapport de confidentialité . La fenêtre indique combien de trackers ont été empêchés de vous profiler et combien de sites ont contacté ces trackers. Sous l'onglet Sites Web , vous pouvez voir une ventilation des sites Web qui ont contacté les trackers. Appuyez sur Trackers pour voir quels trackers spécifiques ont été bloqués.
8. Enregistrer les onglets ouverts en tant que signets
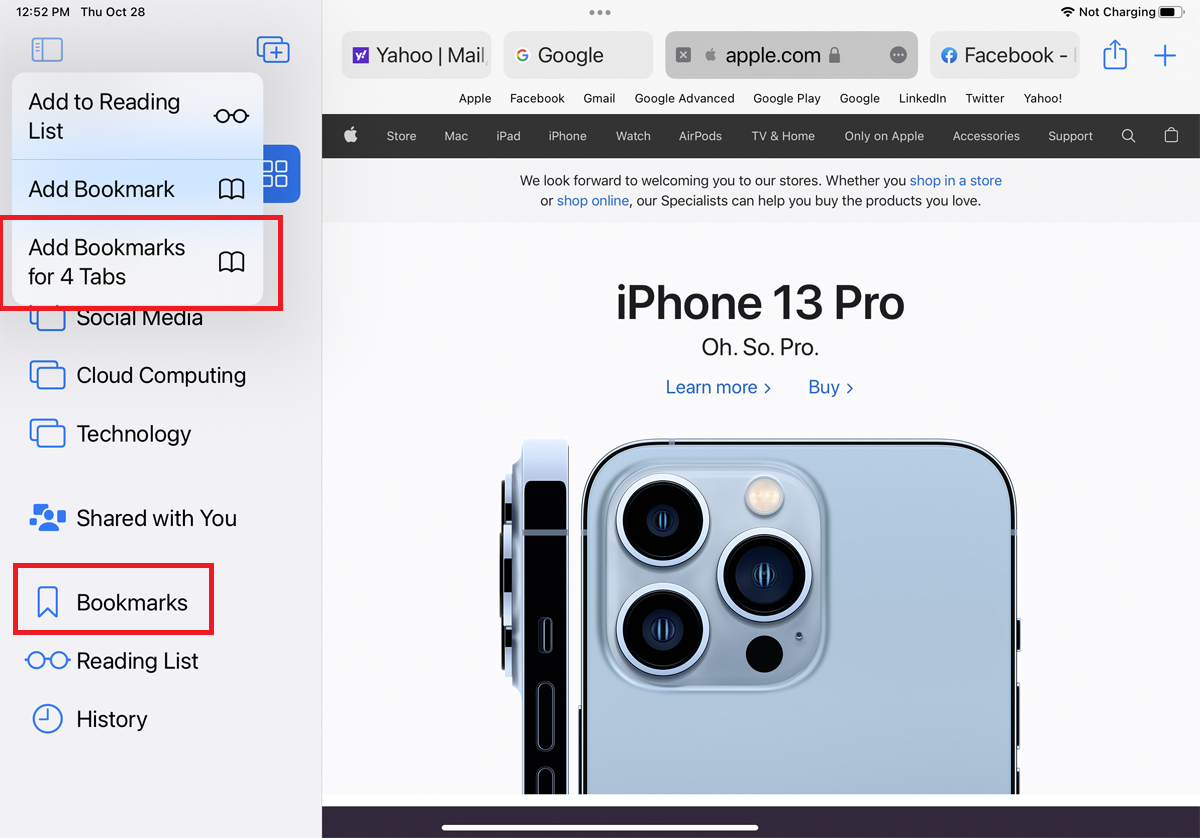
Au lieu d'enregistrer chaque onglet ouvert en tant que signet, enregistrez-les tous en même temps. Appuyez sur l'icône Signet en haut ou en bas de votre écran. Dans le menu, appuyez sur Ajouter des signets pour X onglets et vos pages à onglets sont toutes enregistrées.
9. Traduire des sites Web
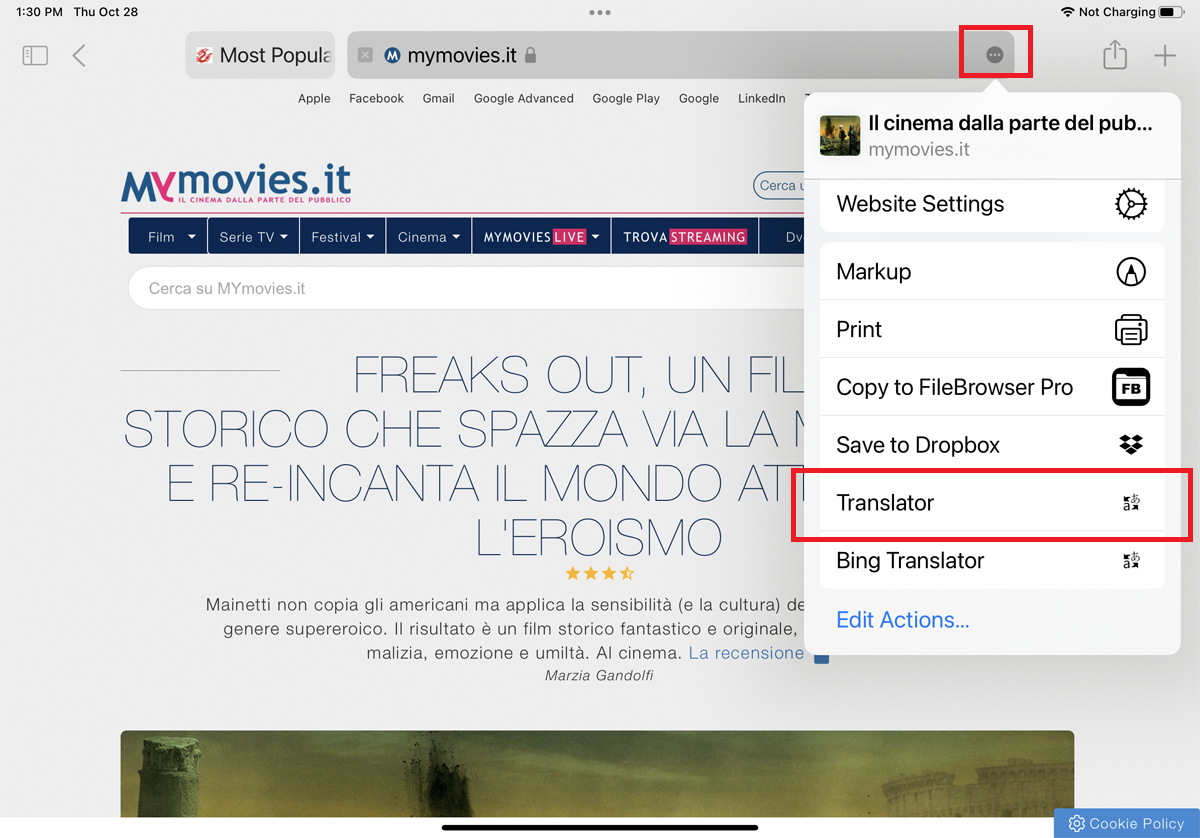
Safari vous permet de traduire des sites Web affichés dans une langue étrangère. La fonctionnalité prend en charge l'anglais, l'espagnol, le français, l'italien, l'allemand, le russe, le coréen, le portugais, le portugais brésilien, l'arabe et le chinois simplifié.
Ouvrez un site Web dans l'une de ces langues. Sur un iPad, appuyez sur l'icône représentant des points de suspension à droite de la barre d'adresse et sélectionnez Traducteur dans le menu. Sur un iPhone, appuyez sur l'icône AA et sélectionnez Traduire en [votre langue] . Le site sera alors automatiquement traduit.

10. Afficher les mots de passe compromis ou réutilisés
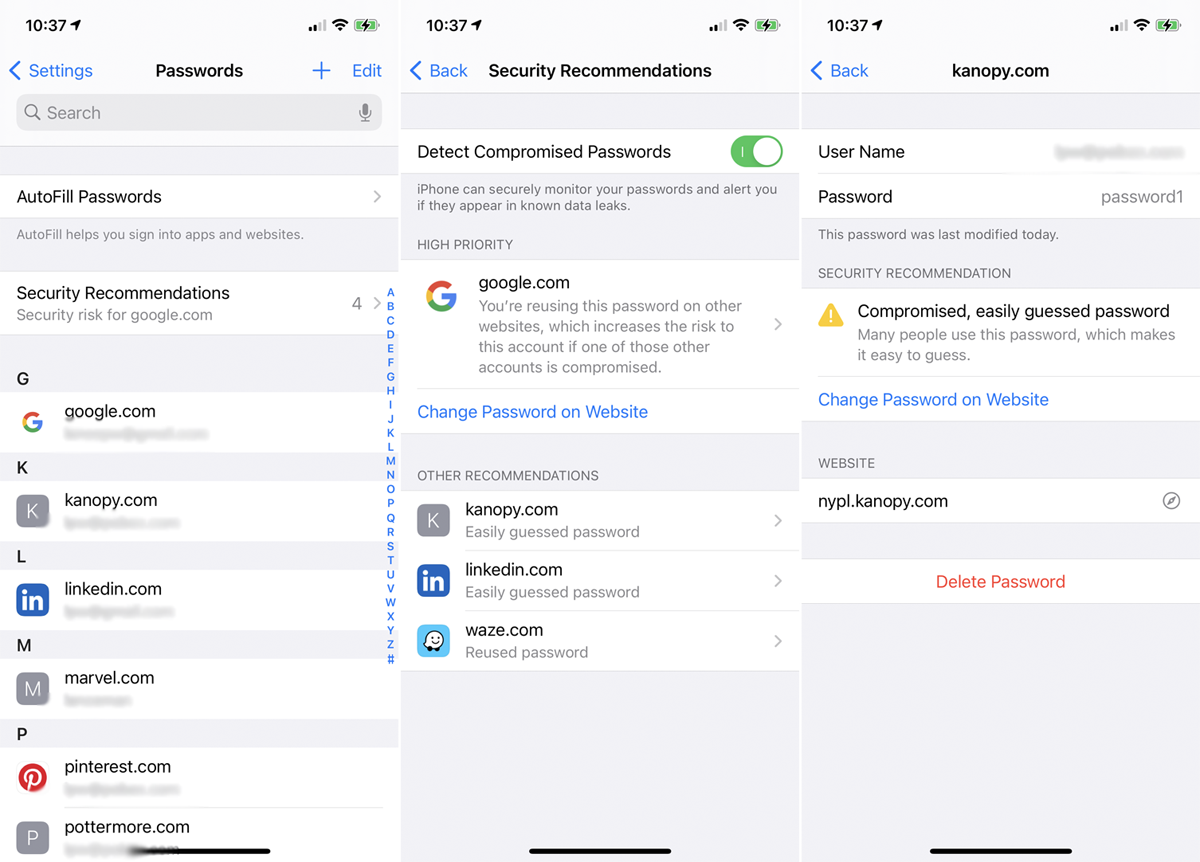
Ouvrez Paramètres> Mots de passe> Recommandations de sécurité pour voir tous les mots de passe du trousseau iCloud qui ont été divulgués lors d'une violation de données, qui sont réutilisés pour plusieurs identifiants de connexion ou qui sont considérés comme faibles. Appuyez sur n'importe quelle entrée pour supprimer ou modifier son mot de passe.
11. Fermeture automatique des onglets ouverts
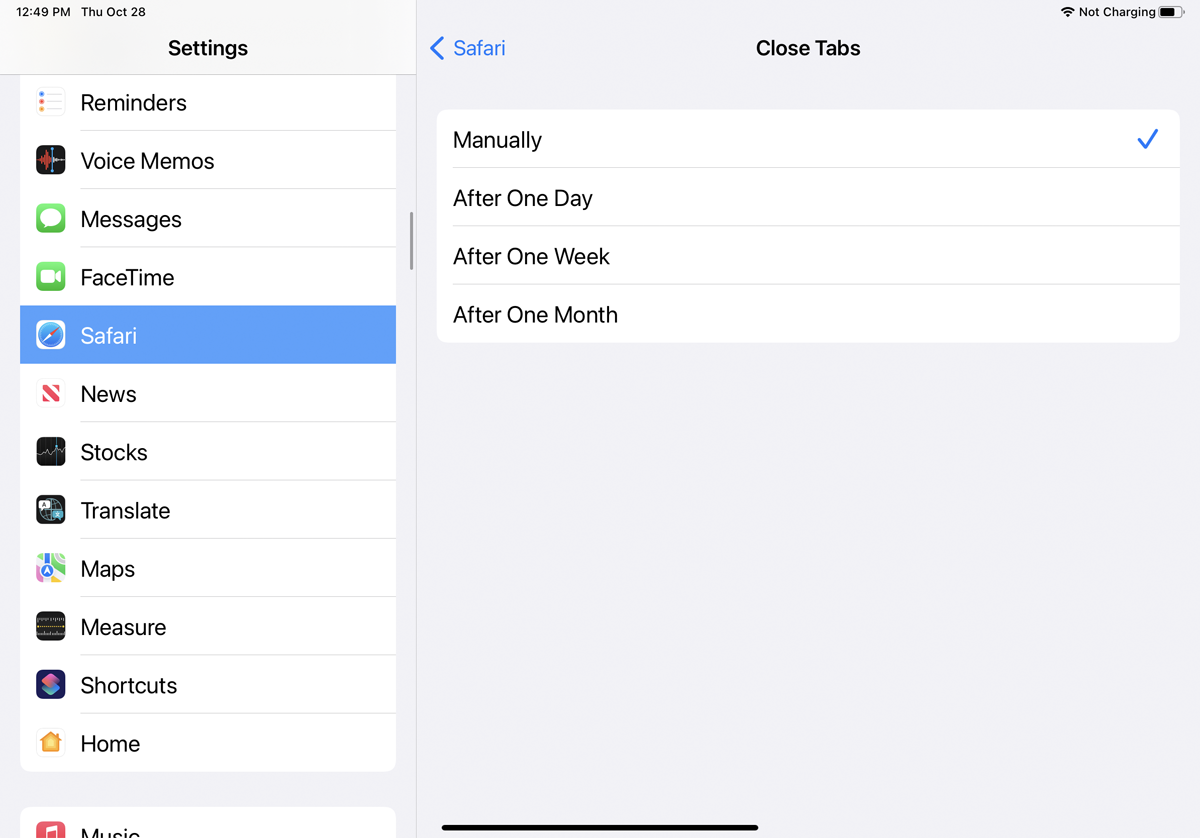
Les pages que vous ouvrez dans Safari ont une façon de grandir et de grandir jusqu'à ce que le navigateur soit encombré de dizaines d'onglets ouverts. Pour éviter cela, définissez un certain délai avant la fermeture automatique des onglets. Accédez à Paramètres > Safari > Fermer les onglets pour configurer la fermeture des onglets après un jour, une semaine ou un mois.
12. Regardez des vidéos d'image dans l'image
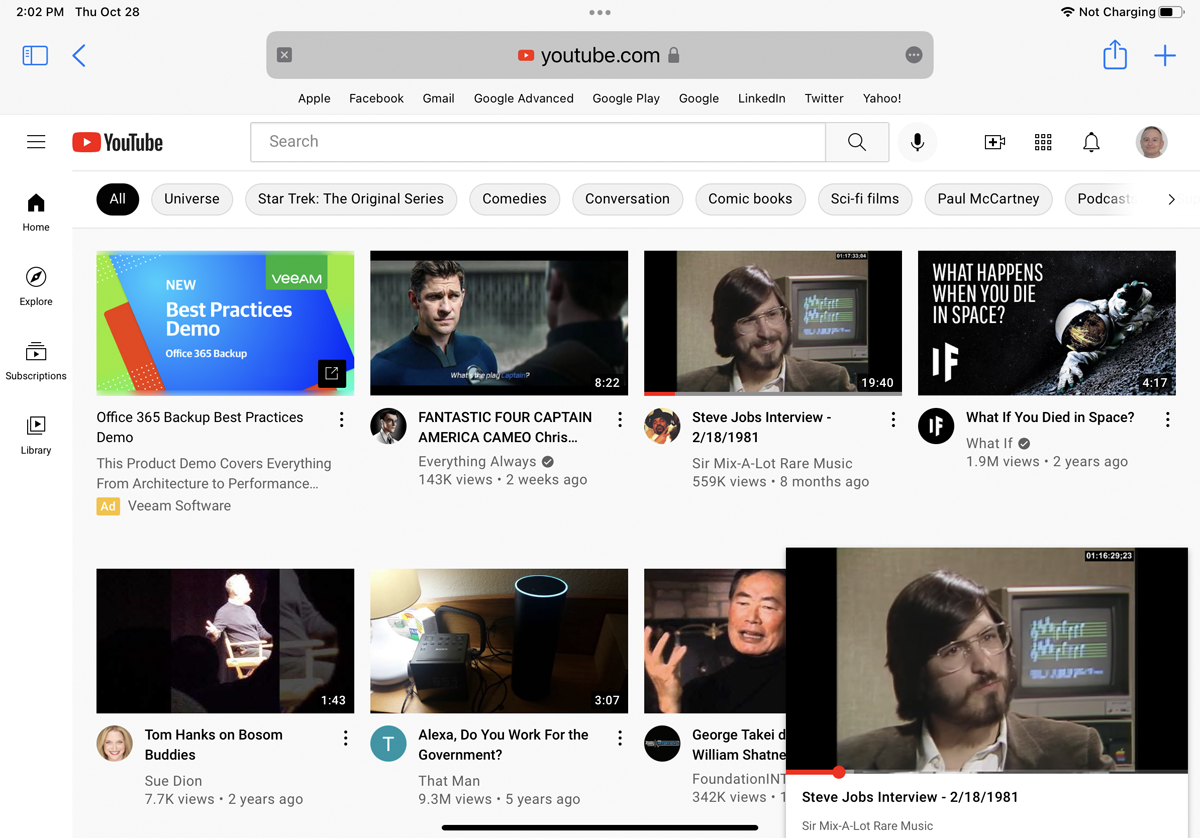
Semblable au nombre d'applications vidéo en streaming vous permettant de regarder leurs vidéos dans une fenêtre plus petite pendant que vous vous occupez d'autres tâches, Safari prend entièrement en charge la vidéo image dans l'image. Si vous regardez une vidéo sur YouTube ou Vimeo, vous pouvez commencer à lire une vidéo en plein écran, puis sélectionner l'icône Image dans l'image . La vidéo se réduit à une fenêtre plus petite que vous pouvez déplacer vers n'importe quel coin de l'écran. Pour revoir la vidéo en mode plein écran, appuyez sur la petite fenêtre et sélectionnez à nouveau l'icône Image dans l'image .
13. Lire hors ligne
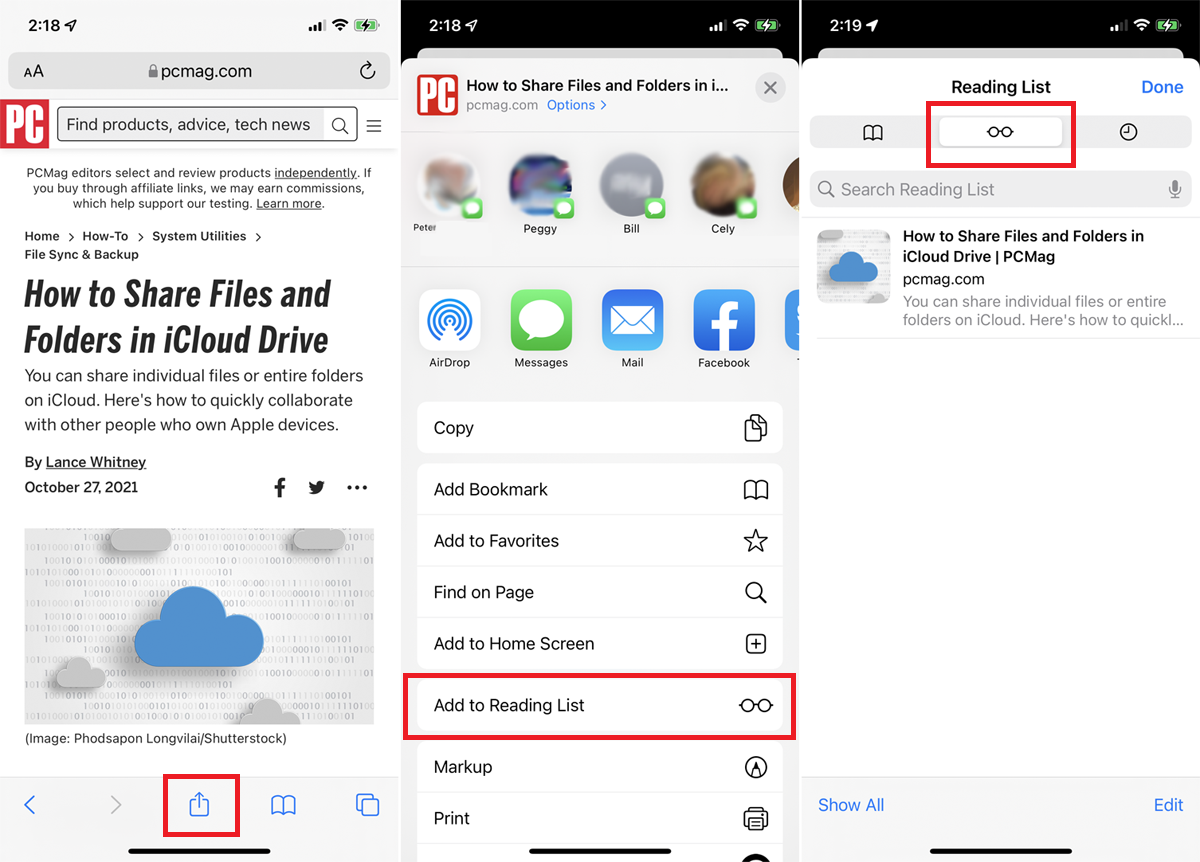
Vous voulez savourer cette longue lecture de 5 000 mots pour un voyage en avion ou une journée de farniente sur le lac où le service cellulaire est inégal ? Enregistrez-le pour le lire hors ligne. Sur la page que vous souhaitez enregistrer, appuyez sur l'icône Partager , puis appuyez sur Ajouter à la liste de lecture . Pour accéder aux pages de votre liste de lecture, en ligne ou hors ligne, appuyez sur l'icône Signets , sélectionnez l'icône Lunettes et appuyez sur la page que vous souhaitez lire.
Par défaut, la page disparaît de la liste de lecture une fois que vous l'avez lue. Pour voir toutes les pages, y compris celles que vous avez déjà lues, appuyez sur Tout afficher en bas du menu. Sélectionnez Afficher les éléments non lus pour revenir à une liste d'éléments non lus.
14. Mode Lecteur
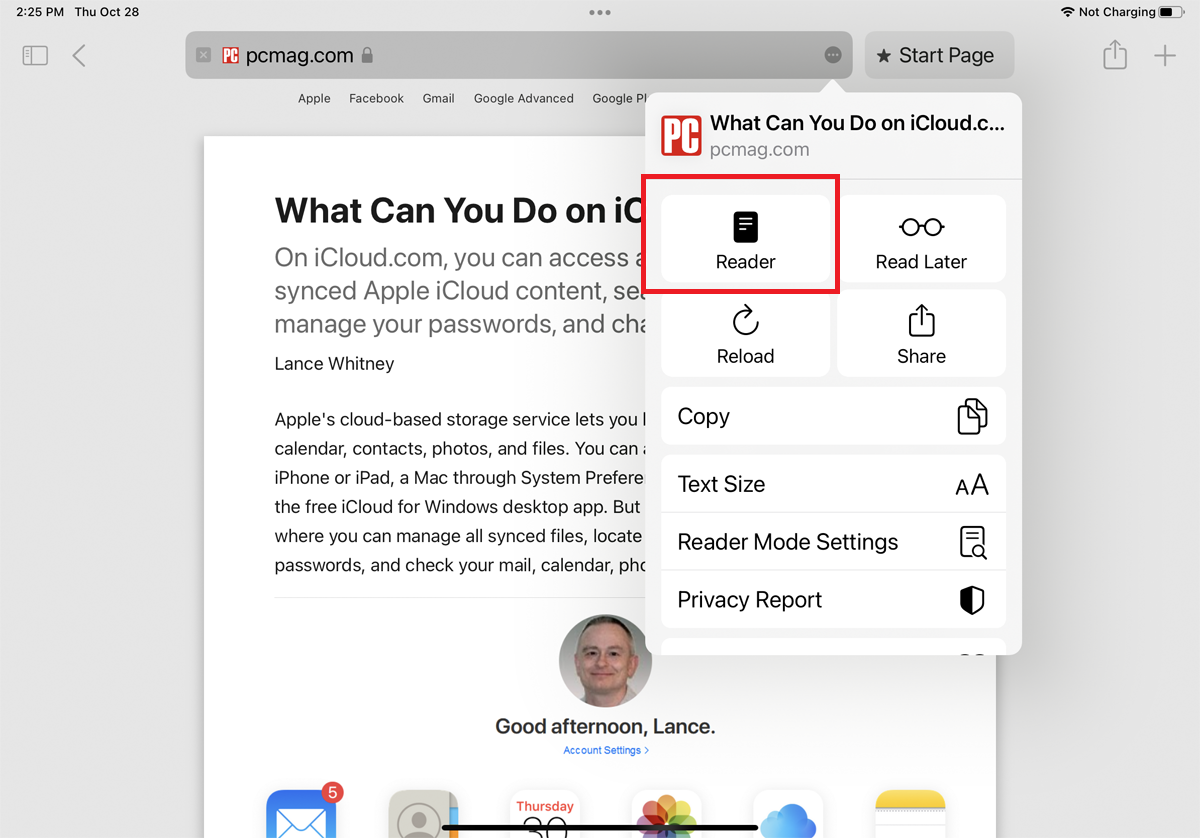
Le mode lecteur, comme son nom l'indique, facilite la lecture d'une page Web. Appuyez sur l'icône AA et choisissez Afficher le lecteur (iPhone) ou appuyez sur l'icône des points de suspension et choisissez Lecteur (iPad) pour supprimer les éléments gênants tels que les publicités et le formatage excessif de la page. Appuyez à nouveau sur l'icône pour modifier la taille du texte ou revenir à la vue normale.
15. Afficher deux pages côte à côte
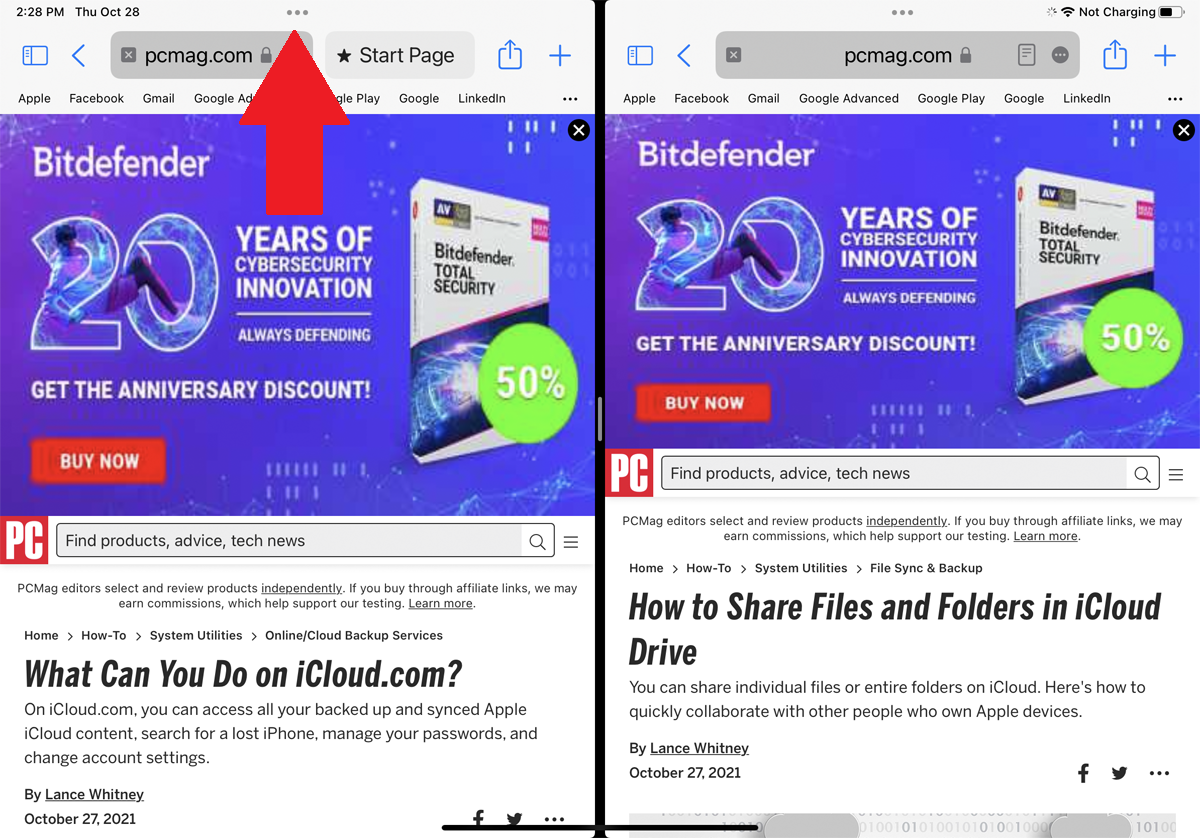
Faites-en plus dans Safari avec les fonctionnalités multitâches de l'iPad, qui prennent en charge l'affichage de deux pages Web côte à côte. Ouvrez la première page, puis appuyez sur l'icône représentant des points de suspension en haut pour accéder à la barre d'outils multitâche et sélectionnez la deuxième icône pour le mode Split View. Ouvrez ensuite une deuxième instance de Safari et accédez à un autre site. Repositionnez la deuxième fenêtre afin que les deux pages soient en mode Fractionné et utilisez la barre verticale pour modifier la largeur de chaque fenêtre.
16. Paramètres d'accès rapide
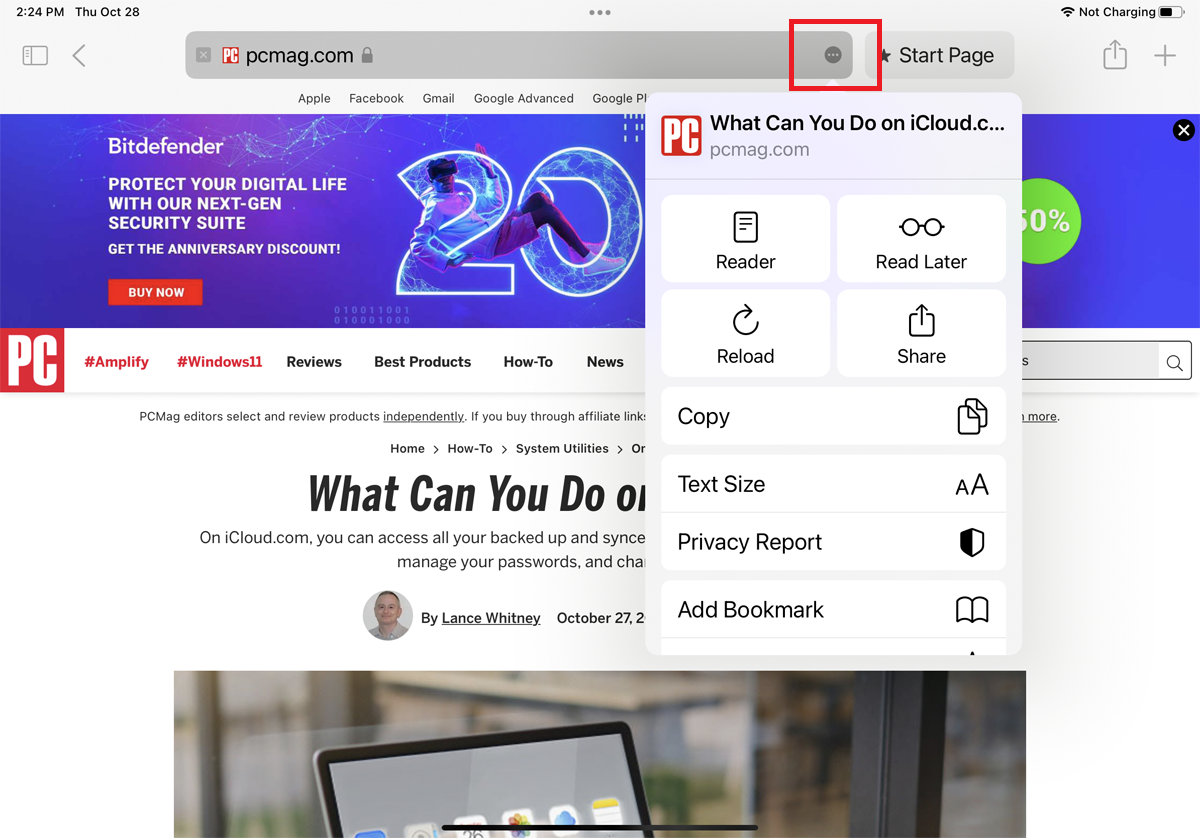
Sur un iPhone, certains paramètres sont cachés sous l'icône AA à côté de la barre d'adresse, tandis qu'un iPad cache ces paramètres derrière l'icône des points de suspension. Appuyez sur l'icône pour ouvrir un menu proposant des commandes permettant de modifier le niveau de zoom, d'afficher la page actuelle en mode lecture, de demander la version de bureau ou mobile du site, d'afficher le rapport de confidentialité et d'accéder à encore plus de paramètres.
17. Options de partage
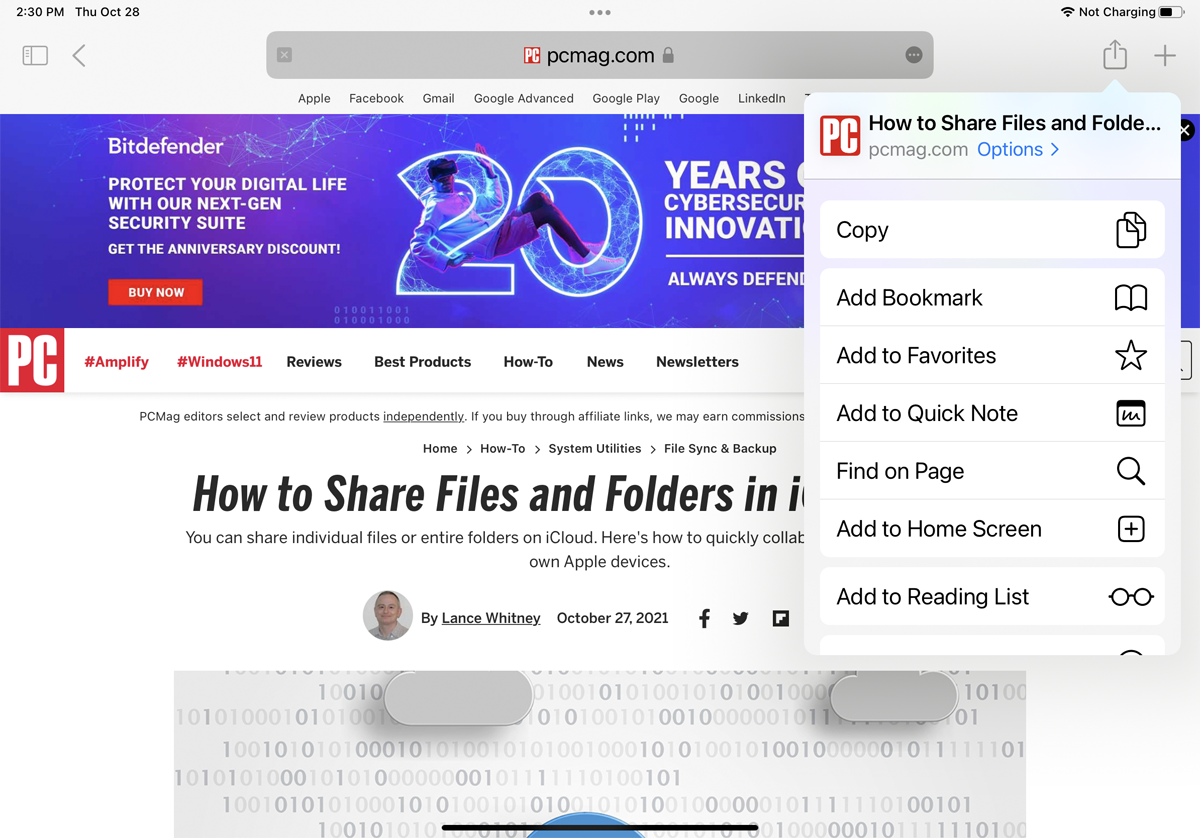
En appuyant sur l'icône Partager , vous pouvez envoyer un lien vers la page Web actuelle vers une autre application via un message texte, un e-mail, un rappel ou des applications telles que Facebook et Twitter. À partir de là, vous pouvez également ajouter la page à votre écran d'accueil ou l'imprimer. L'icône Partager affichera également un lien Options ; appuyez dessus pour envoyer la page au format PDF, Reader PDF ou Web Archive.
18. Gérer les téléchargements
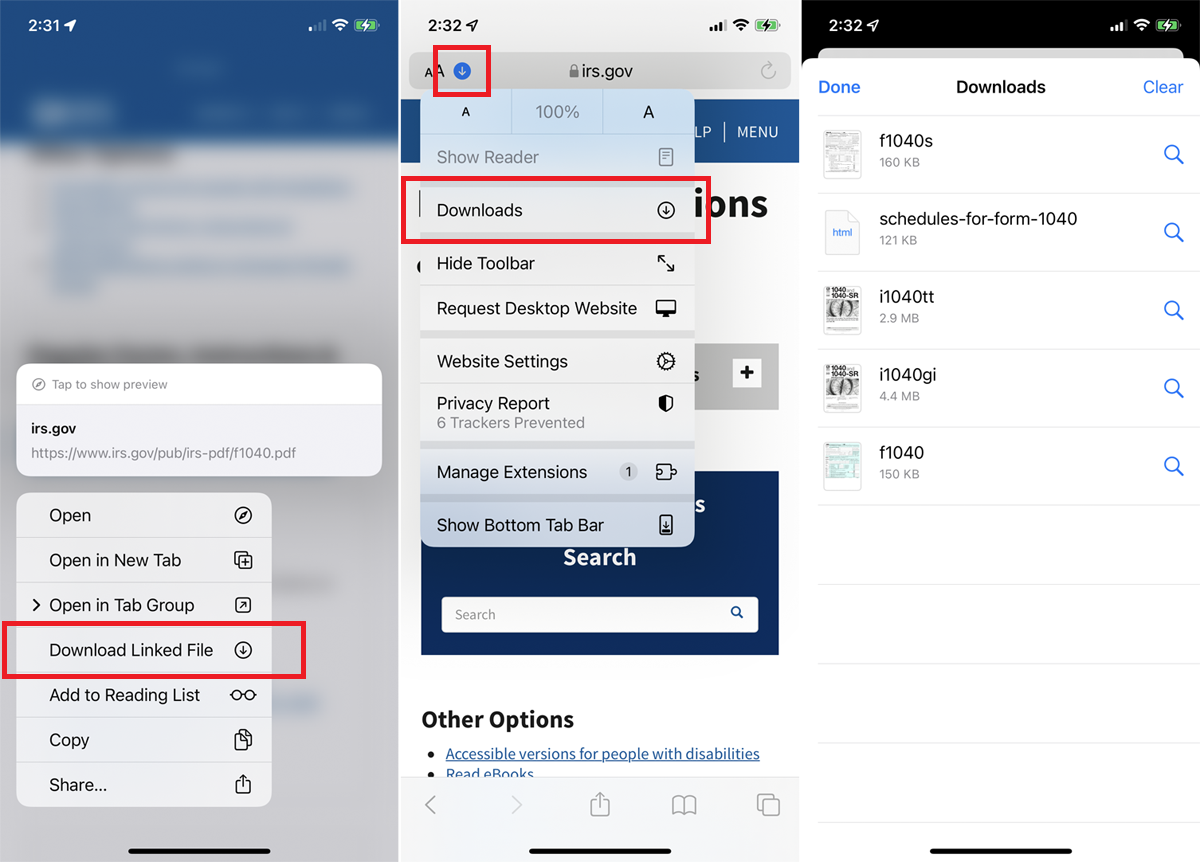
Safari dispose d'un gestionnaire de téléchargement qui vous permet de gérer plus facilement les fichiers que vous téléchargez sur le Web. Téléchargez un fichier en appuyant sur l'élément et en appuyant sur Télécharger le fichier lié dans le menu contextuel.
Pour afficher tous vos fichiers téléchargés, appuyez sur le bouton fléché vers le bas en haut, puis sélectionnez Téléchargements . Vous pouvez également accéder aux fichiers téléchargés à partir de l'application Fichiers en sélectionnant l'emplacement de votre iPhone ou iPad, puis en naviguant jusqu'au dossier Téléchargements.
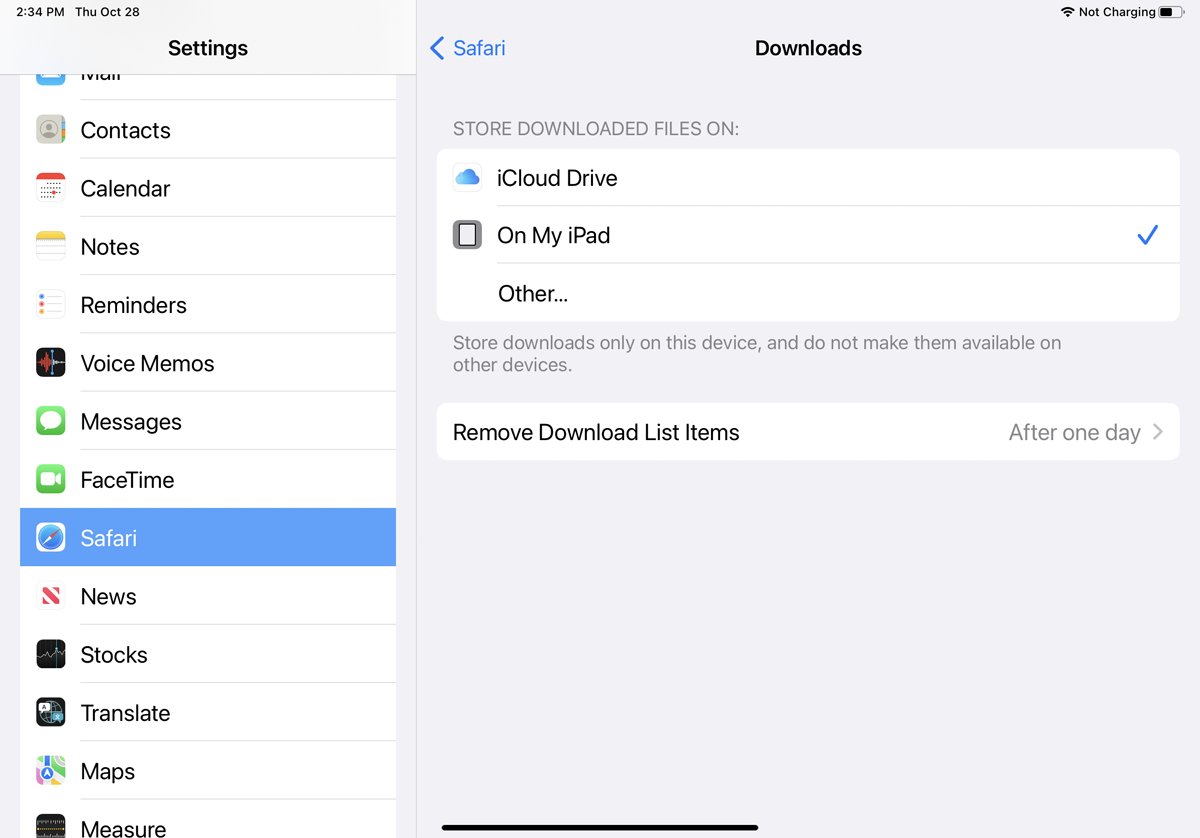
Par défaut, Safari enregistre les fichiers dans le dossier Téléchargements sur iCloud, mais vous pouvez modifier l'emplacement. Ouvrez Paramètres > Safari > Téléchargements et envoyez-les sur votre iPhone, iPad ou un autre emplacement. Ici, vous pouvez également choisir de supprimer les éléments téléchargés après un jour, après un téléchargement réussi ou manuellement.
19. Prenez une capture d'écran de la page Web entière
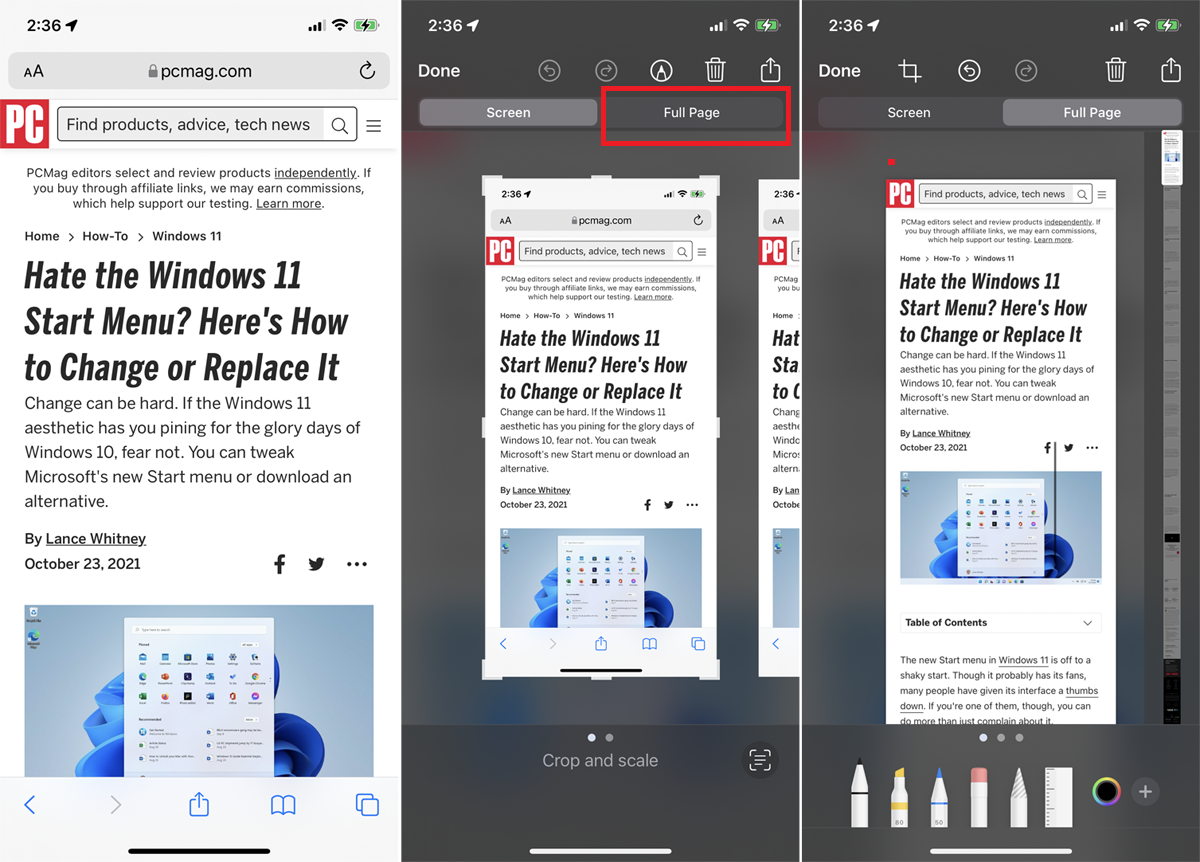
Les anciennes versions de Safari permettaient uniquement à la fonction de capture d'écran de votre appareil mobile de prendre une image de la partie visible d'une page Web, mais vous pouvez désormais capturer la page entière. Prenez une capture d'écran comme d'habitude, puis ouvrez la vignette d'aperçu de la prise de vue. Appuyez sur l'onglet Page entière en haut de l'aperçu pour voir la page Web entière, même si elle n'était pas visible lors de la prise de vue initiale.
20. Modifier les paramètres principaux de Safari
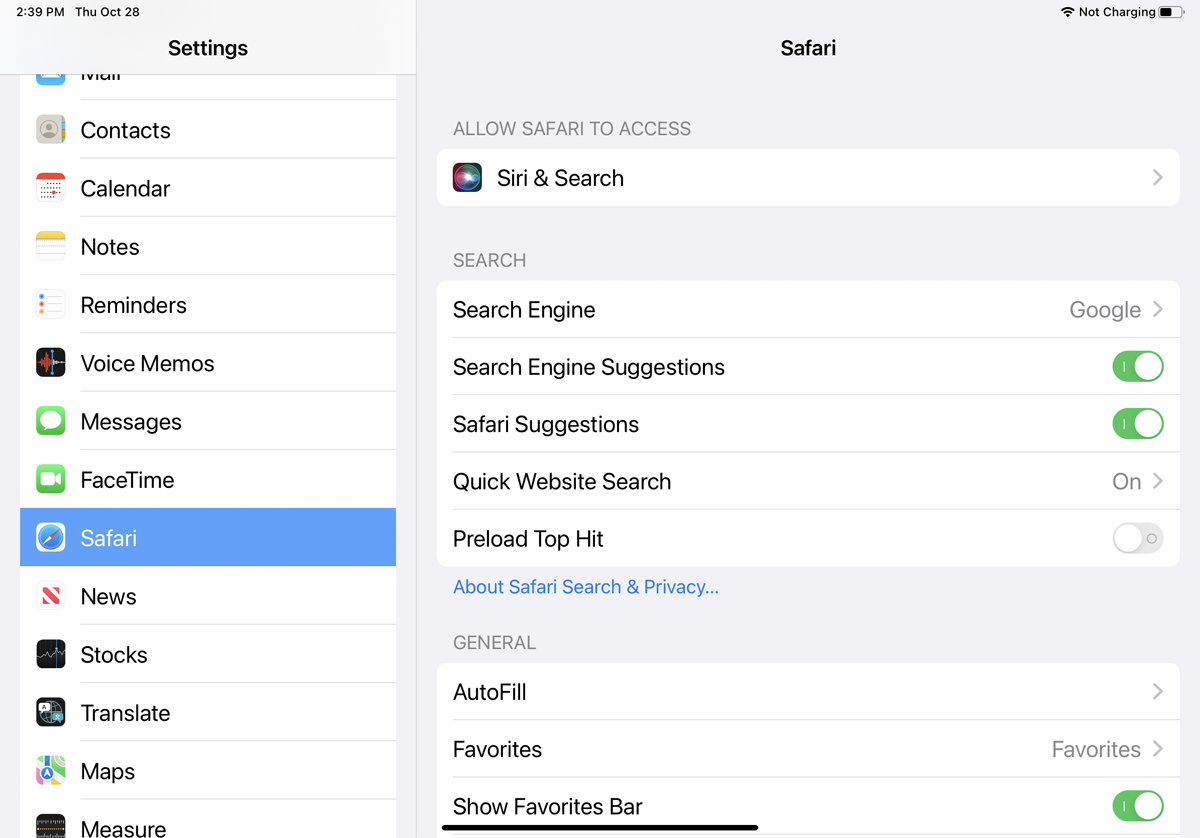
Pour modifier certains paramètres de base de Safari, ouvrez Paramètres > Safari . Ici, vous pouvez modifier votre moteur de recherche par défaut et choisir les informations à remplir automatiquement sur les sites Web. La fonction de remplissage automatique de Safari permet de remplir vos informations de contact dans un formulaire en ligne, mais pas les noms, mots de passe ou détails de carte de crédit.
Vous pouvez également dire à Safari de garder une trace des sites fréquemment visités, d'autoriser l'accès à vos favoris lorsque vous lancez une recherche ou créez un nouvel onglet, ouvrez de nouveaux onglets en arrière-plan, affichez la barre des favoris, affichez la barre d'onglets et bloquez les pop -UPS.
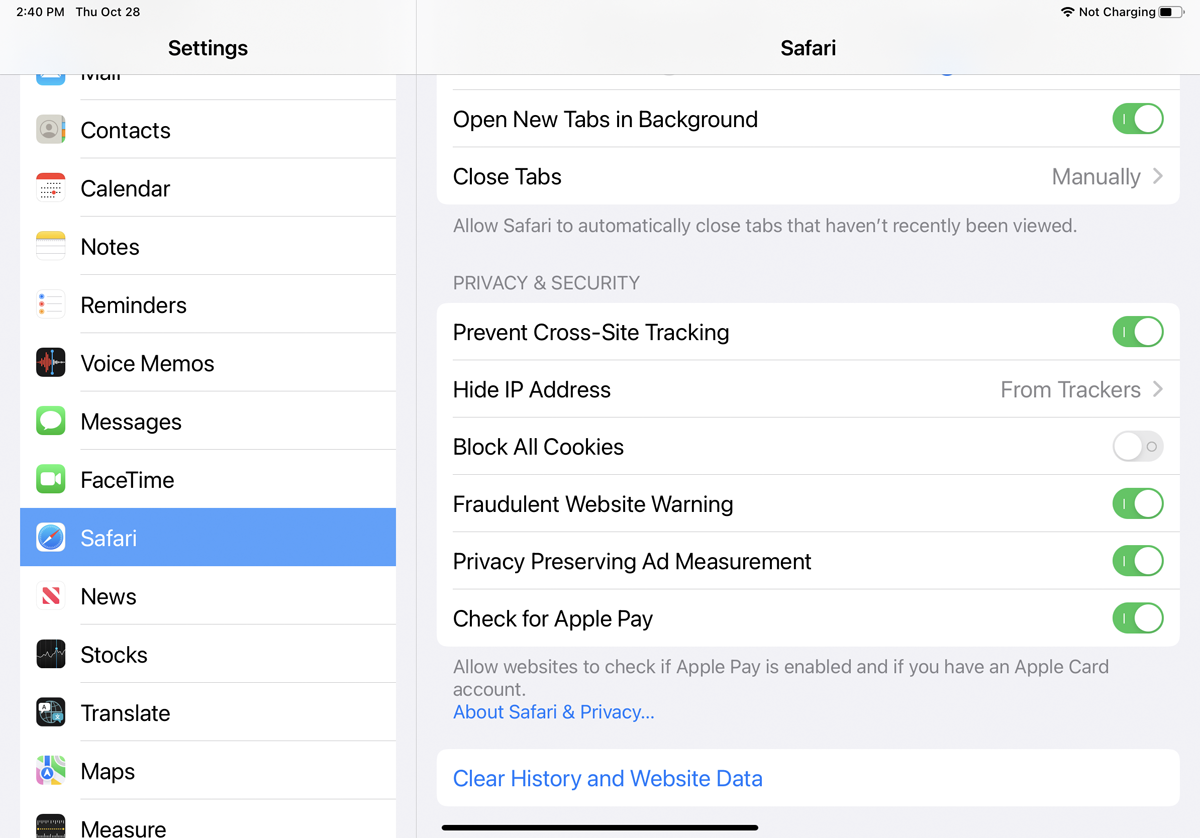
Faites défiler jusqu'à la section Confidentialité et sécurité , où les cookies collectés par le navigateur peuvent être supprimés et toute collecte future de données peut être bloquée.
21. Changer le navigateur par défaut
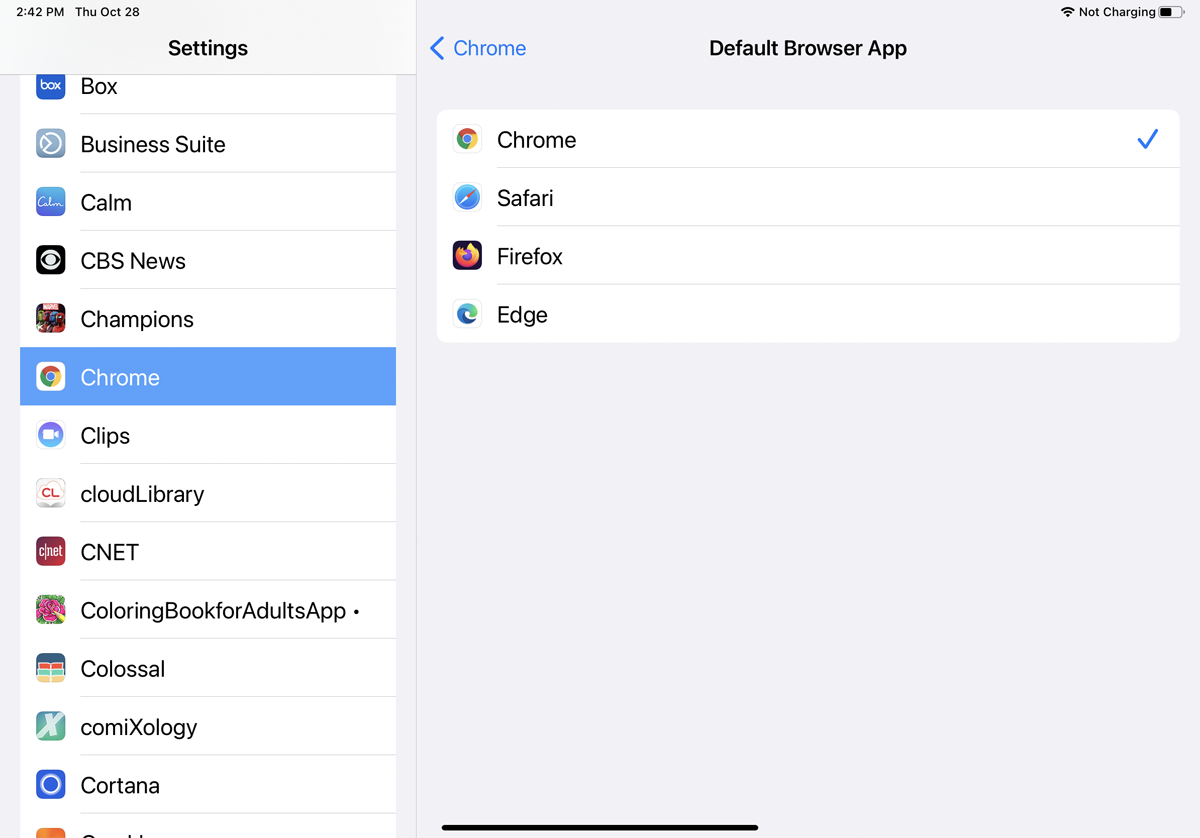
Si vous n'êtes toujours pas fou de Safari et que vous préférez utiliser un autre navigateur mobile par défaut, accédez à Paramètres et sélectionnez l'application de navigateur que vous souhaitez utiliser à la place. Appuyez sur Application de navigateur par défaut et remplacez-la par votre navigateur préféré. Désormais, lorsque vous cliquez sur un lien Web, il s'ouvre dans votre nouveau navigateur par défaut au lieu de Safari.
