21 скрытая хитрость в браузере Safari от Apple
Опубликовано: 2022-01-29Safari — это веб-браузер Apple по умолчанию на iPhone и iPad, а это значит, что вы можете воспринимать его как должное. Но вы изучили все функции и настройки Safari? Стандартные параметры, такие как приватный просмотр, режим чтения и загрузка файлов, являются частью пакета, но вы можете делать гораздо больше.
Если вы обновитесь до iOS 15 или iPadOS 15, вы получите несколько новых возможностей, в том числе улучшенное управление вкладками, настраиваемую стартовую страницу и поддержку расширений. Перейдите в « Настройки» > «Основные» > «Обновление ПО » на мобильном устройстве. Вам сообщат, что ОС обновлена, или попросят загрузить и установить последнее обновление.
Вот как использовать эти функции и настроить параметры для лучшего использования Safari.
1. Управление расположением панели вкладок
Переход на iOS 15 перемещает адресную строку Safari в нижнюю часть экрана, что теоретически упрощает доступ к открытым вкладкам. Чтобы перемещаться по этим открытым вкладкам, просто проведите пальцем влево и вправо по панели вкладок, чтобы просмотреть их.
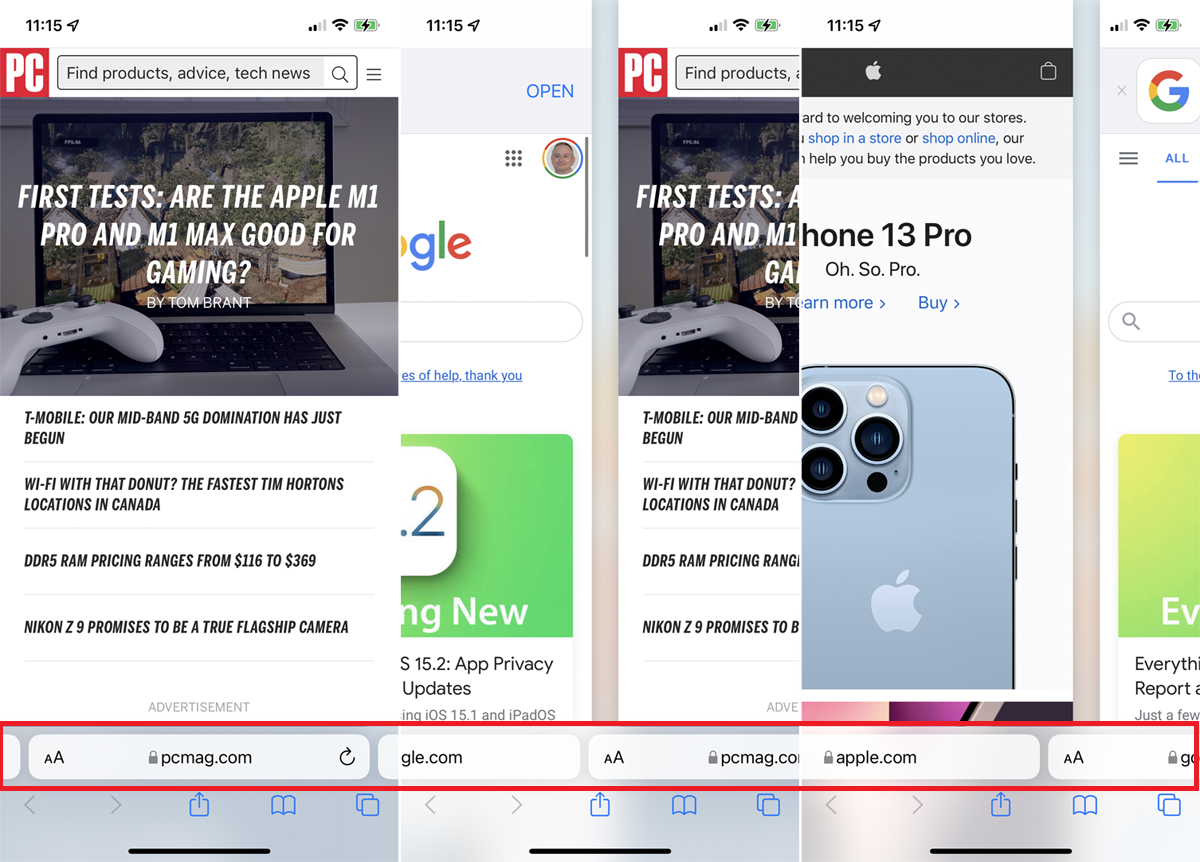
Вы можете настроить отображение вкладок в верхней части экрана iPhone в ландшафтном режиме в меню « Настройки» > «Safari» . Включите переключатель для панели вкладок «Пейзаж» . Затем, когда вы переводите свой iPhone в ландшафтный режим, все вкладки отображаются вверху.
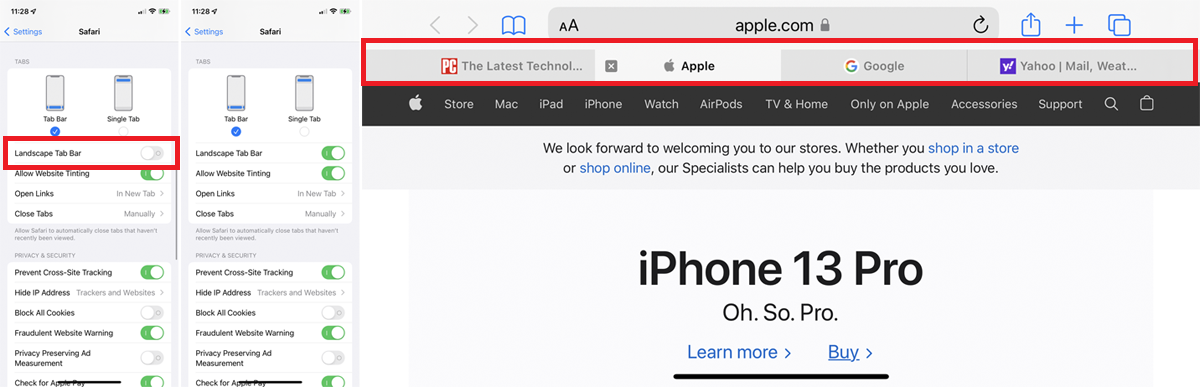
Если вы предпочитаете, чтобы адресная строка оставалась в традиционном месте, выберите вариант « Одна вкладка ». Вы также можете коснуться значка AA в адресной строке и выбрать « Показать верхнюю адресную строку» или « Показать нижнюю панель вкладок» , чтобы переключаться между ними.
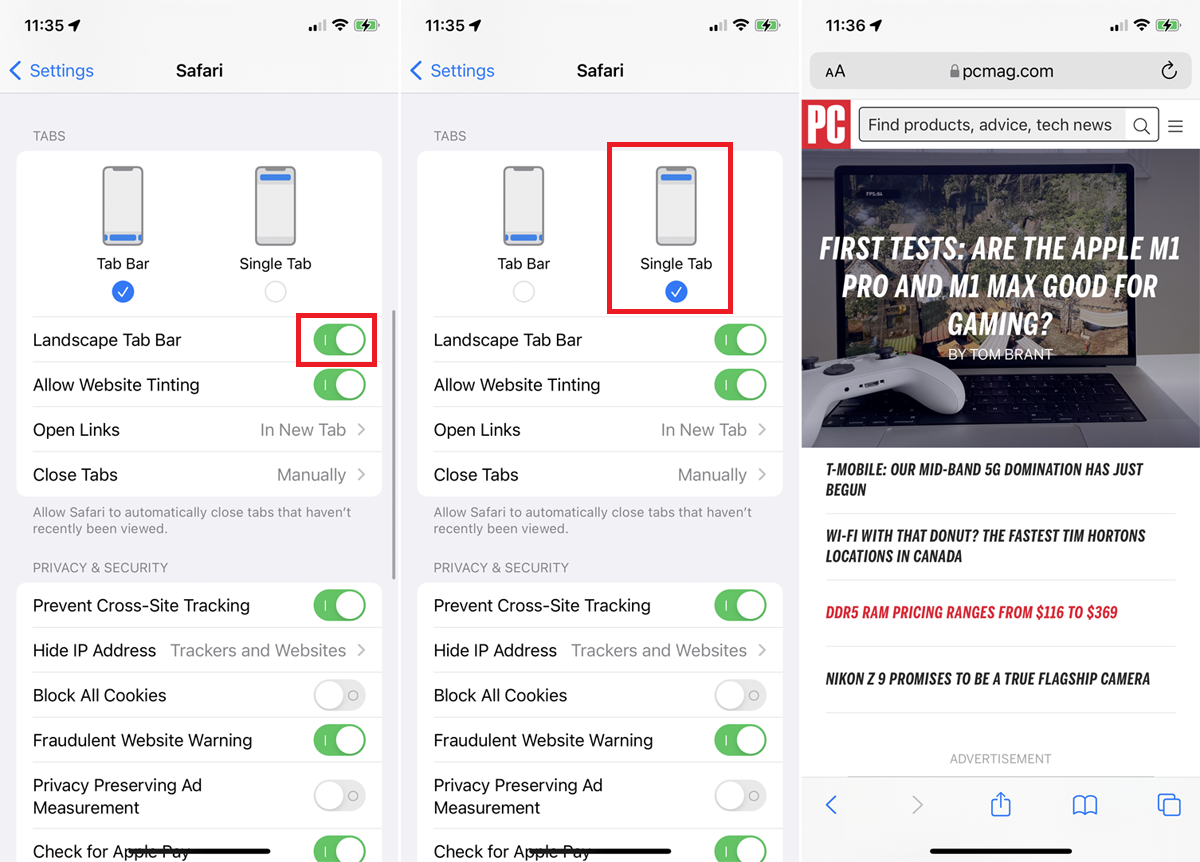
Если вы используете iPad и хотите изменить способ отображения вкладок в Safari, откройте « Настройки» > «Safari» . Нажмите « Компактная панель вкладок» , чтобы уменьшить место, занимаемое вашими вкладками в верхней части экрана.
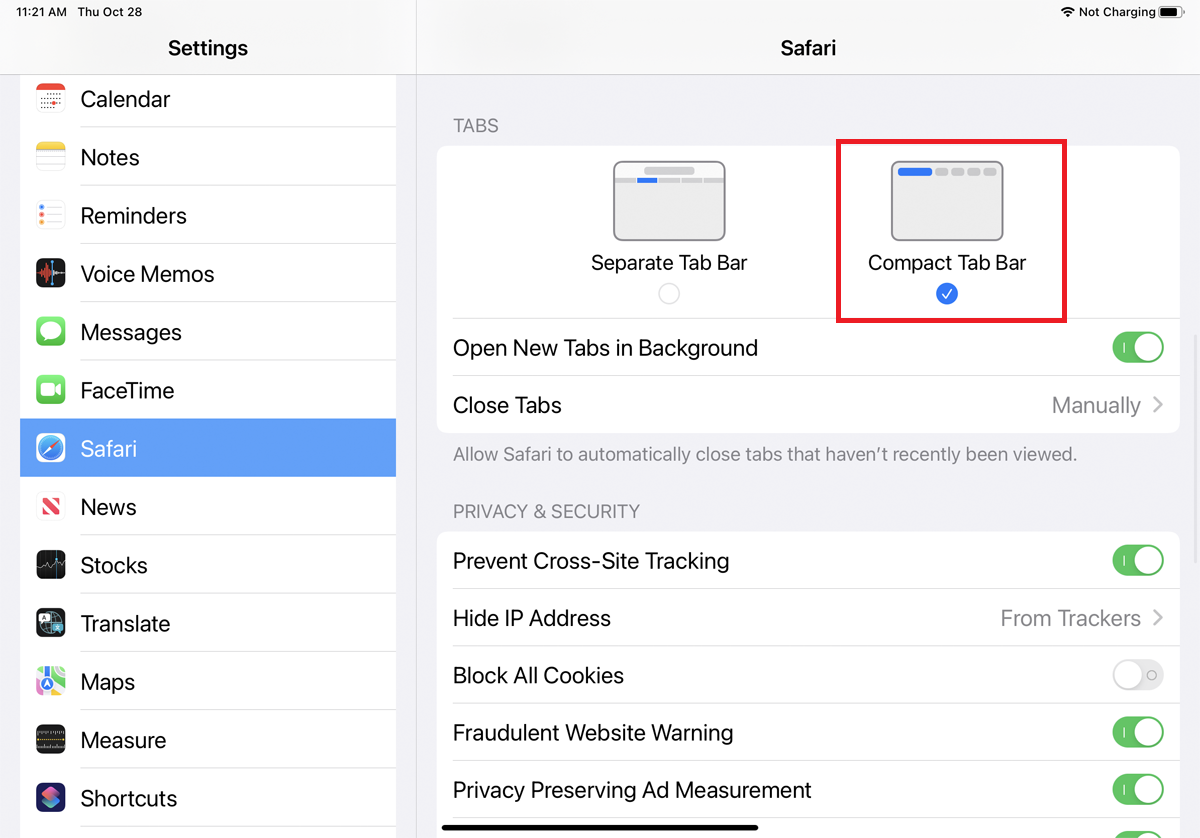
2. Организуйте вкладки в группы
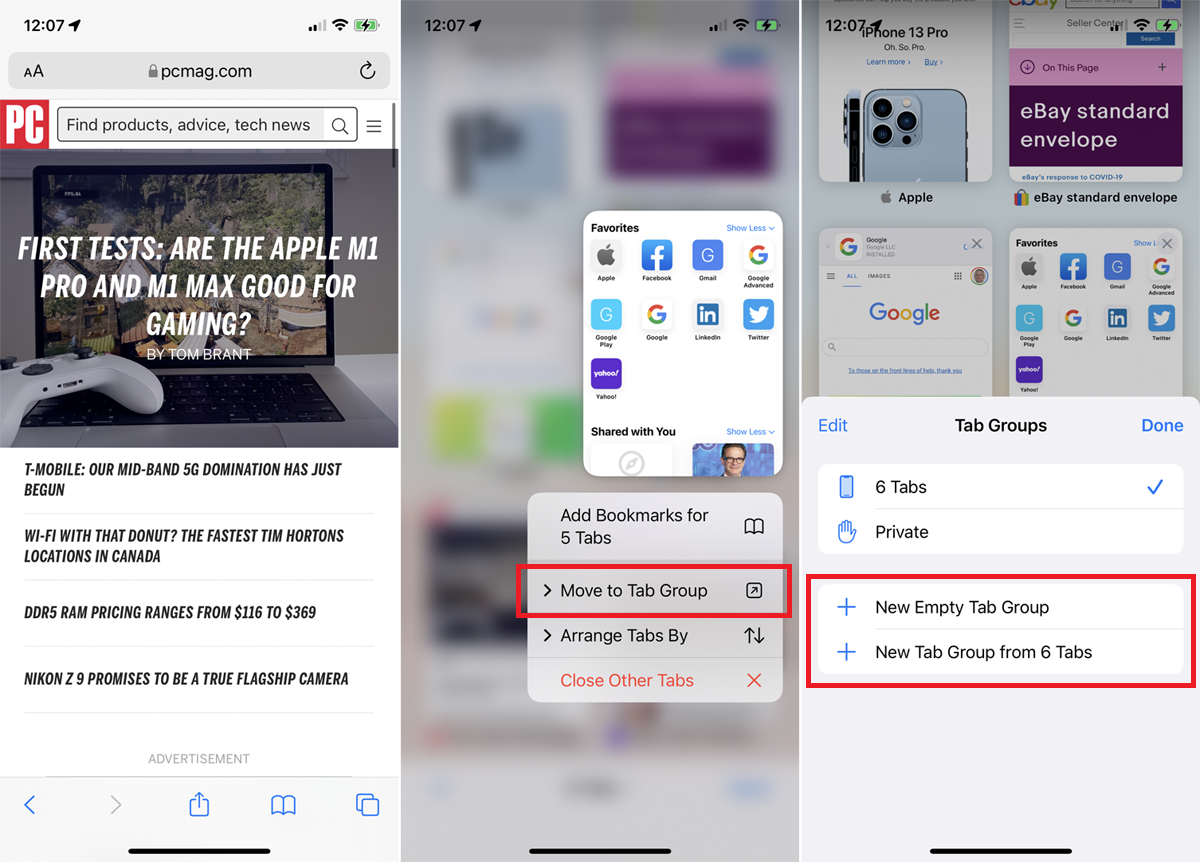
Слишком много вкладок? Организуйте их в группы. Процесс немного отличается в зависимости от выбранного вами устройства. На iPhone коснитесь значка « Вкладки », затем выберите запись «X Tabs» внизу. На iPad коснитесь значка боковой панели , а затем выберите значок « Вкладки» .
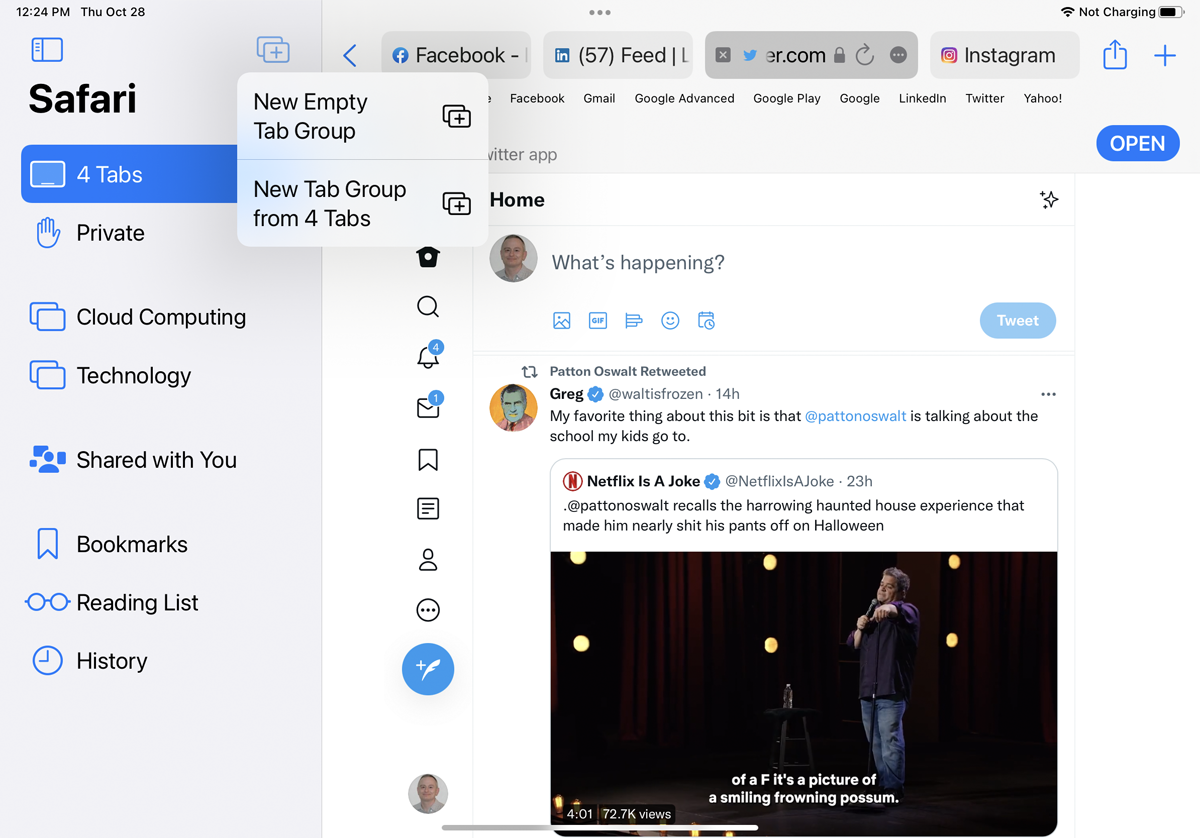
Затем вы можете нажать «Новая пустая группа вкладок» , чтобы создать новую группу, или « Новая группа вкладок из X вкладок », чтобы создать группу из всех существующих вкладок. Как только вы назовете свою новую группу, ее можно будет выбрать в этом меню.
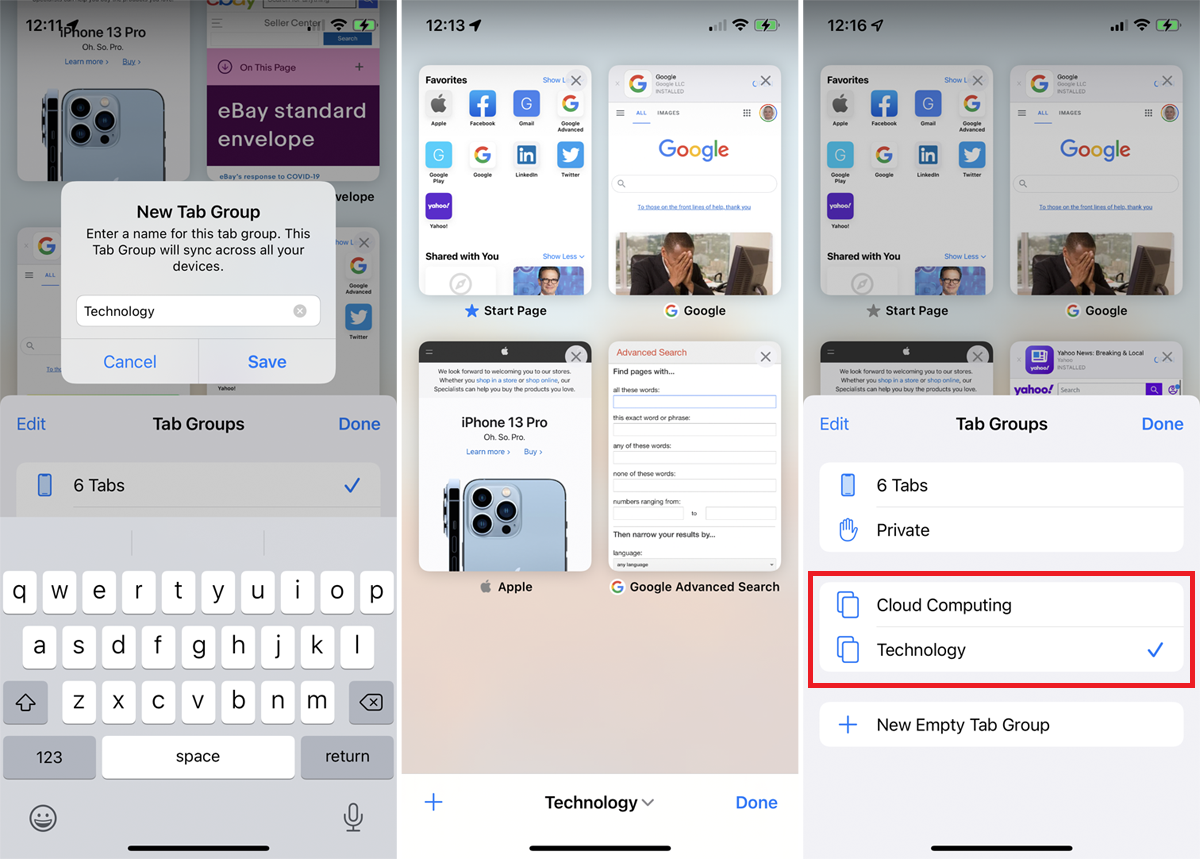
Вы также можете нажать прямо на миниатюру и нажать «Переместить в группу вкладок» , чтобы создать для нее новую группу или переместить ее в существующую группу. Еще более простой способ — нажать и удерживать значок « Вкладки » и нажать « Переместить в группу вкладок» , чтобы получить доступ к параметрам группы вкладок.
3. Настройте стартовую страницу
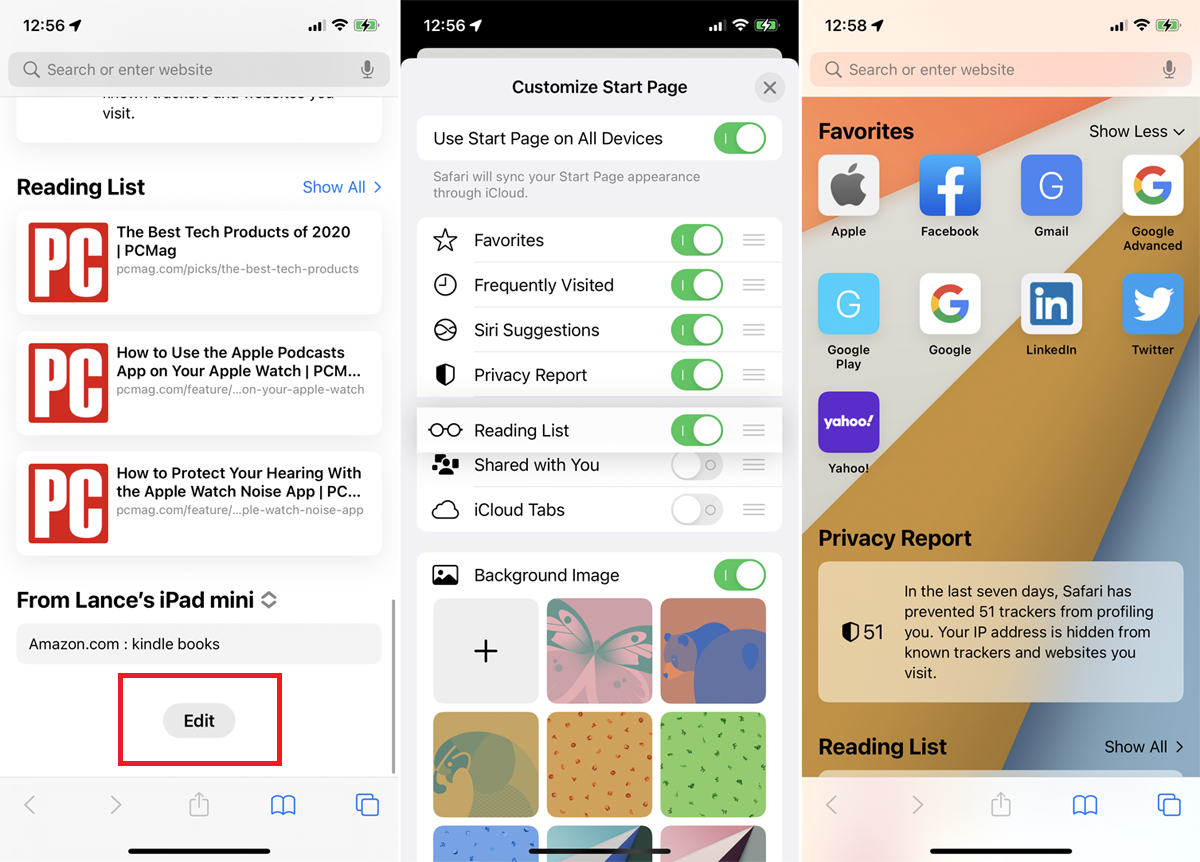
Вы можете настроить стартовую страницу Safari, добавив, удалив или переместив определенные разделы и выбрав фоновое изображение. Проведите вниз по начальной странице и нажмите кнопку « Изменить ».
Вы можете отключить любые разделы, которые вы не хотите видеть, или перетащить разделы, чтобы изменить их расположение на странице. В разделе «Фоновое изображение» выберите фон или загрузите свой собственный, затем нажмите кнопку X, чтобы увидеть новую стартовую страницу.
4. Попробуйте некоторые расширения
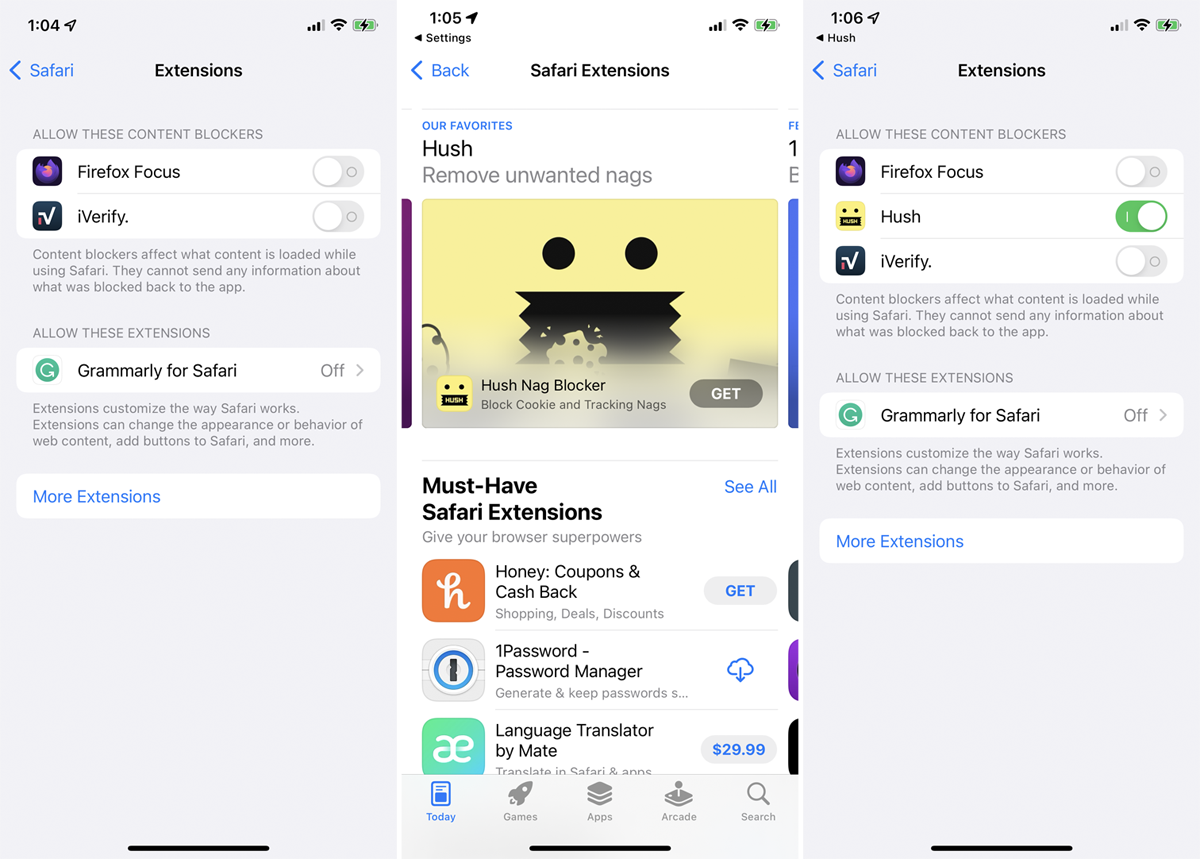
Safari теперь поддерживает расширения с обновлением до iOS 15 и iPadOS 15. Попробуйте некоторые из них, открыв « Настройки» > Safari > «Основные» > «Расширения» > «Дополнительные расширения» . Нажмите кнопку « Получить » или кнопку цены для любых расширений, которые вы хотите установить. Затем вы можете просмотреть установленные расширения на экране «Расширения» и включить или отключить те, которые вы хотите использовать.
5. Приватный просмотр
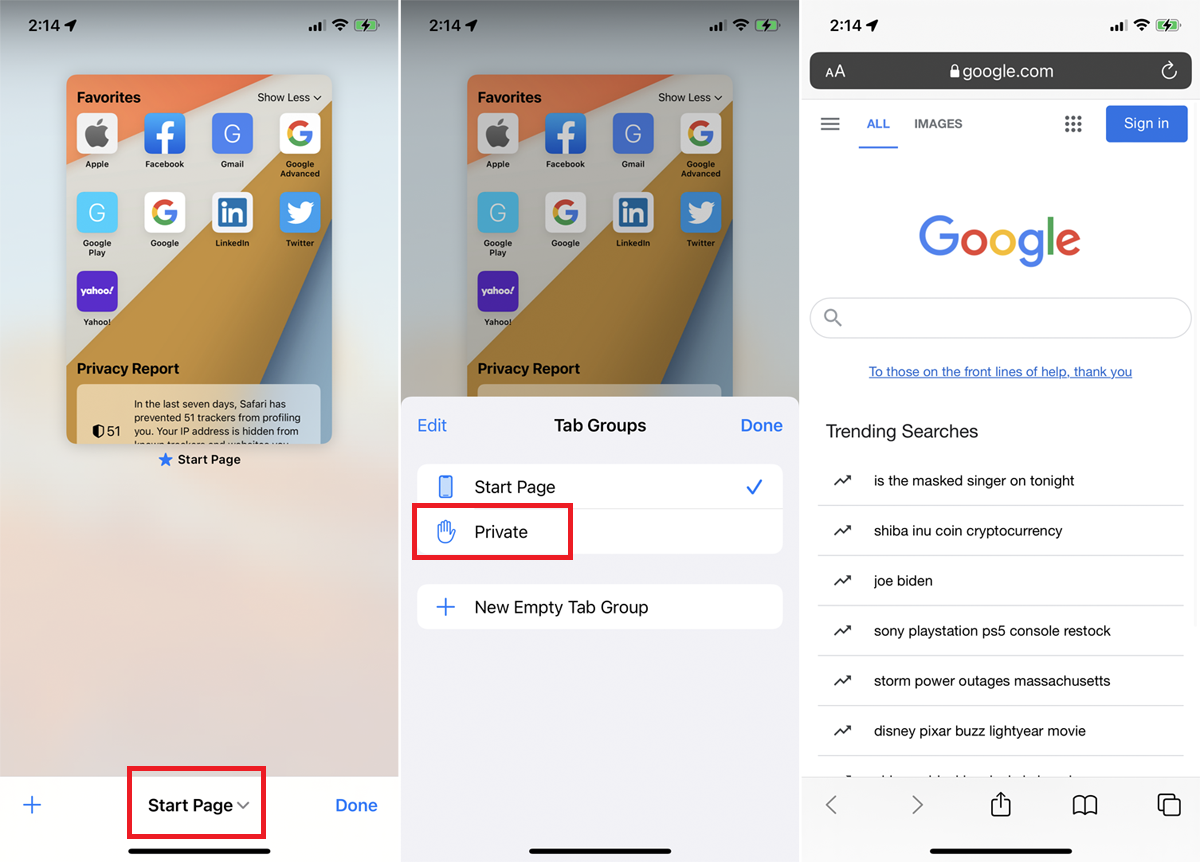
Если вы не хотите, чтобы Safari отслеживал посещаемые вами сайты, вашу историю поиска или введенную вами информацию автозаполнения, в режиме приватного просмотра эта информация будет скрыта (хотя вы не будете полностью анонимны).
На iPhone коснитесь значка « Вкладки », затем выберите « Стартовая страница / X вкладки » внизу и выберите « Личное ». Вы также можете нажать и удерживать значок « Вкладки» и выбрать « Частные ». На iPad откройте боковую панель и выберите « Частный доступ». Теперь любая страница, которую вы запускаете, открывается в приватном режиме. Выйдите из приватного режима, вернувшись к экрану вкладок и выбрав предыдущую вкладку или страницу.
6. Сортировка открытых вкладок
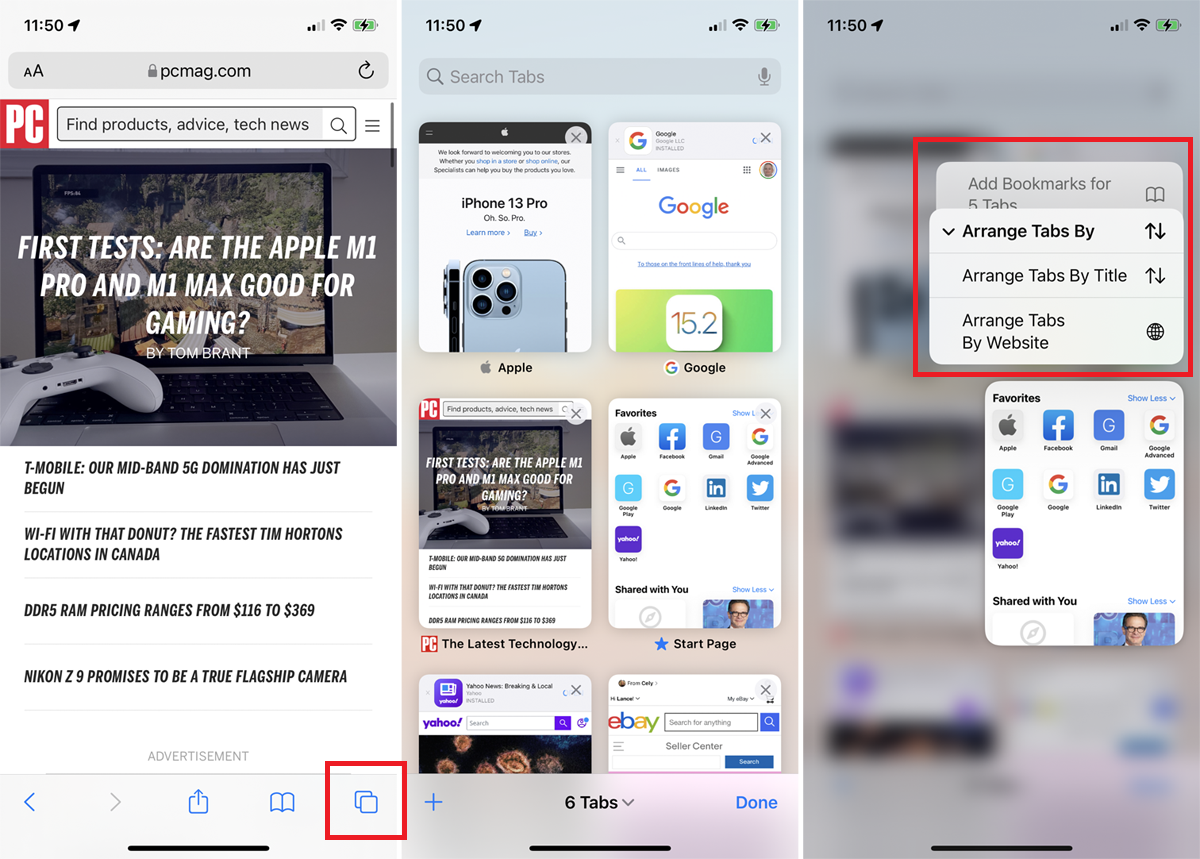
Чтобы отсортировать окна с несколькими вкладками, коснитесь значка « Вкладки » на панели вкладок, чтобы просмотреть открытые вкладки. Нажмите на одну из миниатюр вкладок и выберите « Упорядочить вкладки по », затем выберите сортировку по названию или веб-сайту.
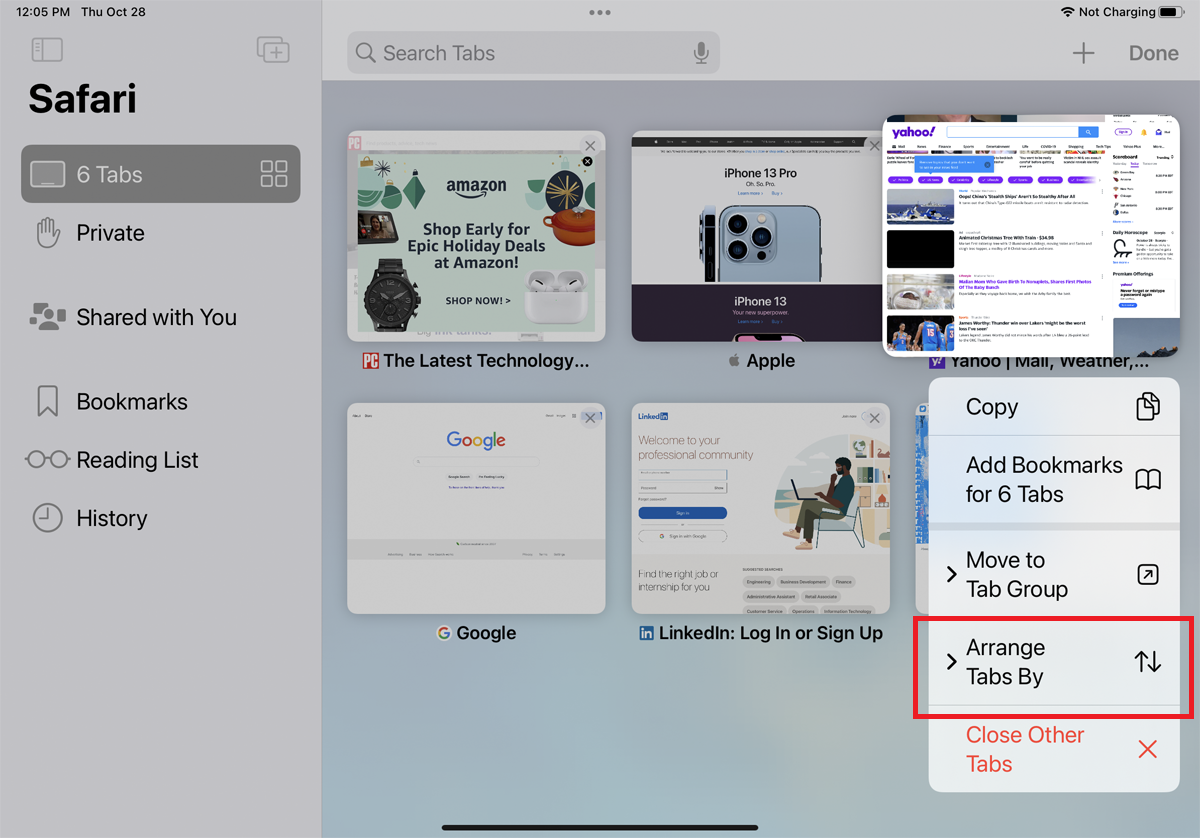
Пользователи iPad могут просматривать открытые вкладки с помощью значка на боковой панели. Нажмите и удерживайте кнопку « Вкладки » и выберите « Показать обзор вкладок» . Нажмите на любую миниатюру и выберите « Упорядочить вкладки по », чтобы отсортировать по названию или веб-сайту.
7. Проверьте отчет о конфиденциальности
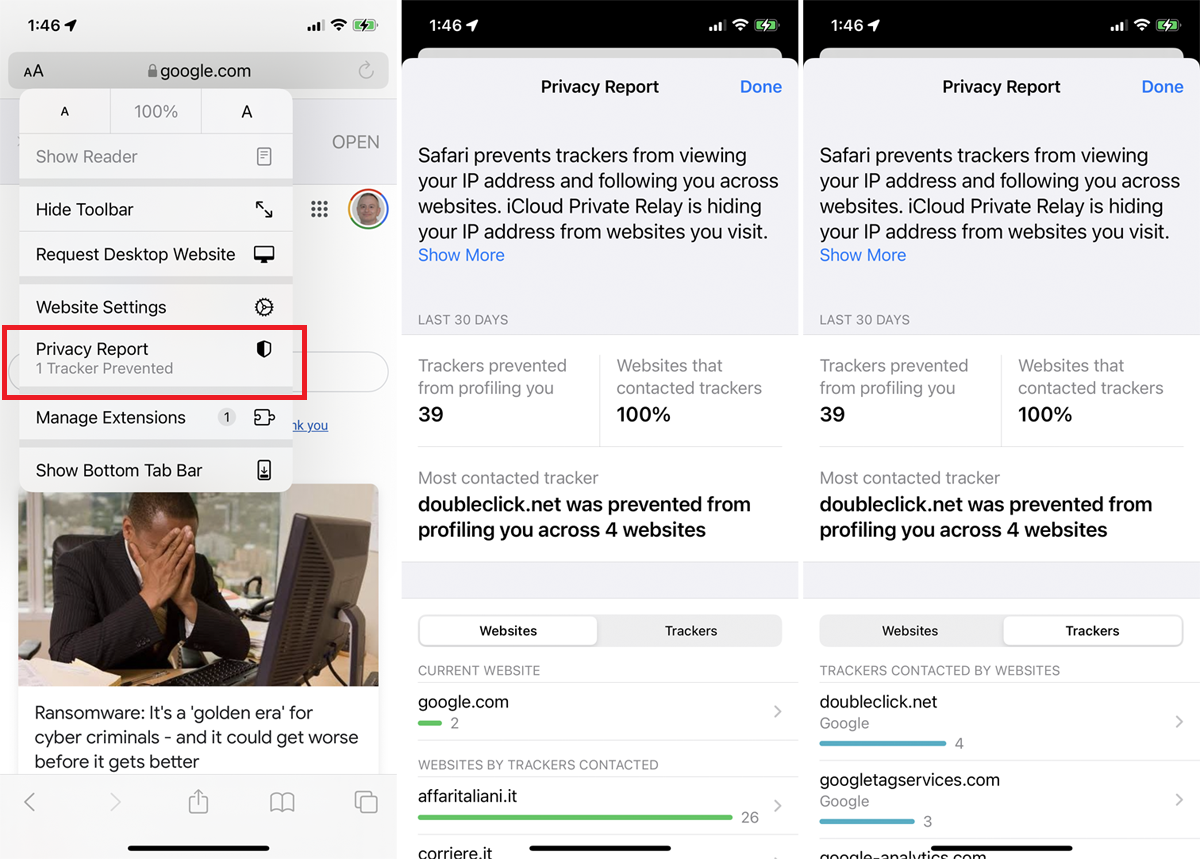
Межсайтовые трекеры отслеживают ваши действия в Интернете, когда вы переходите с одного сайта на другой. Если вы беспокоитесь о своей конфиденциальности в Интернете, Safari по умолчанию блокирует эти трекеры от профилирования вас. Вы также можете увидеть, какие сайты и трекеры были заблокированы.
Коснитесь значка AA на iPhone (значок с многоточием на iPad) и выберите « Отчет о конфиденциальности» . В окне показано, скольким трекерам было запрещено профилировать вас и сколько сайтов связались с такими трекерами. На вкладке «Веб- сайты » вы можете увидеть, какие веб-сайты связались с трекерами. Нажмите Трекеры , чтобы увидеть, какие конкретные трекеры были заблокированы.
8. Сохраняйте открытые вкладки в качестве закладок
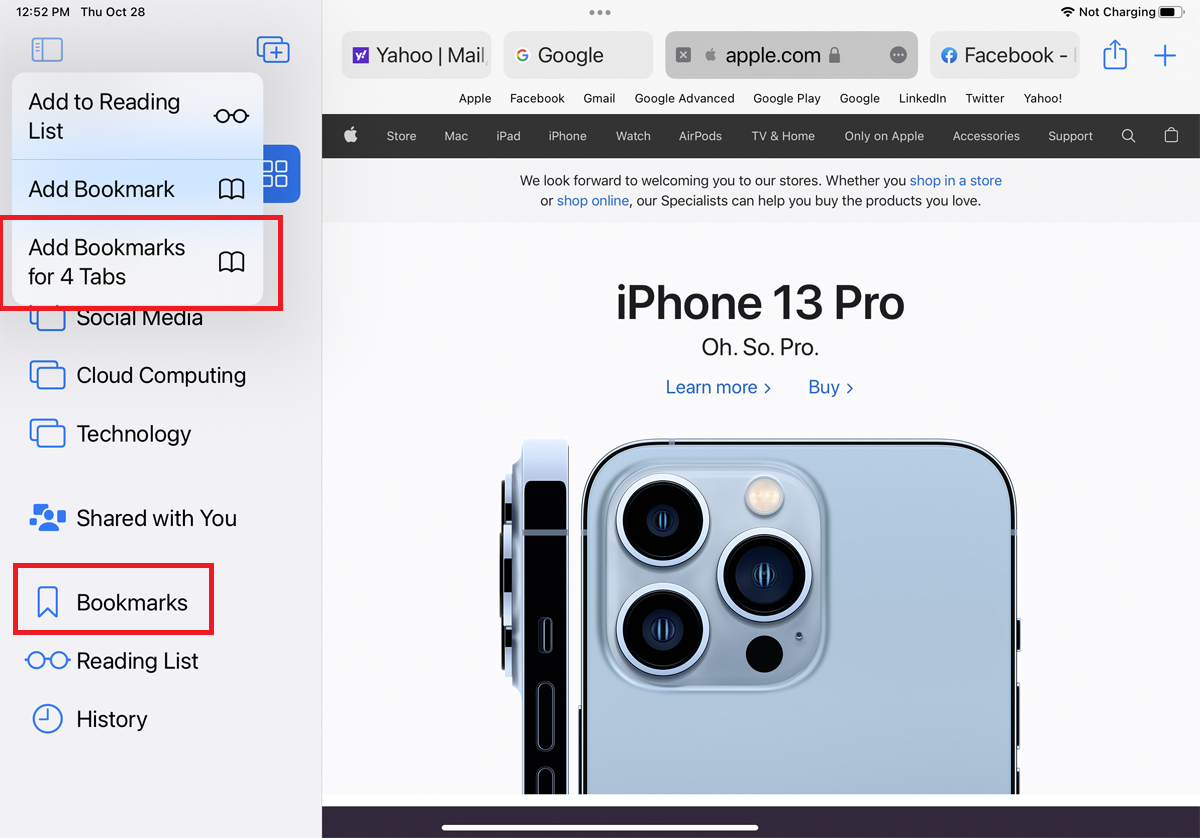
Вместо того, чтобы сохранять каждую отдельную открытую вкладку в качестве закладки, сохраните их все сразу. Нажмите на значок закладки в верхней или нижней части экрана. В меню нажмите « Добавить закладки для вкладок X », и все ваши страницы с вкладками будут сохранены.
9. Перевод веб-сайтов
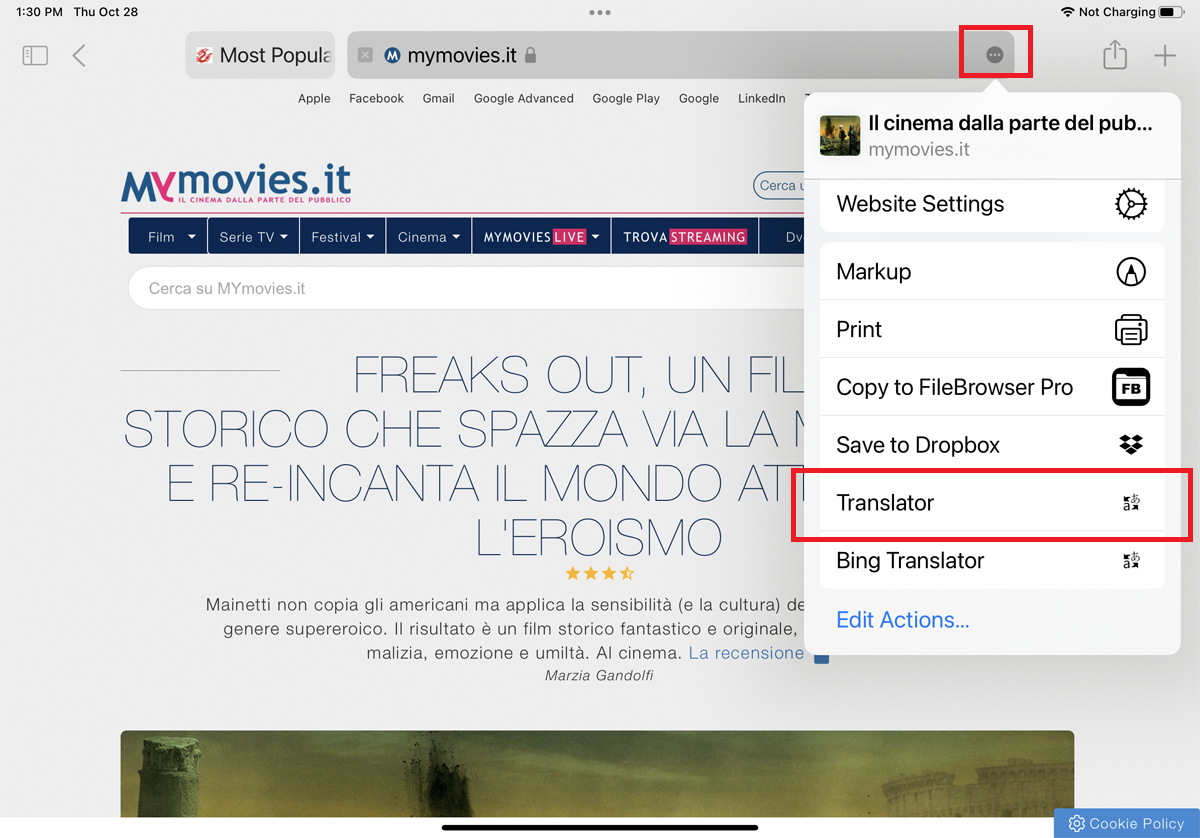
Safari позволяет переводить веб-сайты, отображаемые на иностранном языке. Функция поддерживает английский, испанский, французский, итальянский, немецкий, русский, корейский, португальский, бразильский португальский, арабский и упрощенный китайский.
Откройте веб-сайт на одном из этих языков. На iPad коснитесь значка с многоточием справа от адресной строки и выберите « Переводчик » в меню. На iPhone коснитесь значка AA и выберите « Перевести на [ваш язык]» . После этого сайт будет автоматически переведен.

10. Просмотр скомпрометированных или повторно использованных паролей
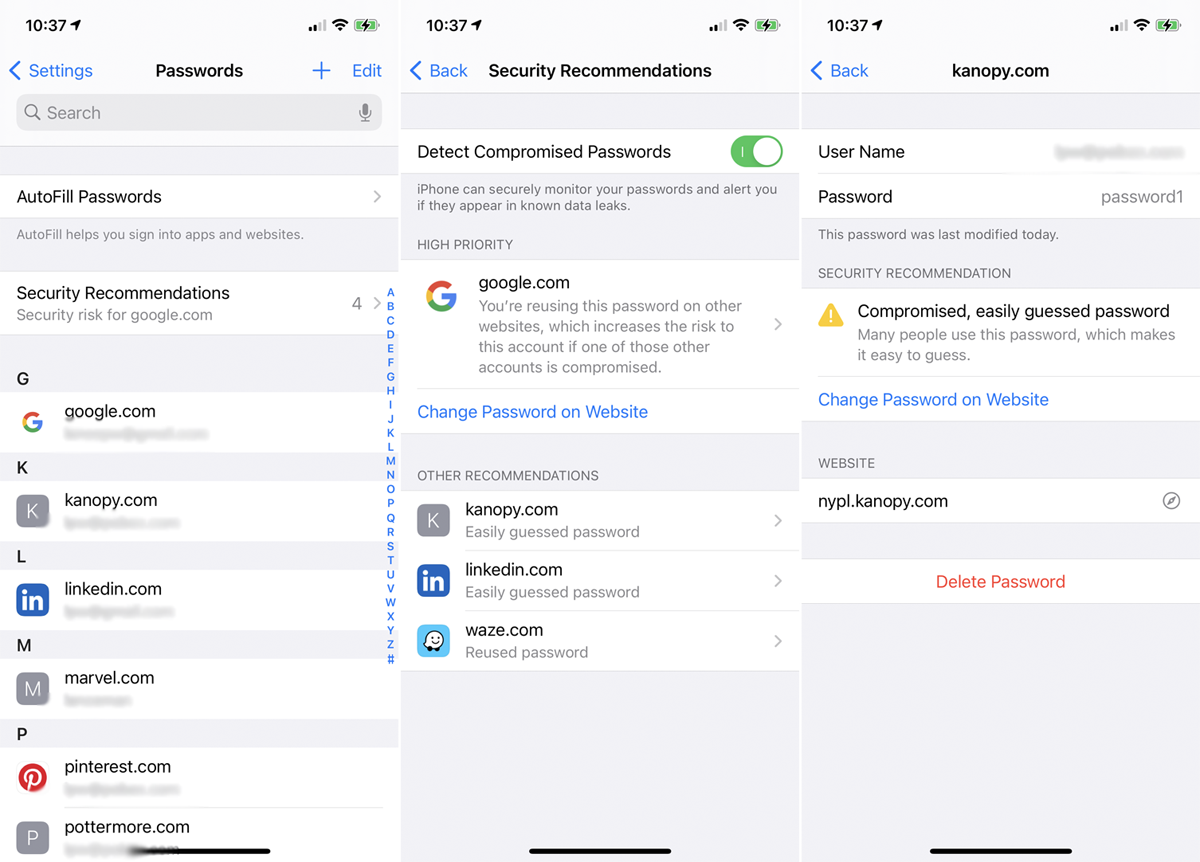
Откройте «Настройки» > «Пароли» > «Рекомендации по безопасности» , чтобы просмотреть все пароли связки ключей iCloud, которые были утеряны в результате утечки данных, повторно используются для нескольких учетных данных для входа или считаются ненадежными. Коснитесь любой записи, чтобы удалить или изменить ее пароль.
11. Автоматическое закрытие открытых вкладок
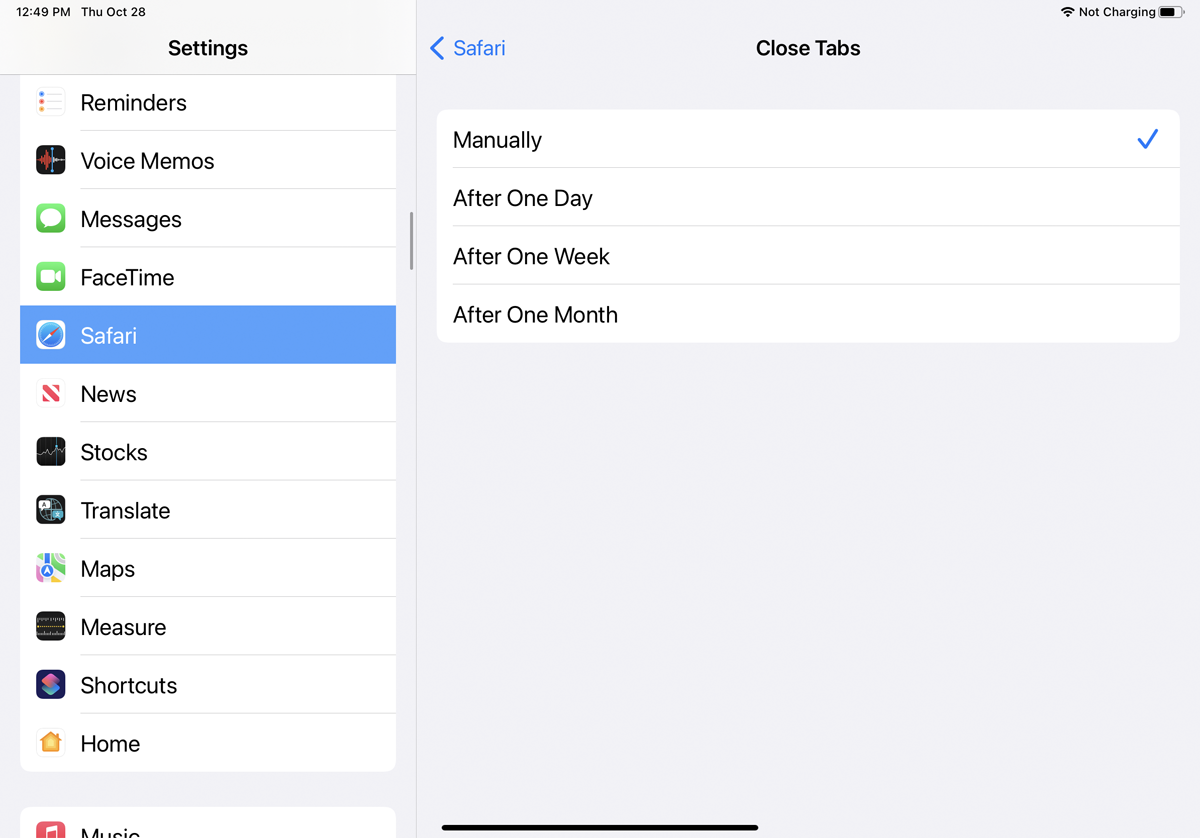
Страницы, которые вы открываете в Safari, имеют тенденцию расти и расти, пока браузер не загромождается десятками открытых вкладок. Чтобы этого не произошло, установите определенное время до автоматического закрытия вкладок. Выберите « Настройки» > «Safari» > «Закрыть вкладки» , чтобы настроить закрытие вкладок через день, неделю или месяц.
12. Смотрите видео «картинка в картинке»
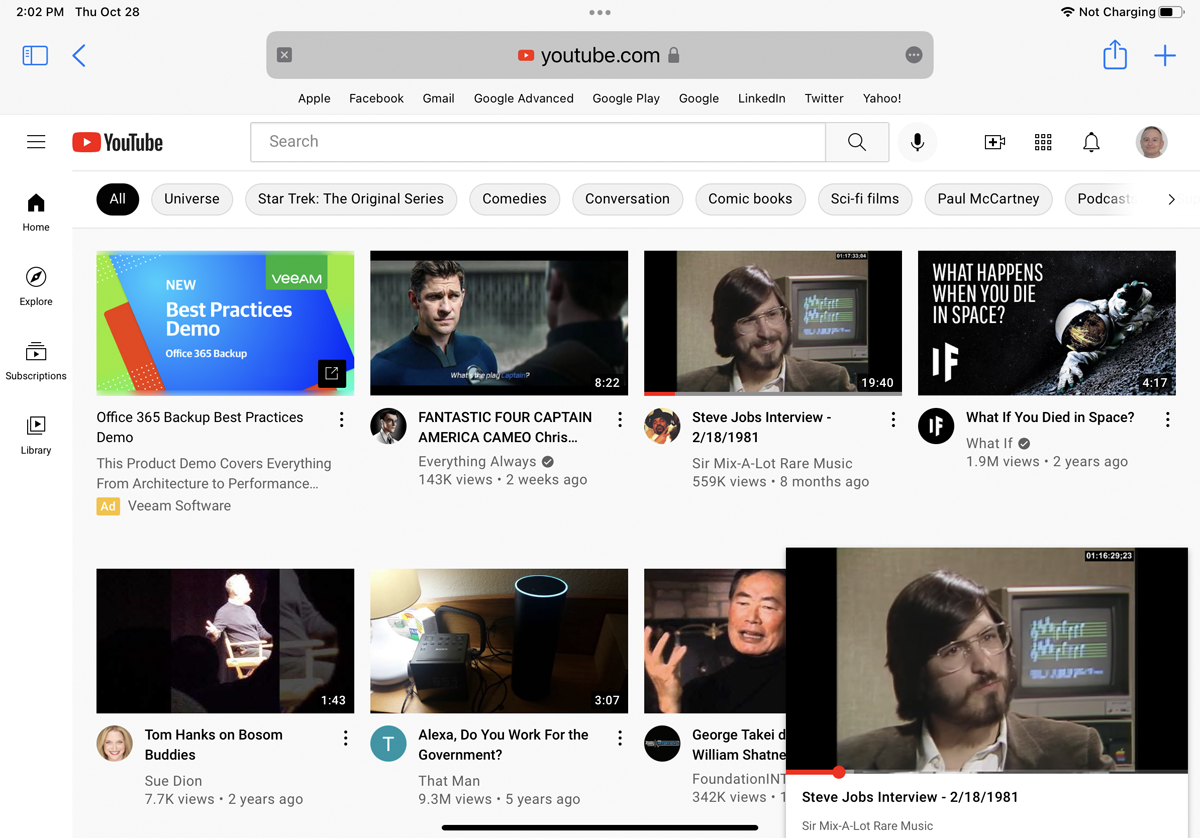
Подобно тому, как многие приложения для потокового видео позволяют смотреть видео в меньшем окне, пока вы занимаетесь другими задачами, Safari полностью поддерживает видео «картинка в картинке». Если вы смотрите видео на YouTube или Vimeo, вы можете начать воспроизведение видео в полноэкранном режиме, а затем выбрать значок « Картинка в картинке» . Видео сжимается до меньшего размера окна, которое можно переместить в любой угол экрана. Чтобы снова просмотреть видео в полноэкранном режиме, коснитесь маленького окна и еще раз выберите значок « Картинка в картинке» .
13. Читать в автономном режиме
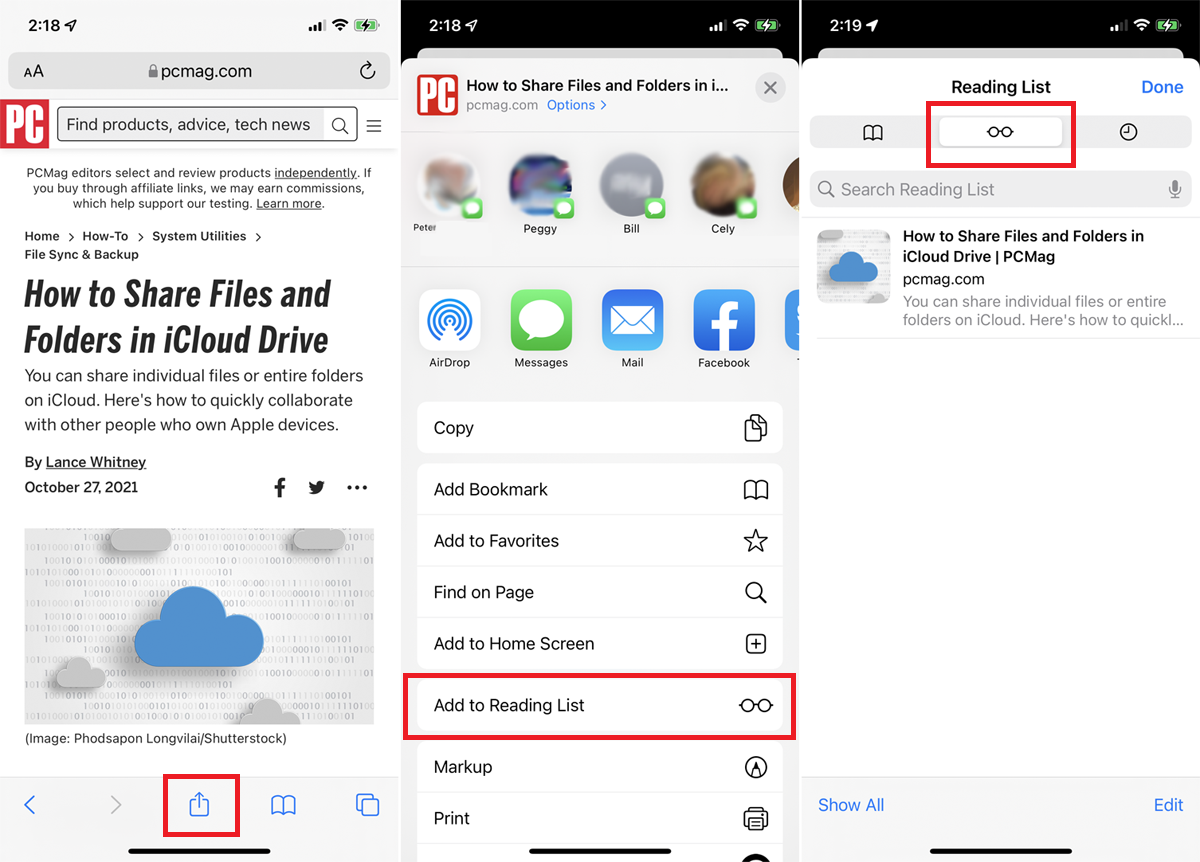
Хотите насладиться лонгридом из 5000 слов во время полета на самолете или ленивого дня на озере, где сотовая связь работает нестабильно? Сохраните его, чтобы читать в автономном режиме. На странице, которую вы хотите сохранить, коснитесь значка « Поделиться », затем коснитесь «Добавить в список для чтения» . Чтобы получить доступ к страницам в вашем списке для чтения, в сети или в автономном режиме, коснитесь значка « Закладки », выберите значок « Очки » и коснитесь страницы, которую хотите прочитать.
По умолчанию страница исчезает из списка для чтения после того, как вы ее прочитали. Чтобы просмотреть все страницы, в том числе уже прочитанные, коснитесь « Показать все» в нижней части меню. Выберите « Показать непрочитанные» , чтобы вернуться к списку непрочитанных элементов.
14. Режим чтения
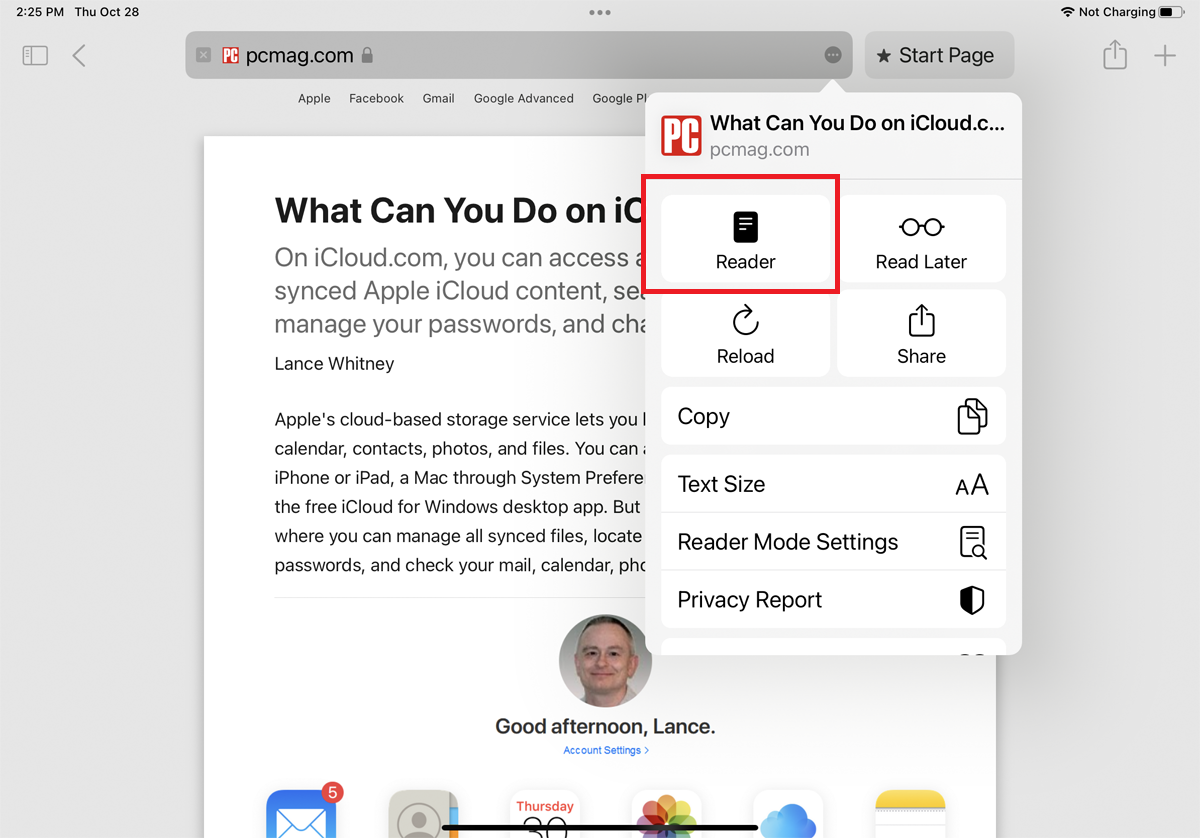
Режим чтения, как следует из его названия, облегчает чтение веб-страницы. Коснитесь значка AA и выберите « Показать Reader» (iPhone) или коснитесь значка с многоточием и выберите « Reader» (iPad), чтобы удалить со страницы отвлекающие элементы, такие как реклама и чрезмерное форматирование. Коснитесь значка еще раз, чтобы изменить размер текста или выйти в обычный режим.
15. Просмотр двух страниц рядом
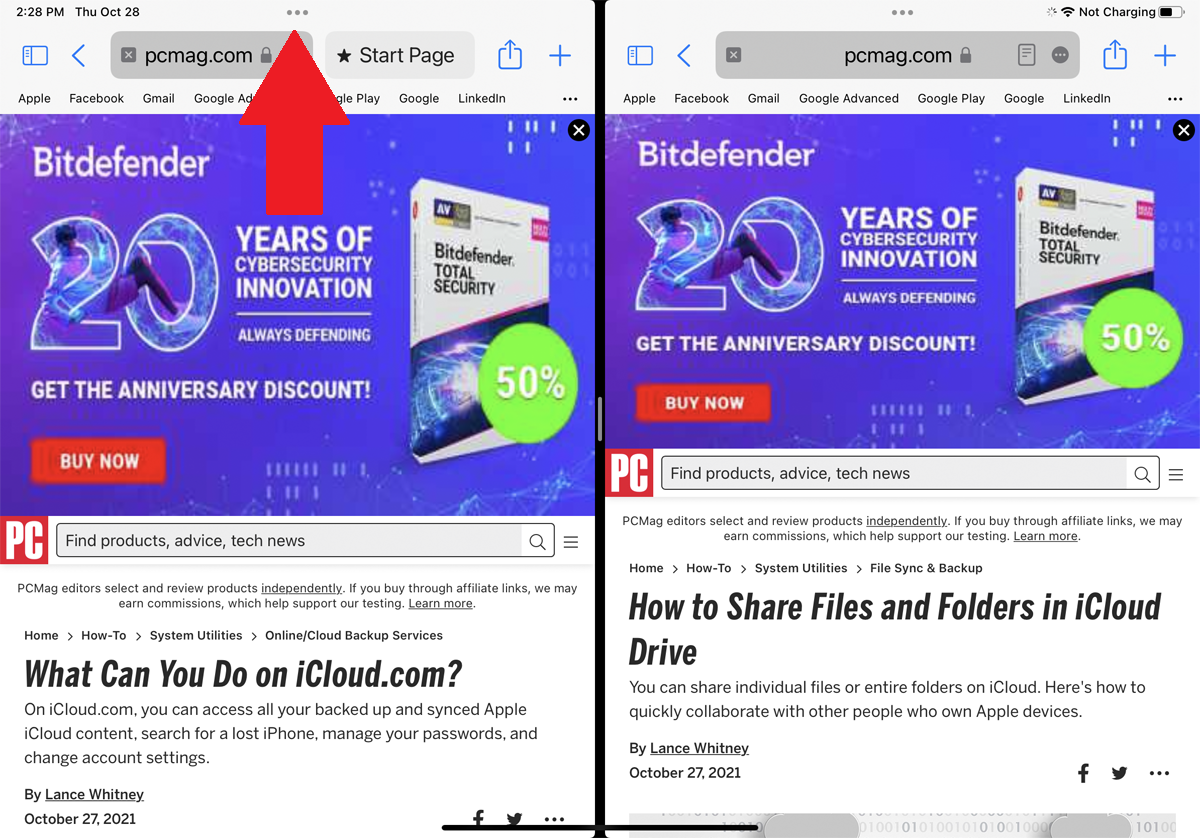
Делайте больше в Safari благодаря функциям многозадачности iPad, которые поддерживают просмотр двух веб-страниц рядом. Откройте первую страницу, затем коснитесь значка с многоточием вверху, чтобы получить доступ к панели инструментов многозадачности, и выберите второй значок для режима разделенного просмотра. Затем откройте второй экземпляр Safari и перейдите на другой сайт. Переместите второе окно так, чтобы обе страницы находились в режиме разделенного просмотра, и используйте вертикальную полосу, чтобы изменить ширину каждого окна.
16. Настройки быстрого доступа
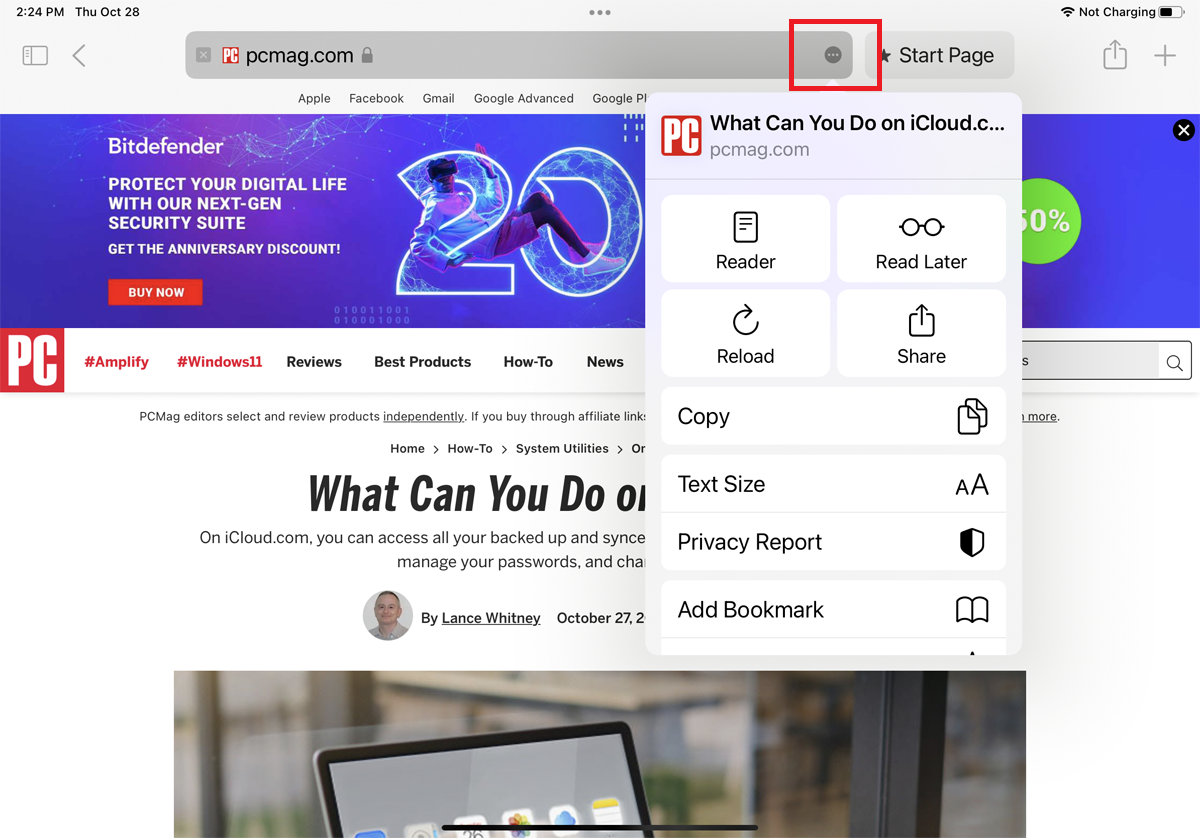
На iPhone некоторые настройки спрятаны под значком AA рядом с адресной строкой, а на iPad эти настройки скрыты за значком с многоточием. Коснитесь значка, чтобы открыть меню, предлагающее команды для изменения масштаба, отображения текущей страницы в режиме чтения, запроса настольной или мобильной версии сайта, просмотра отчета о конфиденциальности и доступа к другим настройкам.
17. Параметры обмена
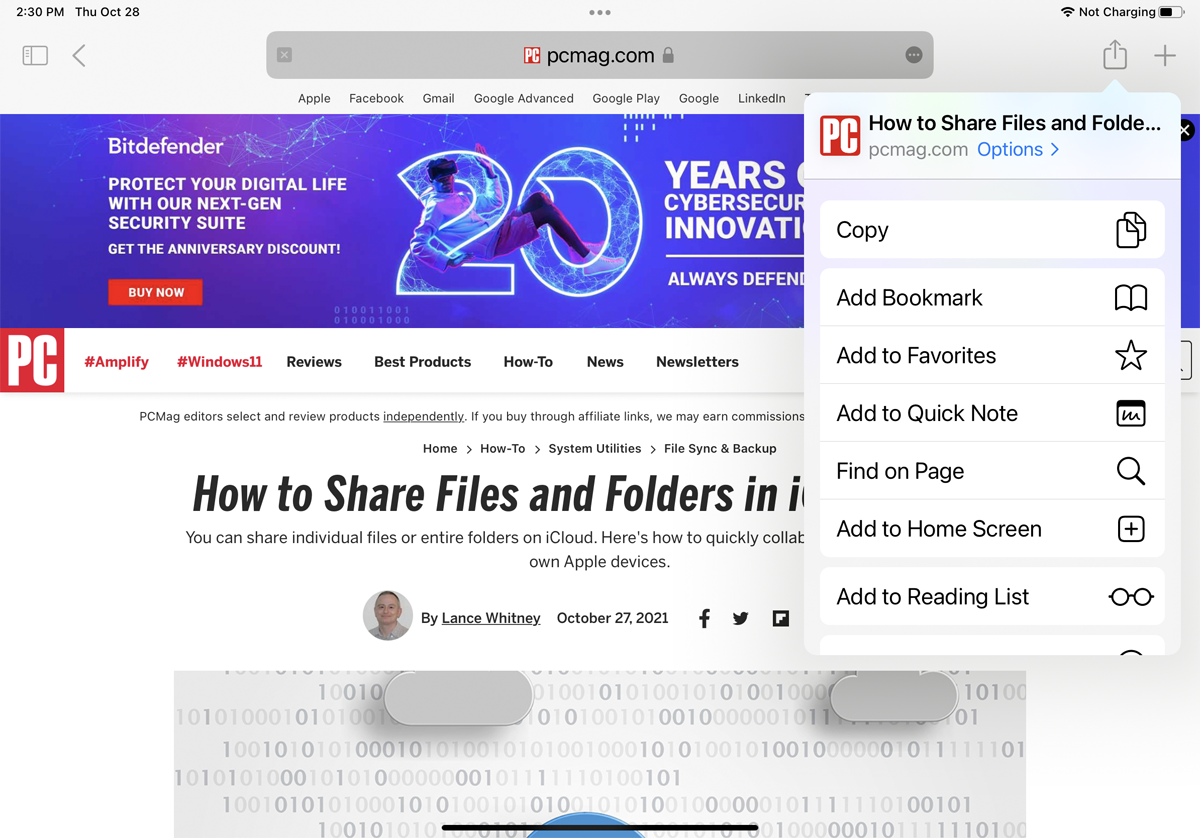
Нажав значок « Поделиться », вы можете отправить ссылку на текущую веб-страницу в другое приложение с помощью текстового сообщения, электронной почты, напоминания или таких приложений, как Facebook и Twitter. Отсюда вы также можете добавить страницу на главный экран или распечатать ее. Значок « Поделиться » также будет отображать ссылку « Параметры »; коснитесь его, чтобы отправить страницу в формате PDF, Reader PDF или веб-архива.
18. Управление загрузками
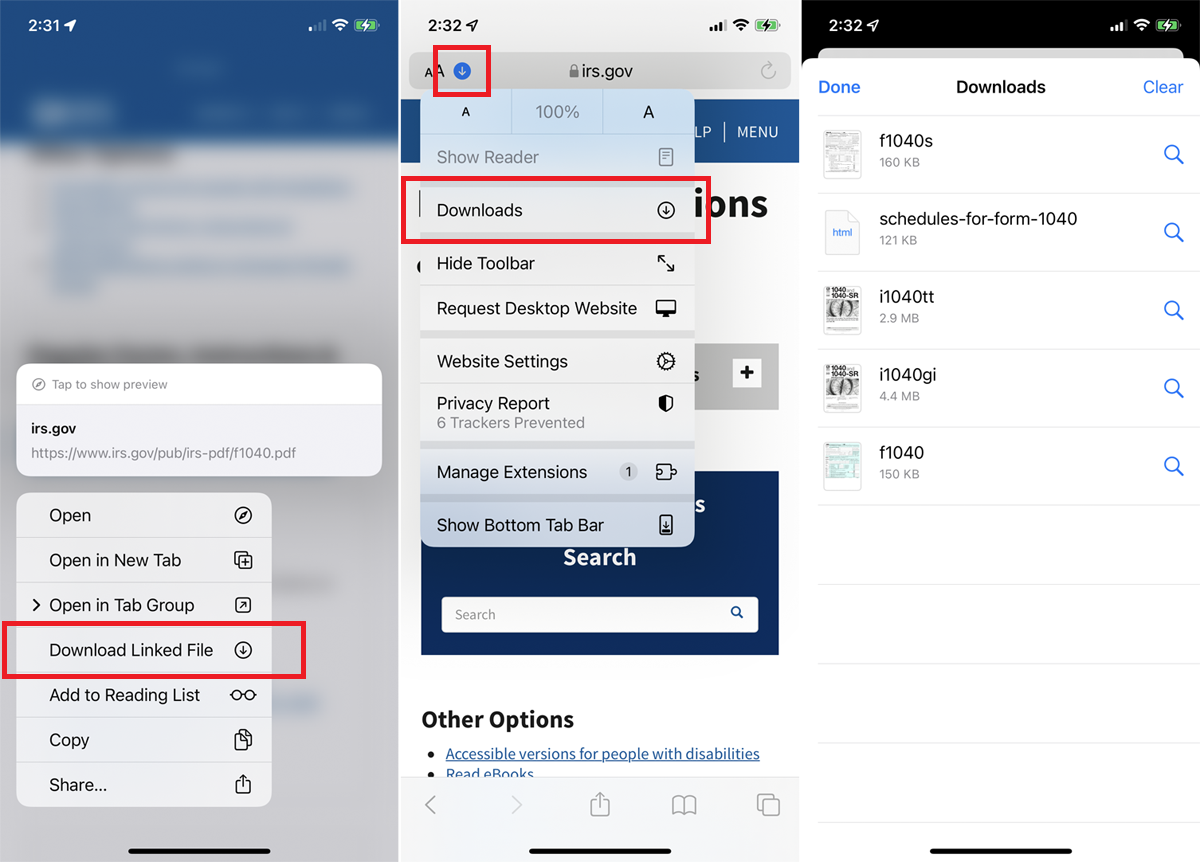
В Safari есть менеджер загрузок, чтобы вам было проще управлять файлами, загружаемыми из Интернета. Загрузите файл, нажав на элемент и нажав « Загрузить связанный файл» во всплывающем меню.
Чтобы просмотреть все загруженные файлы, нажмите кнопку со стрелкой вниз вверху и выберите « Загрузки ». Вы также можете получить доступ к загруженным файлам из приложения «Файлы», выбрав местоположение на своем iPhone или iPad, а затем перейдя в папку «Загрузки».
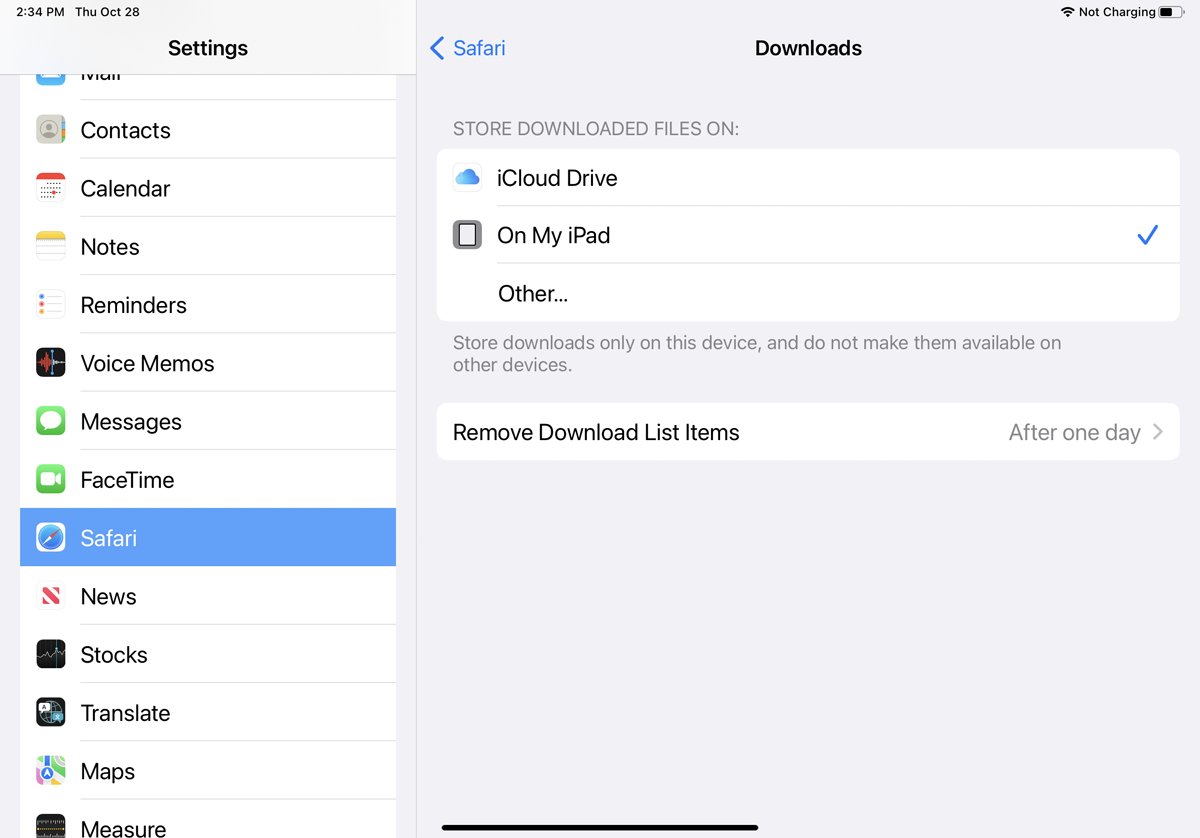
По умолчанию Safari сохраняет файлы в папку «Загрузки» в iCloud, но вы можете изменить это место. Откройте «Настройки» > «Safari» > «Загрузки» и отправьте их на свой iPhone, iPad или в другое место. Здесь вы также можете удалить загруженные элементы через один день, после успешной загрузки или вручную.
19. Сделайте скриншот всей веб-страницы
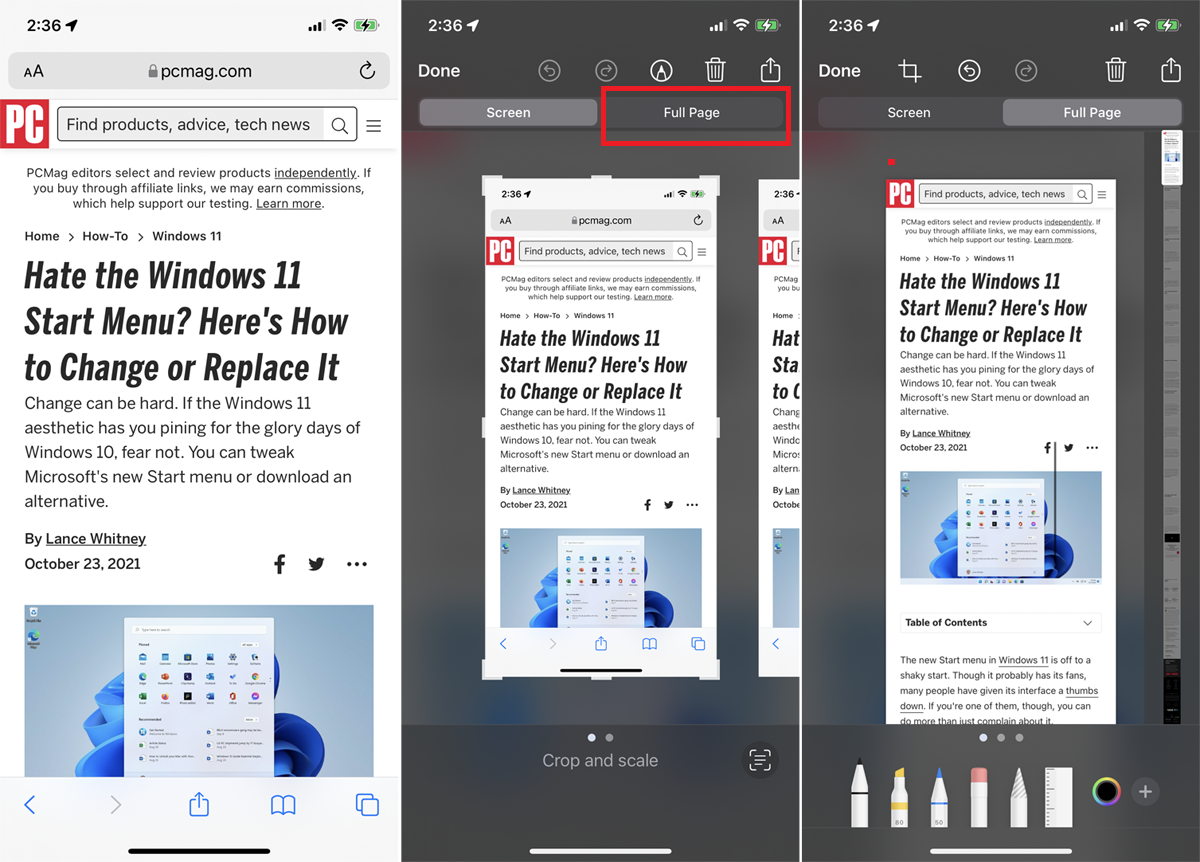
В старых версиях Safari функция скриншота на вашем мобильном устройстве позволяла делать снимок только видимой части веб-страницы, но теперь вы можете сделать снимок всей страницы. Сделайте снимок экрана, как обычно, затем откройте миниатюру предварительного просмотра снимка. Коснитесь вкладки « Полная страница » в верхней части предварительного просмотра, чтобы увидеть всю веб-страницу, даже если она не была видна на начальном снимке.
20. Изменить основные настройки Safari
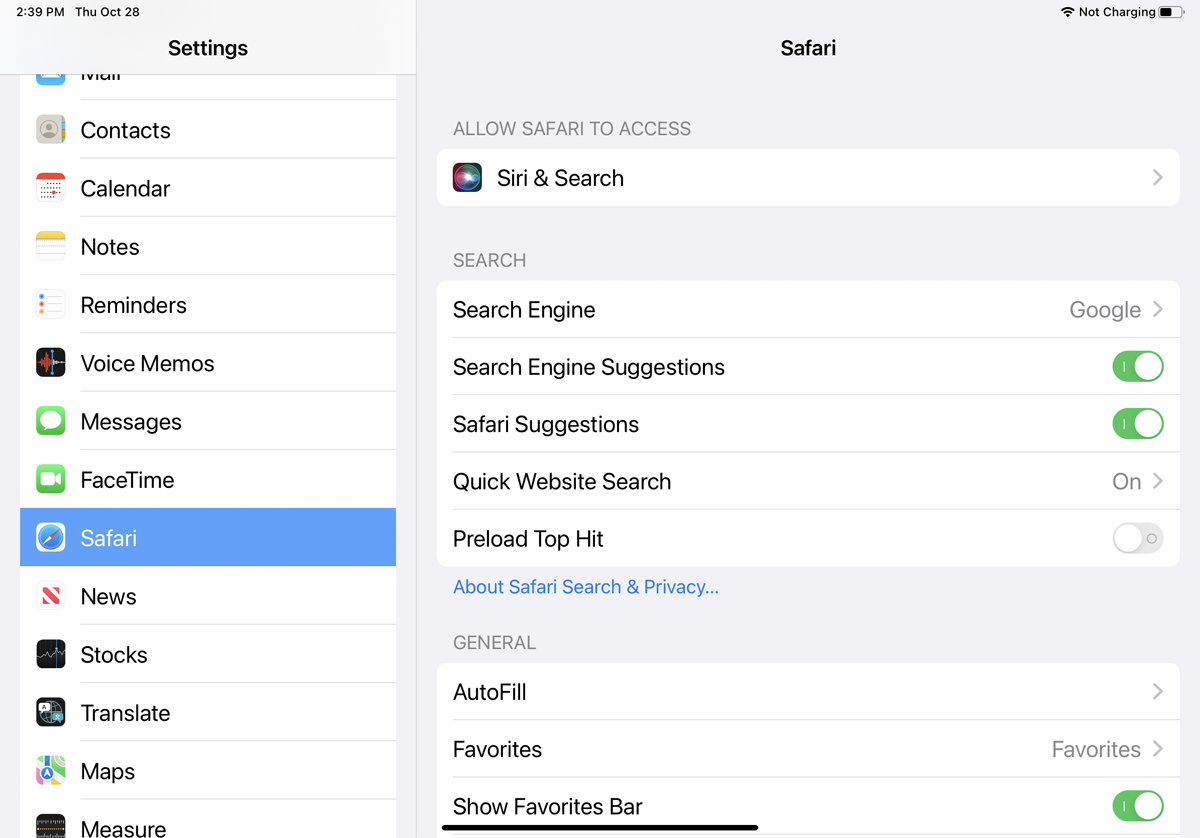
Чтобы изменить некоторые основные настройки Safari, откройте « Настройки» > «Safari» . Здесь вы можете изменить поисковую систему по умолчанию и выбрать, какая информация автоматически заполняется на веб-сайтах. Функция автозаполнения Safari позволяет заполнять вашу контактную информацию в онлайн-форме, но не имена, пароли или данные кредитной карты.
Вы также можете указать Safari отслеживать часто посещаемые сайты, разрешать доступ к избранному при выполнении поиска или создании новой вкладки, открывать новые вкладки в фоновом режиме, показывать панель избранного, показывать панель вкладок и блокировать всплывающие окна. -UPS.
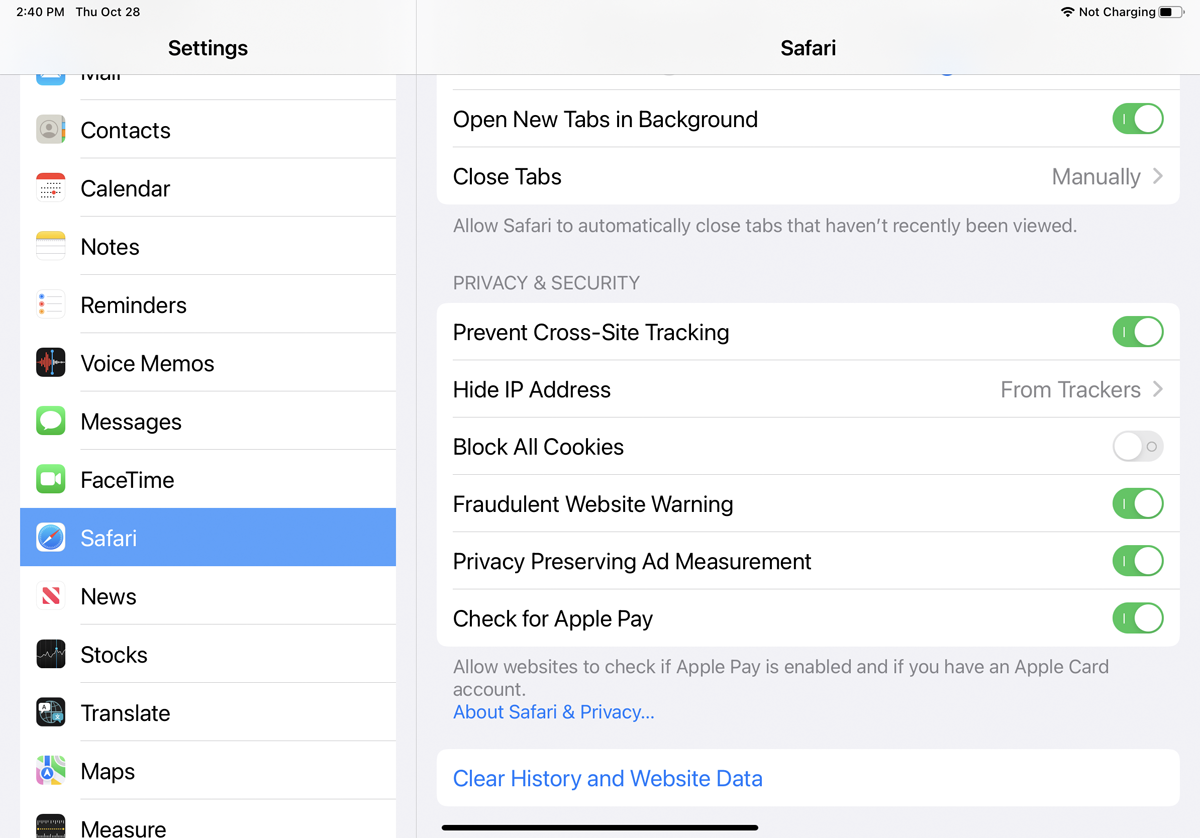
Прокрутите вниз до раздела « Конфиденциальность и безопасность », где можно удалить файлы cookie, собранные браузером, и заблокировать любой сбор данных в будущем.
21. Изменить браузер по умолчанию
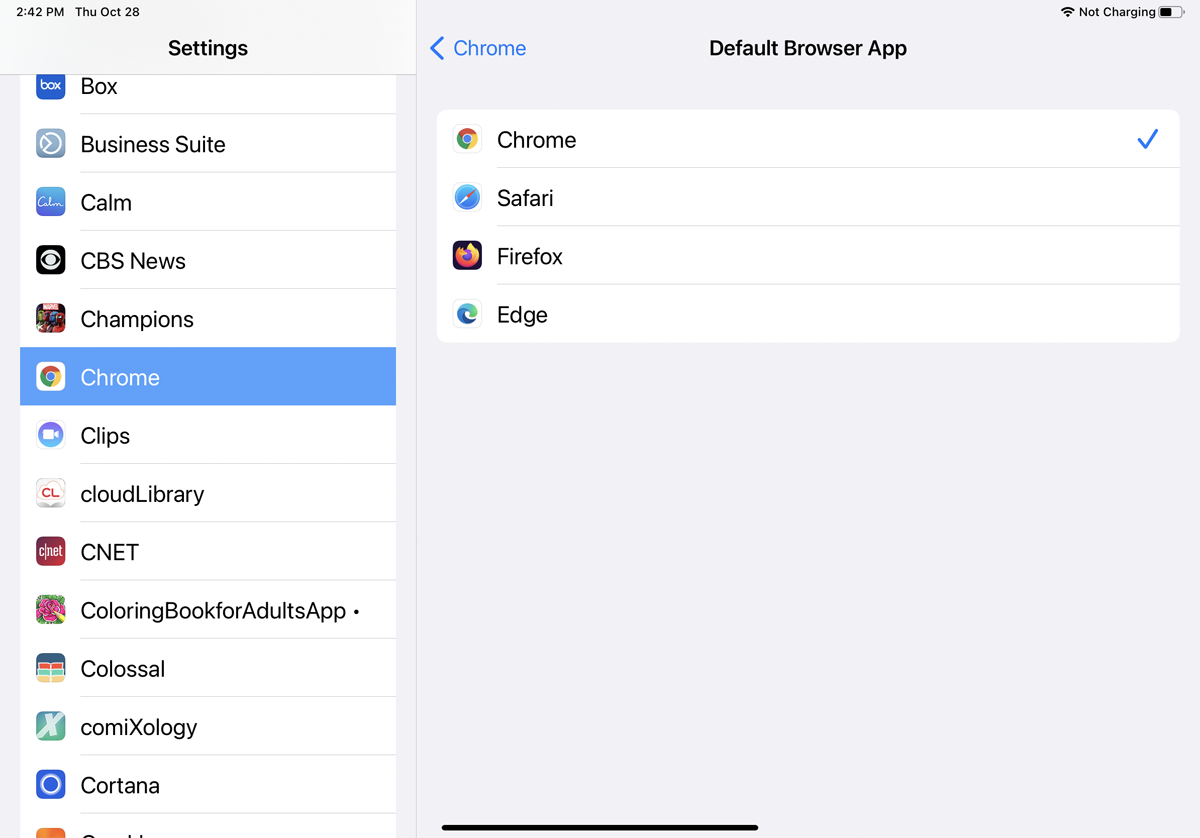
Если вы все еще не в восторге от Safari и предпочитаете использовать другой мобильный браузер по умолчанию, перейдите в « Настройки » и выберите приложение браузера, которое вы хотите использовать вместо этого. Нажмите Приложение браузера по умолчанию и измените его на предпочитаемый браузер. Теперь, когда вы нажимаете на веб-ссылку, она открывается в вашем новом браузере по умолчанию, а не в Safari.
