蘋果 Safari 瀏覽器中的 21 個隱藏技巧
已發表: 2022-01-29Safari 是 Apple 在 iPhone 和 iPad 上的默認網絡瀏覽器,這意味著您可能認為它是理所當然的。 但是您是否深入研究過 Safari 的所有功能和設置? 私人瀏覽、閱讀器視圖和下載文件等標準選項是該軟件包的一部分,但您還可以做更多的事情。
如果您升級到 iOS 15 或 iPadOS 15,您將獲得一些新技巧,包括更好的標籤管理、可自定義的開始頁面和擴展支持。 在您的移動設備上轉到設置 > 常規 > 軟件更新。 您會被告知操作系統是最新的,或者被要求下載並安裝最新的更新。
以下是如何使用這些功能並調整您的設置以獲得更好的 Safari 體驗。
1.管理標籤欄位置
跳轉到 iOS 15 將 Safari 的地址欄移至屏幕底部,這在理論上使您打開的標籤更易於訪問。 要瀏覽這些打開的選項卡,只需在選項卡欄上左右滑動即可循環瀏覽它們。
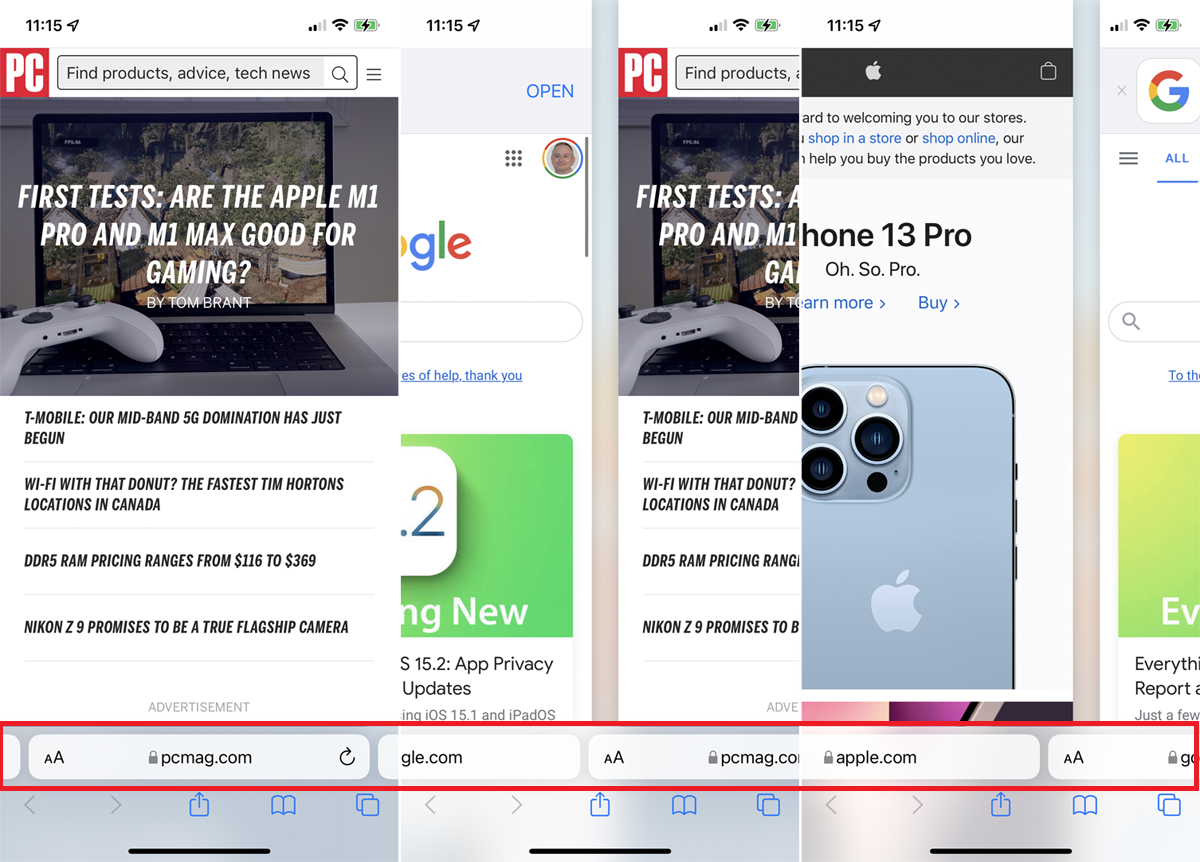
您可以將選項卡設置為在設置 > Safari下的橫向模式下顯示在 iPhone 屏幕的頂部。 打開Landscape Tab Bar的開關。 然後,當您將 iPhone 置於橫向模式時,選項卡都會出現在頂部。
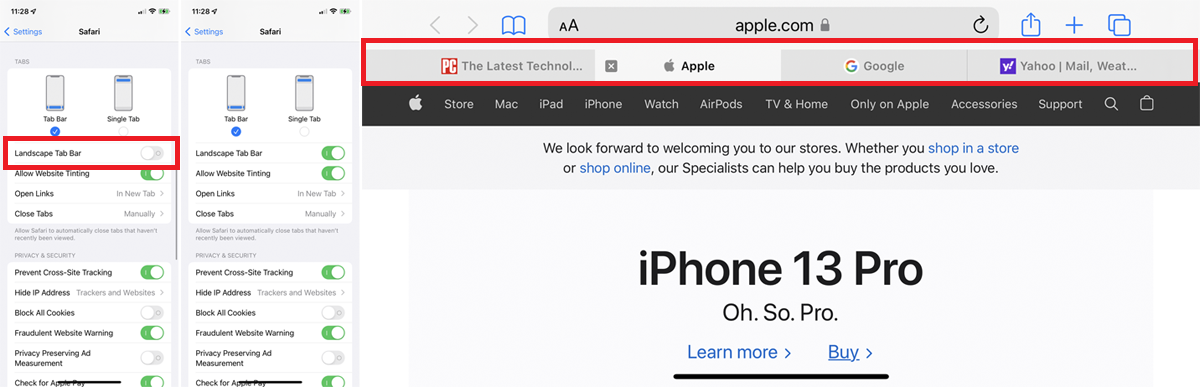
如果您希望將地址欄保留在其傳統位置,請選擇“單個選項卡”選項。 您也可以點擊地址欄中的AA圖標,然後選擇顯示頂部地址欄或顯示底部標籤欄來來回切換。
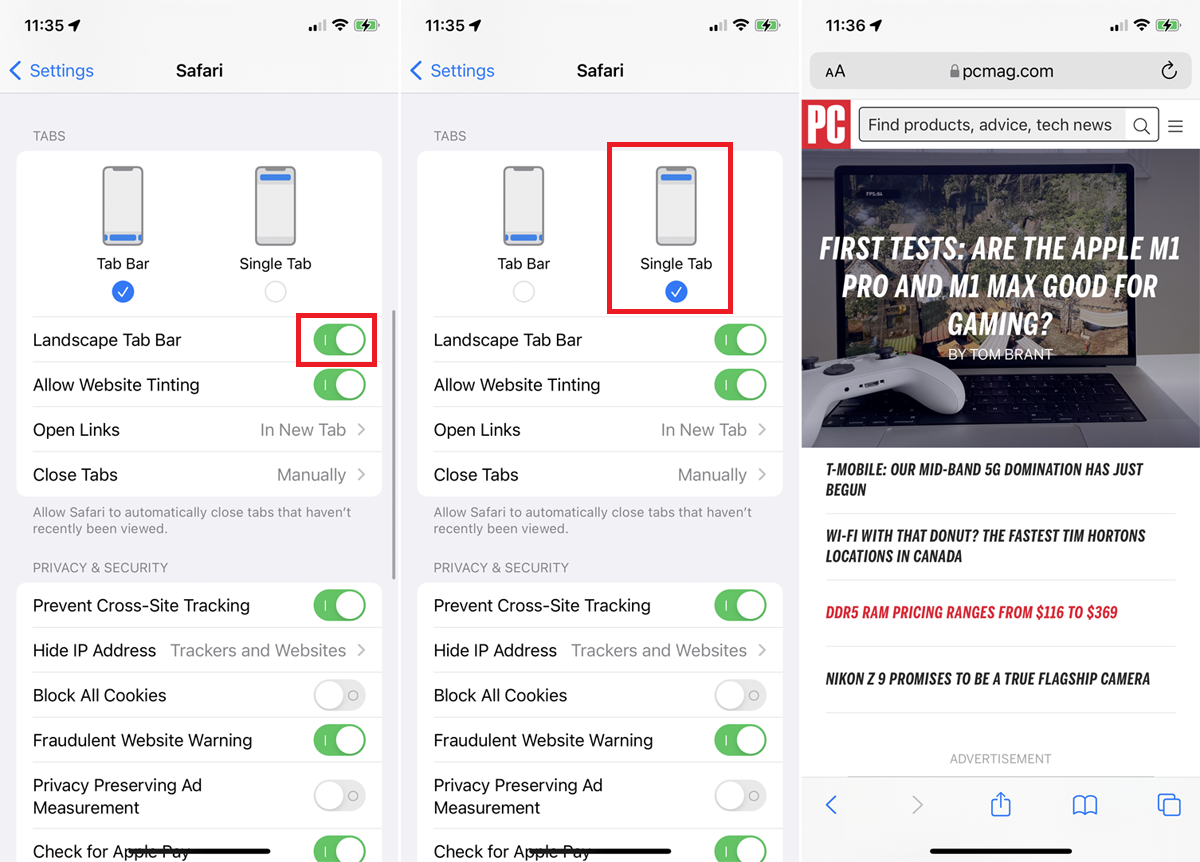
如果您在 iPad 上並且想要更改選項卡在 Safari 中的顯示方式,請打開Settings > Safari 。 單擊緊湊選項卡欄以縮小選項卡在屏幕頂部佔用的空間量。
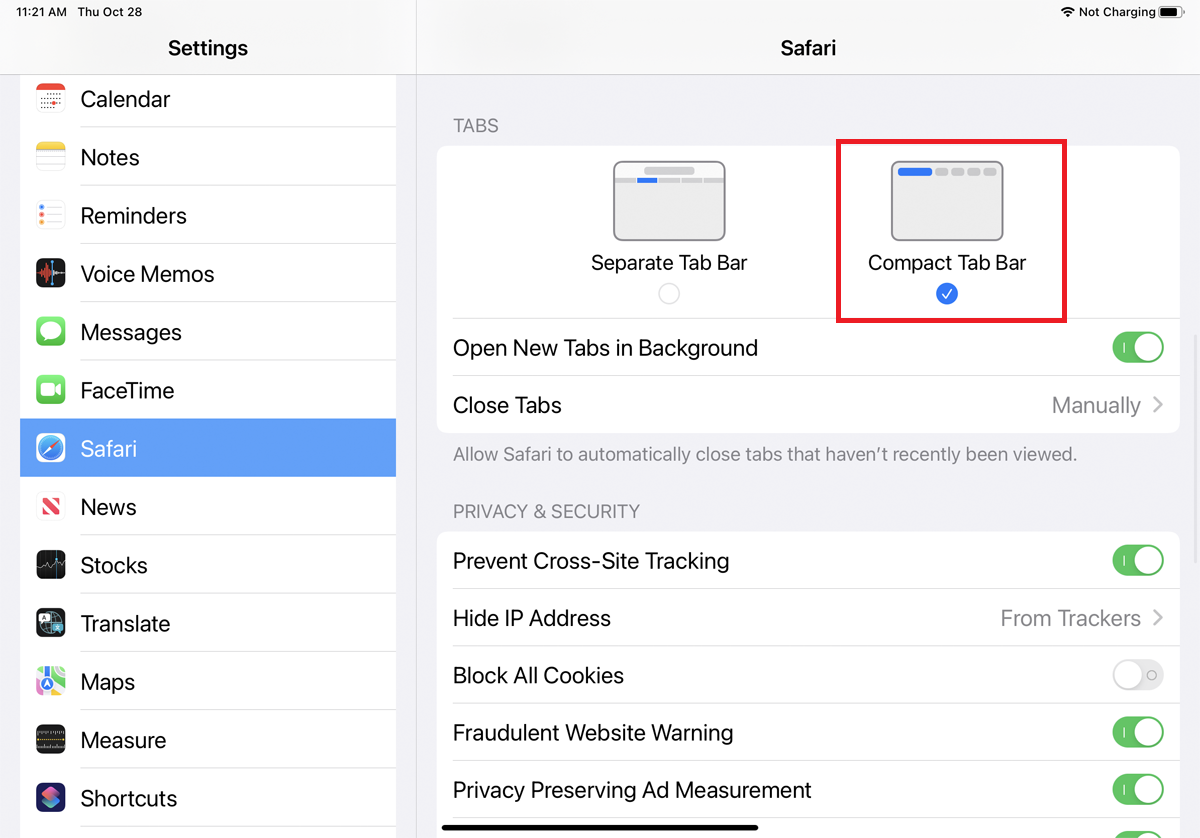
2.將標籤組織成組
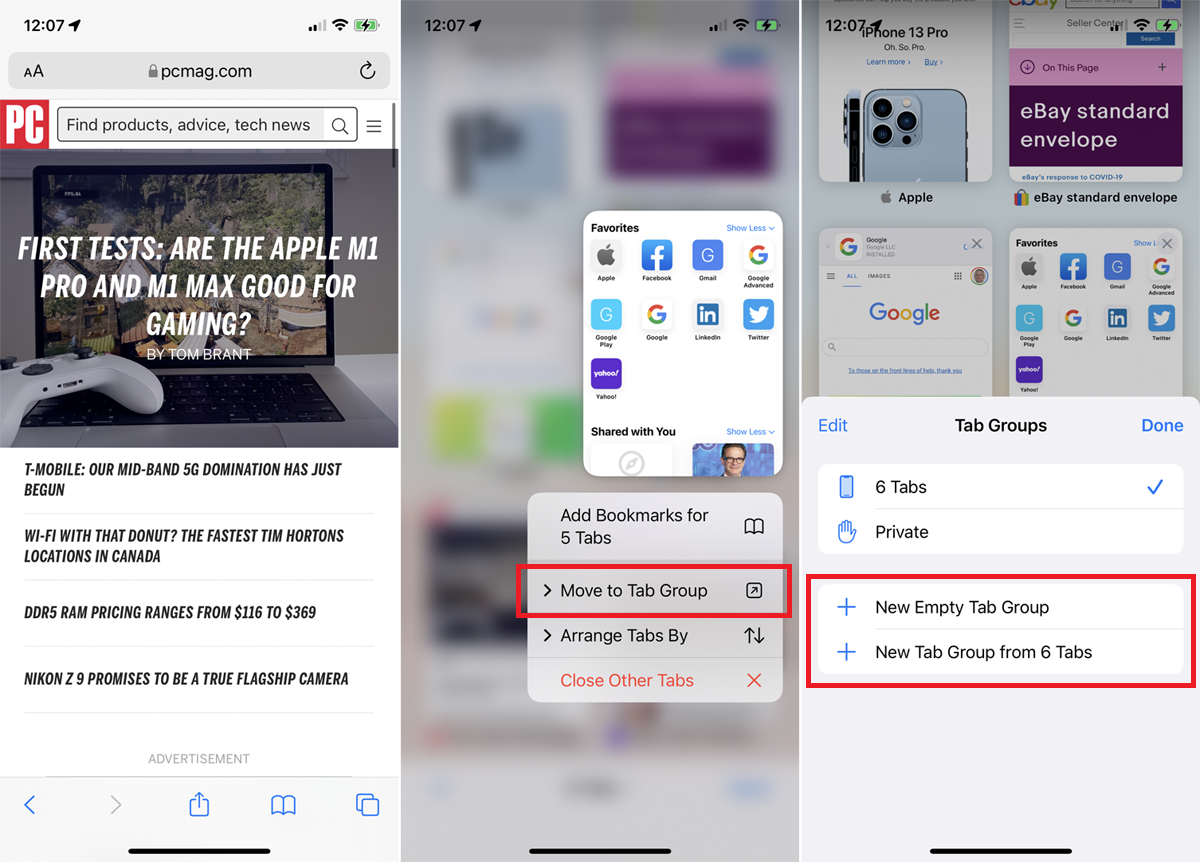
選項卡太多? 將它們組織成組。 根據您選擇的設備,該過程略有不同。 在 iPhone 上,點擊選項卡圖標,然後選擇底部的“X 選項卡”條目。 在 iPad 上,點擊側邊欄圖標,然後選擇選項卡圖標。
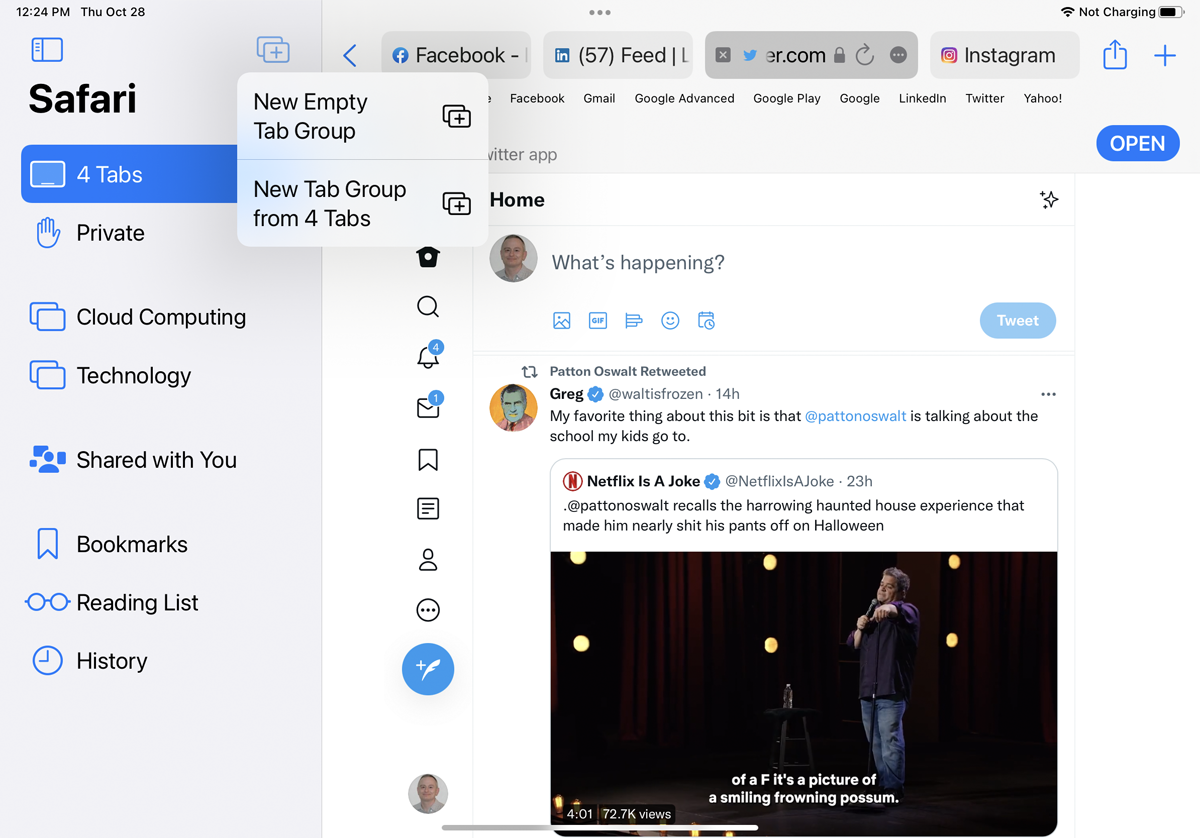
然後,您可以點擊新建空選項卡組以創建新組或從 X 選項卡新建選項卡組以從所有現有選項卡中創建一個組。 一旦你命名了你的新組,它就可以從此菜單中選擇。
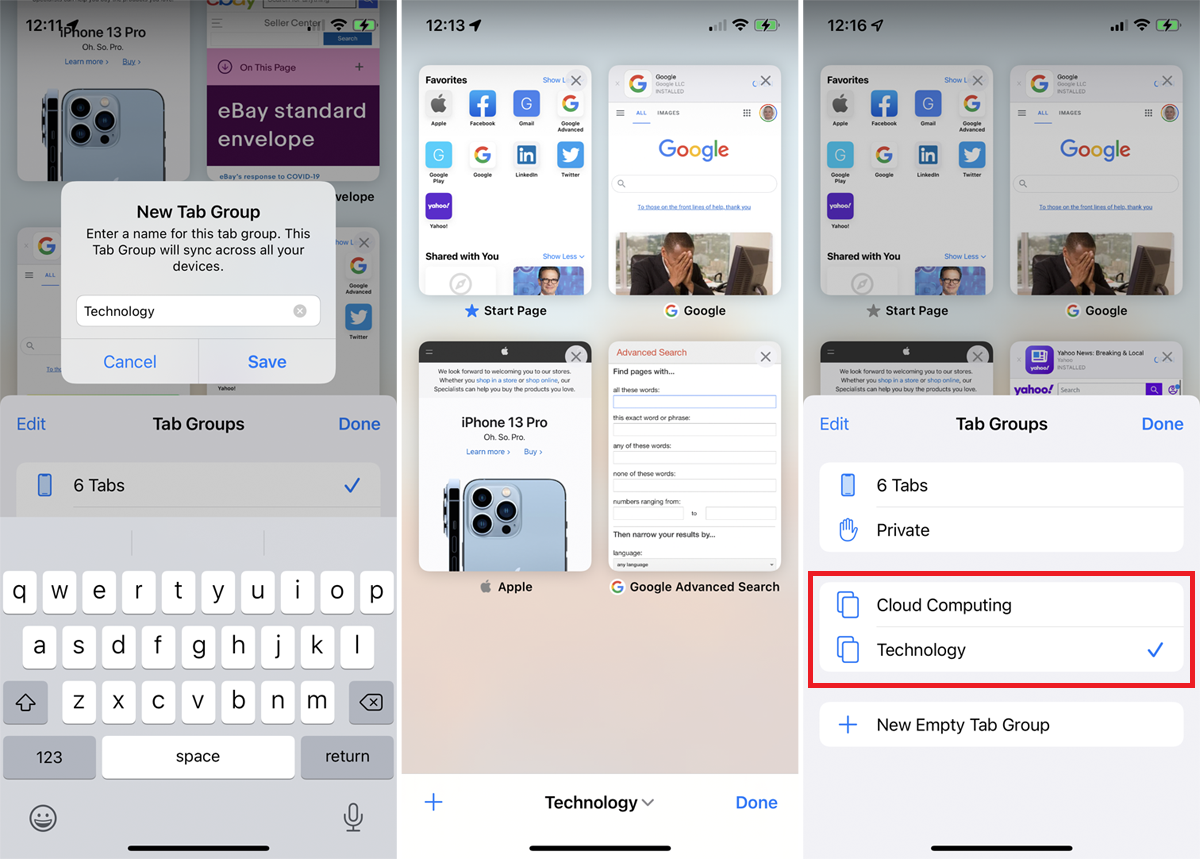
您也可以直接按下縮略圖並點擊移動到選項卡組為其創建新組或將其移動到現有組。 更簡單的方法是長按選項卡圖標並點擊移動到選項卡組以訪問您的選項卡組選項。
3.自定義起始頁
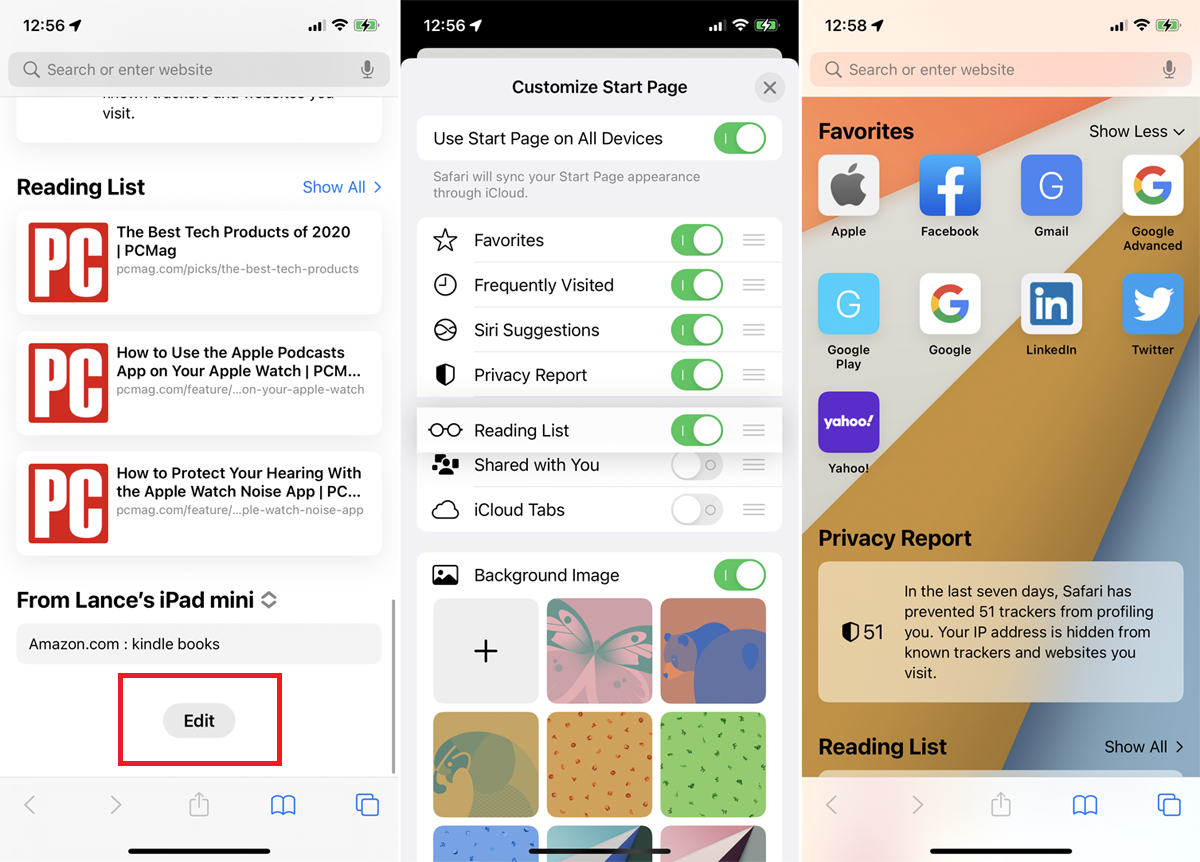
您可以通過添加、刪除或移動某些部分並選擇背景圖像來調整 Safari 開始頁面。 滑動到“開始”頁面的底部,然後單擊“編輯”按鈕。
您可以禁用您不想看到的任何部分或拖放部分以在頁面上重新排列它們。 在背景圖像部分下,選擇背景或上傳您自己的背景,然後點擊 X 按鈕以查看您的新起始頁。
4.嘗試一些擴展
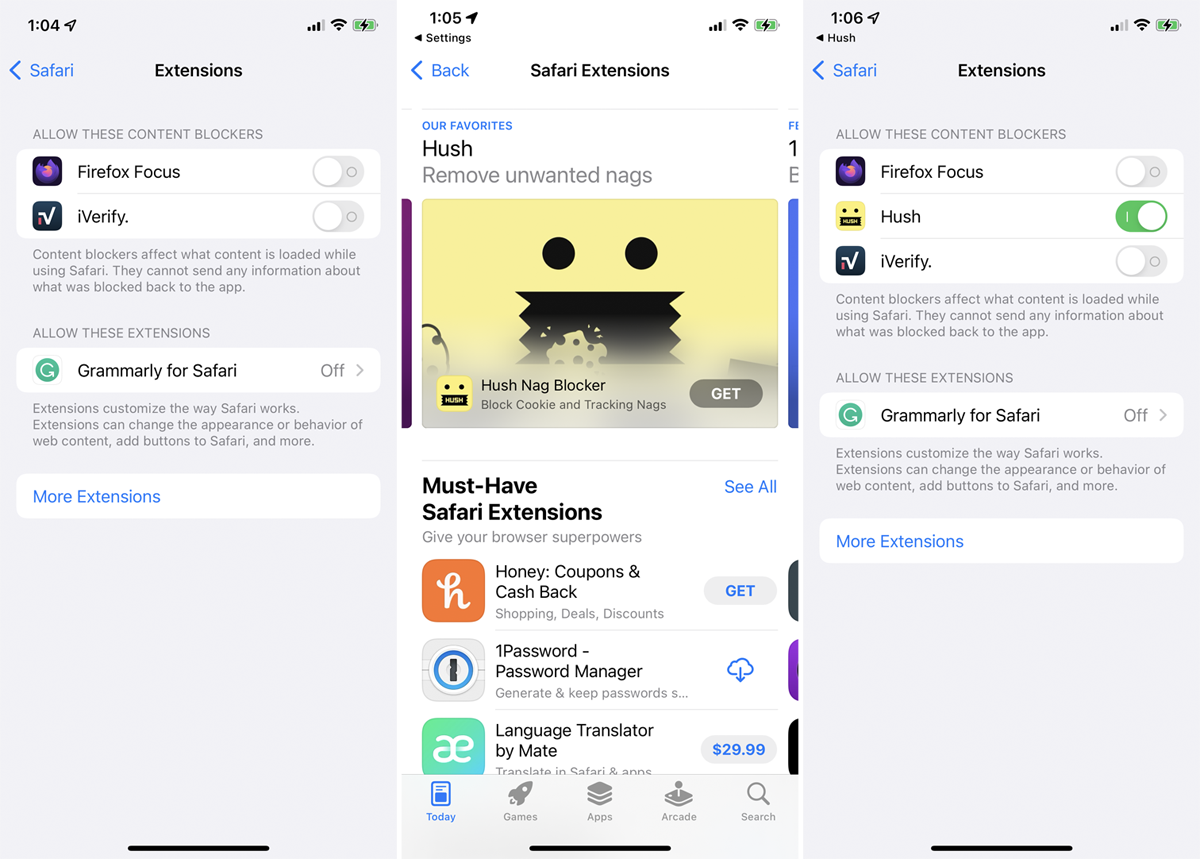
Safari 現在通過對 iOS 15 和 iPadOS 15 的更新支持擴展。通過打開Settings > Safari > General > Extensions > More Extensions嘗試一些。 點擊您要安裝的任何擴展程序的獲取按鈕或價格按鈕。 然後,您可以在“擴展”屏幕上查看已安裝的擴展,並啟用或禁用您要使用的擴展。
5. 私人瀏覽
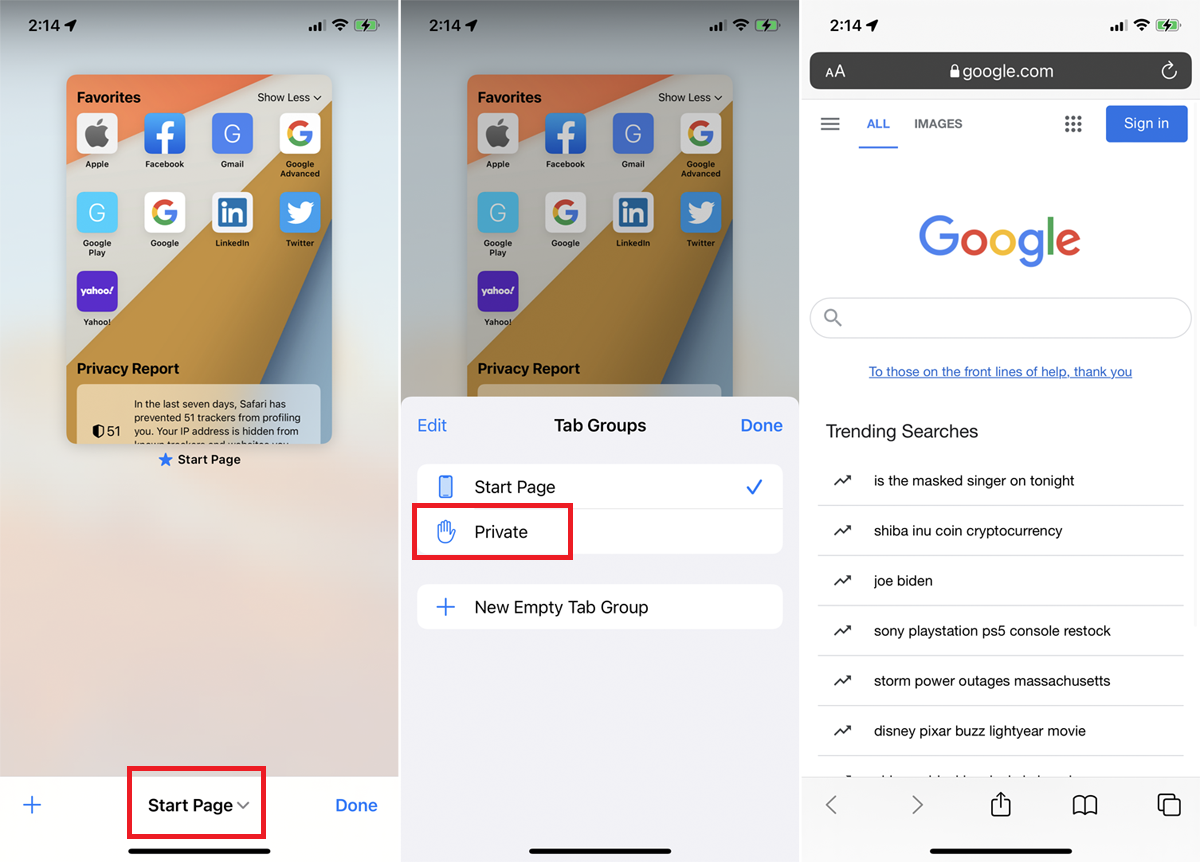
如果您不希望 Safari 跟踪您訪問的網站、您的搜索歷史或您輸入的自動填充信息,隱私瀏覽模式將隱藏此信息(儘管您不會完全匿名)。
在 iPhone 上,點擊Tabs圖標,然後選擇底部的Start Page / X Tabs並選擇Private 。 您也可以長按Tabs圖標並選擇Private 。 在 iPad 上,打開側邊欄並選擇Private 。 現在,您啟動的任何頁面都以私人模式打開。 通過返回“選項卡”屏幕並選擇之前的選項卡或頁面退出私人模式。
6.對打開的標籤進行排序
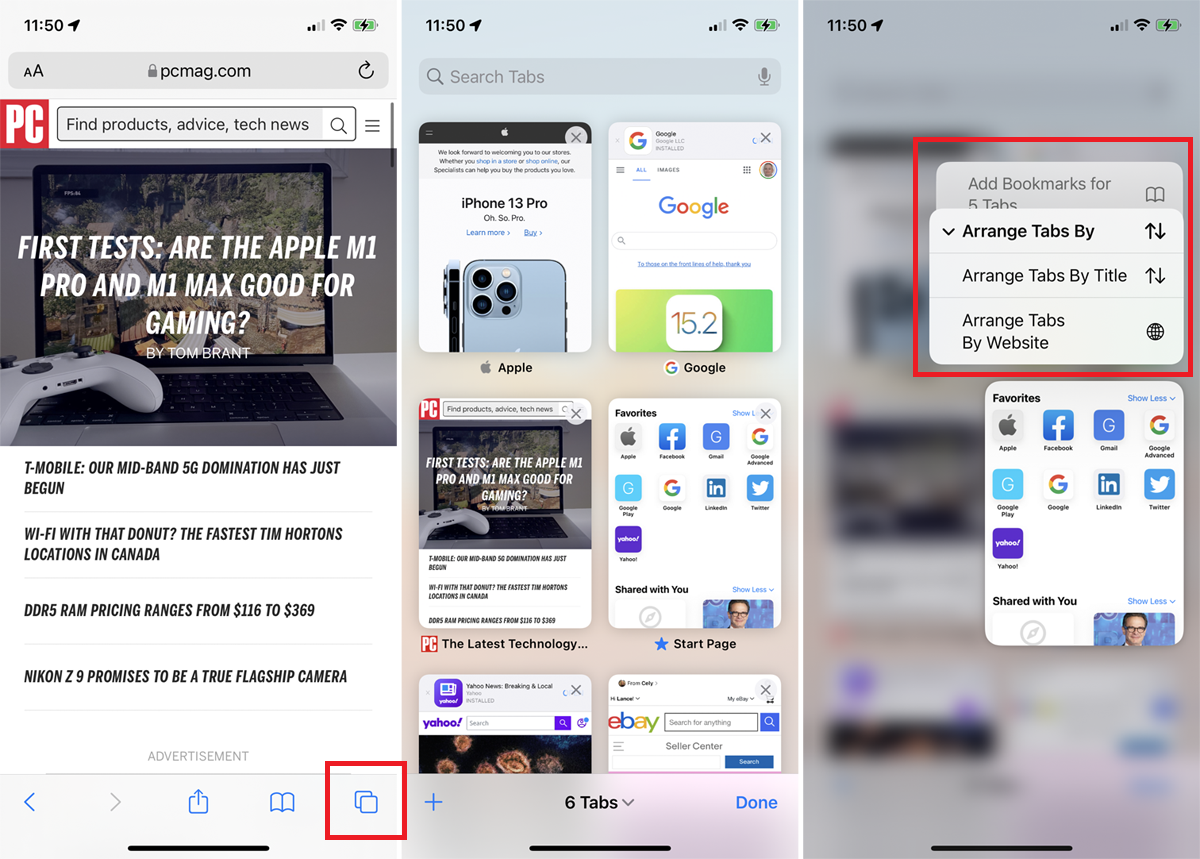
要對多個選項卡窗口進行排序,請點擊選項卡欄上的選項卡圖標以查看打開的選項卡。 按下其中一個標籤縮略圖並選擇Arrange Tabs By ,然後選擇按標題或網站對其進行排序。
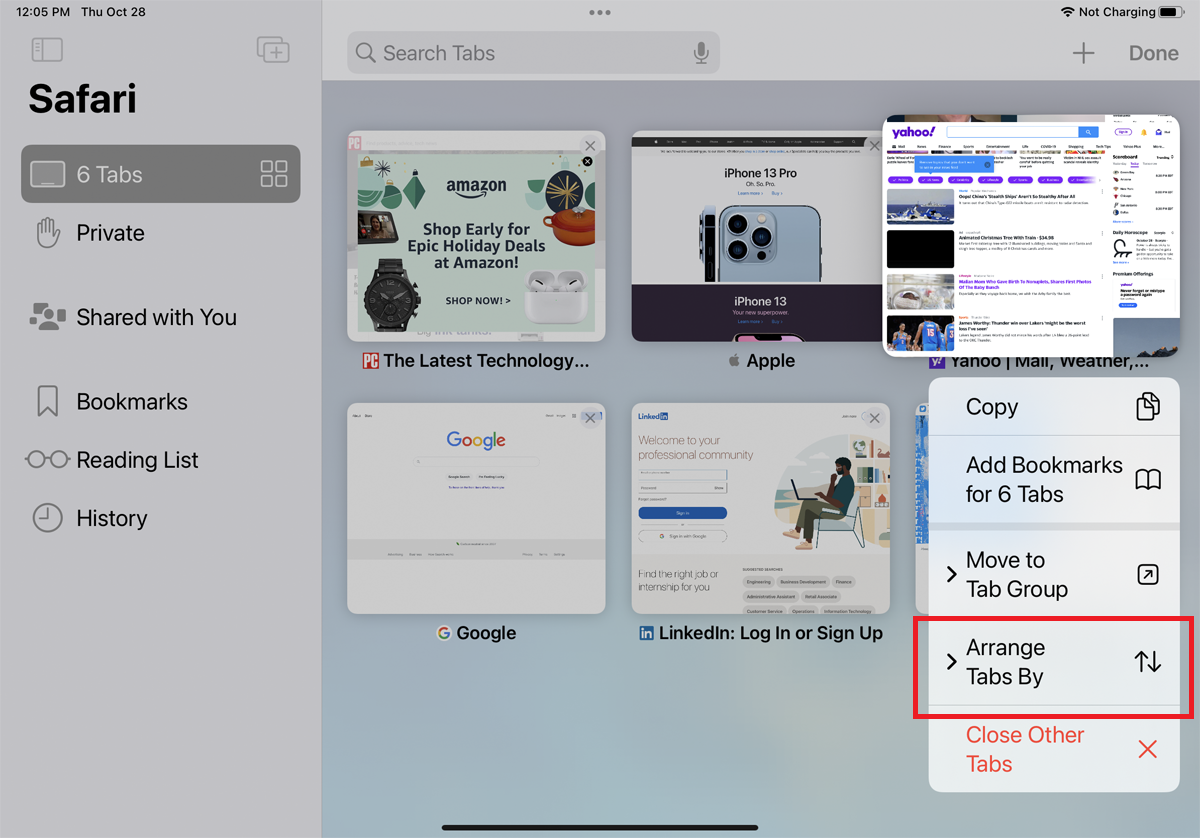
iPad 用戶可以從側邊欄圖標查看打開的選項卡。 長按Tabs選項並選擇Show Tab Overview 。 按下任何縮略圖並選擇排列選項卡按標題或網站排序。
7. 檢查隱私報告
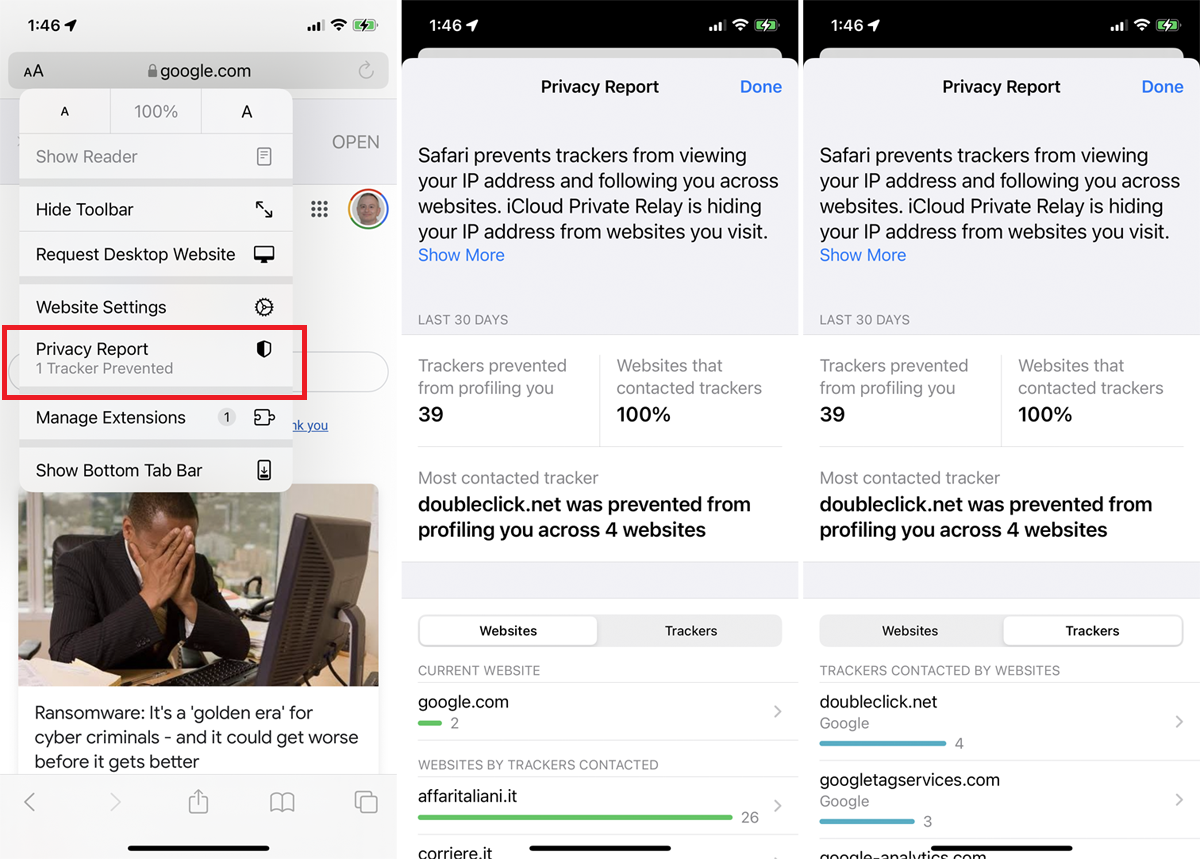
當您從一個站點移動到另一個站點時,跨站點跟踪器會監控您基於 Web 的活動。 如果您擔心自己的在線隱私,Safari 默認會阻止這些跟踪器對您進行分析。 您還可以查看哪些網站和跟踪器已被阻止。
點擊 iPhone 上的AA圖標(iPad 上的省略號圖標)並選擇隱私報告。 該窗口顯示有多少跟踪器被阻止對您進行分析,以及有多少站點聯繫了此類跟踪器。 在“網站”選項卡下,您可以查看哪些網站聯繫了跟踪器的明細。 點擊跟踪器以查看哪些特定跟踪器被阻止。
8.將打開的標籤保存為書籤
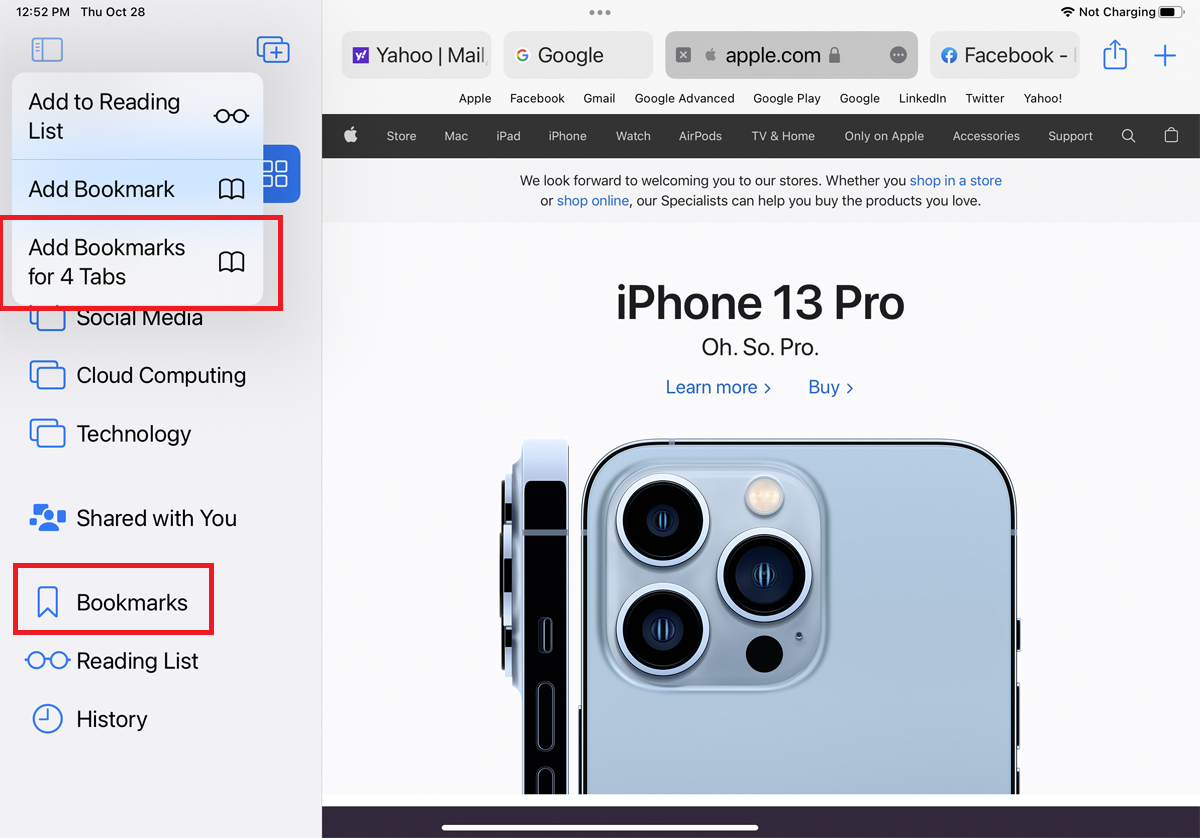
與其將每個打開的選項卡都保存為書籤,不如一次性保存它們。 按下屏幕頂部或底部的書籤圖標。 從菜單中,點擊Add Bookmarks for X Tabs ,您的標籤頁全部保存。
9. 翻譯網站
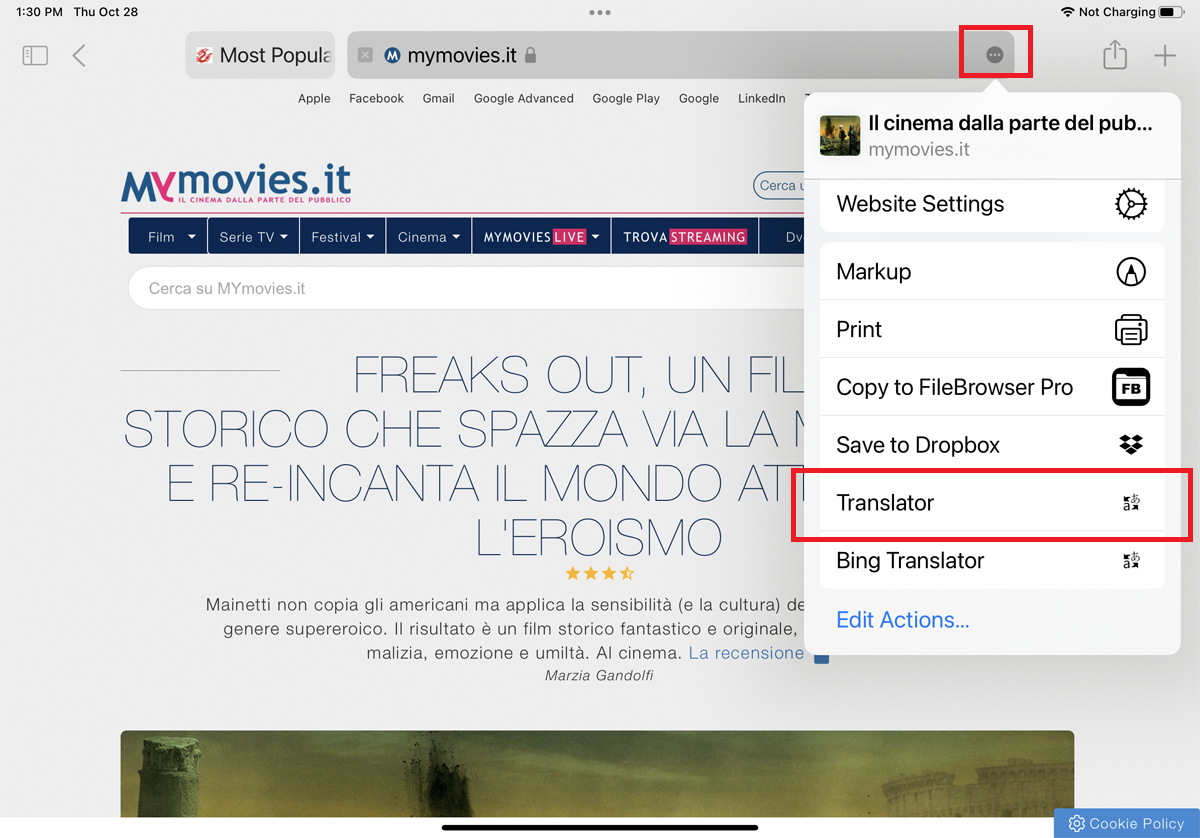
Safari 允許您翻譯以外語顯示的網站。 該功能支持英語、西班牙語、法語、意大利語、德語、俄語、韓語、葡萄牙語、巴西葡萄牙語、阿拉伯語和簡體中文。

使用其中一種語言打開網站。 在 iPad 上,點擊地址欄右側的省略號圖標,然後在菜單中選擇翻譯。 在 iPhone 上,點擊AA圖標並選擇翻譯為 [您的語言] 。 然後該網站將自動翻譯。
10.查看洩露或重複使用的密碼
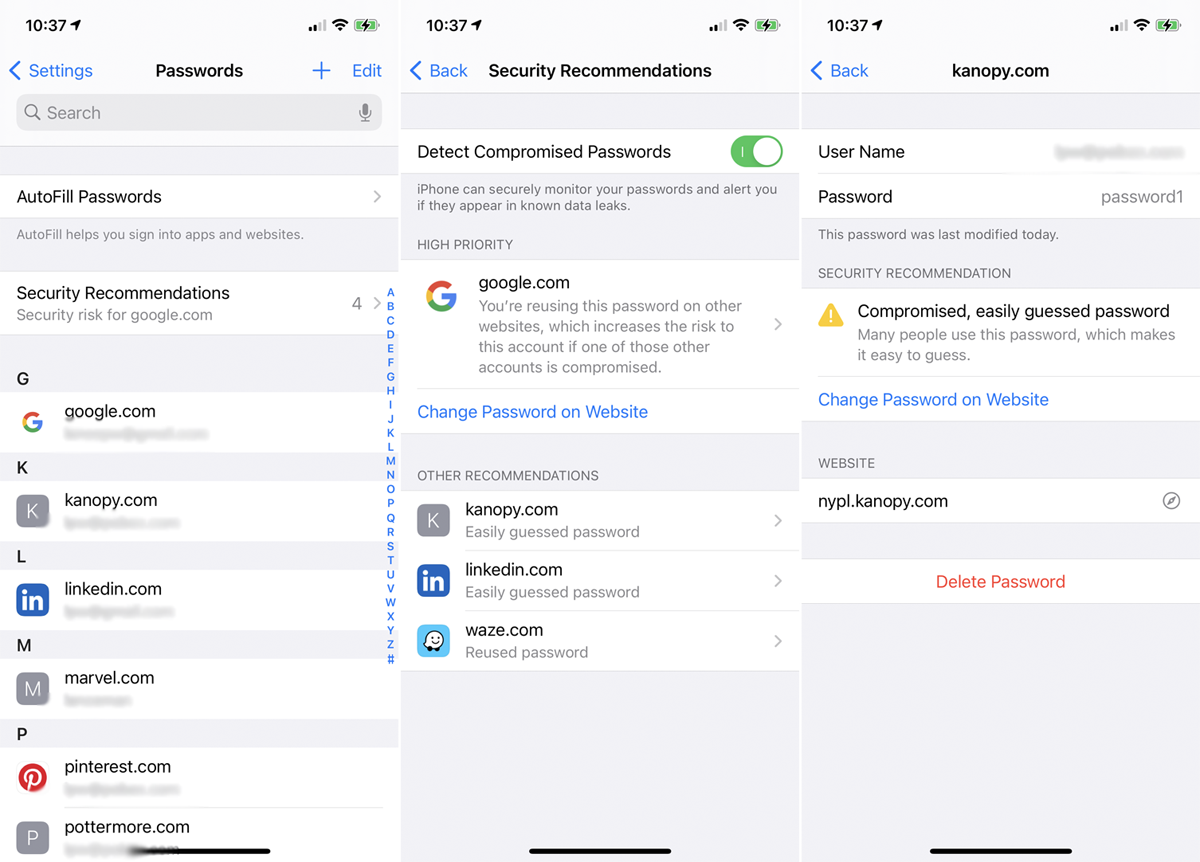
打開設置 > 密碼 > 安全建議以查看在數據洩露中洩露的任何 iCloud 鑰匙串密碼、被重複用於多個登錄憑據或被視為弱密碼。 點擊任何條目以刪除或更改其密碼。
11.自動關閉打開的標籤
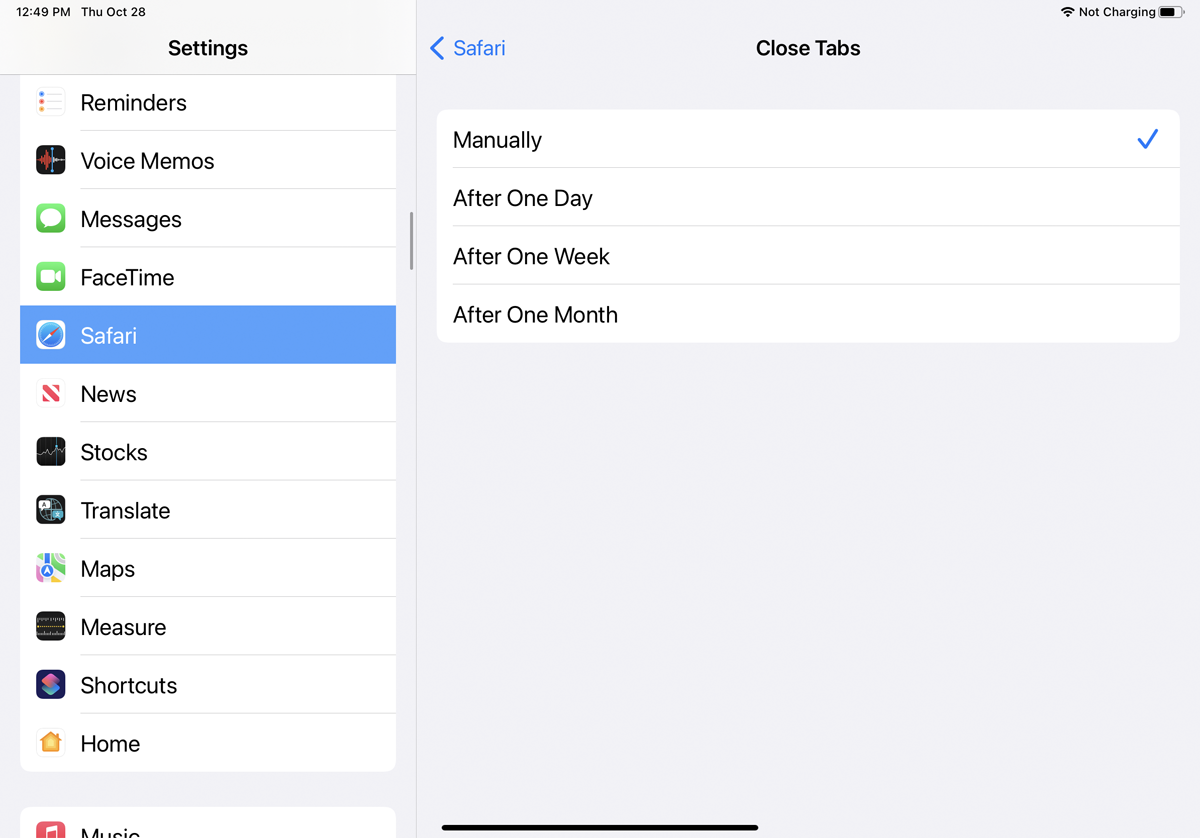
您在 Safari 中打開的頁面會不斷增長,直到瀏覽器中出現數十個打開的標籤頁。 為防止這種情況,請在選項卡自動關閉之前設置一定的時間。 前往“設置”>“Safari”>“關閉標籤” ,將標籤設置為在一天、一周或一個月後關閉。
12. 觀看畫中畫視頻
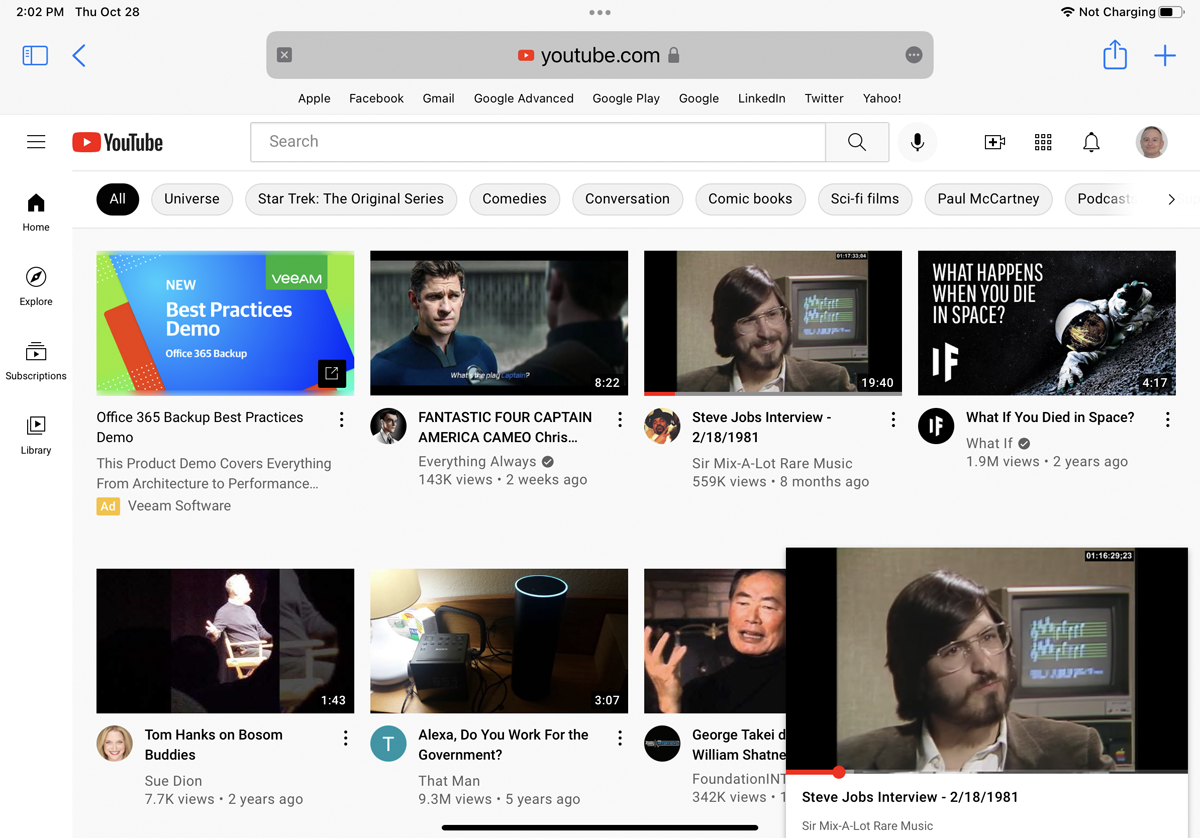
與許多流媒體視頻應用程序允許您在處理其他任務時在較小的窗口中觀看視頻類似,Safari 完全支持畫中畫視頻。 如果您在 YouTube 或 Vimeo 上觀看視頻,您可以開始全屏播放視頻,然後選擇畫中畫圖標。 視頻會縮小到一個較小的窗口,您可以將其移動到屏幕的任何角落。 要再次以全屏模式觀看視頻,請點擊小窗口並再次選擇畫中畫圖標。
13. 離線閱讀
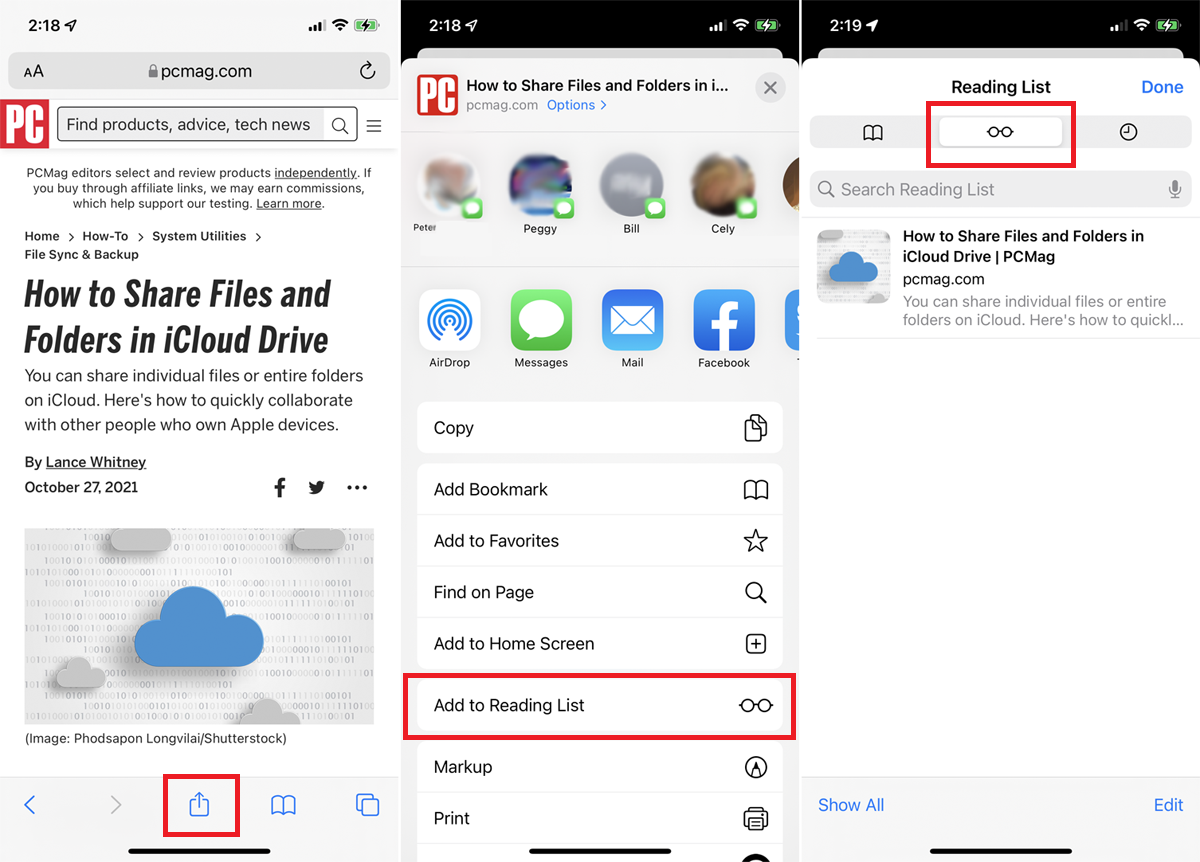
想在飛機上細細品味 5,000 字的長篇閱讀,或者在手機服務參差不齊的湖上度過慵懶的一天? 保存以供離線閱讀。 在您要保存的頁面上,點擊共享圖標,然後點擊添加到閱讀列表。 要在線或離線訪問閱讀列表中的頁面,請點擊書籤圖標,選擇眼鏡圖標,然後點擊您要閱讀的頁面。
默認情況下,該頁面在您閱讀後會從閱讀列表中消失。 要查看所有頁面,包括您已經閱讀的頁面,請點擊菜單底部的全部顯示。 選擇顯示未讀返回到未讀項目列表。
14.閱讀器模式
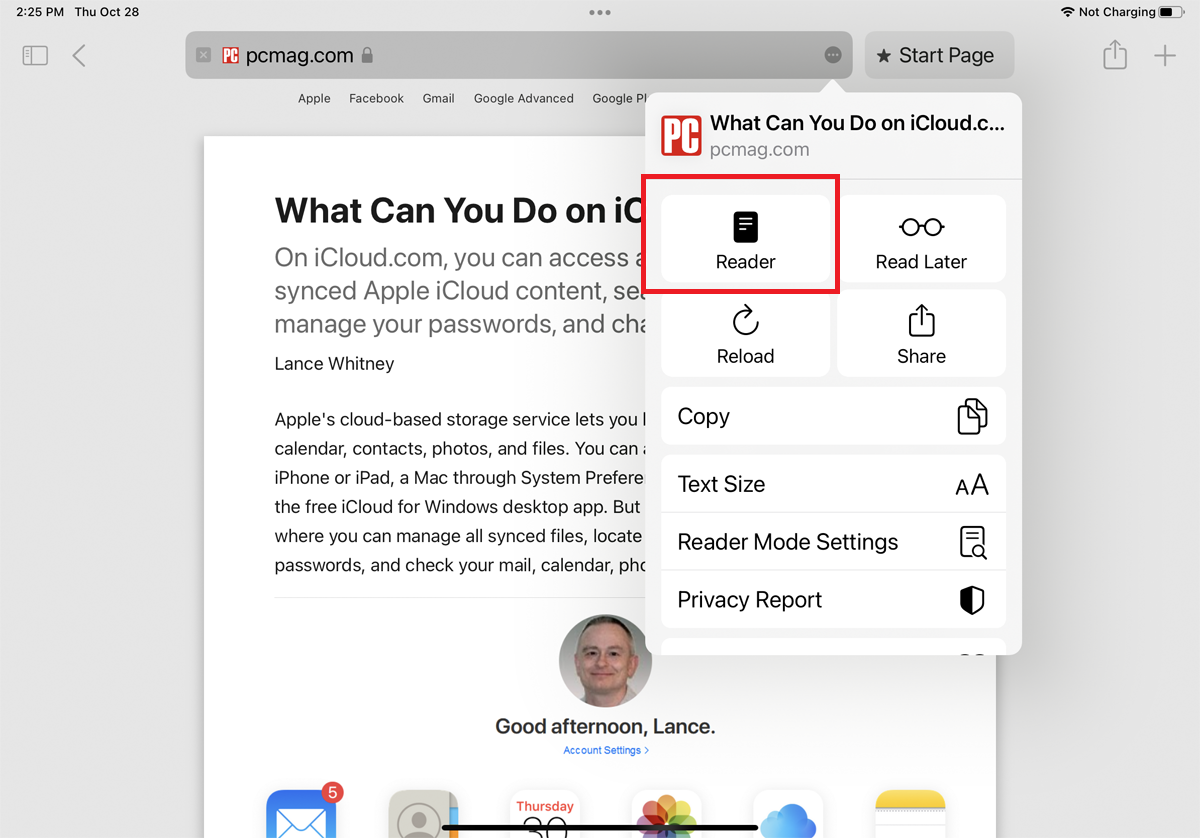
閱讀器模式,顧名思義,使網頁更易於閱讀。 點擊AA圖標並選擇顯示閱讀器(iPhone) 或點擊省略號圖標並選擇閱讀器(iPad) 以去除頁面上的廣告和過多格式等令人分心的元素。 再次點擊圖標可更改文本大小或退出正常視圖。
15. 並排查看兩頁
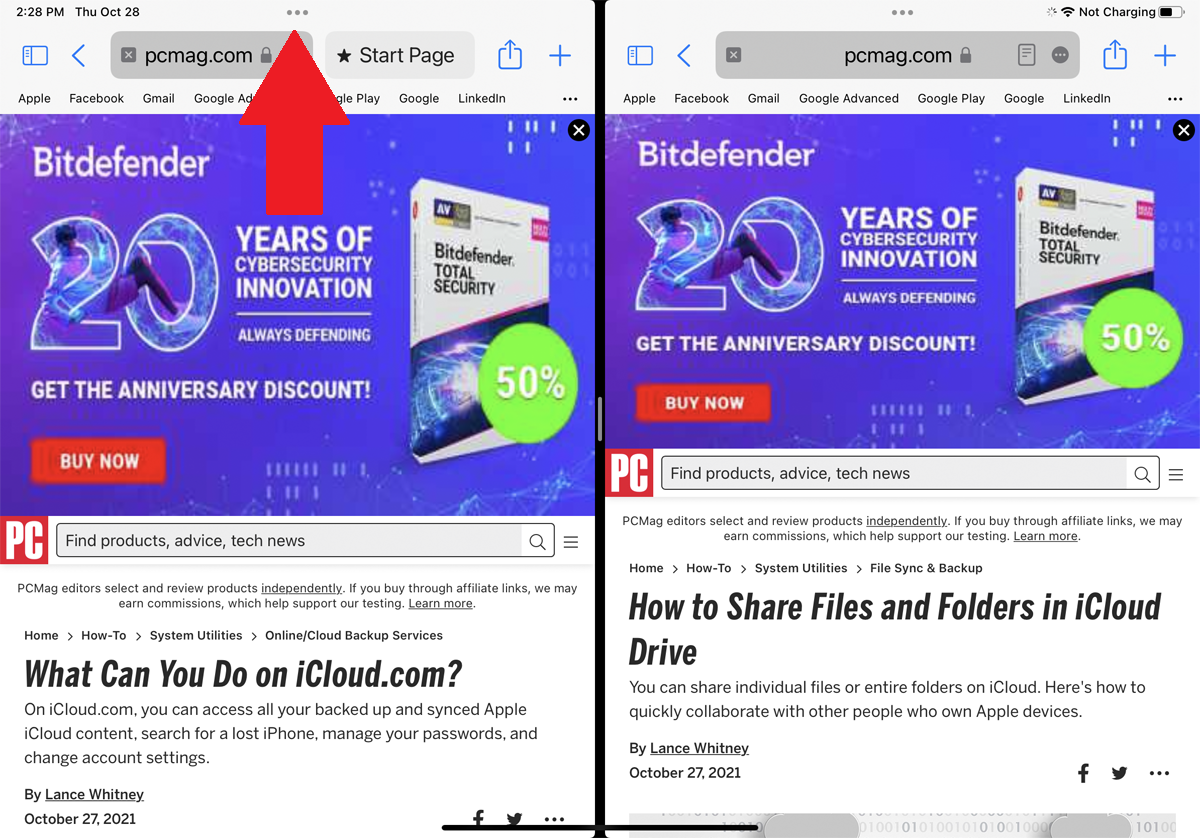
使用 iPad 的多任務功能在 Safari 中執行更多操作,該功能支持並排查看兩個網頁。 打開第一頁,然後點擊頂部的省略號圖標以訪問多任務工具欄並選擇拆分視圖模式的第二個圖標。 然後打開另一個 Safari 實例並導航到另一個站點。 重新定位第二個窗口,使兩個頁面都處於拆分視圖中,並使用垂直條更改每個窗口的寬度。
16. 快速訪問設置
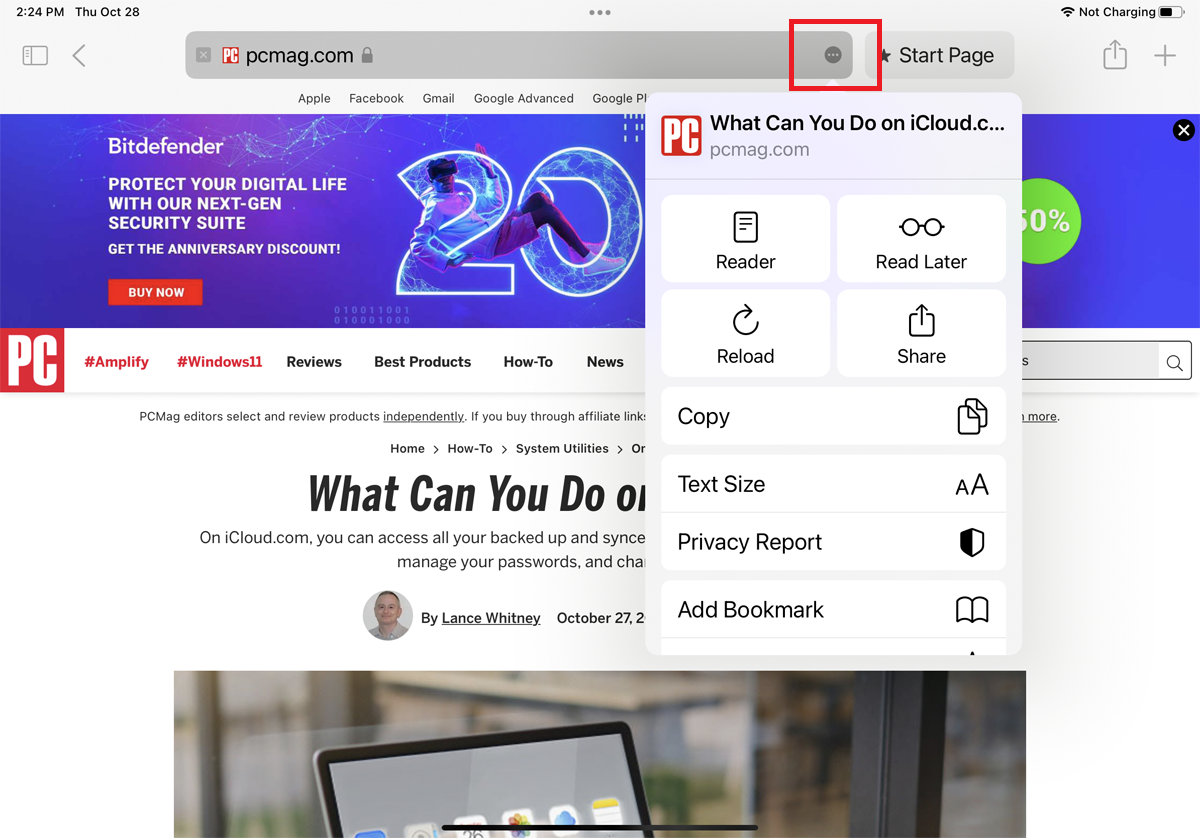
在 iPhone 上,某些設置隱藏在地址欄旁邊的AA圖標下,而 iPad 將這些設置隱藏在省略號圖標後面。 點擊圖標打開一個菜單,提供更改縮放級別的命令、在閱讀器視圖中顯示當前頁面、請求網站的桌面或移動版本、查看隱私報告以及訪問更多設置。
17. 共享選項
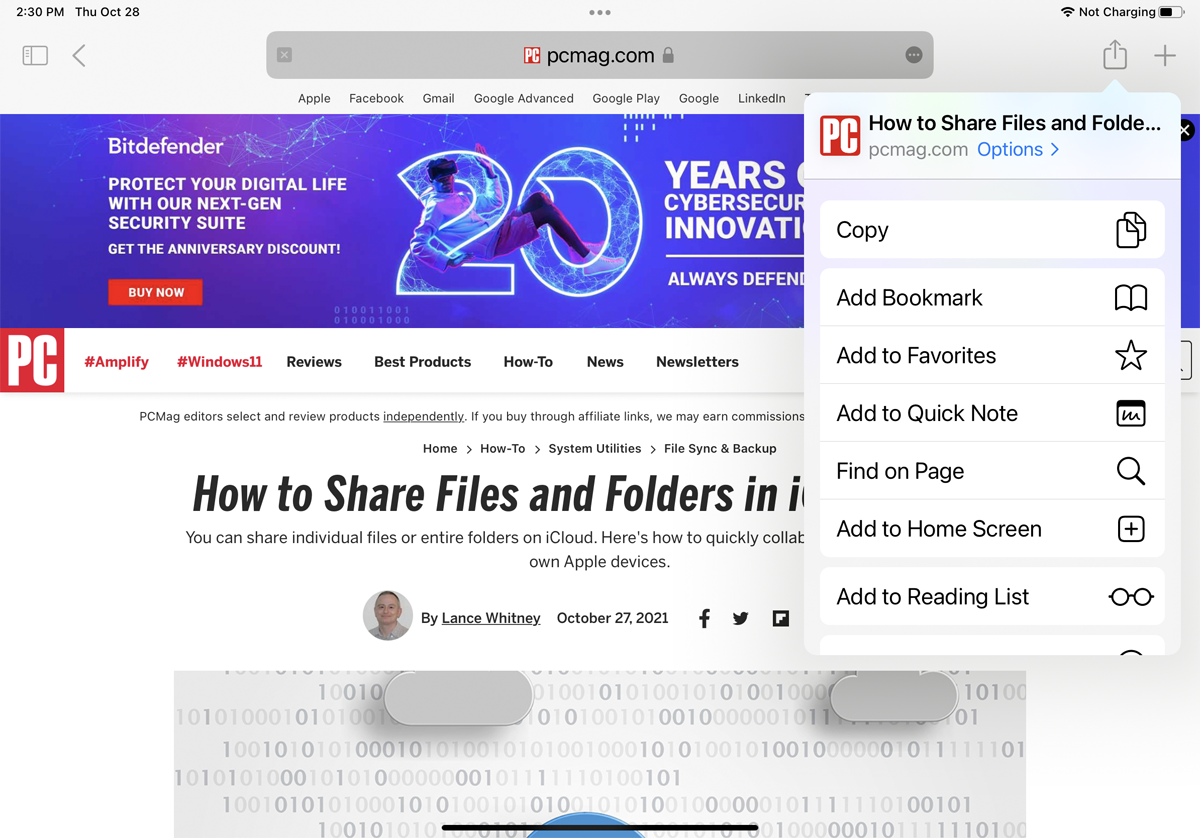
通過點擊共享圖標,您可以通過短信、電子郵件、提醒或 Facebook 和 Twitter 等應用程序將當前網頁的鏈接發送到另一個應用程序。 從這裡,您還可以將頁面添加到主屏幕或打印。 共享圖標還將顯示一個選項鍊接; 點擊它以將頁面作為 PDF、Reader PDF 或 Web 存檔發送。
18. 管理下載
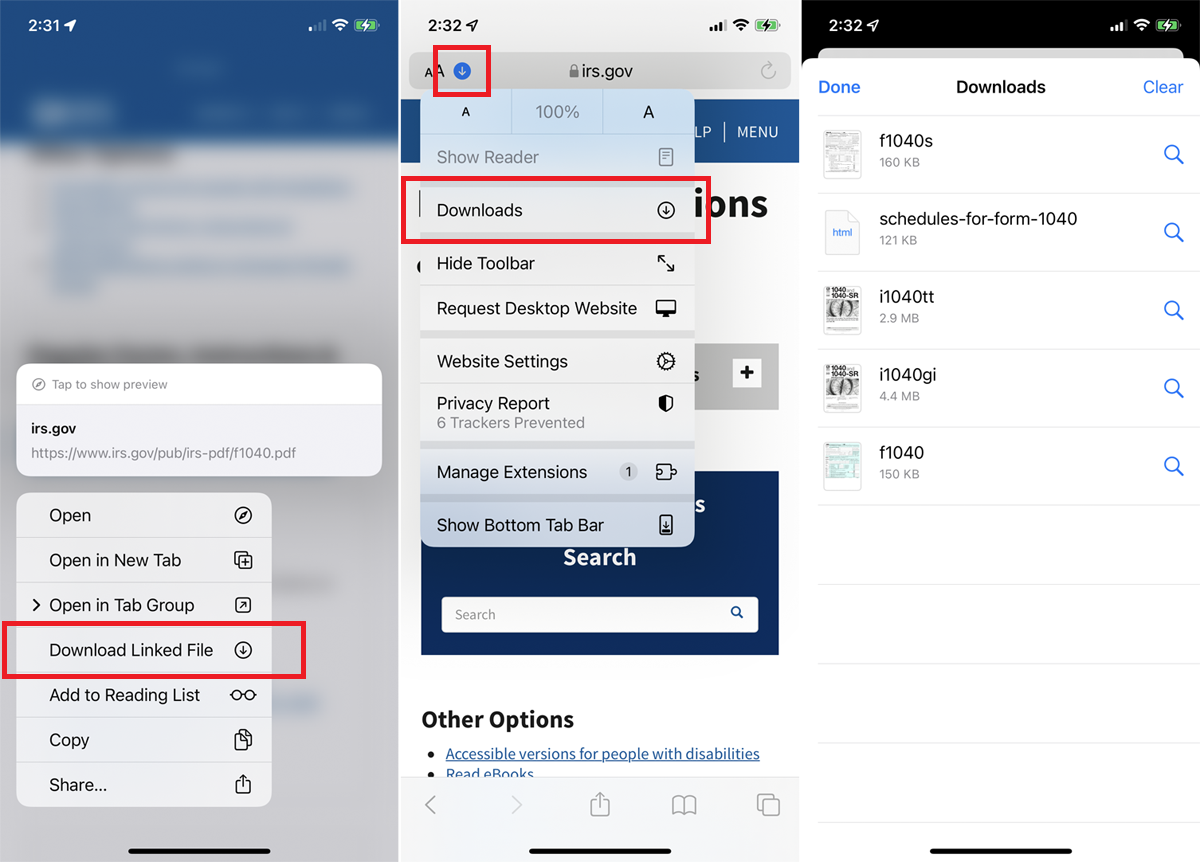
Safari 有一個下載管理器,因此您可以更輕鬆地管理從 Web 下載的文件。 通過按下項目並從彈出菜單中點擊下載鏈接文件來下載文件。
要查看所有下載的文件,請點擊頂部的向下箭頭按鈕,然後選擇下載。 您還可以通過選擇 iPhone 或 iPad 的位置,然後導航到“下載”文件夾來從“文件”應用程序訪問下載的文件。
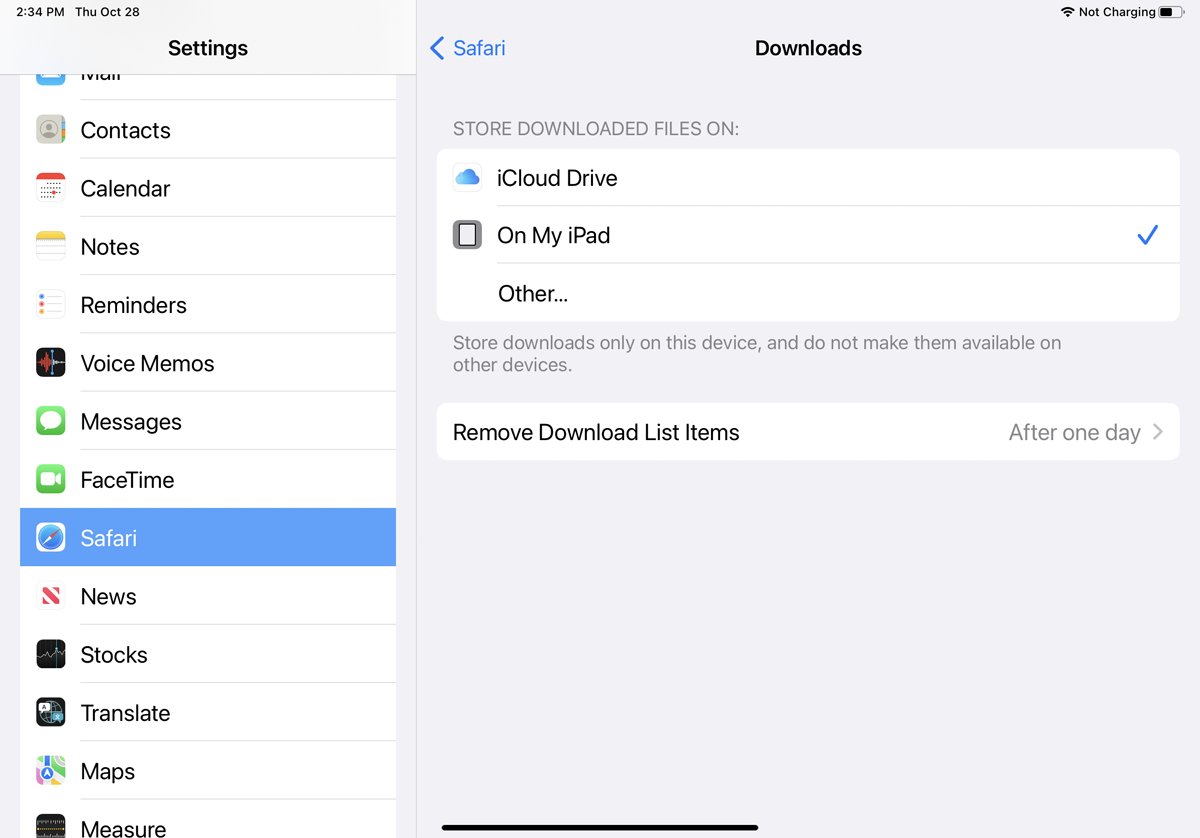
默認情況下,Safari 會將文件保存到 iCloud 上的“下載”文件夾,但您可以更改位置。 打開設置 > Safari > 下載並將它們發送到您的 iPhone、iPad 或其他位置。 在這裡,您還可以選擇在一天后、成功下載後或手動刪除下載的項目。
19. 截取整個網頁的截圖
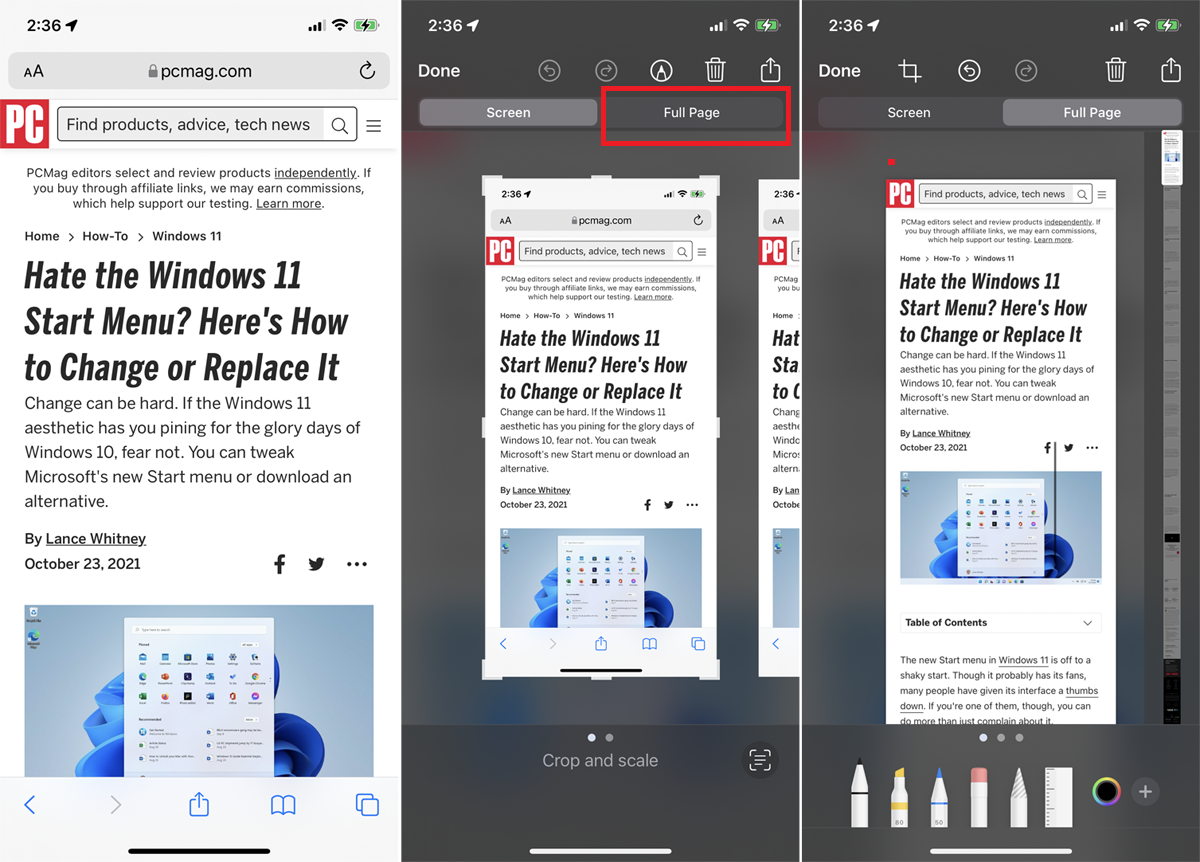
舊版本的 Safari 僅允許您的移動設備上的屏幕截圖功能捕捉網頁可見部分的圖像,但現在您可以捕捉整個頁面。 像往常一樣截取屏幕截圖,然後打開快照的預覽縮略圖。 點擊預覽頂部的“整頁”選項卡以查看整個網頁,即使它在初始截圖中不可見。
20. 更改核心 Safari 設置
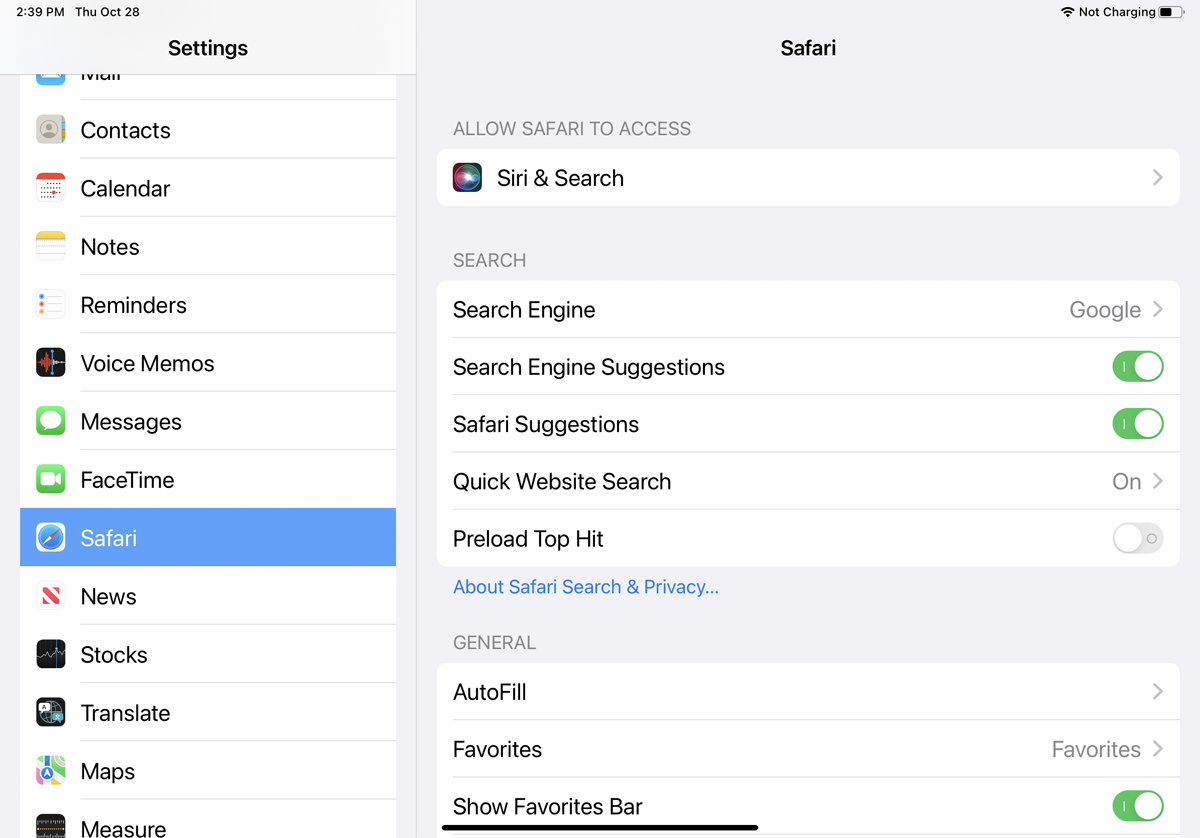
要更改 Safari 的一些核心設置,請打開Settings > Safari 。 在這裡,您可以更改默認搜索引擎並選擇在網站上自動填寫哪些信息。 Safari 的自動填充功能允許在在線表格中填寫您的聯繫信息,但不能填寫姓名、密碼或信用卡詳細信息。
您還可以告訴 Safari 跟踪經常訪問的網站、允許在您運行搜索或創建新標籤時訪問您的收藏夾、在後台打開新標籤頁、顯示收藏夾欄、顯示標籤欄和阻止彈出-UPS。
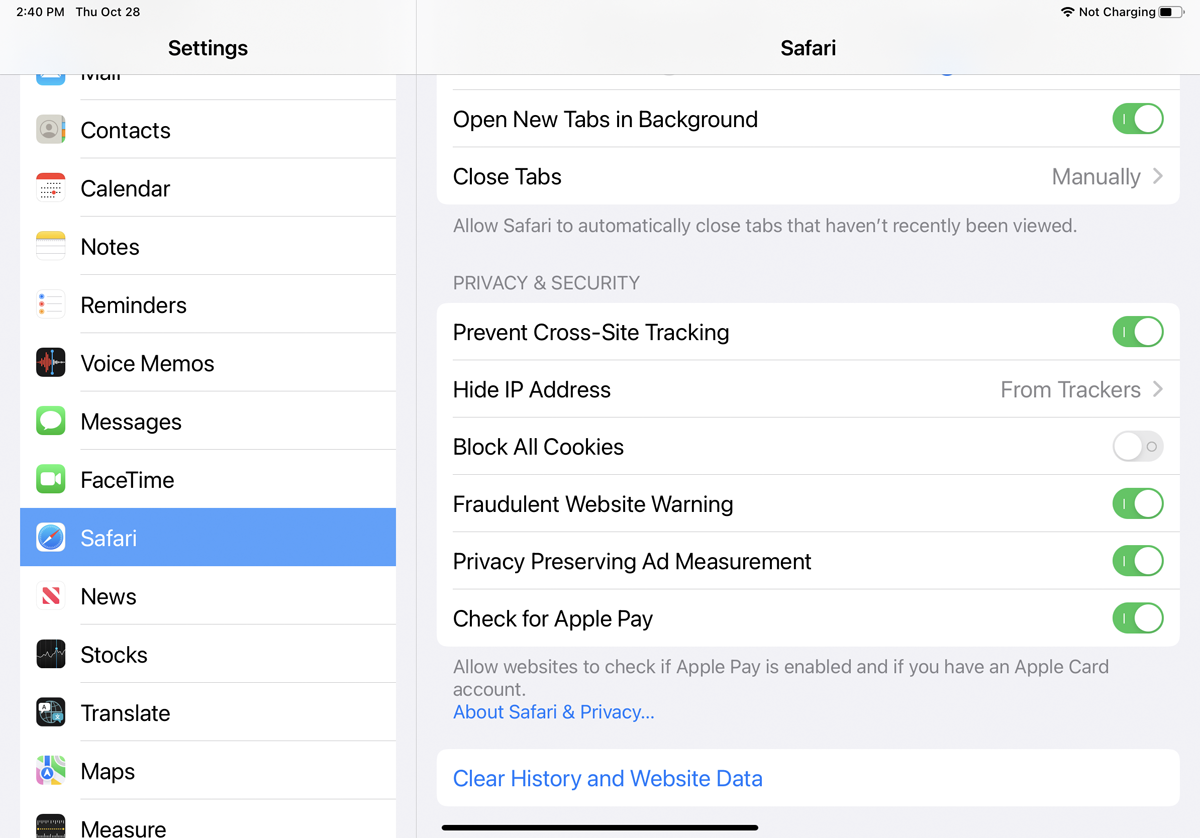
向下滾動到隱私和安全部分,可以刪除瀏覽器收集的 cookie,並且可以阻止任何未來的數據收集。
21.更改默認瀏覽器
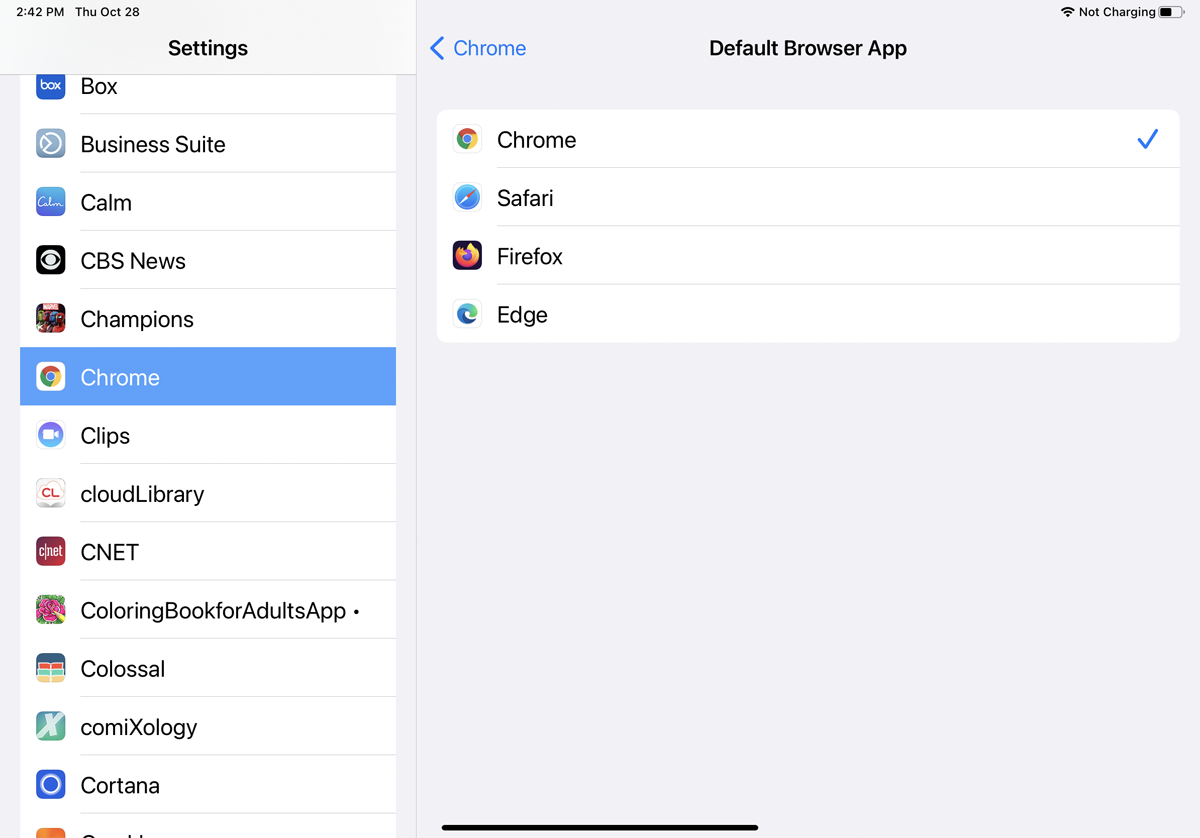
如果您仍然不喜歡 Safari,而是希望使用其他移動瀏覽器作為默認瀏覽器,請轉到“設置”並選擇您要使用的瀏覽器應用程序。 點擊默認瀏覽器應用程序並將其更改為您的首選瀏覽器。 現在,當您單擊 Web 鏈接時,它將在您的新默認瀏覽器而不是 Safari 中打開。
