9 быстрых исправлений ошибки BSOD «Ошибка проверки безопасности ядра»
Опубликовано: 2023-09-23- Что такое сбой проверки безопасности ядра?
- Причины сбоя проверки безопасности ядра
- 1. Устаревшие или несовместимые драйверы.
- 2. Поврежденные системные файлы.
- 3. Неисправная оперативная память
- 4. Разгон
- 5. Проблемы с оборудованием
- Как исправить ошибку проверки безопасности ядра
- Решение 1. Проверьте свой компьютер на наличие проблем с памятью.
- Решение 2. Проверьте и исправьте ошибки жесткого диска
- Решение 3. Загрузите Windows 10 в безопасном режиме.
- Решение 4. Обновите драйвер оборудования
- Решение 5. Используйте средство устранения неполадок синего экрана
- Решение 6. Запустите проверку системных файлов
- Решение 7. Запустите восстановление системы
- Решение 8. Выполните чистую установку Windows 10.
- Решение 9. Временно отключите антивирус
- Заключение
- Часто задаваемые вопросы
- Что вызывает BSOD?
- Что такое BSOD на компьютере?
- Как проверить журнал BSOD?
- Где хранятся журналы BSOD?

Если при загрузке вашего компьютера возникает BSOD, вы увидите код остановки, который предоставит вам информацию об основном источнике проблемы. Этот стоп-код может варьировать расходы на причину, вызвавшую ошибку. Один из них — kernel_security_check_failure.
Существует несколько причин сбоя проверки безопасности ядра , включая повреждение системных файлов, дефектные драйверы и неисправное оборудование.
Вы должны быстро найти решения, чтобы избежать дальнейшего ущерба при возникновении этой ошибки. Это руководство предложит вам несколько способов устранения ошибки.
Давай начнем.
Что такое сбой проверки безопасности ядра?
Сбой проверки безопасности ядра BSOD происходит , когда операционная система Windows обнаруживает критическую проблему с ядром. Операционной системе важно контролировать системные ресурсы и обеспечивать стабильность.
Причины сбоя проверки безопасности ядра
Ниже приведены некоторые причины сбоя проверки безопасности ядра Windows 10:
1. Устаревшие или несовместимые драйверы.
Устаревшие или несовместимые драйверы могут привести к сбою проверки безопасности ядра. Ваши драйверы могут не полностью соответствовать вашей текущей конфигурации, если вы недавно обновили операционную систему или установили новые аппаратные компоненты. Итак, вам следует обновиться до самых последних версий.
2. Поврежденные системные файлы.
Сбой проверки безопасности ядра Windows 11 также может быть вызван повреждением или повреждением системных файлов. Некоторые вещи, такие как сбои обновления программы, заражение вредоносным ПО или конфликты между различными частями программного обеспечения, могут вызвать проблемы с целостностью файлов.
3. Неисправная оперативная память
Неисправная или неисправная ОЗУ может вызвать ошибку « Kernel_security_check_failure », которая может привести к повреждению данных или нестабильности системы. Решением обычно является запуск диагностики памяти для выявления и устранения любых проблем, связанных с памятью.
4. Разгон
Если оборудование вашего компьютера неправильно разогнано или если оборудование не может справиться с повышенными требованиями к производительности, это может привести к сбою проверки безопасности ядра Windows 11.
Ключом к тому, чтобы избежать этой проблемы, является обеспечение правильного разгона и способности вашего компьютера выдерживать более высокие требования к производительности.
5. Проблемы с оборудованием
Проблемы с оборудованием, такие как неисправный жесткий диск, также могут вызвать сбой проверки безопасности ядра Windows 10, но они встречаются реже. В таких случаях вы можете заменить сломанные части оборудования, чтобы восстановить стабильность системы.
Как исправить ошибку проверки безопасности ядра
Ниже мы обсудим несколько способов исправить сбой проверки безопасности ядра стоп-кода. Просмотрите решения и найдите то, которое лучше всего решает проблему.
Решение 1. Проверьте свой компьютер на наличие проблем с памятью.
При возникновении ошибки «Синий экран смерти » (BSOD) основной причиной могут быть проблемы с памятью. Вы можете использовать встроенный инструмент диагностики памяти Windows , чтобы обнаружить проблемы, связанные с памятью. Вот как это сделать:
- Введите «Диагностика памяти Windows » в строке поиска и нажмите на него.
- Нажмите « Перезагрузить сейчас и проверить наличие проблем » или « Проверить наличие проблем при следующем запуске компьютера».»
- Следуйте инструкциям, чтобы определить, есть ли на вашем компьютере проблемы с памятью.
Если диагностика выявила проблемы с памятью, можно заменить карту памяти на новую. Затем проверьте, устранена ли ошибка проверки безопасности ядра Windows 10 .
Связанный: Как проверить результаты диагностики памяти Windows
Решение 2. Проверьте и исправьте ошибки жесткого диска
Kernel_security_check_failure может отображаться на вашем экране из-за повреждения жесткого диска. Встроенная в Windows утилита CHKDSK может проверять и исправлять ошибки жестких драйверов.
Вот как действовать:
- Введите «Командная строка » в поле поиска, щелкните правой кнопкой мыши и выберите « Запуск от имени администратора».
- Введите «CHKDSK C:/f» и нажмите « Enter». Помните, что «C:» относится к букве драйвера сканируемого раздела. Так что проверьте свой драйвер и вставьте букву соответственно.
После этого введите «exit » и нажмите « Enter», чтобы закрыть командную строку . Затем проверьте, устранена ли ошибка проверки безопасности ядра Windows 10 .
Связанный: Как запустить диагностику жесткого диска на ПК с Windows?
Решение 3. Загрузите Windows 10 в безопасном режиме.
Рекомендуется попробовать безопасный режим и посмотреть, исчезнет ли ошибка Kernel_security_check_failure. Если ошибка устраняется в безопасном режиме, причиной может быть программное обеспечение вашего компьютера. В этой ситуации удаление программы обычно может решить проблему.
Вот как загрузить Windows в безопасном режиме:
- Нажмите «Windows + I », чтобы запустить « Настройки».
- Нажмите «Система » и выберите « Восстановление».

- Нажмите «Перезагрузить сейчас » в разделе « Расширенный запуск».»
- Когда компьютер перезагрузится, выберите «Устранение неполадок ».
- Нажмите « Дополнительные параметры » и выберите « Параметры запуска».
- Нажмите «Перезагрузить ».
Когда компьютер перезагрузится, вы увидите несколько вариантов. Нажмите F4, чтобы запустить компьютер в безопасном режиме , или F5, чтобы запустить безопасный режим с поддержкой сети.
Вы можете начать поиск любых приложений, которые могут вызывать ошибку сбоя проверки безопасности ядра стоп-кода в безопасном режиме.
Если проблема не проявляется, возможно, причина кроется в программном обеспечении. В этой ситуации вы можете систематически снова включать каждую программу, чтобы определить, в какой из них возникли проблемы.
Вы можете удалить программу , если она вызывает проблемы.
Связанный: Как добавить безопасный режим в меню загрузки в Windows 10?
Решение 4. Обновите драйвер оборудования
Установка новых драйверов, устаревших драйверов или проблемы с установленными драйверами могут вызвать ошибку сбоя проверки безопасности ядра.
После установки нового драйвера оборудования вы можете удалить или переустановить драйвер, если столкнетесь с этой проблемой. Обновления драйвера необходимы, если вы недавно обновили предыдущую версию Windows до Windows 11.
Ошибка kernel_security_check_failure может появиться, если драйверы, ранее использовавшиеся для более ранней версии Windows, несовместимы с более новой версией .
Вот как проверить и обновить драйвер оборудования:
- Введите « Диспетчер устройств » в поле поиска и нажмите, чтобы открыть.
- Найдите « Драйверы дисков» и дважды щелкните его, чтобы развернуть.
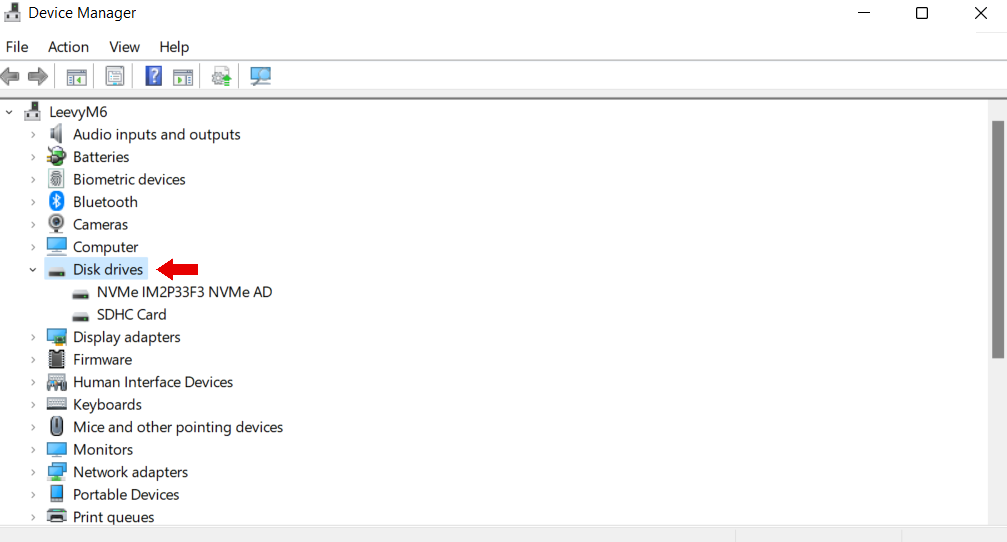
- Щелкните правой кнопкой мыши по драйверам и выберите «Обновить драйверы ».
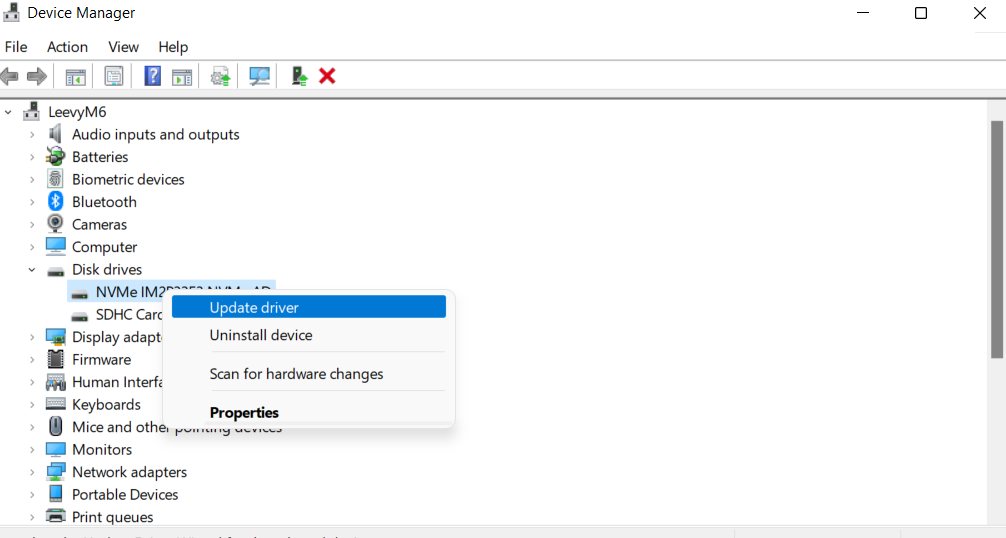

Обновите свои драйверы с помощью Auslogics Driver Updater
Более простой способ обновить драйверы — это программа обновления драйверов Auslogics . Эта программа может быстро просканировать вашу систему, выявить устаревшие драйверы и обновить их всего одним щелчком мыши.
Вы можете устранить сбой проверки безопасности ядра и обеспечить более стабильную и оптимизированную работу на компьютере, обеспечив актуальность драйверов.
Auslogics Driver Updater использует драйверы, рекомендованные производителем. Итак, все ваши обновленные драйверы совместимы с вашей Windows.
Узнайте больше: Программа обновления драйверов Auslogics: новые драйверы в один клик!
Решение 5. Используйте средство устранения неполадок синего экрана
Вы можете использовать встроенное средство устранения неполадок Windows , чтобы устранить сбой проверки безопасности ядра Windows 11 . Этот метод может помочь уменьшить потенциальные последующие сбои системы.
Однако может оказаться невозможным восстановить потерянные файлы или прогресс, вызванные ошибкой. Вот как запустить средство устранения неполадок:
- Нажмите «Windows + I », чтобы открыть окно « Настройки».
- Нажмите «Обновление и безопасность» и перейдите на вкладку « Устранение неполадок».
- Выберите «Синий экран ».Если вы не видите синий экран, нажмите«Дополнительные средства устранения неполадок».»
- Нажмите «Запустить средство устранения неполадок».
Средство устранения неполадок запустится, выявит любые проблемы и применит необходимые исправления. Помните, что во время этого процесса ваш компьютер может перезагрузиться.
Терпеливо подождите и проверьте, устранена ли ошибка сбоя проверки безопасности ядра Windows 10 .
Если вы используете Windows 11, откройте « Получить помощь », введите « Устранение ошибки BSOD» и следуйте инструкциям на экране, чтобы решить проблему.
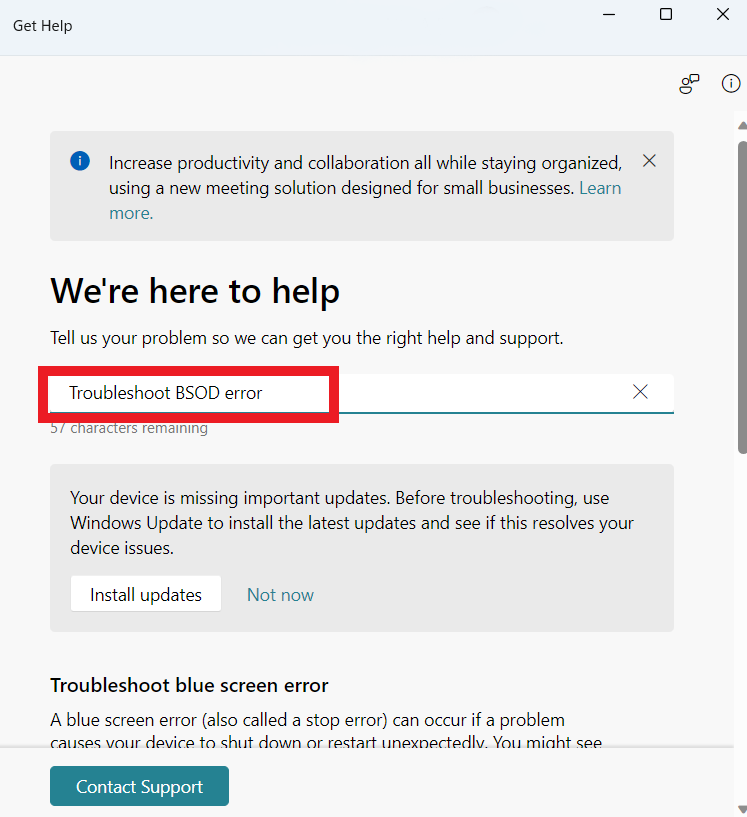
Совет для профессионалов: выработайте привычку создавать резервные копии файлов , чтобы не потерять их в случае критических системных ошибок.
Решение 6. Запустите проверку системных файлов
Если предыдущие решения не сработали, вы можете использовать средство проверки системных файлов или сканирование SFC, чтобы исправить поврежденные системные файлы и другие проблемы. Вот как использовать сканирование SFC для устранения ошибки Kernel_security_check_failure :
- Введите «Командная строка » в поле поиска, щелкните правой кнопкой мыши и выберите « Запуск от имени администратора».

- Введите «sfc /scannow », чтобы запустить сканирование SFC.
Сканирование может занять некоторое время. После этого проверьте, устранена ли ошибка.
Решение 7. Запустите восстановление системы
Чтобы использовать этот метод для исправления ошибки сбоя проверки безопасности ядра, необходимо сначала вручную создать точку восстановления системы. Этот процесс может привести к потере данных, но он также должен помочь вам решить проблему.
Однако вы не сможете использовать этот метод, если еще не создали точку восстановления . Если вы создали точку восстановления, вот как ее запустить:
- Введите « Создать точку восстановления» и нажмите, чтобы открыть.
- Нажмите « Восстановление системы » на вкладке « Защита системы».
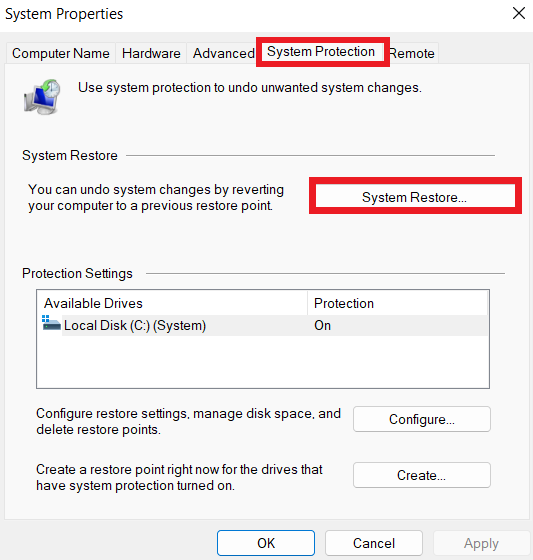
- Нажмите «Далее ».
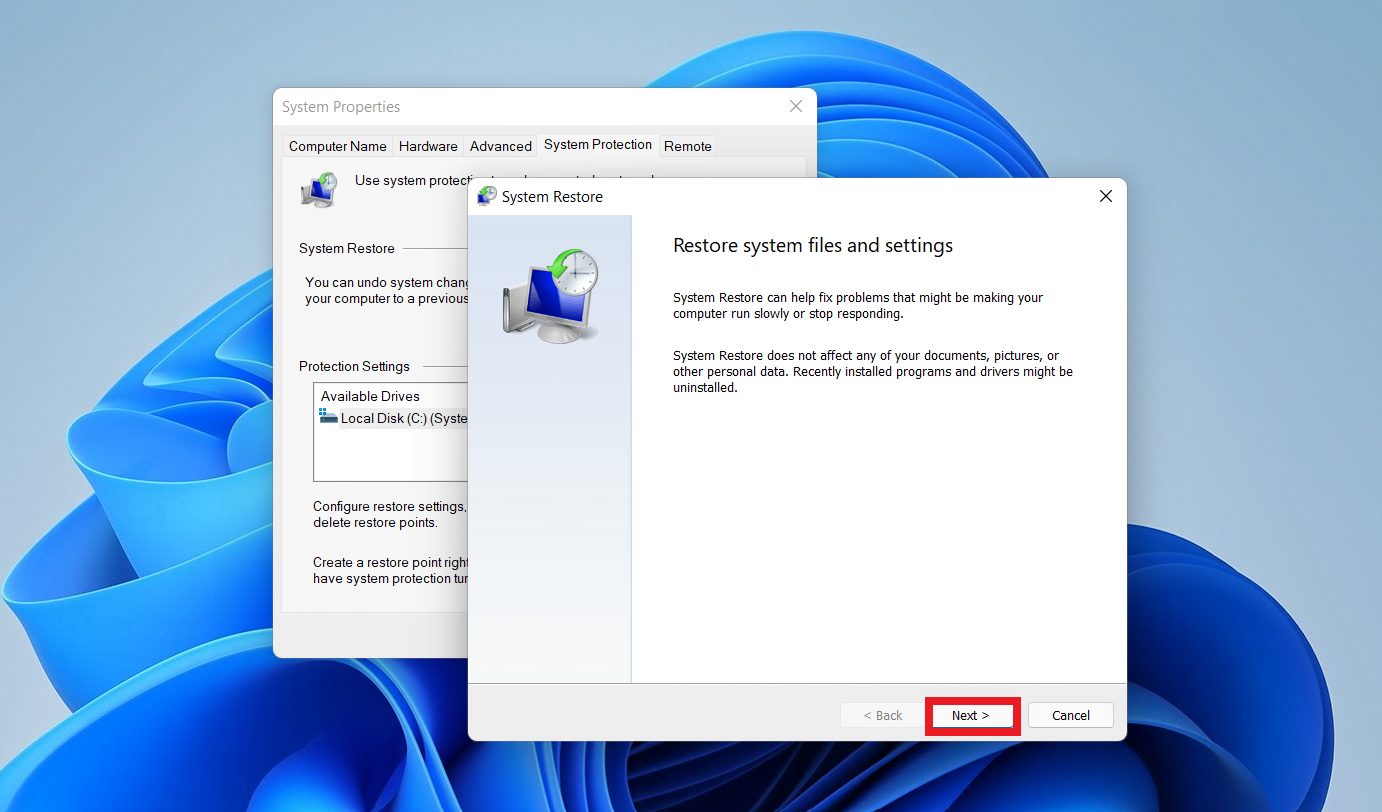
- Выберите самую последнюю точку восстановления и нажмите « Сканировать на наличие уязвимых программ».
- Нажмите « Готово », чтобы начать процесс восстановления.
Когда начнется процесс восстановления, Windows перезагрузит компьютер. Для завершения всего процесса потребуется некоторое время. После этого вы можете проверить, устранена ли ошибка.
Связано: [ИСПРАВЛЕНО] Восстановление системы не работает в Windows 10
Решение 8. Выполните чистую установку Windows 10.
Выполните следующие действия, чтобы выполнить чистую установку Windows 10:
- Сначала выключите компьютер.
- Вставьте USB-накопитель с установочными файлами Windows в компьютер.
- Включите компьютер и быстро нажмите специальную клавишу, установленную производителем вашего ПК, чтобы получить доступ к настройкам BIOS. Это может быть F2, F12 и т. д.
- Выберите USB-накопитель в качестве основного загрузочного устройства. Обязательно сохраните эти изменения перед выходом из BIOS.
- Ваш компьютер загрузится с USB-накопителя и отобразит экран установки Windows.
- Выберите предпочитаемый язык, формат времени и валюты, а также клавиатуру или метод ввода, затем нажмите « Далее ».
- нажмите « Установить ».
- Если у вас есть ключ продукта, введите его в поле. Если нет, нажмите «У меня нет ключа продукта».
- Выберите « Выборочная: установка только Windows (дополнительно )».
Начнется установка. После установки проверьте, устранена ли ошибка сбоя проверки безопасности ядра BSOD .
Связанный: Факторы, которые могут вызвать сбой жесткого диска
Решение 9. Временно отключите антивирус
Антивирусное программное обеспечение имеет репутацию вызывающего проблемы с компьютером, мешая правильной работе приложений и служб. Вы можете временно отключить антивирусную программу и посмотреть, устранит ли это ошибку Kernel_security_check_failure.
Это может быть не совсем идеально, поскольку делает ваш компьютер беззащитным. Вот почему мы рекомендуем использовать Auslogics Anti-Malware . Вам не нужно отключать антивирус.
Auslogics Anti-Malware выполняет полное сканирование системы для поиска и устранения вредоносных программ, в том числе вирусов, троянских коней, шпионских программ и других вредоносных программ. Устранение этих угроз снижает вероятность того, что заражение вредоносным ПО может вызвать ошибку kernel_security_check_failure .
Читайте также: Как удалить вирусы и другие вредоносные программы из Windows
Заключение
Вы можете отнести ошибку «Ошибка проверки безопасности ядра» к устаревшим или поврежденным драйверам, вирусам, неправильным обновлениям Windows и т. д. К счастью, вы можете использовать это руководство для решения проблемы.
Вы можете решить эту проблему, обновив драйверы, запустив компьютер в безопасном режиме, проверив диск на наличие ошибок, перезагрузив Windows или даже переустановив операционную систему.
Обнаружив эту ошибку, вы должны действовать немедленно, поскольку невыполнение этого требования может привести к более серьезным проблемам, которые будут дорогостоящими и трудноустранимыми.
Возьмите за правило часто запускать проверку на вирусы, удалять ненужные файлы и поддерживать актуальность драйверов, чтобы обеспечить эффективную работу вашего ПК с Windows и избежать ошибки «сбой проверки безопасности ядра».
Вы можете использовать Auslogics BoostSpeed , чтобы обеспечить бесперебойную работу вашего компьютера и его максимальную производительность.
Часто задаваемые вопросы
Что вызывает BSOD?
BSOD возникает, когда в операционной системе вашего компьютера возникает критическая ошибка, после которой она не может восстановиться. Аппаратные проблемы, такие как неисправность оперативной памяти или неисправный жесткий диск, конфликты драйверов, поврежденные системные файлы или даже дефекты программного обеспечения, — это лишь несколько потенциальных причин этих ошибок.
Что такое BSOD на компьютере?
BSOD, или «Синий экран смерти», — это критическая системная ошибка на компьютере с операционной системой Windows. Экран компьютера становится синим и часто отображает подробное сообщение об ошибке и код остановки при возникновении BSOD. Это сообщение об ошибке показывает, что операционная система столкнулась с проблемой, которую она не может устранить, и ее необходимо остановить, чтобы избежать еще большего вреда.
Как проверить журнал BSOD?
Сначала нажмите Win + R, чтобы открыть диалоговое окно «Выполнить», и введите «eventvwr.msc», чтобы запустить средство просмотра событий. Разверните «Журналы Windows» в средстве просмотра событий и выберите «Система». Найдите «ID события». 41. Дважды щелкните событие. Вы можете получить дополнительную информацию о BSOD, например код и описание ошибки.
Где хранятся журналы BSOD?
Средство просмотра событий на ПК с Windows хранит записи об ошибках BSOD. BSOD записываются в историю системных событий средства просмотра событий, что может помочь выявить и устранить проблемы с компьютером.
