“Çekirdek Güvenlik Kontrolü Arızası” BSOD Hatasına 9 Hızlı Çözüm
Yayınlanan: 2023-09-23- Çekirdek Güvenlik Kontrolü Arızası Nedir?
- Çekirdek Güvenlik Kontrolü Başarısızlığının Nedenleri
- 1. Eski veya Uyumsuz Sürücüler
- 2. Bozuk Sistem Dosyaları
- 3. Arızalı RAM
- 4. Hız Aşırtma
- 5. Donanım Sorunları
- Çekirdek Güvenlik Kontrolü Hatası Nasıl Düzeltilir
- 1. Çözüm: Bilgisayarınızda Bellek Sorunlarını Kontrol Edin.
- 2. Çözüm: Sabit Sürücü Hatalarını Kontrol Edin ve Düzeltin
- Çözüm 3: Windows 10'u Güvenli Modda başlatın.
- 4. Çözüm: Donanım Sürücünüzü Güncelleyin
- 5. Çözüm: Mavi Ekran Sorun Gidericisini kullanın
- 6. Çözüm: Sistem Dosyası Denetleyicisini Çalıştırın
- 7. Çözüm: Sistem Geri Yüklemeyi çalıştırın
- 8. Çözüm: Windows 10'un Temiz Kurulumunu Gerçekleştirin
- 9. Çözüm: Antivirüsünüzü Geçici Olarak Devre Dışı Bırakın
- Çözüm
- SSS
- BSOD'a Ne Sebep Olur?
- Bilgisayardaki BSOD Nedir?
- BSOD Günlüğü Nasıl Kontrol Edilir?
- BSOD Günlükleri Nerede Saklanıyor?

Bilgisayarınız yükleme sırasında bir BSOD ile karşılaşırsa, sorunun birincil kaynağı hakkında size bilgi veren bir durdurma kodu göreceksiniz. Bu durdurma kodu, harcamayı hataya neyin sebep olduğuna göre değiştirebilir. Bunlardan biri kernel_security_check_failure'dur .
Çekirdek güvenlik denetimi hatasının , hasarlı sistem dosyaları, hatalı sürücüler ve arızalı donanım dahil olmak üzere çeşitli nedenleri vardır .
Bu hatayla karşılaştığınızda daha fazla zarar görmemek için hızlı bir şekilde çözüm bulmalısınız. Bu kılavuz size hatayı çözmenin birkaç yolunu verecektir.
Hadi başlayalım.
Çekirdek Güvenlik Kontrolü Arızası Nedir?
BSOD çekirdek güvenlik kontrolü hatası, Windows işletim sistemi çekirdekte kritik bir sorun keşfettiğinde meydana gelir . Sistem kaynaklarını kontrol etmek ve kararlılığı sağlamak işletim sistemi için çok önemlidir.
Çekirdek Güvenlik Kontrolü Başarısızlığının Nedenleri
Aşağıda Windows 10 çekirdek güvenlik kontrolü hatasının nedenlerinden bazıları verilmiştir:
1. Eski veya Uyumsuz Sürücüler
Güncel olmayan veya uyumsuz sürücüler çekirdek güvenlik denetiminin başarısız olmasına neden olabilir. İşletim sisteminizi yakın zamanda güncellediyseniz veya yeni donanım bileşenleri yüklediyseniz sürücüleriniz mevcut yapılandırmanızla tam olarak eşleşmeyebilir. Bu nedenle en son sürümlere güncellemelisiniz.
2. Bozuk Sistem Dosyaları
Çekirdek güvenlik kontrolü hatası Windows 11, bozuk veya hasarlı sistem dosyaları tarafından da tetiklenebilir. Başarısız program güncellemeleri, kötü amaçlı yazılım bulaşmaları veya farklı yazılım parçaları arasındaki çakışmalar gibi birçok şey dosya bütünlüğü sorunlarına neden olabilir.
3. Arızalı RAM
Arızalı veya arızalı RAM , “ Kernel_security_check_failure ” hatasına neden olabilir ve bu da veri bozulmasına veya sistem kararsızlığına neden olabilir. Bellekle ilgili sorunları belirlemek ve düzeltmek için bellek tanılamayı çalıştırmak genellikle çözümdür.
4. Hız Aşırtma
Bilgisayarınızın donanımı uygun şekilde hız aşırtma işlemine tabi tutulmadığında veya donanım artan performans taleplerini karşılayamıyorsa, Windows 11 çekirdek güvenlik denetimi hatasına neden olabilir.
Bu sorunu önlemenin anahtarı, hız aşırtmanın doğru şekilde yapılmasını ve bilgisayarınızın daha yüksek performans taleplerine dayanabilmesini sağlamaktır.
5. Donanım Sorunları
Arızalı bir sabit sürücü gibi donanım sorunları da Windows 10 çekirdek güvenlik denetiminin başarısız olmasına neden olabilir, ancak bunlar daha az yaygındır. Bu gibi durumlarda, sistem kararlılığını yeniden kazanmak için bozuk donanım parçalarını değiştirebilirsiniz.
Çekirdek Güvenlik Kontrolü Hatası Nasıl Düzeltilir
Aşağıda, durdurma kodu çekirdek güvenlik denetimi hatasını düzeltmenin birkaç yolunu tartışacağız. Çözümleri gözden geçirin ve sorunu en iyi çözen çözümü bulun.
1. Çözüm: Bilgisayarınızda Bellek Sorunlarını Kontrol Edin.
Ölümün Mavi Ekranı (BSOD) hatası oluştuğunda , temel neden bellek sorunları olabilir. Bellekle ilgili sorunları keşfetmenize yardımcı olması için Windows yerleşik bellek tanılama aracını kullanabilirsiniz. Bunu nasıl yapacağınız aşağıda açıklanmıştır:
- Arama çubuğuna “Windows Bellek Tanılama ” yazın ve tıklayın.
- “ Şimdi yeniden başlat ve sorunları kontrol et ” veya “ Bilgisayarımı bir sonraki başlattığımda sorunları kontrol et” seçeneğini tıklayın.”
- Bilgisayarınızın bellek sorunları olup olmadığını belirlemek için talimatları izleyin.
Tanılamada bellek sorunları tespit edilirse bellek kartını yenisiyle değiştirebilirsiniz. Ardından Windows 10 çekirdek güvenlik kontrolü hatasının çözülüp çözülmediğini kontrol edin.
İlgili: Windows Bellek Tanılama Sonuçları Nasıl Kontrol Edilir
2. Çözüm: Sabit Sürücü Hatalarını Kontrol Edin ve Düzeltin
Bozulmuş veya hasar görmüş bir sabit disk nedeniyle ekranınızda Kernel_security_check_failure gösteriliyor olabilir . Windows'un yerleşik CHKDSK yardımcı programı, sabit sürücü hatalarını kontrol edebilir ve onarabilir.
Nasıl devam edeceğiniz aşağıda açıklanmıştır:
- Arama alanına "Komut İstemi " yazın , sağ tıklayın ve " Yönetici olarak çalıştır"ı seçin.
- “CHKDSK C: /f” yazın ve “ Enter” tuşuna basın. “C:”nin taranacak bölümün sürücü harfini ifade ettiğini unutmayın. Bu yüzden sürücünüzü kontrol edin ve mektubu buna göre ekleyin.
Bundan sonra “exit ” yazın ve Komut İstemini kapatmak için “ Enter” tuşuna basın . Ardından, Windows 10 çekirdek güvenlik kontrolü hatasının çözülüp çözülmediğini kontrol edin.
İlgili: Windows PC'de Sabit Disk Tanılama Nasıl Çalıştırılır?
Çözüm 3: Windows 10'u Güvenli Modda başlatın.
Kernel_security_check_failure hatasının giderilip giderilmediğini görmek için güvenli modu denemek iyi bir fikirdir. Hata güvenli modda giderilirse bunun nedeni bilgisayarınızın yazılımı olabilir. Bu durumda programın silinmesi genellikle sorunu çözebilir.
Windows'u güvenli modda nasıl başlatacağınız aşağıda açıklanmıştır:
- “Ayarlar ”ı başlatmak için “ Windows + I” tuşlarına basın .
- “Sistem ” e tıklayın ve “ Kurtarma”yı seçin.

- “Gelişmiş Başlangıç ” altında “ Şimdi Yeniden Başlat” a tıklayın . ”
- Bilgisayar yeniden başlatıldığında “Sorun Giderme ”yi seçin.
- “ Gelişmiş seçenekler ” e tıklayın ve “ Başlangıç Ayarları”nı seçin.
- “Yeniden Başlat ” a tıklayın .
Bilgisayar yeniden başlatıldığında birkaç seçenek göreceksiniz. Bilgisayarınızı Güvenli Modda başlatmak için F4 tuşuna veya Ağ ile Güvenli Modu başlatmak için F5 tuşuna basın.
Güvenli Mod'da durdurma kodu çekirdek güvenlik kontrolü hatasına neden olabilecek uygulamaları aramaya başlayabilirsiniz .
Sorun görünmüyorsa nedeni yazılımdan kaynaklanıyor olabilir. Bu durumda, hangisinin sorun yaşadığını belirlemek için her programı sistematik olarak yeniden etkinleştirebilirsiniz.
Soruna neden oluyorsa programı kaldırabilirsiniz .
İlgili: Windows 10'da Önyükleme Menüsüne Güvenli Mod Nasıl Eklenir?
4. Çözüm: Donanım Sürücünüzü Güncelleyin
Yeni sürücülerin yüklenmesi, güncel olmayan sürücüler veya yüklü sürücülerle ilgili sorunların tümü çekirdek güvenlik denetimi hatası hatasına neden olabilir.
Yeni bir donanım sürücüsü kurduktan sonra bu sorunla karşılaşırsanız sürücüyü silebilir veya yeniden yükleyebilirsiniz. Yakın zamanda Windows'un önceki bir sürümünden Windows 11'e güncelleme yaptıysanız, sürücü güncellemeleri çok önemlidir.
Kernel_security_check_failure hatası, daha önceki Windows sürümü için kullanılan sürücülerin yeni sürümle uyumlu olmaması durumunda ortaya çıkabilir.
Donanım sürücünüzü nasıl kontrol edip güncelleyeceğiniz aşağıda açıklanmıştır:
- Arama alanına “ Aygıt Yöneticisi ” yazın ve açmak için tıklayın
- “ Disk sürücüleri”ni arayın ve genişletmek için üzerine çift tıklayın.
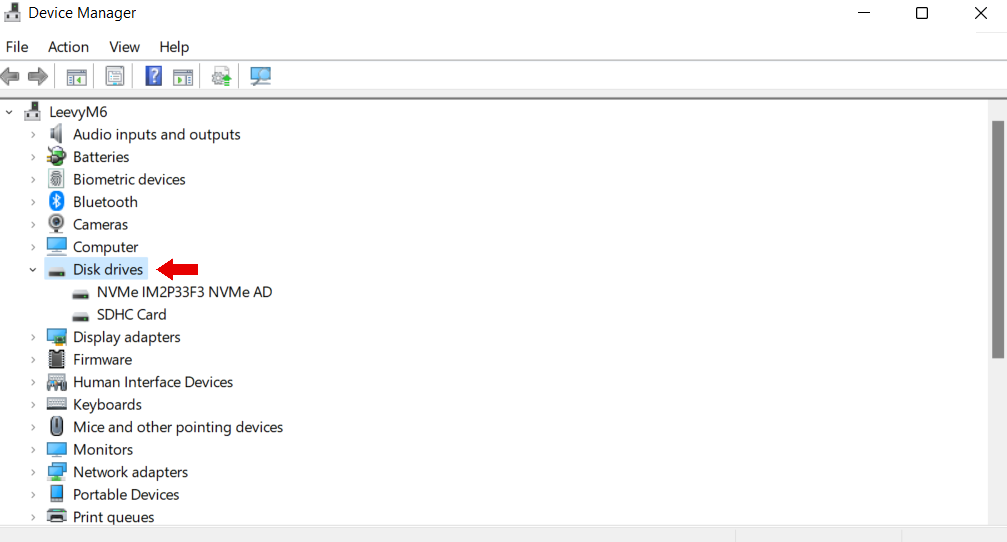
- Sürücülere sağ tıklayın ve “Sürücüleri güncelle ”yi seçin.
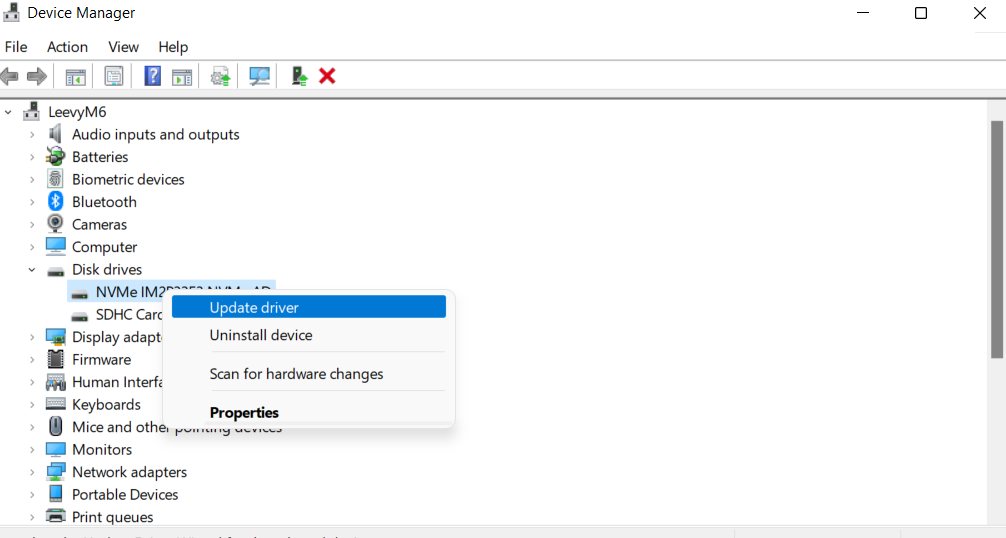

Auslogics Sürücü Güncelleyici ile Sürücülerinizi Güncelleyin
Sürücülerinizi güncellemenin daha kolay bir yolu Auslogics Sürücü Güncelleyicisidir . Bu program, sisteminizi hızlı bir şekilde tarayabilir, güncel olmayan sürücüleri tespit edebilir ve tek tıklamayla güncelleyebilir.
Sürücülerinizin güncel olduğundan emin olarak çekirdek güvenlik kontrolü hatasını giderebilir ve daha istikrarlı, akıcı bir bilgi işlem deneyimine sahip olabilirsiniz.
Auslogics Sürücü Güncelleyicisi üreticinin önerdiği sürücüleri kullanır. Yani güncellenen tüm sürücüleriniz Windows'unuzla uyumludur.
Daha fazlasını öğrenin: Auslogics Sürücü Güncelleyicisi: Tek Tıklamayla Yeni Sürücüler!
5. Çözüm: Mavi Ekran Sorun Gidericisini kullanın
Windows 11 çekirdek güvenlik kontrolü hatasını çözmek için Windows yerleşik sorun gidericisini kullanabilirsiniz . Bu yöntem, sonraki olası sistem çökmelerinin azaltılmasına yardımcı olabilir.
Ancak hatanın neden olduğu kayıp dosyaları veya ilerlemeyi geri yükleyemeyebilir. Sorun gidericiyi nasıl çalıştıracağınız aşağıda açıklanmıştır:
- “Ayarlar ” penceresini açmak için “ Windows + I” ye tıklayın
- “Güncelleme ve Güvenlik” e tıklayın ve “ Sorun Giderme” sekmesine tıklayın .
- “Mavi Ekran ”ı seçin.Mavi ekranı görmüyorsanız"Ek sorun gidericiler"i tıklayın.”
- "Sorun gidericiyi çalıştır"ı tıklayın.
Sorun giderici çalışacak, sorunları belirleyecek ve gerekli düzeltmeleri uygulayacaktır. Bu işlem sırasında bilgisayarınızın yeniden başlatılabileceğini unutmayın.
Sabırla bekleyin ve çekirdek güvenlik kontrolü hatası Windows 10 hatasının çözülüp çözülmediğini kontrol edin .
Windows 11 kullanıyorsanız, “ Yardım Alın”ı açın, “ BSOD hatasını giderin” yazın ve sorunu çözmek için ekrandaki talimatları izleyin.
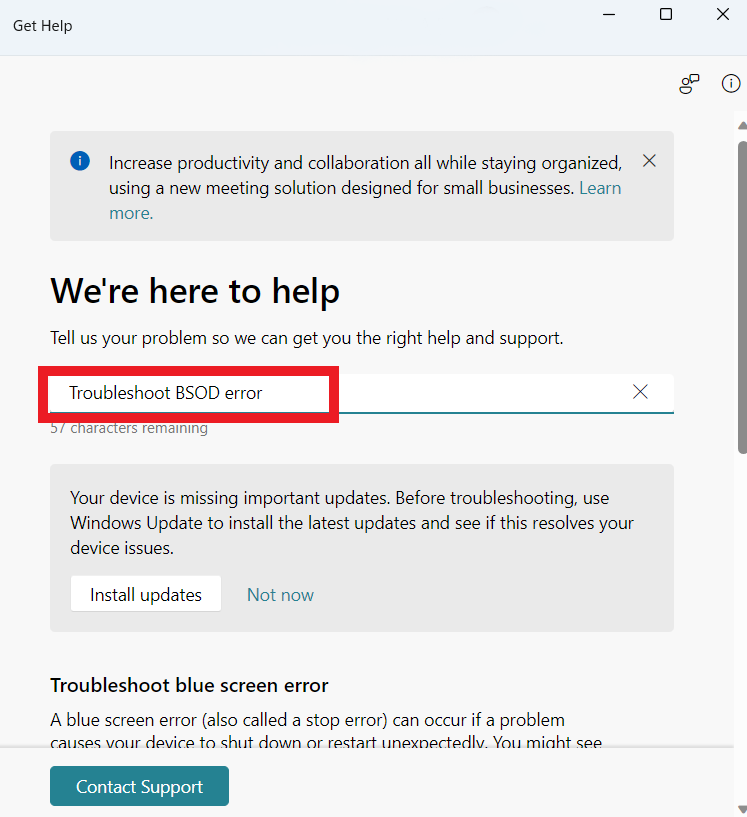
Profesyonel İpucu: Önemli sistem hataları durumunda dosyalarınızı kaybetmemek için dosyalarınızı yedeklemeyi alışkanlık haline getirin
6. Çözüm: Sistem Dosyası Denetleyicisini Çalıştırın
Önceki çözümler işe yaramadıysa bozuk sistem dosyalarını ve diğer sorunları düzeltmek için Sistem Dosyası Denetleyicisi'ni veya SFC taramasını kullanabilirsiniz. Kernel_security_check_failure hatasını çözmek için SFC taramasını nasıl kullanacağınız aşağıda açıklanmıştır :
- Arama alanına "Komut İstemi " yazın , sağ tıklayın ve " Yönetici olarak çalıştır"ı seçin.

- SFC taramasını çalıştırmak için “sfc /scannow ” yazın.
Taramanın tamamlanması biraz zaman alabilir. İşlem tamamlandıktan sonra hatanın çözülüp çözülmediğini kontrol edin.
7. Çözüm: Sistem Geri Yüklemeyi çalıştırın
Çekirdek güvenlik denetimi hatası hatasını düzeltmek amacıyla bu yöntemi kullanmak için önce manuel olarak bir sistem geri yükleme noktası oluşturmanız gerekir. Bu işlem veri kaybına neden olabilir ancak aynı zamanda sorunu çözmenize de yardımcı olacaktır.
Ancak henüz bir geri yükleme noktası oluşturmadıysanız bu yöntemi kullanamazsınız . Bir geri yükleme noktası oluşturduysanız onu nasıl çalıştıracağınız aşağıda açıklanmıştır:
- “ Geri yükleme noktası oluştur” yazın ve açmak için tıklayın.
- “ Sistem Koruması ” sekmesinde “ Sistem Geri Yükleme”ye tıklayın .
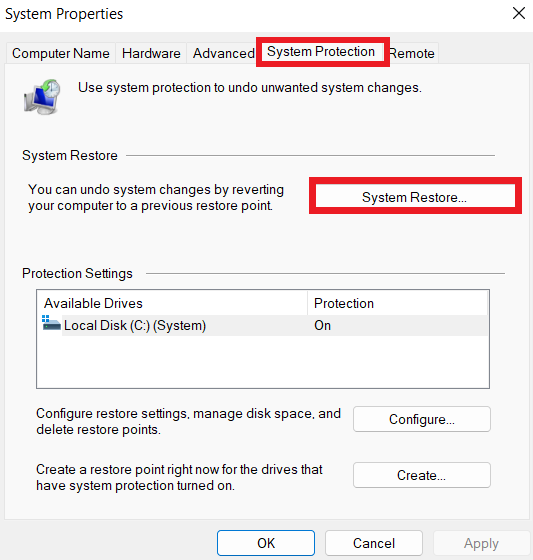
- “İleri ”yi tıklayın.
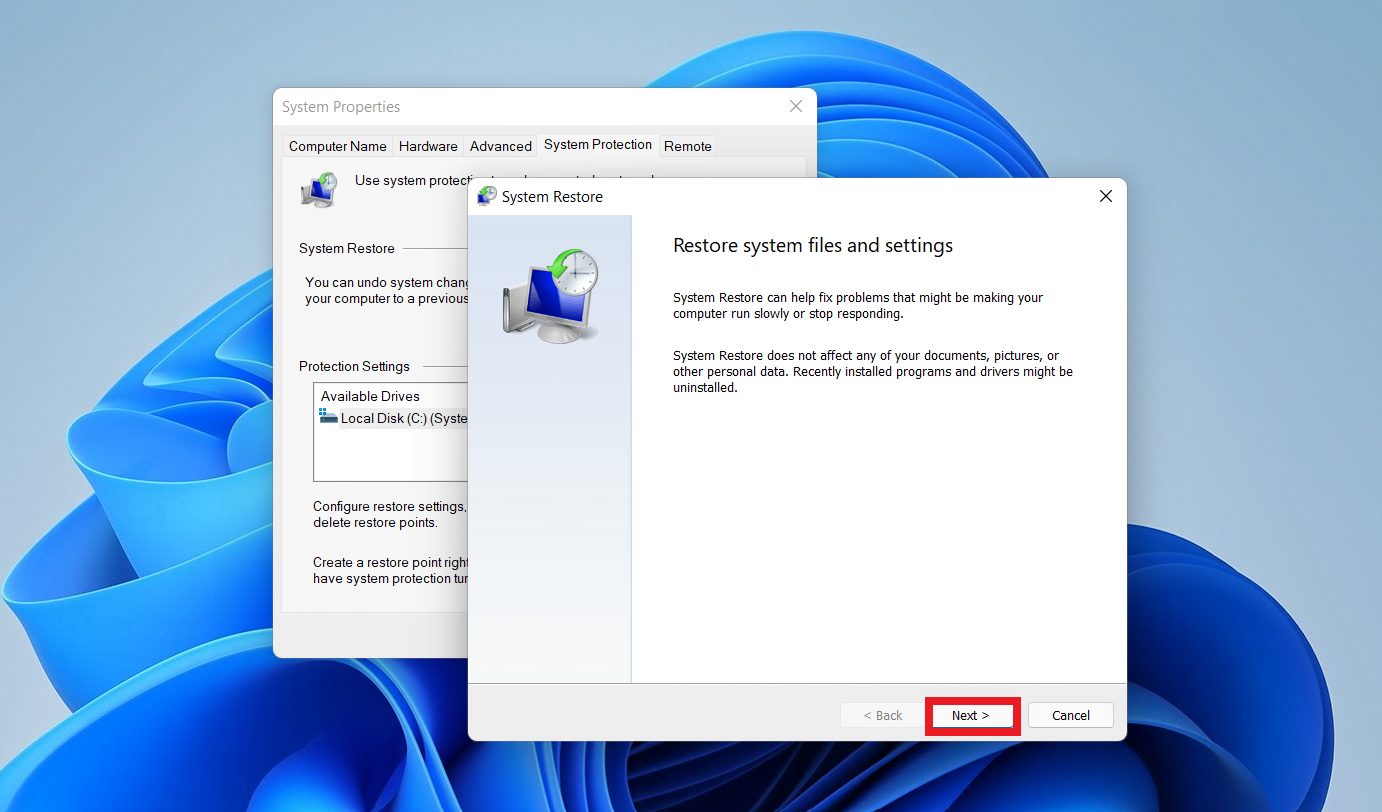
- En yeni geri yükleme noktasını seçin ve “ Etkilenen programları tara” seçeneğine tıklayın.
- Geri yükleme işlemini başlatmak için “ Son ”a tıklayın.
Geri yükleme işlemi başladığında Windows bilgisayarınızı yeniden başlatacaktır. Tüm süreci tamamlamak biraz zaman alacaktır. Daha sonra hatanın çözülüp çözülmediğini kontrol edebilirsiniz.
İlgili: [DÜZELTİLDİ] Sistem Geri Yüklemenin Windows 10'da Çalışmaması
8. Çözüm: Windows 10'un Temiz Kurulumunu Gerçekleştirin
Temiz bir Windows 10 kurulumu gerçekleştirmek için aşağıdaki adımları izleyin:
- Öncelikle bilgisayarınızı kapatın.
- Windows kurulum dosyalarının bulunduğu USB sürücüyü bilgisayarınıza takın .
- Bilgisayarınızı açın ve BIOS ayarlarına erişmek için bilgisayar üreticiniz tarafından belirlenen özel tuşa hızlıca basın. Bu F2, F12 vb. olabilir.
- Birincil önyükleme aygıtı olarak USB sürücüsünü seçin. BIOS'tan çıkmadan önce bu değişiklikleri kaydettiğinizden emin olun.
- Bilgisayarınız USB sürücüsünden başlayacak ve Windows kurulum ekranını görecektir.
- Tercih ettiğiniz dili, saati ve para birimi biçimini, klavyeyi veya giriş yöntemini seçin ve ardından “ İleri ”yi tıklayın.
- “ Yükle ” ye tıklayın .
- Ürün anahtarınız varsa alana girin. Değilse, "Ürün anahtarım yok"u tıklayın.
- “ Özel: Yalnızca Windows'u yükle (gelişmiş )” seçeneğini seçin.
Kurulum başlayacaktır. Kurulumdan sonra BSOD çekirdek güvenlik kontrolü hatası hatasının çözülüp çözülmediğini kontrol edin.
İlgili: Sabit Sürücü Arızasına Neden Olabilecek Faktörler
9. Çözüm: Antivirüsünüzü Geçici Olarak Devre Dışı Bırakın
Antivirüs yazılımı, uygulamaların ve hizmetlerin düzgün çalışmasına engel olarak ve müdahale ederek bilgisayar sorunlarına neden olma konusunda ünlüdür. Kernel_security_check_failure hatasını ortadan kaldırıp kaldırmadığını görmek için virüsten koruma programınızı geçici olarak devre dışı bırakabilirsiniz.
Bu özellikle ideal olmayabilir çünkü bilgisayarınızı savunmasız bırakır. Bu nedenle Auslogics Anti-Malware'i kullanmanızı öneririz . Antivirüsünüzü kapatmanıza gerek yok.
Auslogics Anti-Malware, virüsler, Truva atları, casus yazılımlar ve diğer zararlı programlar da dahil olmak üzere kötü amaçlı yazılımları bulmak ve ortadan kaldırmak için tam bir sistem taraması gerçekleştirir. Bu tehditlerin ortadan kaldırılması, kötü amaçlı yazılım bulaşmalarının kernel_security_check_failure hatasına neden olma olasılığını azaltır .
Ayrıca Okuyun: Windows'tan Virüs ve Diğer Kötü Amaçlı Yazılımlar Nasıl Kaldırılır
Çözüm
“Çekirdek Güvenlik Kontrolü Arızası” hatasını eski veya bozuk sürücülere, virüslere, hatalı Windows güncellemelerine vb. kadar takip edebilirsiniz. Neyse ki sorunu çözmek için bu kılavuzu kullanabilirsiniz.
Sürücüleri güncelleyerek, bilgisayarınızı Güvenli Modda başlatarak, diskinizde hatalar olup olmadığını inceleyerek, Windows'u sıfırlayarak ve hatta işletim sistemini yeniden yükleyerek bu sorunu çözebilirsiniz.
Bu hatayı bulduğunuzda hemen harekete geçmelisiniz çünkü bunu yapmamak, pahalı ve düzeltilmesi zor olan daha kritik sorunlara yol açabilir.
Windows PC'nizin verimli bir şekilde çalışmasını sağlamak ve "çekirdek güvenlik kontrolü hatası" hatasını önlemek için sık sık virüs taraması yapmayı, gereksiz dosyaları kaldırmayı ve sürücülerinizi güncel tutmayı bir alışkanlık haline getirin.
Bilgisayarınızın sorunsuz çalışmasını ve en iyi performansı göstermesini sağlamak için Auslogics BoostSpeed'i kullanabilirsiniz .
SSS
BSOD'a Ne Sebep Olur?
BSOD, bilgisayarınızın işletim sistemi kurtarılamayan kritik bir hatayla karşılaştığında oluşur. Arızalı RAM veya arızalı sabit sürücü gibi donanım sorunları, sürücü çakışmaları, hasarlı sistem dosyaları ve hatta yazılım kusurları bu hataların olası nedenlerinden yalnızca birkaçıdır.
Bilgisayardaki BSOD Nedir?
BSOD veya Ölümün Mavi Ekranı, Windows işletim sistemi bilgisayarında kritik bir sistem hatasıdır. Bir BSOD meydana geldiğinde bilgisayarın ekranı maviye döner ve sıklıkla ayrıntılı bir hata mesajı ve bir durma kodu görüntüler. Bu hata mesajı, işletim sisteminin çözemediği bir sorunla karşılaştığını ve daha fazla zarar vermemek için durması gerektiğini gösterir.
BSOD Günlüğü Nasıl Kontrol Edilir?
Öncelikle Çalıştır iletişim kutusunu açmak için Win + R tuşlarına basın ve Olay Görüntüleyiciyi başlatmak için “eventvwr.msc” yazın. Olay Görüntüleyicide "Windows Günlükleri"ni genişletin ve "Sistem"i seçin. “Olay Kimliği”ni arayın 41. Etkinliğe iki kez tıklayın. BSOD hakkında hata kodu ve açıklama gibi daha fazla bilgi alabilirsiniz.
BSOD Günlükleri Nerede Saklanıyor?
Windows PC'deki Olay Görüntüleyici, BSOD hatalarının kayıtlarını saklar. BSOD'lar, Olay Görüntüleyicinin sistem olaylarının geçmişine kaydedilir; bu, bilgisayar sorunlarının tanımlanmasına ve çözülmesine yardımcı olabilir.
