Как разблокировать компьютер с Windows 10 без пароля?
Опубликовано: 2023-12-09- Как разблокировать Windows 10 без пароля
- Способ 1: сброс пароля учетной записи Microsoft
- Способ 2: сброс пароля локальной учетной записи
- Способ 3: разблокировка компьютера с помощью диска для сброса пароля
- Способ 4: разблокировка компьютера через командную строку
- Способ 5: Разблокировка компьютера путем загрузки с установочного диска Windows
- Шаг третий: сброс пароля
- Заключение
- Часто задаваемые вопросы
- Безопасно ли использовать инструменты восстановления пароля Windows?
- Как изменить пароль Windows?
- Как убрать пароль в Windows 10?
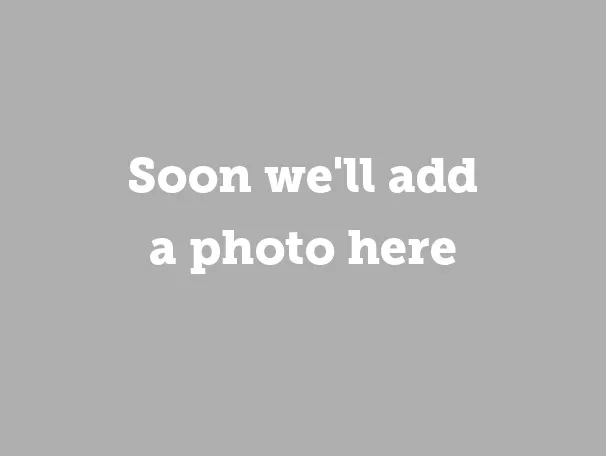
Знаете ли вы, что у среднестатистического человека есть около 100 паролей ? Все запомнить просто невозможно, поэтому это вполне естественно, если вы волнуетесь, как разблокировать компьютер без пароля .
В этой статье мы расскажем, как разблокировать ноутбук или компьютер под управлением ОС Windows 10, от сброса пароля учетной записи Microsoft до использования командной строки . Без дальнейших церемоний, давайте сразу к делу.
Как разблокировать Windows 10 без пароля
Прежде чем изучать, как разблокировать заблокированный компьютер, стоит сказать, что методы, изложенные ниже, различаются по продолжительности и сложности. Проверьте их все, чтобы оценить, какое решение подходит вам лучше всего, а затем переходите к следующему, если предыдущее вам не помогло.
Способ 1: сброс пароля учетной записи Microsoft
Вот как разблокировать компьютер, если для входа вы используете учетную запись Microsoft:
На отдельном устройстве перейдите на страницу «Восстановить учетную запись».
Следуйте инструкциям, чтобы подтвердить свою личность. Это может включать предоставление дополнительного адреса электронной почты, номера телефона или контрольных вопросов, связанных с вашей учетной записью Microsoft.
Выберите вариант сброса пароля. Это может включать получение кода безопасности на связанный адрес электронной почты или телефон.

Изображения: support.microsoft.com.
- После проверки создайте новый пароль для своей учетной записи Microsoft.
- Используйте вновь созданный пароль для входа в свой ноутбук или компьютер.
Сброс пароля учетной записи Microsoft — это простой способ восстановить контроль над вашим компьютером. Перейдите ко второму способу, чтобы узнать, как войти в ноутбук без пароля, если вы используете локальную учетную запись.
Читайте также: Как сбросить пароль администратора Windows 10
Способ 2: сброс пароля локальной учетной записи
Если вы используете локальную учетную запись, есть также способ восстановить доступ к вашей системе. Однако для этого вам необходимо заранее настроить контрольные вопросы, которые будут заданы, если вы забудете свой пароль.
Предполагая, что вы ранее добавили контрольные вопросы, вот как разблокировать компьютер без пароля в Windows 10 версии 1803 или новее:
- После попытки неправильного ввода пароля нажмите ссылку «Сбросить пароль» на экране входа.
- Ответьте на контрольные вопросы.
- Установите новый пароль.
- Войдите в систему с вновь созданным паролем.

Если вы используете PIN-код:
- Нажмите на опцию «Я забыл свой PIN-код» под текстовым полем и следуйте инструкциям на экране, чтобы сбросить свой PIN-код.
- Если сообщение «Я забыл свой PIN-код» не отображается, выберите «Параметры входа», а затем выберите «Ввести пароль».
- Если вы уже вошли в систему, перейдите в «Пуск» > «Настройки» > «Учетные записи» > «Параметры входа» > «ПИН-код Windows Hello» > «Я забыл свой ПИН-код». Следуйте инструкциям по сбросу PIN-кода.

Плохая новость заключается в том, что для версий Windows 10 до 1803 пароли локальных учетных записей невозможно сбросить из-за отсутствия функции контрольных вопросов. В этом случае вы можете только полностью перезагрузить систему Windows 10. Но имейте в виду, что это приведет к безвозвратному удалению данных, программ и настроек на вашем компьютере. Если вы сделали резервную копию своих файлов, вы можете восстановить их после сброса.
Примечание. Тем не менее, вот совет для тех, кому просто интересно, как разблокировать компьютер без пароля , но при этом иметь доступ к своей системе. Если вы используете локальную учетную запись с Windows 10 версии 1803 или новее, обновите свои контрольные вопросы, выбрав «Пуск» > «Настройки» > «Параметры входа» > «Обновить контрольные вопросы».
Если ваша версия Windows 10 более ранняя, чем 1803, вам следует как можно скорее создать диск для сброса пароля . Обо всем этом мы расскажем в разделе ниже.
Способ 3: разблокировка компьютера с помощью диска для сброса пароля
Вот как разблокировать ноутбук без пароля, создав и используя диск для сброса пароля.
Чтобы создать его:
- Войдите в систему под своей локальной учетной записью , поскольку этот метод неприменим для учетных записей Microsoft.
- Подключите USB-накопитель к ноутбуку или ПК. Хотя создание диска для сброса пароля не приведет к форматированию USB-накопителя, в качестве меры предосторожности рекомендуется создать резервную копию всех данных на диске, прежде чем продолжить.
- В поле поиска введите «создать диск сброса пароля» и выберите первый вариант из списка.
- После доступа к мастеру забытого пароля нажмите «Далее». Затем выберите USB-накопитель и нажмите «Далее».
- Введите текущий пароль и нажмите «Далее», чтобы подтвердить свою личность.
- После завершения работы мастера выберите «Готово», чтобы завершить процесс.

Изображения: top-password.com
Чтобы сбросить пароль:
- Подключите диск, включите компьютер и выберите опцию «Сбросить пароль», которая появляется после попытки неправильного ввода пароля.
- Следуйте инструкциям мастера сброса пароля, чтобы сбросить или изменить пароль Windows.
- Введите новый пароль, предложенный мастером.
- Нажмите «Готово», чтобы сбросить пароль и закрыть мастер.
- Используйте новый установленный пароль для входа в свой компьютер.


Изображения: top-password.com
Использование диска для сброса пароля — это работоспособное решение для возврата доступа к вашему компьютеру. Но если для этого уже слишком поздно, переходите к следующим методам, чтобы узнать, как разблокировать компьютер без пароля с помощью командной строки и путем загрузки с установочного диска Windows.
Способ 4: разблокировка компьютера через командную строку
Давайте углубимся в более сложные способы обойтись, если вы забыли пароль в системе Windows 10. Первое, что нужно попробовать, — это создать новую учетную запись администратора в среде восстановления Windows (WinRE) с помощью командной строки. Вот как это сделать:
- Включите компьютер или ноутбук, а затем трижды выключите его, прежде чем он сможет загрузить Windows и получить доступ к WinRE.
- После входа перейдите в раздел «Устранение неполадок» > «Дополнительные параметры» > «Командная строка».
- Когда откроется окно командной строки, введите следующие команды отдельно и нажмите Enter после каждой (замените «c» буквой системного диска):
скопируйте c:\windows\system32\sethc.exe c:\
скопируйте /yc:\windows\system32\cmd.exe c:\windows\system32\sethc.exe - После выполнения команд перезагрузите компьютер.
- Когда вы перейдете на экран входа в систему, нажмите клавишу SHIFT пять раз. Это снова вызовет командную строку.
- Введите эти команды, заменив {user_name} выбранным вами именем пользователя, и нажмите Enter после каждой команды:
сетевой пользователь {имя_пользователя} /добавить
администраторы локальной группы сети {user_name} /add - Перезагрузите компьютер. Теперь вы можете войти в систему, используя только что созданную учетную запись администратора.
Читайте также: 28 самых полезных команд в командной строке
Способ 5: Разблокировка компьютера путем загрузки с установочного диска Windows
Если у вас есть установочный диск Windows (USB или CD/DVD), вы можете сделать больше, чем просто установить ОС. Есть хитрый способ переопределить ваш пароль с помощью этого диска и утилиты командной строки:
Шаг 1. Загрузитесь с установочного диска.
- Вставьте установочный USB-накопитель Windows 10 или компакт-диск/DVD в компьютер.
- Запустите или перезагрузите компьютер и нажмите любую клавишу, когда будет предложено загрузить компьютер с установочного диска.
Шаг 2. Замените файлы с помощью командной строки
- После загрузки с установочного диска появится экран установки Windows. Нажмите Shift + F10, чтобы открыть окно командной строки.
- Введите следующие команды и нажмите Enter после каждой (замените «d» буквой системного диска):
д:
компакт-диск Windows
компакт-диск system32
- Затем введите эти команды, нажимая Enter после каждой:
скопировать utilman.exeutilman1.exe
скопировать cmd.exe cmd1.exe
- Как только вы увидите «1 файл(ы) скопирован» под обоими, введите следующие команды и нажмите Enter после каждой:
del utilman.exe
переименуйте cmd.exe в utilman.exe - Закройте командную строку и перезагрузите компьютер. На этот раз не нажимайте никаких клавиш для загрузки с системного диска.
Изображение: @ARUNGK/youtube.com

Изображение: @ARUNGK/youtube.com
Шаг третий: сброс пароля
- После загрузки компьютера появится экран входа в систему, щелкните значок «Специальные возможности» в правом нижнем углу.
- Это откроет окно командной строки. Введите эту команду и нажмите Enter:
контроль паролей пользователей2
- Откроется окно «Учетные записи пользователей». Выберите свою учетную запись, затем нажмите «Сбросить пароль» в разделе «Пароль для администратора».
- Создайте новый пароль или оставьте его пустым и нажмите «ОК».
- Закройте окно командной строки и используйте новый пароль для входа.

Изображения: @ARUNGK/youtube.com
Хотя этот метод довольно сложен и больше подходит для опытных пользователей, он может спасти вам жизнь, когда вы не можете получить доступ к своему компьютеру, рискуя уничтожить все имеющиеся у вас ценные файлы.
Читайте также: Получение и использование средства создания мультимедиа Windows 10
Заключение
Ну вот как разблокировать компьютер без пароля. Надеемся, к этому моменту вы уже восстановили контроль над своим ПК или ноутбуком и, возможно, готовы поделиться своей историей успеха в комментариях ниже. По счастливой случайности, мы тоже хотели бы услышать ваше мнение, так что не стесняйтесь!
И на будущее: если вы хотите избавить себя от необходимости снова забывать пароль, рассмотрите возможность использования надежных менеджеров паролей . Они автоматически сгенерируют и надежно сохранят ваши пароли, чтобы вы могли спокойно спать по ночам.
Читайте также: Лучшие способы хранения паролей
Часто задаваемые вопросы
Безопасно ли использовать инструменты восстановления пароля Windows?
Хотя сторонние инструменты могут быть эффективными, используйте их ответственно, желательно только в личных целях.
Как изменить пароль Windows?
Вы можете изменить свой пароль Windows, выбрав «Пуск» > «Настройки» > «Учетные записи» > «Параметры входа». Оказавшись там, найдите «Пароли» и нажмите «Изменить».
Как убрать пароль в Windows 10?
Вы можете удалить пароль в Windows 10, выбрав «Пуск» > «Настройки» > «Учетные записи» > «Параметры входа». Затем просто выберите «Никогда» в раскрывающемся меню «Требуется вход».
