วิธีขายสินค้าดิจิทัลออนไลน์ด้วย Google Drive และ PayPal
เผยแพร่แล้ว: 2022-02-26เว็บทำให้ทุกคนสามารถขายสินค้าดิจิทัลให้กับลูกค้าโดยตรงผ่านเว็บไซต์ โซเชียลมีเดีย และจดหมายข่าวทางอีเมลได้อย่างง่ายดายอย่างเหลือเชื่อ คุณสามารถขาย PDF eBook, ตั๋วงาน, เพลง MP3, ภาพถ่าย, บัตรของขวัญ, แอปซอฟต์แวร์, รหัสใบอนุญาต, รหัสคูปอง, เทมเพลตเว็บไซต์, แบบอักษร, กราฟิก, หลักสูตรวิดีโอ และไฟล์ที่ดาวน์โหลดได้อีกมากมาย
แม้ว่าจะมีแพลตฟอร์มอีคอมเมิร์ซไม่กี่แห่งที่ช่วยคุณขายผลิตภัณฑ์ดิจิทัล - Gumroad, E-junkie, Paddle, FastSpring, Shopify, Instamojo และ WooCommerce ต่อไปนี้คือโซลูชันที่ต้องทำด้วยตัวเองซึ่งจะช่วยคุณ สร้างร้านค้าดิจิทัลออนไลน์ของคุณเองภายใน 5 นาทีโดยใช้ PayPal และบัญชี Google ของคุณ
ขายสินค้าดิจิทัล - เวิร์กโฟลว์
ก่อนที่เราจะเข้าสู่การใช้งาน ต่อไปนี้คือภาพรวมเกี่ยวกับวิธีการทำงานของขั้นตอนการชำระเงินและการจัดส่งแบบดิจิทัล
- ฝังปุ่ม "ซื้อเลย" ในเว็บไซต์หรือบล็อกของคุณ
- ผู้ซื้อคลิกปุ่มชำระเงิน ป้อนรายละเอียดบัตรเครดิตและชำระเงินให้เสร็จสิ้น ลูกค้าอยู่ในไซต์ของคุณและไม่ถูกเปลี่ยนเส้นทางไปที่ใดก็ได้เพื่อทำการซื้อให้เสร็จสิ้น
- คำสั่งซื้อจะถูกส่งไปยังลูกค้าจาก Gmail ของคุณในข้อความอีเมลส่วนบุคคล คุณยังสามารถแนบใบกำกับภาษีในอีเมลยืนยันได้อีกด้วย
คุณสามารถตรงไปที่หน้าสาธิตสดและสัมผัสประสบการณ์การชำระเงิน 1 ขั้นตอนบนเดสก์ท็อปหรือโทรศัพท์มือถือของคุณ
ขายการดาวน์โหลดดิจิทัลด้วย PayPal และ Google Drive
เวิร์กโฟลว์ใช้ Google ไดรฟ์เพื่อโฮสต์ไฟล์อย่างปลอดภัย, PayPal สำหรับประมวลผลการชำระเงิน, Google ชีตสำหรับสร้างใบแจ้งหนี้ PDF แบบมืออาชีพ และ Gmail สำหรับส่งคำสั่งซื้อไปยังผู้ซื้อเป็นไฟล์แนบ
ไม่มีการจำกัดขนาดของไฟล์หรือจำนวนสินค้าที่คุณสามารถขายได้ ไม่มีข้อจำกัดด้านแบนด์วิดท์หรือพื้นที่เก็บข้อมูล ไม่มีค่าธรรมเนียมการทำธุรกรรมยกเว้นค่าธรรมเนียมการดำเนินการชำระเงินที่ PayPal และ Stripe เรียกเก็บโดยตรง
เริ่มต้นขายสินค้าดิจิทัล
ต่อไปนี้คือวิดีโอแนะนำทีละขั้นตอนที่อธิบายวิธีขายผลิตภัณฑ์ดิจิทัลด้วย PayPal และ Google ไดรฟ์อย่างง่ายดาย
ขั้นตอนที่ 1: สร้างแอป PayPal
สร้างบัญชีธุรกิจ PayPal จากนั้นไปที่ developer.paypal.com และลงชื่อเข้าใช้ด้วย PayPal
ภายในแดชบอร์ดนักพัฒนาซอฟต์แวร์ของ PayPal ให้ไปที่ My Apps & Credentials และสร้างแอปใหม่ภายใต้ Rest API Apps คุณสามารถตั้งชื่อแอปของคุณได้เนื่องจากเป็นชื่อสำหรับใช้ภายในเท่านั้น คุณต้องสร้างข้อมูลรับรองไคลเอ็นต์สำหรับทั้งโหมด Sandbox และ Live
ขั้นตอนที่ 2: สร้างเว็บฮุคของ PayPal
เมื่อผู้ซื้อเสร็จสิ้นการซื้อและชำระเงิน PayPal จะส่งการแจ้งเตือน Google ชีตของคุณโดยโทรไปที่ URL ที่ระบุ ซึ่งเรียกว่าเว็บฮุค
หากต้องการสร้างเว็บฮุค ให้ไปที่ digitalgoods.dev/copy และคัดลอก Google ชีตไปยัง Google Drive ของคุณ ภายในชีต ให้ไปที่ เครื่องมือ > ตัวแก้ไขสคริปต์ จากนั้นเลือก เผยแพร่ > ปรับใช้เป็นเว็บแอป แล้วคลิกปุ่ม อัปเดต เพื่อสร้างเว็บฮุค PayPal ของคุณ คัดลอก URL ไปยังคลิปบอร์ด
คุณจะต้องให้สิทธิ์สคริปต์ 1 ครั้ง เนื่องจากต้องดำเนินการทั้งหมด เช่น ส่งอีเมล แนบไฟล์ในไดรฟ์ สร้างใบแจ้งหนี้ PDF ในนามของบัญชี Google ของคุณ
ขั้นตอนที่ 3: กำหนดค่าแอปภายใน Google ชีต
สลับไปที่แผ่นงาน "การกำหนดค่า" ภายใน Google Spreadsheet และวาง URL ของเว็บฮุคในช่อง "webhook" ถัดไป คัดลอกและวางรหัสลูกค้าและข้อมูลลับที่สร้างในขั้นตอนที่ 1 ภายในฟิลด์ที่เกี่ยวข้องของ Google ชีต
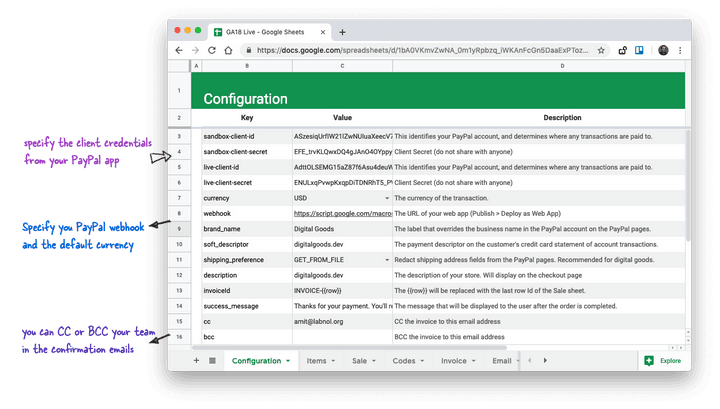
มีฟิลด์บังคับอื่นๆ สองสามรายการในชีต เลือกสกุลเงินเริ่มต้น การตั้งค่าการจัดส่ง (ไม่ว่าคุณต้องการบันทึกที่อยู่ในผู้ซื้อ) ระบุชื่อแบรนด์และคำอธิบายแบบนุ่มนวล (ข้อมูลนี้จะแสดงในใบแจ้งยอดบัตรเครดิตของผู้ซื้อ)
ไปที่เมนูสินค้าดิจิทัลในชีต (ใกล้กับเมนู วิธี ใช้) แล้วเลือกทดสอบการกำหนดค่า PayPal เพื่อตรวจสอบว่าการเชื่อมต่อ PayPal และ Google ชีตใช้งานได้หรือไม่
ขั้นตอนที่ 4: เพิ่มผลิตภัณฑ์ดิจิทัลของคุณ
สลับไปที่แผ่นงาน "รายการ" และป้อนอัตราภาษีเริ่มต้นในเซลล์ E1 ถัดไป เพิ่มผลิตภัณฑ์อย่างน้อยหนึ่งรายการในแผ่นงาน หนึ่งรายการต่อแถว คุณต้องระบุราคาของสินค้าในคอลัมน์ D เท่านั้น ภาษีและจำนวนเงินทั้งหมดจะถูกคำนวณโดยอัตโนมัติตามอัตราภาษีที่กำหนดไว้ใน E1
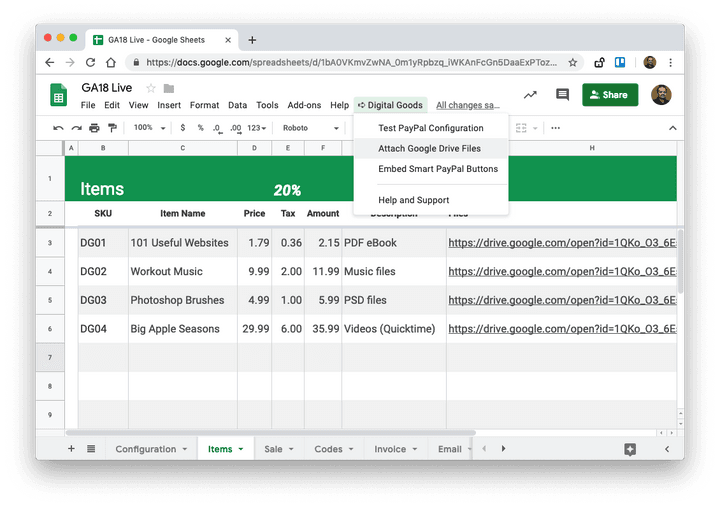
ในการแนบไฟล์กับผลิตภัณฑ์ดิจิทัลของคุณ ให้ไฮไลต์เซลล์ในคอลัมน์ไฟล์ จากนั้นไปที่เมนู สินค้าดิจิทัล แล้วเลือก แนบไฟล์ในไดรฟ์ ซึ่งจะเปิดเครื่องมือเลือกไฟล์ Google และคุณสามารถเลือกไฟล์หนึ่งไฟล์ขึ้นไปจาก Google ไดรฟ์ของคุณซึ่งจะถูกส่งไปยังผู้ซื้อหลังจากที่พวกเขาซื้อผลิตภัณฑ์ที่เกี่ยวข้อง

ขั้นตอนที่ 4: สร้างเทมเพลตใบกำกับภาษี
สลับไปที่แผ่นงาน "ใบแจ้งหนี้" และปรับแต่งเทมเพลตใบแจ้งหนี้ คุณสามารถใช้สูตร เพิ่มโลโก้ ใช้สไตล์ให้เข้ากับแบรนด์ของคุณ จากนั้นเทมเพลตจะถูกแปลงเป็นไฟล์ PDF และส่งเป็นไฟล์แนบในอีเมลยืนยันคำสั่งซื้อ
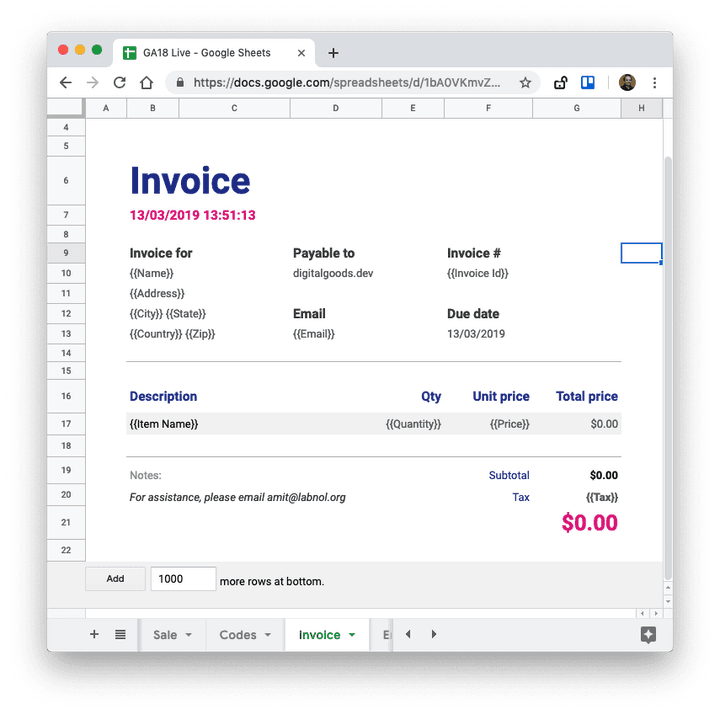
เทมเพลตใบแจ้งหนี้สามารถมีเครื่องหมายระบุตำแหน่งได้ เช่นเดียวกับที่คุณใช้ใน Document Studio ตัวอย่างเช่น ตัวแปร {{Name}} จะถูกแทนที่ด้วยชื่อเต็มของลูกค้าตามที่พบในคำสั่งซื้อ PayPal ตัวแปร {{Email}} จะถูกแทนที่ด้วยที่อยู่อีเมลของผู้ซื้อ ในขณะที่ {{Invoice Id}} จะเพิ่มหมายเลขใบแจ้งหนี้ที่ไม่ซ้ำลงในใบแจ้งหนี้ของคุณ
ขั้นตอนที่ 5: สร้างอีเมลยืนยันการสั่งซื้อ
สลับไปที่แผ่นงาน "อีเมล" และสร้างเทมเพลต HTML ที่จะส่งถึงลูกค้าหลังจากชำระเงินเรียบร้อยแล้ว อีเมลจะรวมไฟล์และใบแจ้งหนี้ PDF เป็นไฟล์แนบโดยอัตโนมัติ แต่คุณปรับแต่งข้อความอีเมลและหัวเรื่องได้
แถวแรกในแผ่นงานคือหัวเรื่อง และทุกอย่างจะอยู่ในเนื้อหาข้อความ อีเมล เช่น Mail Merge สามารถปรับให้เป็นแบบส่วนตัวได้ และคุณยังสามารถใช้แท็ก HTML เพื่อเพิ่มรูปภาพ ลิงก์ และเนื้อหาที่หลากหลายในอีเมลได้
ขั้นตอนที่ 6: ทดสอบปุ่ม PayPal ของคุณ
เมื่อคุณได้เพิ่มผลิตภัณฑ์ลงใน Google ชีตแล้ว ก็ถึงเวลาทดสอบการผสานรวมในโหมดแซนด์บ็อกซ์ก่อนที่คุณจะฝังปุ่มต่างๆ บนเว็บไซต์ที่ใช้งานจริงของคุณ
กลับไปที่แดชบอร์ด PayPal ของคุณแล้วเลือกเครื่องสร้าง Credit Card Generator ในแถบด้านข้างขวาใต้ส่วนจำลอง ที่นี่ คุณสามารถสร้างหมายเลขบัตรเครดิตแบบสุ่มพร้อมวันหมดอายุและ CVV สำหรับการทดสอบปุ่มชำระเงิน PayPal ของคุณในโหมดแซนด์บ็อกซ์
ภายใน Google ชีต ให้เลือก เครื่องมือดิจิทัล > ฝังปุ่ม PayPal เพื่อสร้างโค้ดฝังตัว HTML สำหรับผลิตภัณฑ์ดิจิทัลของคุณ หน้าจอแสดงรหัสฝังทั้งในโหมดสดและโหมดแซนด์บ็อกซ์
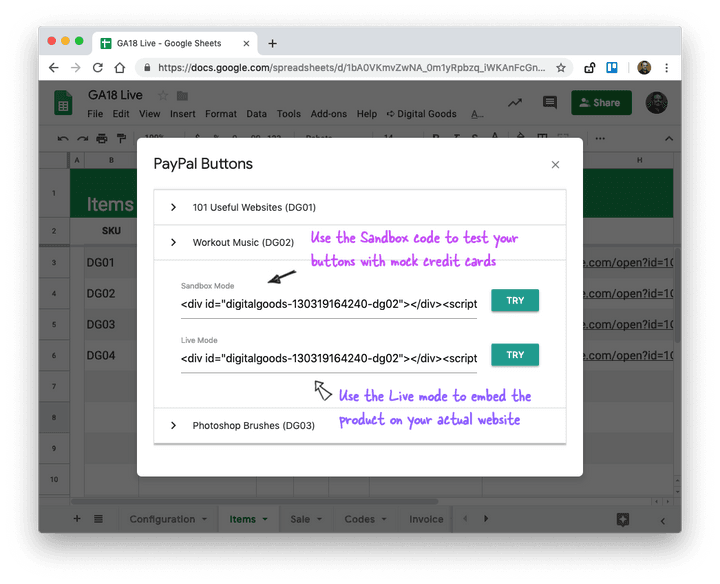
คลิกปุ่ม ลอง ถัดจากโหมดแซนด์บ็อกซ์ แล้วคุณจะสามารถทดสอบปุ่มต่างๆ ได้จากใน Google ชีต คลิกไอคอนบัตรเครดิต ป้อนหมายเลขบัตรเครดิตจำลอง แล้วคลิก "ชำระเงินทันที" เพื่อทำธุรกรรมทดสอบให้เสร็จสิ้น
PayPal เรียกใช้ Webhook และทริกเกอร์เวิร์กโฟลว์การสั่งซื้อ เปลี่ยนไปใช้แผ่น "บันทึก" แล้วคุณจะพบรายการใหม่สำหรับธุรกรรมที่คุณเพิ่งเสร็จสิ้น เปิดโฟลเดอร์รายการที่ส่งใน Gmail แล้วคุณจะพบสำเนาอีเมลที่เพิ่งส่งอีเมลของผู้ซื้อไป
หากการรวมระบบของคุณทำงานได้ตามที่คาดไว้ ให้ไปที่เมนู ฝัง PayPal ในชีต และคราวนี้ให้คัดลอกโค้ดฝังตัวสำหรับโหมด "สด" แล้ววางลงในเว็บไซต์ของคุณ ขณะนี้ผลิตภัณฑ์ของคุณเผยแพร่แล้ว และทุกคนในโลกสามารถซื้อผลิตภัณฑ์ของคุณได้ด้วยการชำระเงินในขั้นตอนเดียว
นี่คือตัวอย่างอีเมลที่จะส่งให้ลูกค้าหลังจากการซื้อ
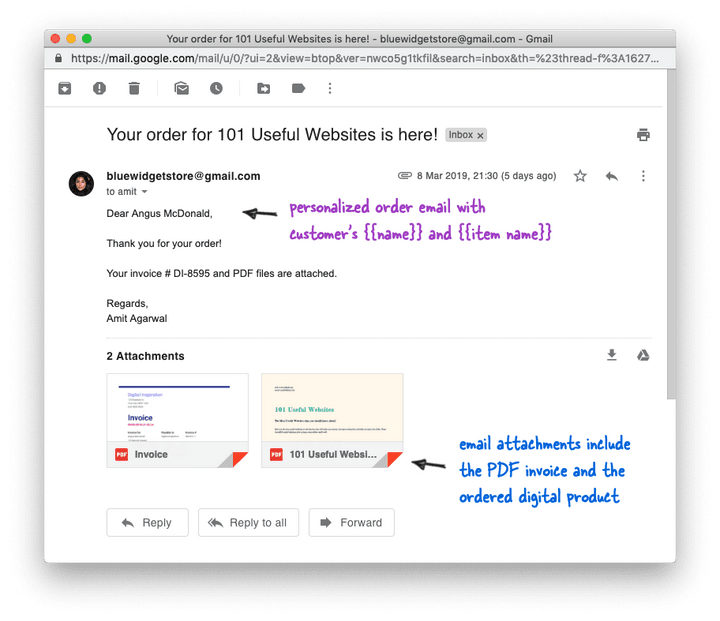
คำสั่งซื้อที่เข้ามาทั้งหมดสามารถติดตามได้แบบเรียลไทม์ภายในแท็บ "การขาย" ของ Google ชีต แผ่นงานประกอบด้วยชื่อลูกค้า ที่อยู่อีเมล สรุปคำสั่งซื้อ และที่อยู่ทางไปรษณีย์ของผู้ซื้อ ที่อยู่จะใช้ได้เฉพาะเมื่อคุณตั้งค่าการจัดส่งในเอกสารการกำหนดค่าเป็น “GET_FROM_FILE”
คุณสามารถเรียกใช้ Mail Merge กับ Gmail ได้โดยตรงในชีตนี้ เพื่อส่งการอัปเดตผลิตภัณฑ์ไปยังลูกค้าที่มีอยู่ได้อย่างง่ายดาย หากคุณเคยใช้ PayPal มาก่อนจะเปลี่ยนไปใช้สินค้าดิจิทัล ให้ใส่อีเมล PayPal ทั้งหมดภายใต้ป้ายกำกับ Gmail ใหม่ แยกที่อยู่อีเมลในชีต และใช้รายการนั้นสำหรับการผสานของคุณ
วิธีการขายรหัสลิขสิทธิ์เฉพาะ & รหัส
ในบางธุรกิจ คุณอาจต้องการส่งรหัสเฉพาะให้กับลูกค้า ซึ่งอาจรวมถึงหมายเลขใบอนุญาตเพื่อปลดล็อกแอปซอฟต์แวร์ (เช่นที่เราทำที่ Digital Inspiration) รหัสผ่านเพื่อเข้าถึงหลักสูตรการสตรีมวิดีโอ คูปองส่วนลด บัตรของขวัญ หมายเลขลงทะเบียนกิจกรรม และอื่นๆ
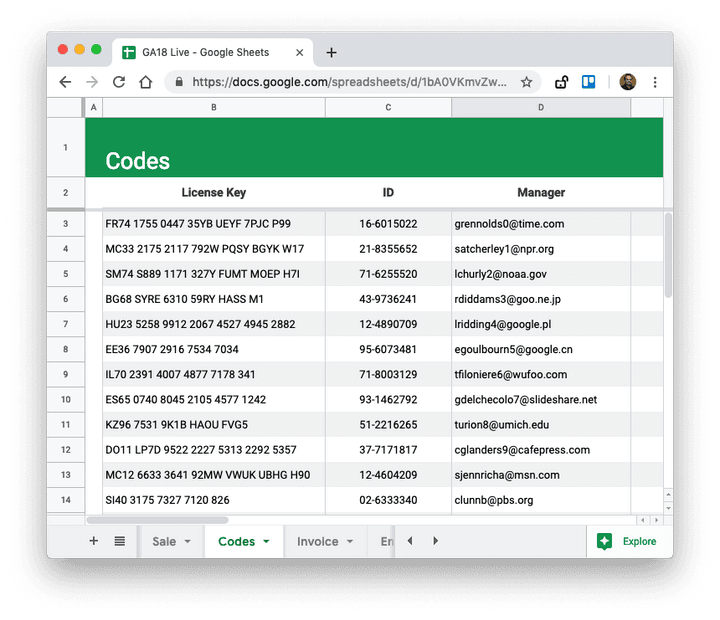
คุณสามารถส่งรหัสใบอนุญาตที่ไม่ซ้ำกับสินค้าดิจิทัลได้อย่างง่ายดาย เปิดแผ่นงาน "รหัส" ในสเปรดชีตและใส่รายการรหัสที่สร้างไว้ล่วงหน้าในคอลัมน์ใดคอลัมน์หนึ่ง ตั้งชื่อคอลัมน์นี้ตามที่แสดงในภาพหน้าจอด้านบน ถัดไป ใส่ {{column title}} ในข้อความอีเมลของคุณ แล้วรหัสที่ไม่ซ้ำกันจะถูกเพิ่มเข้ามาแทนที่เครื่องหมาย
ภายใน แอปจะดูที่แถวสุดท้ายของแผ่นงานการขาย (คำสั่งซื้อปัจจุบัน) จะดึงรหัสจากแถวเดียวกันนั้นในแผ่นงานรหัส และเพิ่มลงในอีเมลและใบแจ้งหนี้ของคุณ
เคล็ดลับการแก้ไขปัญหา
วิดีโอกวดวิชาจะอธิบายขั้นตอนการทำงานทั้งหมดอย่างละเอียด แต่ถ้าคุณยังประสบปัญหาอยู่ นี่คือเคล็ดลับบางประการ:
- ไปที่แผ่นการกำหนดค่าและตั้งค่า "ใช่" สำหรับการตั้งค่าการดีบัก ถัดไป ทำธุรกรรมทดสอบภายในโหมดแซนด์บ็อกซ์ และตรวจสอบแผ่นบันทึกเพื่อหาข้อผิดพลาด
- ไปที่เมนูสินค้าดิจิทัลและเรียกใช้การกำหนดค่าการทดสอบอีกครั้งเพื่อให้แน่ใจว่าแซนด์บ็อกซ์ PayPal และข้อมูลประจำตัวที่ใช้งานจริงนั้นถูกต้อง
- ในบางกรณี PayPal อาจทำให้การจัดส่งเว็บฮุคล่าช้า ไปที่แดชบอร์ดของ PayPal แล้วเลือกเว็บฮุค (ลิงก์) เพื่อดูรายการกิจกรรมเว็บฮุคที่ดำเนินการล่าสุดและสถานะ คุณสามารถเปิดเคสได้ที่ paypal-techsupport.com เพื่อขอความช่วยเหลือ
- ตรวจสอบให้แน่ใจว่าคุณไม่ได้เปลี่ยนชื่อหรือลบแผ่นงานต้นฉบับใน Google Spreadsheet ที่คุณคัดลอก
- เปิดเครื่องมือ Chrome Dev ของคุณ สลับไปที่แท็บเครือข่าย และตรวจสอบให้แน่ใจว่าตัวบล็อกโฆษณาของคุณไม่ได้บล็อกสคริปต์ PayPal
หากคุณไม่สามารถแก้ไขปัญหาได้ ให้ถามคำถามของคุณที่ digitalinspiration.support
ขายสินค้าดิจิทัล