แก้ไข Realtek Audio Manager ไม่เปิดใน Windows 10
เผยแพร่แล้ว: 2022-05-23
Realtek Audio Manager อยู่ที่ไหนและใช้ทำอะไร Realtek Audio Manager ใช้เพื่อเปลี่ยนการตั้งค่าเสียงของลำโพงในตัวบนพีซีของคุณ อย่างไรก็ตาม คุณอาจเผชิญกับปัญหา Realtek Audio Manager ที่ไม่เปิดขึ้นมา บทความนี้มีวิธีการสำหรับคำถามเกี่ยวกับวิธีการค้นหา Realtek Audio Manager และแก้ไขปัญหาด้วย Audio Manager คุณสามารถใช้บทความนี้เป็นคำตอบสำหรับคำถามเกี่ยวกับวิธีการเปิด Realtek HD Audio Manager Windows 10 และแก้ไขปัญหาที่เกี่ยวข้องกับตัวจัดการเสียง

สารบัญ
- วิธีแก้ไข Realtek Audio Manager ไม่เปิดใน Windows 10
- วิธีการแก้ไขปัญหาเบื้องต้น
- วิธีที่ 1: เรียกใช้ตัวแก้ไขปัญหาการเล่นเสียง
- วิธีที่ 2: ค้นหา Realtek Audio Manager
- วิธีที่ 3: เปิดใช้งาน Realtek Audio Manager Startup App
- วิธีที่ 4: อัปเดตไดรเวอร์เสียง Realtek
- วิธีที่ 5: ปรับเปลี่ยนไดรเวอร์เสียง Realtek
- วิธีที่ 6: ติดตั้ง Realtek Audio Driver ใหม่
วิธีแก้ไข Realtek Audio Manager ไม่เปิดใน Windows 10
สาเหตุที่เป็นไปได้สำหรับ Realtek Audio Manager ไม่ทำงานบนพีซีของคุณแสดงไว้ในส่วนนี้
- ไอคอนตัวจัดการเสียงที่ หายไป- หากไอคอน Realtek Audio Manager หายไปบนแถบงาน คุณอาจไม่สามารถใช้ตัวจัดการเสียงได้
- ขัดแย้งกับไดรเวอร์เสียงที่ติดตั้งไว้ล่วงหน้า - หากไดรเวอร์เสียงที่ติดตั้งบนพีซีของคุณไม่ขัดแย้งกับเวอร์ชันที่อัปเดตของไดรเวอร์เสียง คุณอาจใช้โปรแกรมจัดการเสียงไม่ได้
- ไดรเวอร์เสียงที่ล้าสมัย - หากไดรเวอร์เสียงในพีซีของคุณล้าสมัย คุณอาจไม่สามารถใช้โปรแกรมจัดการเสียงในพีซีของคุณได้
- ไดรเวอร์เสียงที่เสียหาย- หากไดรเวอร์เสียงเสียหายในพีซีของคุณ คุณอาจไม่สามารถใช้โปรแกรมจัดการเสียงและแก้ไขการตั้งค่าได้
- Windows ที่ล้าสมัย- หากคุณใช้ Windows ที่ล้าสมัย คุณอาจไม่สามารถใช้โปรแกรมจัดการเสียงในพีซีของคุณได้
- การติดตั้งที่ไม่เหมาะสมของ Realtek Audio Manager- หากไดรเวอร์เสียงไม่ได้รับการติดตั้งอย่างถูกต้องบนพีซีของคุณ คุณอาจไม่สามารถใช้ Realtek Audio Manager ได้
วิธีการแก้ไขปัญหาเบื้องต้น
วิธีการแก้ไขปัญหาพื้นฐานที่อธิบายไว้ในส่วนนี้จะช่วยคุณแก้ไขปัญหา Realtek Audio Manager ที่ไม่เปิดปัญหาบนพีซีของคุณ
1. รีสตาร์ทพีซี
หากมีข้อบกพร่องบางอย่างบนพีซีของคุณที่ไม่อนุญาตให้คุณเปิด Realtek Audio Manager คุณสามารถลองรีสตาร์ทพีซีของคุณ ในการรีสตาร์ทพีซีของคุณ ให้กดปุ่ม Windows คลิกที่ปุ่ม Power บนเมนู START แล้วคลิกตัวเลือก รีสตาร์ท เพื่อรีสตาร์ทพีซีของคุณ
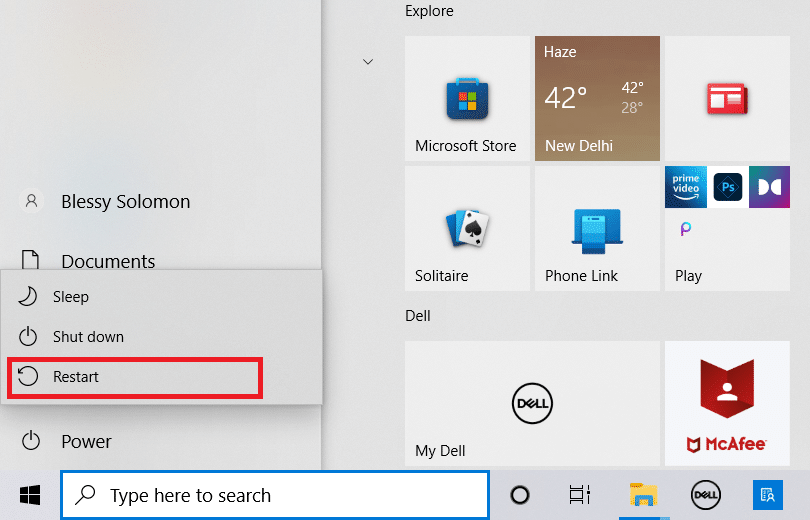
2. ซ่อมแซมไฟล์ที่เสียหาย
คุณสามารถตรวจสอบไฟล์ระบบที่เสียหายบนพีซีของคุณโดยใช้เครื่องมือสแกน DISM และ SFC เพื่อแก้ไขปัญหาด้วย Realtek Audio Manager อ่านบทความเกี่ยวกับวิธีซ่อมแซมไฟล์ระบบใน Windows 10 เพื่อตรวจสอบไฟล์ระบบที่เสียหาย
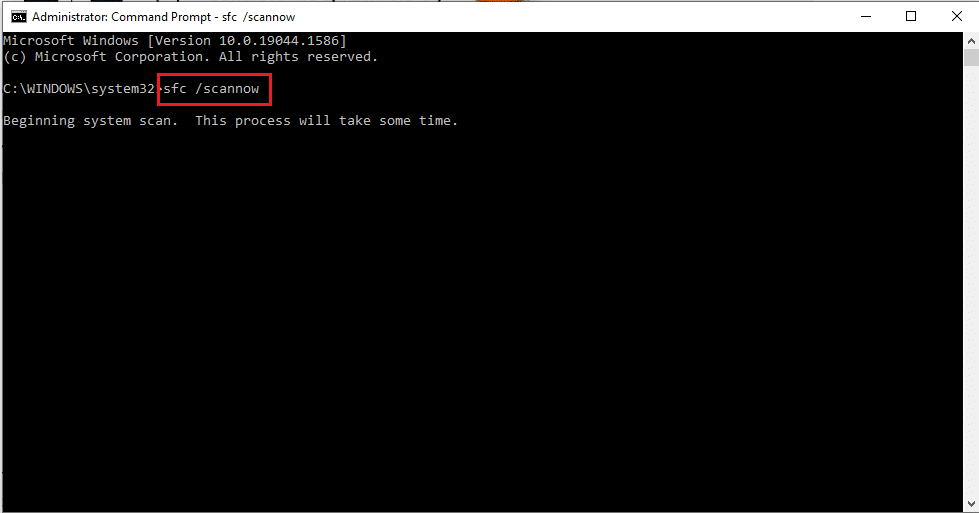
3. อัปเดต Windows
หากคุณกำลังใช้ Windows ที่ล้าสมัยในพีซีของคุณ คุณอาจไม่สามารถใช้ฟังก์ชันใดๆ บนพีซีของคุณได้ ในการแก้ไขปัญหาเกี่ยวกับ Realtek Audio Manager คุณต้องอัปเดต Windows เป็นเวอร์ชันล่าสุดบนพีซีของคุณ ทำตามคำแนะนำของเราเพื่อดาวน์โหลดและติดตั้งการอัปเดต Windows 10 ล่าสุดเพื่อแก้ไขปัญหา
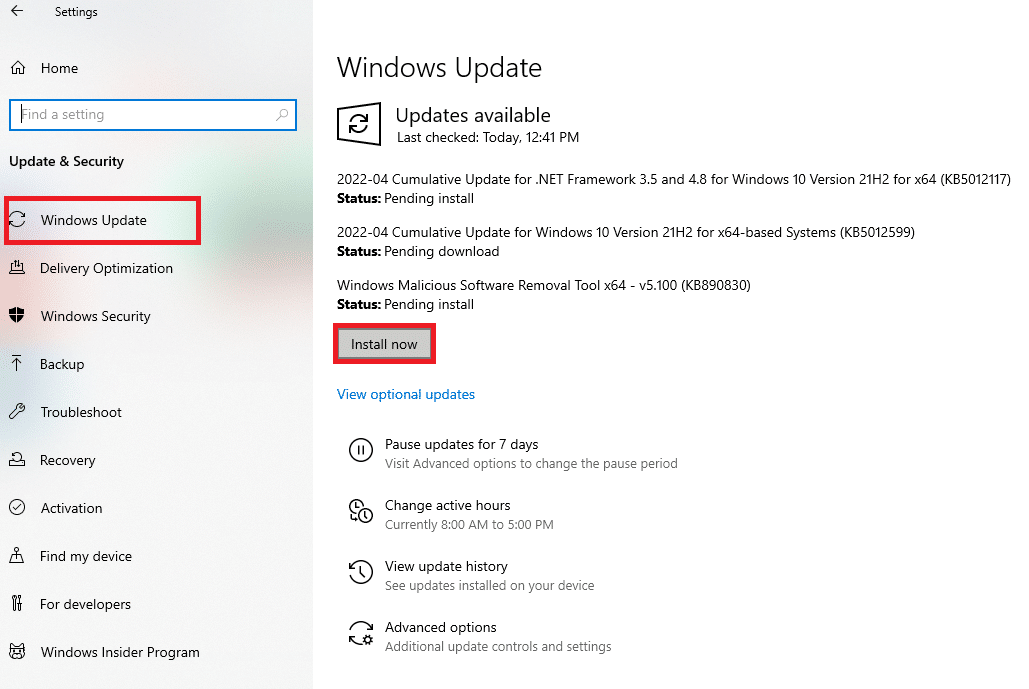
4. รีเซ็ต BIOS เป็นการตั้งค่าเริ่มต้น
หากไม่มีวิธีการใดที่เหมาะกับคุณ คุณสามารถลองรีเซ็ต BIOS เป็นการตั้งค่าเริ่มต้นบนพีซีของคุณ
หมายเหตุ: วิธีการที่อธิบายไว้ในหัวข้อนี้อ้างอิงจากพีซี Lenovo และอาจแตกต่างกันไปตามประเภทผู้ผลิตของคุณ
1. ขั้นแรก รีสตาร์ทพีซี และกด ปุ่ม F1 เพื่อเข้าสู่ BIOS บนพีซีของคุณ
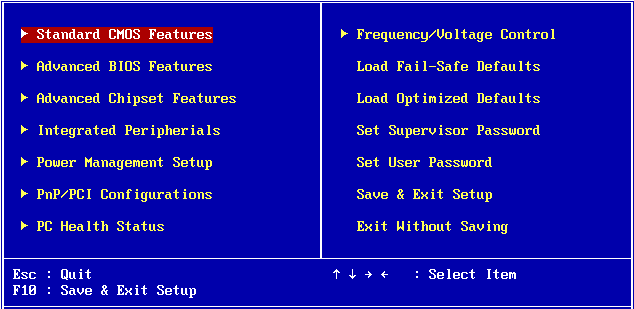
2. กดปุ่ม F9 เพื่อโหลดการตั้งค่า BIOS เริ่มต้นบนพีซีของคุณ และกดปุ่ม F10 เพื่อบันทึกการตั้งค่า
ต่อไปนี้เป็นวิธีการแก้ไขปัญหาขั้นสูงเพื่อแก้ไขปัญหา
วิธีที่ 1: เรียกใช้ตัวแก้ไขปัญหาการเล่นเสียง
คุณสามารถลองแก้ไขปัญหาในไดรเวอร์ Realtek Audio เพื่อแก้ไขปัญหาด้วย Realtek Audio Manager ใช้ลิงก์ที่ให้ไว้ที่นี่เพื่อแก้ไขปัญหาในไดรเวอร์เสียงและแก้ไขปัญหา
หมายเหตุ: คุณยังสามารถใช้เครื่องมือของบุคคลที่สามหรือดาวน์โหลดแอปแก้ไขไดรเวอร์โดยใช้แอป Google Chrome บนพีซีของคุณ
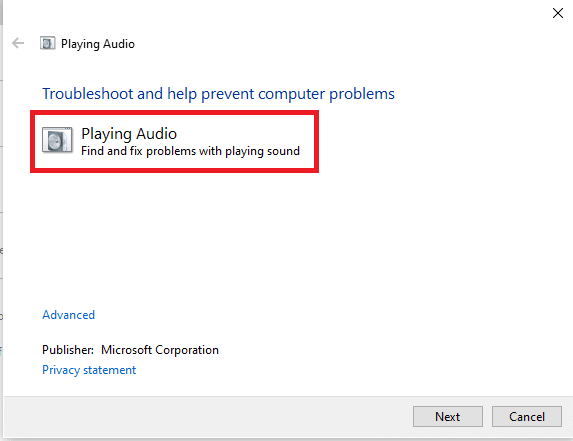
อ่านเพิ่มเติม: แก้ไขเสียงซูมไม่ทำงาน Windows 10
วิธีที่ 2: ค้นหา Realtek Audio Manager
บางครั้ง คุณอาจไม่พบ Realtek Audio Manager บนพีซีของคุณและตัวจัดการอาจทำงานไม่ถูกต้อง คุณต้องค้นหาแอปพลิเคชันแล้วเปิดใช้งานเพื่อแก้ไขปัญหา Realtek Audio Manager ที่ไม่เปิดขึ้นมา มี 3 ตัวเลือกในการเปิดโปรแกรมจัดการเสียงบนพีซีของคุณ ตามรายการด้านล่างในส่วน
ตัวเลือกที่ 1: ผ่านแถบงาน
คุณสามารถเปิดตัวจัดการเสียงโดยใช้ไอคอนบนแถบงาน ซึ่งจะอยู่บนแถบงานหรือในเมนูที่ แสดงไอคอนที่ซ่อน ที่แสดงขึ้น คลิกที่ Realtek Audio Manager เพื่อเปิดหน้าต่างแอพบนพีซีของคุณ
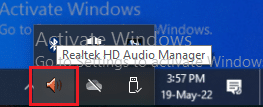
ตัวเลือก II: ผ่าน Windows Explorer
คุณสามารถเปิดใช้ Realtek Audio Manager โดยใช้ Windows Explorer บนพีซีของคุณโดยเปิดตำแหน่งไฟล์ต้นทาง
1. กดปุ่ม Windows + E พร้อมกัน เพื่อเปิด File Explorer
2. ไปที่ พีซีเครื่องนี้ > ดิสก์ในเครื่อง (C:) > ไฟล์โปรแกรม > Realtek > เสียง > โฟลเดอร์ HAD
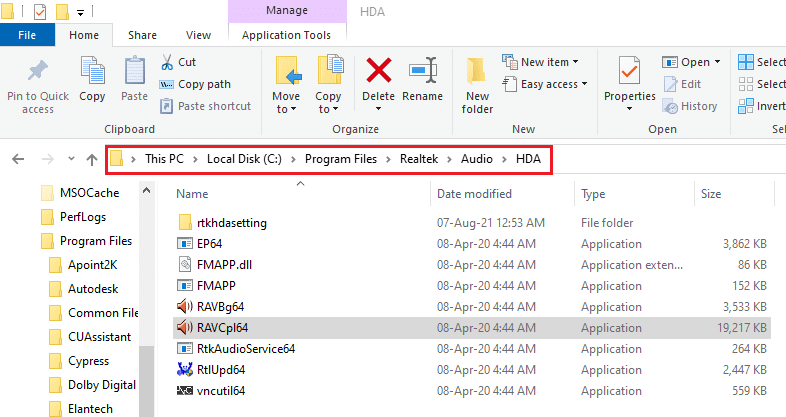
2. ดับเบิลคลิกที่ไฟล์แอปพลิเคชัน RAVCpl64 เพื่อเปิด Realtek Audio Manager
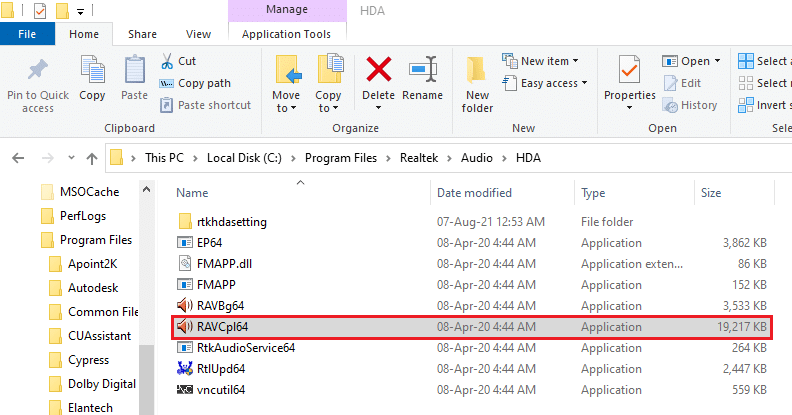
ตัวเลือก III: ผ่านแผงควบคุม
เมื่อใช้แอป Control Panel คุณสามารถเปิดใช้ Realtek Audio Manager บนพีซีของคุณได้ นี่คือวิธีการเปิด Realtek HD Audio Manager ใน Windows 10
1. กด ปุ่ม Windows พิมพ์ Control Panel แล้วคลิก Open
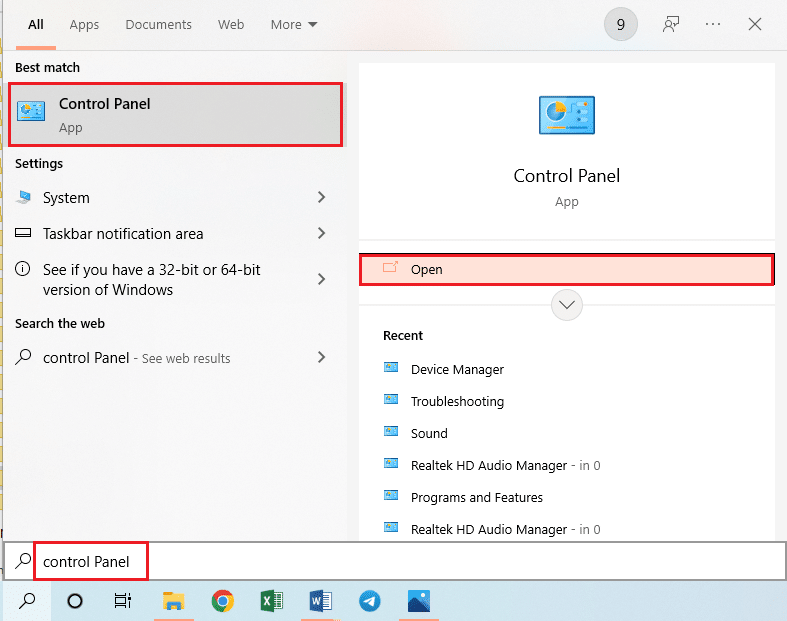
2. ตั้งค่า ดูโดย > ไอคอนขนาดเล็ก จากนั้นคลิกที่ Realtek HD Audio Manager
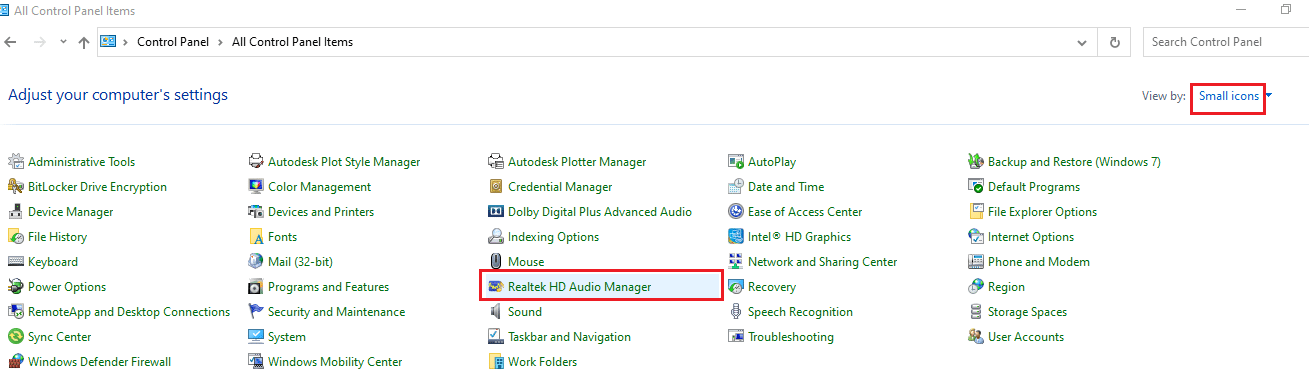
ดังนั้น นี่คือวิธีที่คุณสามารถเปิด Realtek HD Audio Manager บน Windows 10
วิธีที่ 3: เปิดใช้งาน Realtek Audio Manager Startup App
Realtek Audio Manager อาจถูกปิดใช้งานในตัวจัดการงาน และคุณอาจไม่สามารถเปิดแอปได้ คุณต้องเปิดใช้งานแอปบนตัวจัดการงานเพื่อแก้ไขปัญหา Realtek Audio Manager ที่ไม่เปิดขึ้นมา
1. กดปุ่ม Windows พิมพ์ Task Manager แล้วคลิก Open

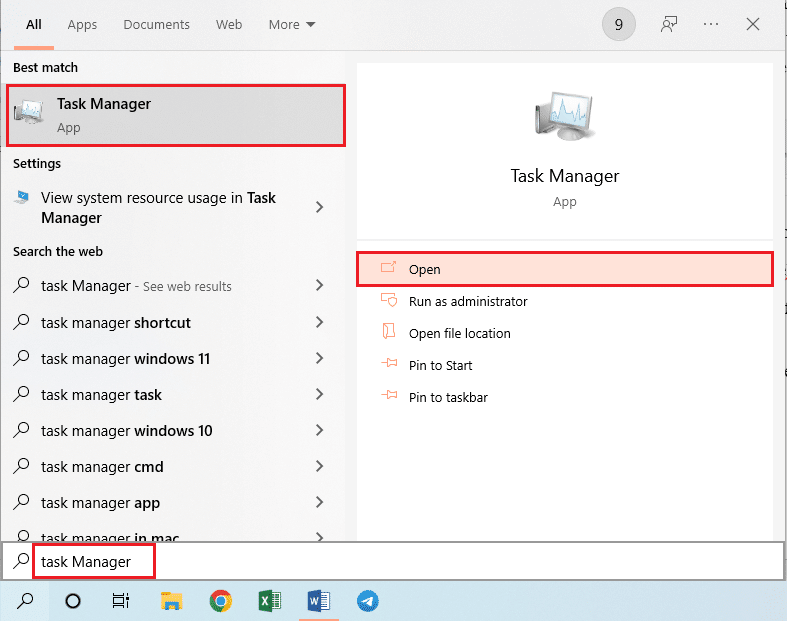
2. ไปที่แท็บ Startup เลือก Realtek HD Audio Manager ในรายการ และคลิกที่ปุ่ม Enable เพื่อเปิดใช้งาน Realtek Audio Manager
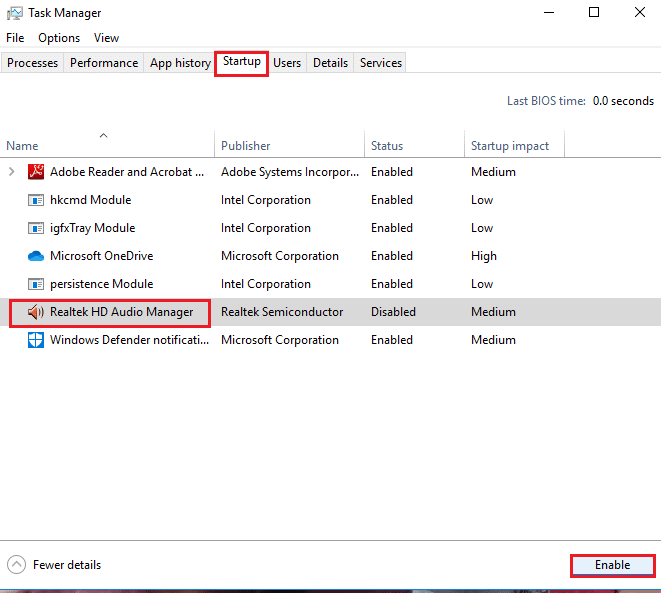
อ่านเพิ่มเติม: วิธีแก้ไขเสียงพูดติดอ่างใน Windows 10
วิธีที่ 4: อัปเดตไดรเวอร์เสียง Realtek
คุณสามารถลองติดตั้ง Realtek Audio Driver เวอร์ชันล่าสุดด้วยตนเองเพื่อแก้ไขปัญหาของ Realtek Audio Manager ที่ไม่เปิดขึ้นมาบนพีซีของคุณ มีตัวเลือกต่างๆ ในการติดตั้งไดรเวอร์เสียงบนพีซีของคุณเพื่อแก้ไขปัญหาในส่วนนี้
ขั้นตอนที่ I: แสดงไดรเวอร์อุปกรณ์ที่ซ่อนอยู่
ในบางครั้ง คุณอาจไม่สามารถเข้าถึง Realtek Audio Manager ในตัวจัดการอุปกรณ์ได้ หากถูกซ่อนไว้ คุณสามารถใช้วิธีการที่อธิบายไว้ที่นี่เพื่อแสดงอุปกรณ์ที่ซ่อนอยู่ใน Device Manager และทำการเปลี่ยนแปลงกับอุปกรณ์เหล่านั้น
1. กด ปุ่ม Windows พิมพ์ Device Manager แล้วคลิก Open
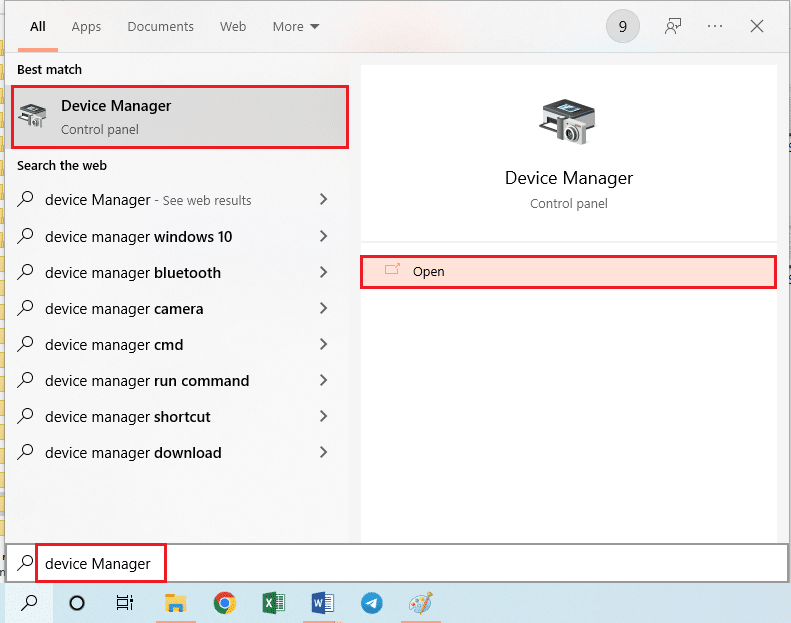
2. คลิกที่แท็บ มุมมอง ในหน้าต่าง และคลิกที่ตัวเลือก แสดงอุปกรณ์ที่ซ่อนอยู่ บนเมนูเพื่อดูอุปกรณ์ทั้งหมดใน Device Manager
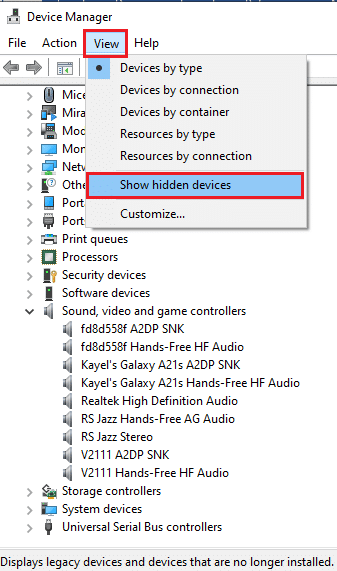
ขั้นตอนที่ II: อัปเดตไดรเวอร์
หาก Realtek Audio Driver ของคุณล้าสมัย คุณต้องอัปเดตเป็นเวอร์ชันล่าสุดเพื่อใช้ Audio Manager ปฏิบัติตามวิธีใดวิธีหนึ่งที่ระบุเพื่ออัปเดตไดรเวอร์
ตัวเลือกที่ 1: ผ่านตัวจัดการอุปกรณ์
อ่านบทความที่ให้ไว้ที่นี่เพื่อทราบวิธีการอัปเดต Realtek Audio Driver บนพีซีของคุณ
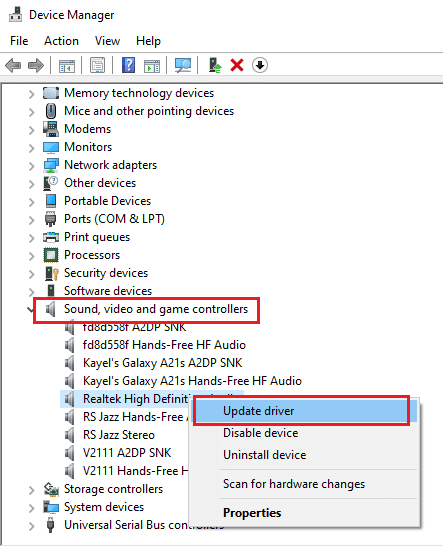
ตัวเลือก II: ผ่าน Microsoft Update Catalog
คุณสามารถติดตั้ง Realtek Audio Drivers จาก Microsoft Update Catalog เพื่อแก้ไขปัญหา Realtek Audio Manager ที่ไม่เปิดขึ้นมาบนพีซีของคุณ
1. เปิด Google Chrome โดยพิมพ์ในแถบค้นหาของ Windows คลิกที่ เปิด
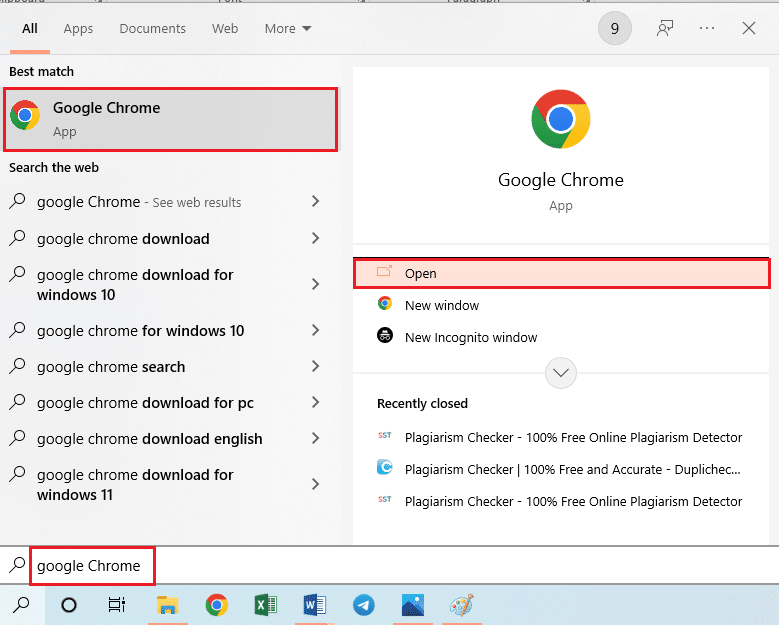
2. เปิดเว็บไซต์อย่างเป็นทางการของ Microsoft Update Catalog และคลิกที่ปุ่ม ดาวน์โหลด ตามข้อกำหนด Windows ของคุณ
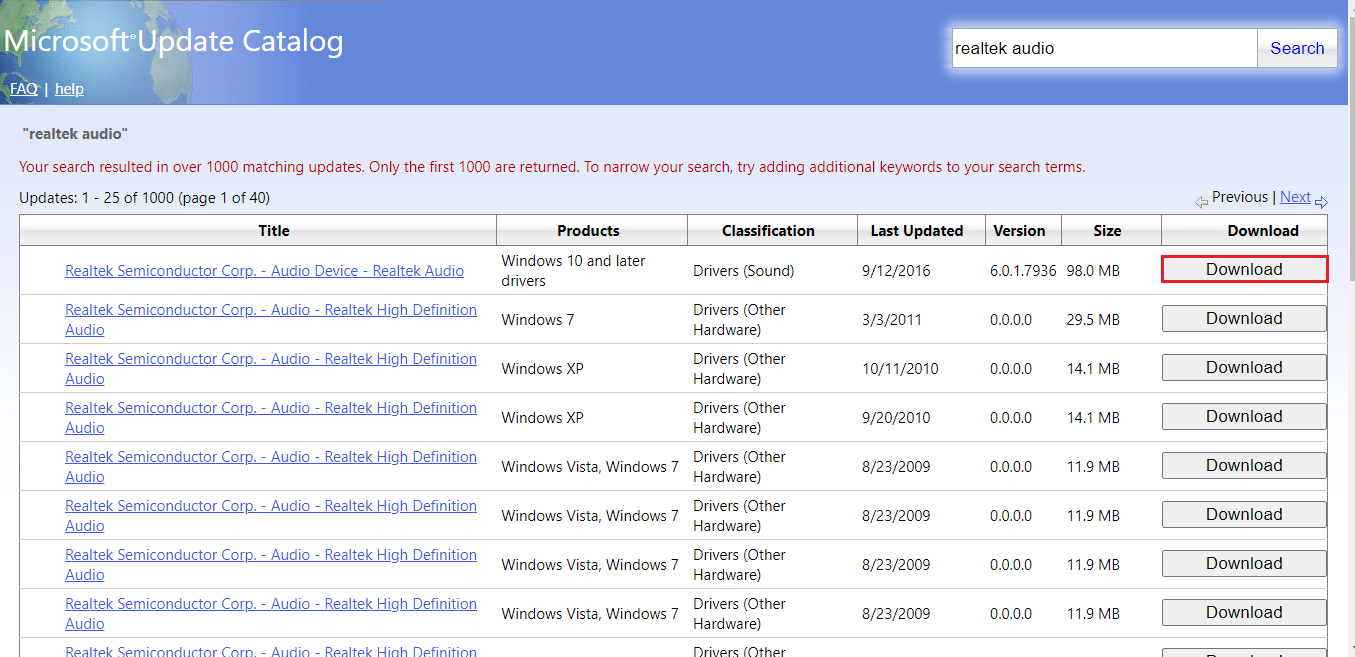
3. ในหน้าต่าง ดาวน์โหลด ให้คลิกที่ลิงก์ที่มีเพื่อเริ่มกระบวนการดาวน์โหลดและ บันทึก ไฟล์ลงในพีซีของคุณ
4. คลิกขวาที่ไฟล์ที่ดาวน์โหลดมา และคลิกที่ตัวเลือก Extract files… เพื่อแตกไฟล์
5. สุดท้าย ให้เรียกใช้ ไฟล์ติดตั้ง และทำตาม คำแนะนำบนหน้าจอ เพื่อติดตั้งการอัปเดต
ตัวเลือก III: ผ่านผู้ผลิต OEM
คุณสามารถติดตั้งไดรเวอร์ Realtek Audio จากผู้ผลิต OEM ได้โดยตรงบนพีซีของคุณและถอนการติดตั้งไดรเวอร์ที่มีอยู่ ทำตามขั้นตอนที่ระบุในวิธีการที่นี่เพื่อดาวน์โหลดไดรเวอร์จากผู้ผลิต OEM บนพีซีของคุณ
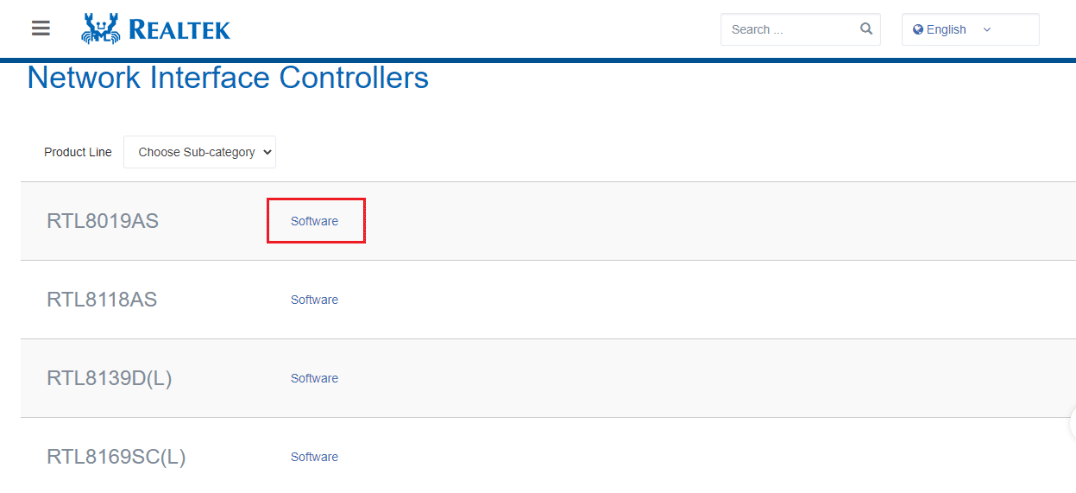
ตัวเลือก IV: ติดตั้งตัวแปลงสัญญาณเสียงความละเอียดสูง
คุณสามารถติดตั้ง Realtek Audio Drivers ได้โดยติดตั้ง High Definition Audio Codec หรือซอฟต์แวร์บนพีซีของคุณ
1. เปิดเบราว์เซอร์ Google Chrome
2. เปิดเว็บไซต์อย่างเป็นทางการของ Realtek High Definition Codec และคลิกที่ปุ่ม ดาวน์โหลด ในส่วน Windows ตามข้อกำหนด Windows ของคุณ
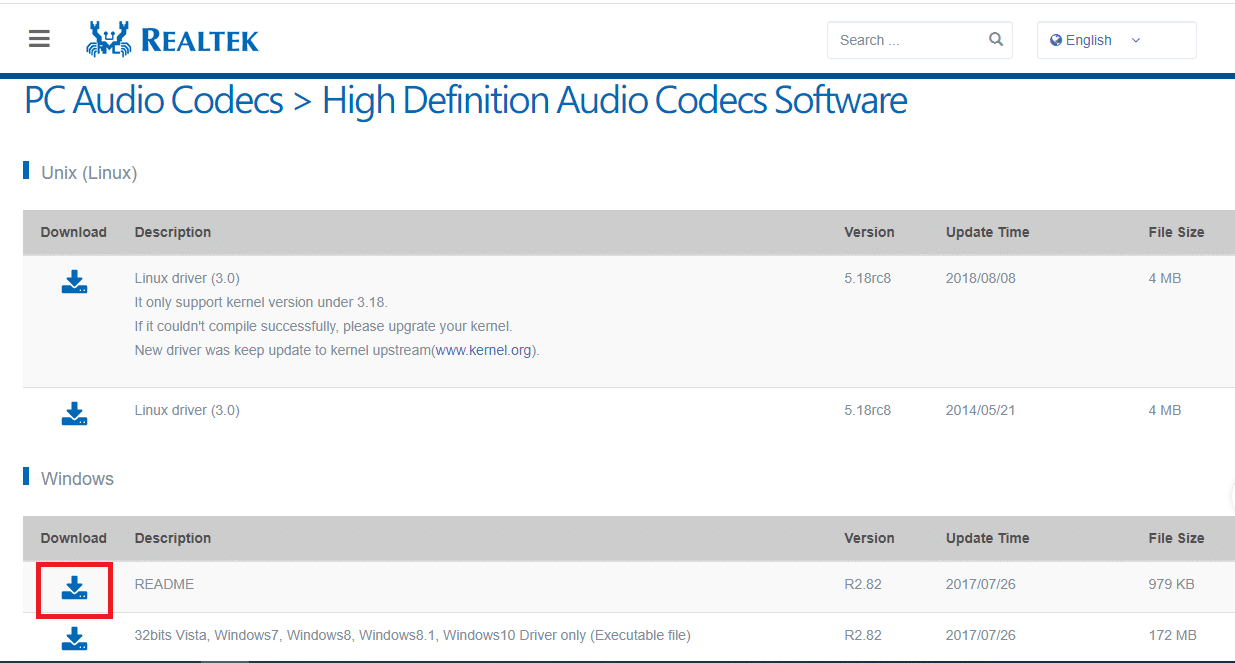
3. เรียกใช้ไฟล์ที่ดาวน์โหลดและทำตามคำแนะนำบนหน้าจอเพื่อติดตั้งไดรเวอร์ Realtek Audio บนพีซีของคุณ
ตัวเลือก V: ผ่านแอพสนับสนุนไดรเวอร์
หากคุณไม่สามารถอัปเดตหรือติดตั้งไดรเวอร์เสียงได้บ่อยๆ คุณสามารถลองใช้แอปการรู้จำอัตโนมัติเพื่อค้นหาไดรเวอร์ที่เหมาะสมหรือแอป Driver Support
1. เปิดเบราว์เซอร์ Google Chrome
2. เปิดเว็บไซต์อย่างเป็นทางการของแอพ Driver Support แล้วคลิกปุ่ม ดาวน์โหลด ทันทีบนหน้า
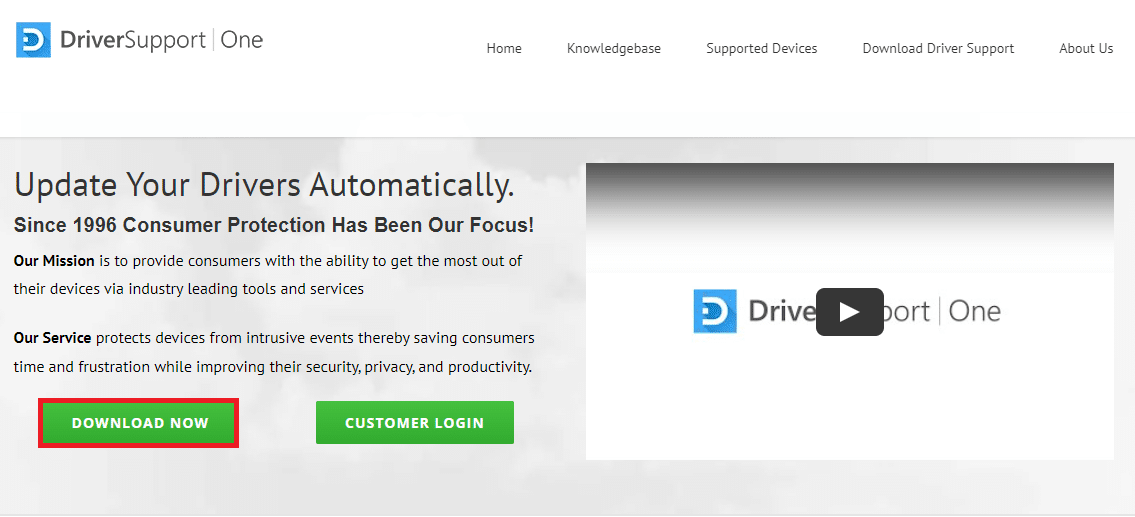
3. ปฏิบัติตามคำแนะนำบนหน้าจอในตัวช่วยสร้างการติดตั้ง และคลิกที่ปุ่ม OK บนหน้าต่าง ติดตั้งต่อไป
4. หลังจากที่แอปสแกนพีซีของคุณแล้ว ให้คลิกที่ Realtek Audio Driver และคลิกที่ Fix It! ปุ่มเพื่อติดตั้งไดรเวอร์ที่อัพเดต
อ่านเพิ่มเติม: แก้ไข Windows 10 ไม่ได้ติดตั้งอุปกรณ์เสียง
วิธีที่ 5: ปรับเปลี่ยนไดรเวอร์เสียง Realtek
คุณสามารถใช้วิธีการที่อธิบายไว้ในส่วนนี้เพื่อแก้ไขไดรเวอร์ Realtek Audio และแก้ไข Realtek Audio Manager ที่ไม่เปิดขึ้นมาบนพีซีของคุณ
ตัวเลือกที่ 1: การอัปเดตไดรเวอร์ย้อนกลับ
หากไดรเวอร์เสียงของคุณทำงานได้ดีในเวอร์ชันก่อนหน้ามากกว่าเวอร์ชันที่อัปเดต คุณสามารถลองย้อนกลับไปใช้การตั้งค่าก่อนหน้า อ่านบทความเกี่ยวกับวิธีการย้อนกลับไดรเวอร์ใน Windows 10
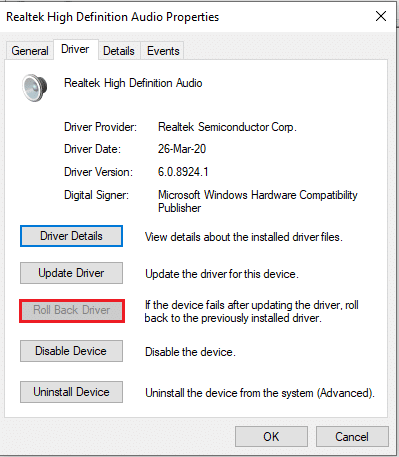
ตัวเลือก II: เพิ่มฮาร์ดแวร์รุ่นเก่า
หากคุณไม่สามารถแก้ไขปัญหาด้วย Realtek Audio Driver ได้ คุณสามารถลองเพิ่มฮาร์ดแวร์ Legacy ให้กับไดรเวอร์บน Device Manager ได้ ทำตามขั้นตอนเหล่านี้เพื่อเพิ่ม Legacy Hardware สำหรับ Realtek Audio Driver
1. เปิด Device Manager แล้วเลือก Sound, video and game controllers
2 จากนั้นคลิกที่ การดำเนินการ > เพิ่มตัวเลือกฮาร์ดแวร์รุ่นเก่า
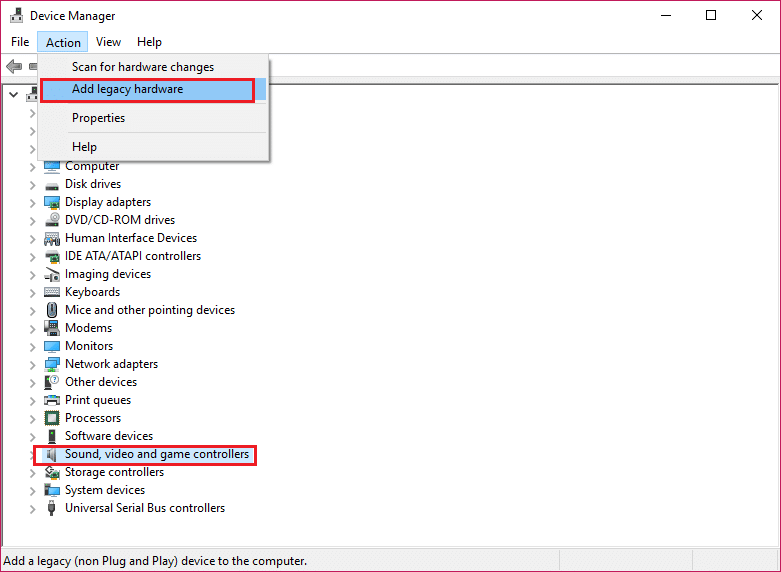
3. เลือก ค้นหาและติดตั้งฮาร์ดแวร์โดยอัตโนมัติ (แนะนำ) แล้วคลิก ถัดไป
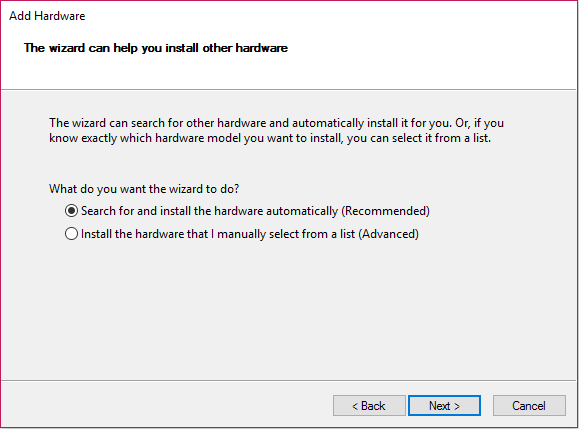
อ่านเพิ่มเติม: วิธีแก้ไขบริการเสียงไม่ทำงาน Windows 10
วิธีที่ 6: ติดตั้ง Realtek Audio Driver ใหม่
คุณสามารถถอนการติดตั้ง Realtek Audio Driver จากนั้นไดรเวอร์จะได้รับการติดตั้งใหม่โดยอัตโนมัติ อ่านบทความเพื่อแก้ไขปัญหาเสียง อัปเดตผู้สร้าง Windows 10
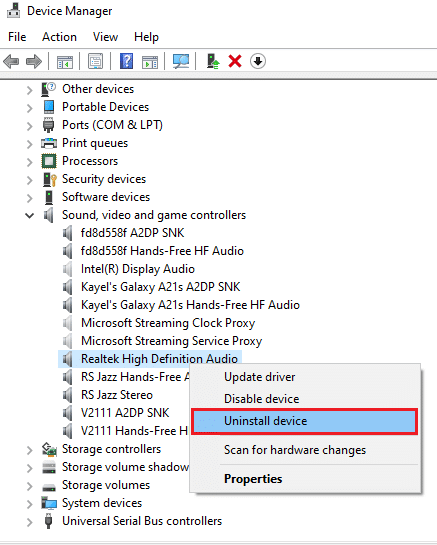
ที่แนะนำ:
- แก้ไขโหมดเต็มหน้าจอไม่ทำงานบน Windows 10
- แก้ไขห้ามรบกวนเปิดเองบน Android
- แก้ไข NVIDIA Control Panel ที่หายไปใน Windows 10
- แก้ไขข้อผิดพลาดเสียงของ Windows 10 0xc00d4e86
บทความนี้กล่าวถึงวิธีการแก้ไขปัญหาของ Realtek Audio Manager ที่ไม่เปิด ใน Windows 10 เราหวังว่าคุณจะได้รับคำตอบสำหรับคำถามของคุณ เช่น วิธีค้นหา Realtek Audio Manager หรือ Realtek Audio Manager อยู่ที่ไหน และวิธีเปิด Realtek HD Audio ผู้จัดการใน Windows 10 หากคุณมีข้อเสนอแนะหรือข้อสงสัยเกี่ยวกับหัวข้อที่กล่าวถึง คุณสามารถฝากไว้ในส่วนความคิดเห็นด้านล่าง
