วิธีแก้ไขเอกสาร Word ที่บันทึกไว้ไม่แสดงในตัวอย่างก่อนพิมพ์หรือพิมพ์ออกมา
เผยแพร่แล้ว: 2020-12-31คุณได้รับงานพิมพ์หน้าเปล่าเมื่อคุณพิมพ์เอกสาร Word หรืองานพิมพ์แตกต่างจากตัวอย่างก่อนพิมพ์หรือไม่
มีหลายสาเหตุสำหรับปัญหาเหล่านี้ อย่างไรก็ตาม คุณจะได้เรียนรู้วิธีแก้ไขข้อผิดพลาด "เอกสารคำที่บันทึกไว้ไม่แสดงในตัวอย่างก่อนพิมพ์" ในบทความนี้
เหตุใดเอกสาร Word ของฉันจึงดูแตกต่างไปจากตัวอย่างก่อนพิมพ์
ส่วนใหญ่ ข้อผิดพลาดเกิดจากการตั้งค่าเอกสาร Word Microsoft Word มีตัวเลือกการตั้งค่ามากมายที่ส่งผลต่อลักษณะการทำงาน
เมื่อพูดถึงปัญหาในการแสดงตัวอย่างก่อนพิมพ์และงานพิมพ์ มีสี่ด้านที่คุณอาจต้องการตรวจสอบว่าสาเหตุของปัญหาคืออะไร
มีดังนี้
- หากเลือกช่อง "ตัวยึดรูปภาพ" ไว้ วัตถุในบรรทัด (ข้อความ) จะไม่ปรากฏในการแสดงตัวอย่างก่อนพิมพ์ของเอกสาร นอกจากนี้ยังหมายความว่าวัตถุแบบอินไลน์จะหายไปในงานพิมพ์ของคุณ
- หากไม่ได้เลือกช่อง "แสดงภาพวาดและกล่องข้อความบนหน้าจอ" วัตถุลอย (ภาพวาด) จะไม่แสดงในมุมมองรูปแบบการพิมพ์ ยังคง เนื้อหาที่เหลือจะพิมพ์ออกมาเมื่อเอกสารถูกพิมพ์
- นอกจากนี้ หากไม่ได้เลือกช่อง "ภาพพิมพ์ที่สร้างใน Word" วัตถุที่ลอยอยู่จะไม่แสดงในตัวอย่างก่อนพิมพ์ อีกทั้งจะไม่พิมพ์ออกมา
- ถ้ามีการคัดลอกและวางรูปภาพที่ห่อไว้บนเอกสารจากหน้าเว็บออฟไลน์ คุณจะไม่สามารถดูได้เว้นแต่จะถูกแปลงเป็นวัตถุแบบอินไลน์
สมมติว่าคุณพยายามพิมพ์เอกสารแบบออฟไลน์ขณะเปิดใช้งานตัวเลือก "อัปเดตฟิลด์" รูปภาพจะสูญหาย
จะเกิดอะไรขึ้นถ้าเอกสาร Word ที่บันทึกไว้ไม่แสดงขึ้นเมื่อพิมพ์ออกมา
หากคุณยังคงได้รับหน้าเปล่าสำหรับการพิมพ์เอกสารของคุณ ให้ลองใช้วิธีแก้ไขด้านล่างเพื่อแก้ไขปัญหา
เปิดใช้งาน Word เพื่อพิมพ์กราฟิกและวัตถุอินไลน์
- นำทาง ไฟล์ > ตัวเลือก > ขั้นสูง
- ภายใต้หน้าต่างขั้นสูง คลิกที่แสดงเนื้อหาเอกสาร
- ทำเครื่องหมายที่ช่องถัดจาก "แสดงภาพวาดและกล่องข้อความบนหน้าจอ" และ "แสดงสีพื้นหลังและรูปภาพในมุมมองรูปแบบการพิมพ์"
- ยกเลิกการทำเครื่องหมายที่ช่องถัดจาก "แสดงตัวยึดตำแหน่งรูปภาพ"
- หากต้องการเปิดใช้งานการพิมพ์กราฟิก ให้ไปที่ File> Options>Display
- ใต้หน้าต่างการแสดงผล ให้เลือกตัวเลือกการพิมพ์ จากนั้นทำเครื่องหมายที่ช่องถัดจาก "พิมพ์ภาพวาดที่สร้างใน Word" และ "พิมพ์สีพื้นหลังและรูปภาพ"
- ถัดไป ให้เปิดกล่องโต้ตอบ ย่อหน้า จากแท็บ หน้าแรก และตรวจดูให้แน่ใจว่าไม่ได้กำหนดค่าการเว้นวรรคบรรทัดของย่อหน้าให้เป็นแบบตรงทั้งหมด
- หากกราฟิกเป็นรูปภาพที่คัดลอกและวางจากหน้าเว็บ ให้กด Ctrl + Shift + F9 หลังจากวางรูปภาพแล้ว การดำเนินการนี้จะลบเนื้อหาออกจากหน้าเว็บ
ลองพิมพ์เอกสารตอนนี้เพื่อดูว่าปัญหาได้รับการแก้ไขหรือไม่ หากยังไม่ได้รับการแก้ไข ให้ไปที่การแก้ไขถัดไป
อัพเดตไดรเวอร์เครื่องพิมพ์
คอมพิวเตอร์ของคุณอาศัยไดรเวอร์เครื่องพิมพ์ของคุณเพื่อโอนทุกรายละเอียดของเอกสารของคุณไปยังเครื่องพิมพ์เพื่อทำการพิมพ์ จากที่กล่าวมาหากไดรเวอร์ของคุณไม่ได้รับการกำหนดค่าให้ส่งแบบอักษรที่ใช้ในเอกสารของคุณ ตัวอย่างเช่น เครื่องพิมพ์จะแทนที่แบบอักษรอื่นโดยอัตโนมัติ
สมมติว่าเครื่องพิมพ์ไม่มีแบบอักษร งานพิมพ์จะว่างเปล่า นั่นเป็นเหตุผลที่คุณต้องแน่ใจว่าได้ติดตั้งไดรเวอร์ล่าสุดบนพีซีของคุณตลอดเวลา คุณสามารถอัปเดตไดรเวอร์อุปกรณ์ได้ด้วยตนเองหรือโดยอัตโนมัติขึ้นอยู่กับความเชี่ยวชาญและระยะเวลาที่คุณต้องการใช้
การอัพเดตไดรเวอร์เครื่องพิมพ์ของคุณด้วยตนเอง
- ในช่องค้นหา ให้พิมพ์ "แผงควบคุม" (ไม่มีเครื่องหมายคำพูด) แล้วคลิกจากผลการค้นหา
- จากหน้าต่างแผงควบคุม เลือกตัวจัดการอุปกรณ์
- ค้นหาอุปกรณ์เครื่องพิมพ์และขยาย
- จากรายการดรอปดาวน์ ให้คลิกขวาที่ไดรเวอร์และเลือก Update Driver Software
- เลือก ค้นหาโดยอัตโนมัติสำหรับซอฟต์แวร์ไดรเวอร์ที่อัพเดต ในหน้าจอถัดไป
- สมมติว่าคุณดาวน์โหลดเวอร์ชันที่อัปเดตจากเว็บไซต์ของผู้ผลิตแล้ว เลือกเรียกดูคอมพิวเตอร์ของฉันเพื่อหาซอฟต์แวร์ไดรเวอร์
- เสร็จสิ้นขั้นตอนการติดตั้ง
ตอนนี้ ให้ลองพิมพ์เอกสารเพื่อดูว่าการแก้ไขนั้นได้ผลหรือไม่

(บันทึก:
หากการอัปเดตไดรเวอร์ไม่ได้ทำให้เกิดความแตกต่าง อาจเป็นเพราะเวอร์ชันใหม่ไม่รองรับอุปกรณ์ของคุณ ในกรณีนั้น โปรแกรมควบคุมที่เข้ากันไม่ได้อาจแนะนำปัญหาชุดใหม่ทั้งหมด)
การอัพเดตไดรเวอร์เครื่องพิมพ์ของคุณโดยอัตโนมัติ
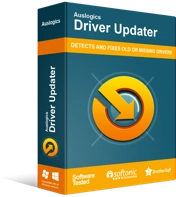
แก้ไขปัญหาพีซีด้วย Driver Updater
ประสิทธิภาพของพีซีที่ไม่เสถียรมักเกิดจากไดรเวอร์ที่ล้าสมัยหรือเสียหาย Auslogics Driver Updater วินิจฉัยปัญหาของไดรเวอร์และให้คุณอัปเดตไดรเวอร์เก่าทั้งหมดในคราวเดียวหรือทีละรายการเพื่อให้พีซีของคุณทำงานได้ราบรื่นยิ่งขึ้น
หรือคุณสามารถใช้ซอฟต์แวร์ที่เชื่อถือได้เพื่อค้นหาและจับคู่อุปกรณ์ของคุณกับเวอร์ชันไดรเวอร์ที่ถูกต้อง นั่นเป็นเหตุผลที่เราแนะนำอย่างยิ่งให้ใช้ Auslogics Driver Updater
Auslogics Driver Updater ช่วยขจัดขั้นตอนที่ยุ่งยากและใช้เวลานานที่เกี่ยวข้องกับการอัปเดตไดรเวอร์ของคุณด้วยตนเอง ติดตั้งซอฟต์แวร์บนอุปกรณ์ของคุณและคุณสามารถอัปเดตไดรเวอร์คอมพิวเตอร์ทั้งหมดของคุณได้ในคลิกเดียว
(โปรดทราบว่าเวอร์ชันฟรีช่วยให้คุณสามารถอัปเกรดไดร์เวอร์ได้เพียงตัวเดียวต่อชั่วโมง ด้วยเวอร์ชัน Pro ที่ราคาไม่แพง คุณสามารถอัปเดตไดรเวอร์คอมพิวเตอร์ทั้งหมดของคุณได้ในคราวเดียว นอกจากนี้ ซอฟต์แวร์ยังทำงานอยู่เบื้องหลังและทำการเปลี่ยนแปลงที่จำเป็นเมื่อเทียบกับไดรเวอร์ ).
แก้ไข Microsoft Office
หากวิธีแก้ไขข้างต้นใช้ไม่ได้ผล คุณสามารถใช้โซลูชันซ่อมแซมอัตโนมัติในตัวเพื่อแก้ไขปัญหาได้ ผู้ใช้บางคนพบว่าตัวเลือกนี้มีประโยชน์
ในการเริ่มต้น ให้ทำตามขั้นตอนด้านล่าง:
- กดปุ่ม Start และเลือก Apps & Features จากเมนู
- ขยายหน้าต่าง Microsoft Office แล้วเลือก Word
- คลิกปรับเปลี่ยน จากนั้นเลือกการซ่อมแซมด่วนจากกล่องโต้ตอบป๊อปอัป
- คุณสามารถเลือกเรียกใช้โปรแกรมแก้ไขด่วนแบบออฟไลน์และออนไลน์ได้
- เมื่อกระบวนการเสร็จสิ้น ให้ตรวจสอบเพื่อดูว่าปัญหาได้รับการแก้ไขหรือไม่
บทสรุป
เมื่อคุณได้ใช้วิธีข้างต้นแล้ว การแสดงตัวอย่างก่อนพิมพ์แสดงอย่างถูกต้อง หรืองานพิมพ์เอกสาร Word ถูกต้องหรือไม่ ถ้าใช่โปรดแสดงความคิดเห็นด้านล่าง โปรดติดต่อเราพร้อมแจ้งรายละเอียดเพิ่มเติมหากยังพบปัญหาอยู่ สุดท้าย คุณสามารถไปที่บล็อกของเราเพื่ออ่านคำแนะนำที่เป็นประโยชน์ในการแก้ไขปัญหาทั่วไปของ Windows 10
