如何修復已保存的 Word 文檔未顯示在打印預覽或打印出來?
已發表: 2020-12-31打印 Word 文檔時是否得到空白頁打印輸出,或者打印輸出與打印預覽不同?
這些問題有很多原因。 不過,您將在本文中學習如何修復“已保存的 Word 文檔未在打印預覽中顯示”錯誤。
為什麼我的 Word 文檔在打印預覽中看起來不一樣?
大多數情況下,錯誤是由 Word 文檔設置引起的。 Microsoft Word 有許多影響其行為方式的設置選項。
當涉及打印預覽和打印輸出的問題時,您可能需要從四個方面檢查問題的原因。
它們如下:
- 如果選中“圖片佔位符”框,則內聯對象(文本)將在文檔的打印預覽顯示中被忽略。 這也意味著打印輸出中將缺少內聯對象。
- 如果未選中“在屏幕上顯示圖紙和文本框”框,則浮動對象(圖紙)將不會顯示在打印佈局視圖中。 儘管如此,打印文檔時仍會打印出遺漏的內容。
- 此外,如果未選中“在 Word 中創建的打印圖紙”框,則浮動對象將不會顯示在打印預覽中。 此外,它不會被打印出來。
- 如果從脫機網頁複製並粘貼到文檔中的包裝圖像,則除非將其轉換為內聯對象,否則您將無法查看它。
假設您在啟用“更新字段”選項時嘗試脫機打印文檔,圖像將會丟失。
如果打印時沒有顯示已保存的 Word 文檔怎麼辦?
如果您的文檔打印時不斷出現空白頁,請嘗試應用以下任何修復程序來解決問題。
啟用 Word 打印圖形和內聯對象
- 導航文件 > 選項 > 高級。
- 在高級窗口下,單擊顯示文檔內容。
- 選中“在屏幕上顯示繪圖和文本框”和“在打印佈局視圖中顯示背景顏色和圖像”旁邊的框。
- 取消選中“顯示圖片佔位符”旁邊的框。
- 要啟用圖形打印,請導航文件 > 選項 > 顯示。
- 在“顯示”窗口下,選擇“打印選項”,然後選中“打印在 Word 中創建的繪圖”和“打印背景顏色和圖像”旁邊的框。
- 接下來,從“主頁”選項卡打開“段落”對話框,並確保未將段落行距配置為“精確”。
- 如果圖形是從網頁複製粘貼的圖片,粘貼圖片後按Ctrl+Shift+F9。 這將使內容與網頁脫節。
立即嘗試打印文檔以查看問題是否已解決。 如果沒有解決,請轉到下一個修復程序。
更新打印機驅動程序
您的計算機依靠打印機驅動程序將文檔的每個細節傳輸到打印機進行打印。 話雖如此,如果您的驅動程序未配置為傳輸文檔中使用的字體。 例如,打印機會自動用另一種字體代替它。
假設打印機沒有字體,打印輸出將變為空白。 這就是為什麼您必須確保始終在您的 PC 上安裝最新的驅動程序。 您可以手動或自動更新設備驅動程序,具體取決於您的專業知識和願意使用的時間。
手動更新您的打印機驅動程序
- 在搜索框中,輸入“控制面板”(無引號),然後從搜索結果中單擊它。
- 從控制面板窗口中,選擇設備管理器。
- 找到打印機設備並將其展開。
- 從下拉列表中,右鍵單擊驅動程序並選擇更新驅動程序軟件。
- 在下一個屏幕上選擇自動搜索更新的驅動程序軟件。
- 假設您已經從製造商的網站下載了更新版本。 選擇瀏覽我的計算機以獲取驅動程序軟件。
- 完成安裝過程。
現在,嘗試打印一份文檔,看看修復是否有效。

(筆記:
如果驅動程序更新沒有任何區別,則可能是新版本與您的設備不兼容。 在這種情況下,不兼容的驅動程序可能會完全引入一系列新問題)。
自動更新您的打印機驅動程序
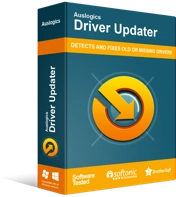
使用驅動程序更新程序解決 PC 問題
不穩定的 PC 性能通常是由過時或損壞的驅動程序引起的。 Auslogics Driver Updater 可診斷驅動程序問題,讓您一次或一次更新舊驅動程序,讓您的 PC 運行更順暢
或者,您可以使用可靠的軟件來搜索並準確匹配您的設備與正確的驅動程序版本。 這就是我們強烈推薦使用 Auslogics Driver Updater 的原因。
Auslogics Driver Updater 有助於消除手動更新驅動程序所涉及的麻煩且漫長的過程。 在您的設備上安裝軟件,您只需單擊一下即可更新所有計算機驅動程序。
(請注意,免費版每小時只允許升級一個驅動程序。使用經濟實惠的 Pro 版,您可以一次更新所有計算機驅動程序。此外,該軟件會在後台繼續運行,並對驅動程序進行必要的更改)。
修復 Microsoft Office
如果上述修復失敗,您可以使用內置的自動修復解決方案來修復問題。 一些用戶發現此選項很有用。
要開始,請按照以下步驟操作:
- 按開始按鈕,然後從菜單中選擇應用程序和功能。
- 展開 Microsoft Office 窗口並選擇 Word。
- 單擊“修改”,然後在彈出的對話框中選擇“快速修復”。
- 您可以選擇運行離線和在線快速修復。
- 該過程完成後,請檢查問題是否已解決。
結論
既然您已經應用了上述方法,那麼打印預覽是否正確顯示,或者Word文檔打印輸出是否準確? 如果是,請在下方留言。 如果問題仍然存在,也請與我們聯繫以提供更多詳細信息。 最後,您可以訪問我們的博客以閱讀解決其他常見 Windows 10 問題的有用提示。
