ส่วนที่ 2 [แก้ไข] การป้องกันทรัพยากรของ Windows ไม่สามารถดำเนินการตามที่ร้องขอได้
เผยแพร่แล้ว: 2021-01-12ในคู่มือนี้ ซึ่งเป็นบทความต่อเนื่องของบทความเกี่ยวกับการแก้ไขปัญหา “การป้องกันทรัพยากรของ Windows ไม่สามารถดำเนินการตามที่ร้องขอ” เราอธิบายวิธีแก้ไขปัญหาเพิ่มเติม (แต่ไม่ได้มีประสิทธิภาพน้อยกว่า) สำหรับปัญหา
เรียกใช้การสแกนโดยใช้เครื่องมือ DISM:
เครื่องมือ Deployment Image Servicing and Management (DISM) เป็นยูทิลิตีบรรทัดคำสั่งที่มีประโยชน์อย่างเหลือเชื่อที่ใช้ในการตรวจสอบไฟล์อิมเมจ Windows และส่วนประกอบที่เกี่ยวข้อง มีความสามารถในการเตรียม ซ่อมแซม และแก้ไขอิมเมจระบบ การดำเนินการที่เครื่องมือใช้เพื่อทำให้สิ่งต่างๆ ถูกต้อง มักจะเป็นส่วนเสริมของงานที่ทำโดย System File Checker
ประการหนึ่ง เมื่อไฟล์ทดแทนที่ใช้โดย SFC ซึ่งจัดเก็บไว้ในอิมเมจ OS เสียหาย System File Checker จะพยายามทำงานของมัน ดังนั้น คุณต้องใช้ DISM เพื่อสแกนหาปัญหาและแก้ไข
ทำตามคำแนะนำเหล่านี้:
- ขั้นแรก คุณต้องเรียกใช้เมนู Power User ผ่านปุ่ม Windows + คีย์ผสมตัวอักษร X
- เมื่อรายการโปรแกรมและตัวเลือกปรากฏขึ้น คุณต้องคลิก Command Prompt (Admin)
- เมื่อ UAC เปิดหน้าต่างขึ้นมาเพื่อถามคำถาม คุณต้องคลิกปุ่มใช่เพื่อยืนยันสิ่งต่างๆ
คอมพิวเตอร์ของคุณจะแสดงหน้าต่างพรอมต์คำสั่งของผู้ดูแลระบบขึ้นมาทันที
- ตอนนี้ คุณต้องรันคำสั่งต่อไปนี้ตามลำดับที่ปรากฏ (ทีละครั้ง ทีละรายการ):
- Dism /Online /Cleanup-Image /CheckHealth
- Dism /Online /Cleanup-Image /ScanHealth
- Dism /Online /Cleanup-Image /RestoreHealth
- คุณอาจต้องการให้ความสนใจกับสิ่งที่เกิดขึ้นบนหน้าจอของคุณ คุณอาจเห็นข้อมูลบางอย่างที่สามารถช่วยได้
- ไม่ว่าในกรณีใด คุณต้องรอให้การสแกน DISM ล่าสุดเสร็จสิ้น
- ในหน้าต่างพรอมต์คำสั่งเดียวกัน คุณต้องเรียกใช้การสแกน SFC อีกครั้งเพื่อดูว่ามีการแจ้งเตือน "การป้องกันทรัพยากรของ Windows ไม่สามารถดำเนินการตามที่ร้องขอ" ได้หรือไม่
หากข้อผิดพลาดปรากฏขึ้น ซึ่งหมายความว่า System File Checker พบ Roadblock เดียวกัน คุณควรทำซ้ำการสแกนที่เกี่ยวข้องกับยูทิลิตี้ DISM โดยดำเนินการคำสั่งที่แสดงด้านบนในหน้าต่าง Command Prompt ที่ยกระดับ ปิดแอปพลิเคชันทั้งหมด รีสตาร์ทคอมพิวเตอร์ แล้วเริ่มการสแกน SFC อีกครั้งเพื่อทดสอบสิ่งต่างๆ
เรียกใช้ตัวแก้ไขปัญหา Windows Update:
เครื่องมือตรวจสอบไฟล์ระบบขึ้นอยู่กับบริการและไฟล์จำนวนมาก ส่วนประกอบบางอย่างต้องอยู่ในสภาพดีเพื่อให้ยูทิลิตี้ทำงานได้ ไฟล์เฉพาะต้องอยู่ในตำแหน่งที่ถูกต้อง ในที่นี้ เราถือว่า SFC ไม่สามารถผ่านข้อผิดพลาดที่เป็นปัญหาได้ เนื่องจากความคลาดเคลื่อนอื่นๆ ได้เข้ามามีบทบาทในการดำเนินการ ด้วยเหตุนี้ เราจึงต้องการให้คุณเรียกใช้ตัวแก้ไขปัญหา Windows Update
ใน Windows ตัวแก้ไขปัญหาเป็นเครื่องมือพิเศษที่สามารถวิเคราะห์สิ่งต่าง ๆ เพื่อวินิจฉัยปัญหา แก้ไขปัญหา (ถ้าเป็นไปได้) และ/หรือแนะนำผู้ใช้เกี่ยวกับสิ่งที่ต้องทำเพื่อให้สิ่งต่าง ๆ ถูกต้อง คอมพิวเตอร์ของคุณมีตัวแก้ไขปัญหาหลายตัวที่กำหนดเป้าหมายปัญหาและสถานการณ์เฉพาะ ตัวแก้ไขปัญหา Windows Update เป็นตัวแก้ไขปัญหาที่เหมาะสมที่สุดสำหรับเป้าหมายที่นี่ ดังนั้นจึงเป็นตัวแก้ไขปัญหาที่จะช่วยคุณได้มากที่สุด
ทำตามขั้นตอนเหล่านี้เพื่อเรียกใช้ตัวแก้ไขปัญหา Windows Update:
- ใช้ปุ่ม Windows + คีย์ผสมตัวอักษร I เพื่อเปิดใช้งานแอปพลิเคชันการตั้งค่าอย่างรวดเร็ว
- เมื่อหน้าต่าง Settings ปรากฏขึ้น คุณต้องคลิกที่ Update and Security เพื่อดูตัวเลือกเมนูสำหรับส่วนนี้
คุณจะถูกนำไปยังหน้าจอ Windows Update ในการตั้งค่าทันที
- ที่นี่ คุณต้องไปที่พื้นที่ด้านซ้ายของหน้าต่างแล้วคลิก แก้ไขปัญหา
- สมมติว่าคุณอยู่ในหน้าจอแก้ไขปัญหา ให้ตรวจสอบรายการตัวแก้ไขปัญหาในพื้นที่ด้านขวาของหน้าต่าง
- คลิกที่ Windows Update เพื่อเน้นตัวแก้ไขปัญหานี้
- ตอนนี้คุณต้องคลิกที่ปุ่มเรียกใช้ตัวแก้ไขปัญหาที่เพิ่งปรากฏขึ้น
คอมพิวเตอร์ของคุณจะแสดงตัวแก้ไขปัญหา Windows Update ทันที คุณต้องทำทุกอย่างที่ทำได้เพื่อช่วยตัวแก้ไขปัญหาและเพื่อให้แน่ใจว่างานจะสำเร็จ
- ทำตามคำแนะนำบนหน้าจอและทำงานที่จำเป็น
- เมื่อตัวแก้ไขปัญหา Windows Update ทำงานเสร็จสิ้น ให้ปิดโปรแกรมที่ทำงานอยู่ทั้งหมดแล้วรีสตาร์ทคอมพิวเตอร์ของคุณ
- ที่นี่ สมมติว่า Windows เริ่มทำงานแล้ว คุณต้องเรียกใช้การสแกน SFC เพื่อยืนยันว่าข้อผิดพลาดหายไปและเครื่องมือทำงานได้ดี
เริ่มบริการตัวติดตั้งโมดูล Windows ใหม่:
บริการ Windows Modules Installer สอดคล้องกับกระบวนการ Windows Update ที่สำคัญซึ่งตั้งโปรแกรมให้ค้นหาและติดตั้งการอัปเดตและส่วนประกอบที่สำคัญอื่นๆ บริการยังทำงานอื่น ๆ ซึ่งบางส่วนเป็นส่วนสำคัญของการทำงานของตัวตรวจสอบไฟล์ระบบ
ที่นี่ เราคิดว่าคุณพบข้อผิดพลาด "การป้องกันทรัพยากรของ Windows ไม่สามารถดำเนินการตามที่ร้องขอ" เนื่องจากบริการตัวติดตั้งโมดูล Windows ใช้งานไม่ได้ ไม่ทำงาน หรืออยู่ในสถานะไม่ดี ในกรณีนี้ เราต้องการให้คุณเริ่มบริการใหม่เพื่อบังคับการเปลี่ยนแปลงในองค์ประกอบและการตั้งค่า
นี่คือคำแนะนำที่คุณต้องทำเพื่อทำงานที่นี่:
- ใช้ปุ่ม Windows + คีย์ผสมตัวอักษร R เพื่อเรียกใช้ฟังก์ชัน Run อย่างรวดเร็ว
- เมื่อหน้าต่างแอปพลิเคชัน Run ขนาดเล็กปรากฏขึ้น คุณต้องพิมพ์ msc ลงในกล่องข้อความ
- ที่นี่คุณต้องกดปุ่ม Enter เพื่อให้ Windows สามารถเรียกใช้โค้ดได้
คอมพิวเตอร์ของคุณจะแสดงหน้าต่างแอปพลิเคชัน Services ขึ้นมาทันที

- ผ่านบริการในรายการอย่างระมัดระวัง ค้นหาตัวติดตั้งโมดูล Windows จากนั้นดับเบิลคลิกที่บริการนี้
หน้าต่างคุณสมบัติตัวติดตั้งโมดูล Windows (คอมพิวเตอร์ในเครื่อง) จะปรากฏขึ้นทันที
- ค้นหา ประเภทการเริ่มต้น คลิกที่เมนูแบบเลื่อนลงด้านข้างเพื่อดูตัวเลือกที่มี
- เลือกอัตโนมัติ
- ตอนนี้ คุณต้องคลิกที่ปุ่ม Stop รอสักครู่ จากนั้นคลิกที่ปุ่ม Start
หากปุ่ม Stop เป็นสีเทา คุณต้องคลิกที่ปุ่ม Start รอสักครู่ คลิก Stop รอสักครู่อีกครั้ง จากนั้นคลิกที่ปุ่ม Start
- ที่นี่ คุณต้องคลิกที่ปุ่ม Apply จากนั้นคลิกที่ปุ่ม OK เพื่อบันทึกการกำหนดค่าใหม่สำหรับบริการ Windows Modules Installer
- ตอนนี้คุณต้องปิดหน้าต่างบริการ
- ใช้ปุ่ม Windows + คีย์ผสมตัวอักษร X เพื่อเรียกใช้เมนู Power User
- ที่นี่เช่นกัน จากรายการที่แสดง คุณต้องเลือก Command Prompt (Admin)
- อย่างไรก็ตาม คราวนี้ คุณต้องดำเนินการคำสั่งต่อไปนี้ (ทีละคำสั่ง ทีละคำสั่ง):
- sc config trustedinstaller start = ความต้องการ
- net start trustedinstaller
- เมื่อกระบวนการสุดท้ายเสร็จสิ้น คุณจะต้องปิดหน้าต่างพร้อมรับคำสั่งที่ยกระดับขึ้น
- ทำการทดสอบโดยใช้ยูทิลิตี้ SFC เพื่อยืนยันว่าการสแกนดำเนินไปตามปกติ (ตามที่ควรจะเป็น)
เรียกใช้ Windows Startup หรือ Automatic Repair:
การเริ่มต้นหรือการซ่อมแซมอัตโนมัติเป็นหนึ่งในยูทิลิตี้ขั้นสูงที่สุดที่มีอยู่ในสภาพแวดล้อมระบบปฏิบัติการ Windows โดยทั่วไป Microsoft จะแนะนำให้ผู้ใช้เรียกใช้ Startup หรือ Automatic Repair เมื่อประสบปัญหาร้ายแรง เช่น การบู๊ตล้มเหลว ณ จุดนี้ หากคุณยังไม่พบข้อผิดพลาด “การป้องกันทรัพยากรของ Windows ไม่สามารถดำเนินการตามที่ร้องขอ” เพื่อให้เครื่องมือ SFC ทำงานได้ แสดงว่าอาจมีบางอย่างผิดปกติร้ายแรงกับคอมพิวเตอร์ของคุณ
หากสมมติฐานของเราเป็นจริง จะต้องใช้ขั้นตอนขั้นสูง เช่น การเรียกใช้ Windows Startup หรือ Automatic Repair เพื่อแก้ไขสิ่งต่างๆ สำหรับงานที่นำเสนอ คุณจะต้องมีสื่อ Windows ที่สามารถบู๊ตได้ เนื่องจากเครื่องของคุณใช้ Windows 10 สื่อการติดตั้งที่สามารถบู๊ตได้ของ Windows 10 จะทำได้ คุณสามารถรับดีวีดี Windows 10 หรือโหลดแพ็คเกจ Windows 10 ลงในแฟลชไดรฟ์ (เพื่อให้สามารถบู๊ตได้)
อย่างไรก็ตาม เมื่อคุณมีสื่อ Windows 10 ที่สามารถบู๊ตได้ ต่อไปนี้คือคำแนะนำที่คุณต้องปฏิบัติตามเพื่อเรียกใช้การเริ่มต้นระบบหรือการซ่อมแซมอัตโนมัติ:
- ขั้นแรก คุณต้องใส่ดีวีดีหรือแฟลชไดรฟ์ Windows 10 ลงในอุปกรณ์ของคุณแล้วสั่งให้คอมพิวเตอร์บูตจากอุปกรณ์นั้น
คุณอาจต้องกดปุ่มบางปุ่มทันทีที่เครื่องเริ่มทำงานเพื่อให้บูตจากดีวีดีหรือไดรฟ์ที่ใส่ไว้ หรือคุณอาจต้องแตะปุ่มบางปุ่มเพื่อเข้าสู่เมนูการบู๊ตของอุปกรณ์ ซึ่งคุณจะต้องเปลี่ยนลำดับการบู๊ต ปุ่มที่จำเป็นจะแตกต่างกันไปตามผู้ผลิตหรืออุปกรณ์
คุณอาจต้องทำวิจัยออนไลน์เพื่อค้นหาคีย์ที่ถูกต้องสำหรับยี่ห้อและรุ่นของคอมพิวเตอร์ของคุณ หรือคุณอาจต้องตรวจสอบคำแนะนำในการทำให้คอมพิวเตอร์บูตจากดีวีดีหรือไดรฟ์ที่ใส่ไว้ เราไม่ทราบว่าคุณใช้พีซีเครื่องใด เราจึงไม่สามารถร่างคำแนะนำเฉพาะสำหรับขั้นตอนได้
เมื่อคุณให้เครื่องบูตจากดีวีดีหรือไดรฟ์ที่ใส่ไว้ คุณต้องดำเนินการตามคำแนะนำเหล่านี้ต่อไป:
- ในหน้าจอแรก คุณต้องระบุการตั้งค่าภาษาของคุณ
- สมมติว่าตอนนี้คุณอยู่ที่หน้าจอ Windows คุณต้องคลิก Repair (ที่มุมล่างซ้ายของจอแสดงผล)
- ในหน้าจอ เลือกตัวเลือก คุณต้องเลือก แก้ไขปัญหา
- ในหน้าจอที่ตามมา คุณต้องเลือกตัวเลือกขั้นสูง
- ที่นี่ คุณต้องเลือก Automatic Repair (หนึ่งในรายการบนหน้าจอตัวเลือกขั้นสูง)
Windows จะเริ่มการซ่อมแซมอัตโนมัติ
- ให้ความสนใจกับหน้าจอของคุณ (ถ้าทำได้)
- เมื่อทุกอย่างเสร็จสิ้น คุณจะต้องรีสตาร์ทคอมพิวเตอร์
- ลองใช้เครื่องมือ System File Checker อีกครั้งเพื่อดูว่าปัญหาที่เป็นปัญหายังคงอยู่หรือไม่
สิ่งอื่น ๆ ที่คุณสามารถทำได้เพื่อแก้ไขข้อผิดพลาด "การป้องกันทรัพยากรของ Windows ไม่สามารถดำเนินการตามที่ร้องขอ" ที่ส่งผลต่อตัวตรวจสอบไฟล์ระบบบนพีซี Windows 10
หากคุณยังไม่พบข้อผิดพลาดที่เป็นปัญหา ซึ่งทำให้กระบวนการ SFC ทำงานไม่เสร็จในคอมพิวเตอร์ของคุณ คุณต้องลองแก้ไขและแก้ไขปัญหาชั่วคราวในขั้นสุดท้ายของเรา:
- ดาวน์โหลดและติดตั้งการอัปเดต Windows ทั้งหมด
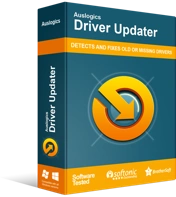
แก้ไขปัญหาพีซีด้วย Driver Updater
ประสิทธิภาพของพีซีที่ไม่เสถียรมักเกิดจากไดรเวอร์ที่ล้าสมัยหรือเสียหาย Auslogics Driver Updater วินิจฉัยปัญหาของไดรเวอร์และให้คุณอัปเดตไดรเวอร์เก่าทั้งหมดในคราวเดียวหรือทีละรายการเพื่อให้พีซีของคุณทำงานได้ราบรื่นยิ่งขึ้น
- ดาวน์โหลดและติดตั้งการอัปเดตไดรเวอร์สำหรับส่วนประกอบหรืออุปกรณ์ทั้งหมดภายในเครื่องของคุณ คุณจะต้องใช้ Auslogics Driver Updater เพื่อช่วยคุณทำงานที่นี่
- ทำการติดตั้งซ่อมแซมสำหรับระบบ Windows ที่ทำงานอยู่บนเครื่องของคุณ
