Bölüm 2 [Düzeltildi] Windows kaynak koruması istenen işlemi gerçekleştiremiyor
Yayınlanan: 2021-01-12“Windows kaynak koruması istenen işlemi gerçekleştiremiyor” sorununun çözümüne yönelik makalemizin devamı olan bu kılavuzda, soruna ek (ancak daha az etkili olmayan) çözümler anlatıyoruz.
DISM aracını kullanarak taramaları çalıştırın:
Dağıtım Görüntüsü Hizmeti ve Yönetimi (DISM) aracı, Windows görüntü dosyalarında ve ilgili bileşenlerde denetimleri çalıştırmak için kullanılan inanılmaz derecede kullanışlı bir komut satırı yardımcı programıdır. Sistem görüntülerini hazırlayabilir, onarabilir ve değiştirebilir. Aracın işleri düzeltmek için gerçekleştirdiği eylemler, genellikle Sistem Dosyası Denetleyicisi tarafından yapılan işi tamamlayıcı niteliktedir.
Birincisi, işletim sistemi görüntüsünün içinde saklanan SFC tarafından kullanılan yedek dosyalar hasar gördüğünde, Sistem Dosyası Denetleyicisi işini yapmak için mücadele eder. Bu nedenle, sorunları taramak ve düzeltmek için DISM'yi kullanmanız gerekir.
Bu talimatları izleyin:
- İlk olarak, Windows düğmesi + X harfi tuş kombinasyonu aracılığıyla Yetkili Kullanıcı menüsünü çağırmanız gerekir.
- Programlar ve seçenekler listesi geldiğinde, Komut İstemi'ne (Yönetici) tıklamanız gerekir.
- UAC size bir soru sormak için penceresini açtığında, bir şeyleri onaylamak için Evet düğmesine tıklamanız gerekir.
Bilgisayarınız şimdi yönetici Komut İstemi penceresini açacaktır.
- Şimdi aşağıdaki komutları göründükleri sırayla uygulamalısınız (birer birer, birbiri ardına):
- Dism /Online /Cleanup-Image /CheckHealth
- Dism /Online /Cleanup-Image /ScanHealth
- Dism /Online /Cleanup-Image /RestoreSağlık
- Ekranınızda neler olduğuna dikkat etmek isteyebilirsiniz. Yardımcı olabilecek bazı bilgiler görebilirsiniz.
- Her durumda, son DISM taramasının tamamlanmasını beklemelisiniz.
- Aynı Komut İstemi penceresinde, herhangi bir noktada “ Windows kaynak koruması istenen işlemi gerçekleştiremiyor” bildiriminin gelip gelmediğini görmek için SFC taramasını tekrar çalıştırmalısınız.
Sistem Dosyası Denetleyicisi'nin aynı barikatla karşılaştığı anlamına gelen hata görünürse, yukarıda listelenen komutları yükseltilmiş bir Komut İstemi penceresinde yürüterek DISM yardımcı programını içeren taramaları yeniden yapmanız, tüm uygulamaları kapatmanız, bilgisayarınızı yeniden başlatmanız iyi olur. ve ardından bir şeyleri test etmek için SFC taramasını yeniden başlatın.
Windows Update sorun gidericisini çalıştırın:
Bir araç olarak, Sistem Dosyası Denetleyicisi çok sayıda hizmete ve dosyaya bağlıdır. Yardımcı programın çalışması için belirli bileşenlerin iyi durumda olması gerekir; belirli dosyaların doğru konumda olması gerekir. Burada, SFC'nin söz konusu hatayı aşamayacağını varsayıyoruz çünkü diğer tutarsızlıklar faaliyetlerine sızdı. Bu nedenle, Windows Update sorun gidericisini çalıştırmanızı istiyoruz.
Windows'ta sorun giderici, bir sorunu tanılamak, sorunu çözmek (mümkünse) ve/veya kullanıcıya işleri düzeltmek için ne yapması gerektiği konusunda tavsiyede bulunmak için bazı şeyleri analiz edebilen özel bir araçtır. Bilgisayarınız, belirli sorunları ve senaryoları hedefleyen birkaç sorun gidericiyle donatılmıştır. Windows Update sorun giderici, buradaki amaç için en uygun sorun gidericidir, bu nedenle size en çok yardımcı olacak olandır.
Windows Update sorun gidericisini çalıştırmak için şu adımları izleyin:
- Ayarlar uygulamasını hızlı bir şekilde başlatmak için Windows düğmesi + I harfi tuş kombinasyonunu kullanın.
- Ayarlar penceresi açıldığında bu bölüme ait menü seçeneklerini görmek için Güncelleme ve Güvenlik seçeneğine tıklamanız gerekmektedir.
Şimdi Ayarlar'da Windows Update ekranına yönlendirileceksiniz.
- Burada, pencerenin sol alanına gitmeli ve ardından Sorun Gider'e tıklamalısınız.
- Şu anda Sorun Giderme ekranında olduğunuzu varsayarak, pencerenin sağ tarafındaki sorun gidericilerin listesini kontrol edin.
- Bu sorun gidericiyi vurgulamak için Windows Update'e tıklayın.
- Şimdi, yakın zamanda görünen sorun gidericiyi çalıştır düğmesine tıklamanız gerekir.
Bilgisayarınız şimdi Windows Update sorun gidericisini getirecektir. Sorun gidericiye yardımcı olmak ve görevlerinde başarılı olmasını sağlamak için elinizden geleni yapmalısınız.
- Ekrandaki yönergeleri izleyin ve gerekli görevleri gerçekleştirin.
- Windows Update sorun gidericisi görevlerini tamamladıktan sonra tüm etkin programları kapatın ve ardından bilgisayarınızı yeniden başlatın.
- Burada, Windows'un artık çalışır durumda olduğunu varsayarak, hatanın ortadan kalktığını ve aracın artık iyi çalıştığını doğrulamak için bir SFC taraması yapmanız gerekir.
Windows Modül Yükleyici hizmetini yeniden başlatın:
Windows Modül Yükleyici hizmeti, güncellemeleri ve diğer önemli bileşenleri bulmak ve yüklemek için programlanmış önemli bir Windows Güncelleme işlemine karşılık gelir. Hizmet ayrıca, bazıları Sistem Dosyası Denetleyicisi işlemleriyle bütünleşik olan diğer görevleri de gerçekleştirir.
Burada, Windows Modules Installer hizmeti bozuk, çalışmıyor veya sadece kötü durumda olduğu için “ Windows kaynak koruması istenen işlemi gerçekleştiremiyor” hatasıyla karşılaştığınızı varsayıyoruz. Bu durumda, bileşimindeki ve ayarlarındaki değişiklikleri zorlamak için hizmeti yeniden başlatmanızı istiyoruz.
Buradaki işi yapmak için uygulamanız gereken talimatlar şunlardır:
- Çalıştır işlevini hızlı bir şekilde başlatmak için Windows düğmesi + R harfi tuş bileşimini kullanın.
- Küçük Run application penceresi göründüğünde, içindeki metin kutusuna msc yazmanız gerekir.
- Burada, Windows'un kodu çalıştırmasını sağlamak için Enter düğmesine basmalısınız.
Bilgisayarınız şimdi Hizmetler uygulama penceresini açacaktır.
- Listedeki hizmetleri dikkatlice inceleyin. Windows Modül Yükleyiciyi bulun ve ardından bu hizmete çift tıklayın.
Windows Modül Yükleyici Özellikleri (Yerel Bilgisayar) penceresi şimdi açılacaktır.

- Başlangıç türünü bulun Kullanılabilir seçenekleri görmek için yanındaki açılır menüyü tıklayın.
- Otomatik'i seçin.
- Şimdi, Durdur düğmesine tıklamanız, birkaç saniye beklemeniz ve ardından Başlat düğmesine tıklamanız gerekir.
Durdur düğmesi griyse, Başlat düğmesine tıklamanız, birkaç saniye beklemeniz, Durdur'a tıklamanız, tekrar birkaç saniye beklemeniz ve ardından Başlat düğmesine tıklamanız gerekir.
- Burada, Windows Modülleri Yükleyici hizmeti için yeni yapılandırmayı kaydetmek için Uygula düğmesine ve ardından Tamam düğmesine tıklamanız gerekir.
- Şimdi Hizmetler penceresini kapatmalısınız.
- Yetkili Kullanıcı menüsünü çağırmak için Windows düğmesi + X harfi tuş bileşimini kullanın.
- Burada da görüntülenen listeden Komut İstemi'ni (Yönetici) seçmelisiniz.
- Ancak bu sefer aşağıdaki komutları uygulamalısınız (her seferinde bir komut, birbiri ardına):
- sc config trustinstaller start= talep
- net start güvenilir yükleyici
- Son işlem tamamlandığında, yükseltilmiş Komut İstemi penceresini kapatmanız gerekir.
- Tarama işlemlerinin artık normal şekilde (olmaları gerektiği gibi) ilerlediğini doğrulamak için SFC yardımcı programını kullanarak bazı testler yapın.
Windows Başlangıç veya Otomatik Onarım'ı çalıştırın:
Başlangıç veya Otomatik Onarım, Windows işletim sistemi ortamında yerleşik olarak bulunan en gelişmiş yardımcı programlardan biridir. Microsoft, genellikle kullanıcılara, önyükleme hatası gibi ciddi bir sorunla karşılaştıklarında Başlangıç veya Otomatik Onarım'ı çalıştırmalarını önerir. Bu noktada, SFC aracının çalışmasını sağlamak için “ Windows kaynak koruması istenen işlemi gerçekleştiremiyor” hatasını geçmenin bir yolunu henüz bulamadıysanız, muhtemelen bilgisayarınızda ciddi bir sorun var.
Varsayımlarımız doğruysa, bazı şeyleri düzeltmek için Windows Başlatma veya Otomatik Onarım'ın çalıştırılması gibi gelişmiş bir prosedür gerekir. Önerilen görev için önyüklenebilir bir Windows ortamına ihtiyacınız olacak. Makineniz Windows 10 çalıştırdığından, herhangi bir Windows 10 önyüklenebilir yükleme medyası yeterli olacaktır. Bir Windows 10 DVD'si alabilir veya Windows 10 paketini bir flash sürücüye yükleyebilirsiniz (önyüklenebilir hale getirmek için).
Her neyse, önyüklenebilir Windows 10 ortamını yerleştirdikten sonra, Başlangıç veya Otomatik Onarım'ı çalıştırmak için izlemeniz gereken talimatlar şunlardır:
- İlk olarak, Windows 10 DVD'sini veya flash sürücüsünü cihazınıza takmanız ve ardından bilgisayarınıza ondan önyükleme yapmasını söylemeniz gerekir.
Takılı DVD'den veya sürücüden önyükleme yapmak için makineniz açılır açılmaz muhtemelen belirli bir düğmeye basmanız gerekecektir. Veya cihazınızın önyükleme sırasını değiştirebileceğiniz önyükleme menüsüne girmek için belirli bir tuşa dokunmanız gerekebilir. Gerekli düğme, üreticiye veya cihaza göre değişir.
Bilgisayarınızın markası ve modeli için doğru anahtarı bulmak için çevrimiçi olarak biraz araştırma yapmanız gerekebilir. Veya bilgisayarınızı takılı bir DVD'den veya sürücüden önyükleme yapmak için kılavuza bakmanız gerekebilir. Hangi PC'yi kullandığınızı bilmiyoruz, bu nedenle prosedür için belirli talimatları özetleyemiyoruz.
Makinenizi takılı DVD'den veya sürücüden önyüklemeye aldıktan sonra, şu yönergelere devam etmeniz gerekir:
- İlk ekranda dil tercihlerinizi belirtmelisiniz.
- Şimdi Windows ekranında olduğunuzu varsayarsak, Onar'a (ekranınızın sol alt köşesinde) tıklamanız gerekir.
- Bir seçenek belirleyin ekranında, Sorun Gider'i seçmelisiniz.
- Sonraki ekranda Gelişmiş seçenekler'i seçmelisiniz.
- Burada Otomatik Onarım'ı seçmelisiniz (Gelişmiş seçenekler ekranındaki öğelerden biri).
Windows şimdi Otomatik Onarımı başlatacak.
- Ekranınıza dikkat edin (mümkünse).
- Her şey bittiğinde, bilgisayarınızı yeniden başlatmanız gerekir.
- Söz konusu sorunun devam edip etmediğini öğrenmek için Sistem Dosyası Denetleyicisi aracını tekrar kullanmayı deneyin.
Windows 10 PC'de Sistem Dosyası Denetleyicisini Etkileyen “ Windows Kaynak Koruması İstenen İşlemi Gerçekleştiremiyor” Hatasını Düzeltmek İçin Yapabileceğiniz Diğer Şeyler
SFC işlemlerinin bilgisayarınızda tamamlanmasını engelleyen söz konusu hatayı aşmanın bir yolunu henüz bulamadıysanız, son düzeltmelerimizi ve geçici çözümlerimizi denemeniz gerekir:
- Tüm Windows güncellemelerini indirin ve yükleyin.
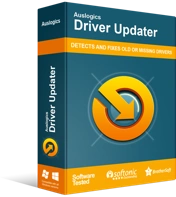
Sürücü Güncelleyici ile Bilgisayar Sorunlarını Çözün
Kararsız bilgisayar performansına genellikle güncel olmayan veya bozuk sürücüler neden olur. Auslogics Driver Updater, sürücü sorunlarını tanılar ve bilgisayarınızın daha sorunsuz çalışmasını sağlamak için eski sürücülerin tümünü bir kerede veya birer birer güncellemenize olanak tanır
- Makinenizin içindeki tüm bileşenler veya aygıtlar için sürücü güncellemelerini indirin ve yükleyin. Buradaki görevde size yardımcı olması için Auslogics Driver Updater'a ihtiyacınız olacak.
- Makinenizde çalışan Windows sistemi için bir onarım kurulumu yapın.
