Windows 10'da Realtek Audio Manager'ın Açılmamasını Düzeltin
Yayınlanan: 2022-05-23
Realtek Audio Manager nerededir ve ne için kullanılır? Realtek Audio Manager, PC'nizde yerleşik olarak bulunan hoparlörlerin ses ayarlarını değiştirmek için kullanılır. Ancak, Realtek Audio Manager'ın açılmama sorunuyla karşılaşabilirsiniz. Makale, Realtek Audio Manager'ı nasıl bulacağınız ve Audio Manager ile ilgili sorunları nasıl çözeceğiniz sorusunun yöntemlerini içermektedir. Realtek HD Audio Manager Windows 10 nasıl açılır sorusunun cevabı olarak makaleyi kullanabilir ve Audio Manager ile ilgili sorunları giderebilirsiniz.

İçindekiler
- Windows 10'da Realtek Audio Manager'ın Açılmaması Nasıl Onarılır
- Temel Sorun Giderme Yöntemleri
- Yöntem 1: Ses Çalma Sorun Gidericisini Çalıştırın
- Yöntem 2: Realtek Audio Manager'ı Bulun
- Yöntem 3: Realtek Audio Manager Başlangıç Uygulamasını Etkinleştir
- Yöntem 4: Realtek Ses Sürücüsünü Güncelleyin
- Yöntem 5: Realtek Ses Sürücüsünü Değiştirin
- Yöntem 6: Realtek Ses Sürücüsünü Yeniden Yükleyin
Windows 10'da Realtek Audio Manager'ın Açılmaması Nasıl Onarılır
Realtek Audio Manager'ın PC'nizde çalışmamasının olası nedenleri burada bu bölümde listelenmiştir.
- Eksik Ses Yöneticisi simgesi - Görev Çubuğunda Realtek Ses Yöneticisi simgesi yoksa, Ses Yöneticisini kullanamayabilirsiniz.
- Önceden yüklenmiş ses sürücüleriyle çakışmalar - Bilgisayarınızda yüklü olan ses sürücüleri, ses sürücüsünün güncellenmiş sürümüyle çakışmıyorsa , Ses Yöneticisini kullanamayabilirsiniz.
- Eski Ses sürücüsü - Bilgisayarınızdaki Ses Sürücüsü güncel değilse, Bilgisayarınızdaki Ses Yöneticisini kullanamayabilirsiniz.
- Bozuk Ses Sürücüsü - Bilgisayarınızdaki Ses Sürücüsü bozuksa, Ses Yöneticisini kullanamayabilir ve ayarları değiştiremeyebilirsiniz.
- Eski Windows - Eski bir Windows kullanıyorsanız, PC'nizde Ses Yöneticisini kullanamayabilirsiniz.
- Realtek Audio Manager'ın hatalı kurulumu - Ses sürücüleri PC'nize düzgün yüklenmemişse; Realtek Audio Manager'ı kullanamayabilirsiniz.
Temel Sorun Giderme Yöntemleri
Bu bölümde açıklanan temel sorun giderme yöntemleri, PC'nizde Realtek Audio Manager'ın açılmama sorununu çözmenize yardımcı olacaktır.
1. Bilgisayarı yeniden başlatın
Bilgisayarınızda Realtek Audio Manager'ı açmanıza izin vermeyen belirli hatalar varsa, bilgisayarınızı yeniden başlatmayı deneyebilirsiniz. PC'nizi yeniden başlatmak için Windows tuşuna basın, BAŞLAT menüsündeki Güç düğmesine tıklayın ve PC'nizi yeniden başlatmak için Yeniden Başlat seçeneğine tıklayın.
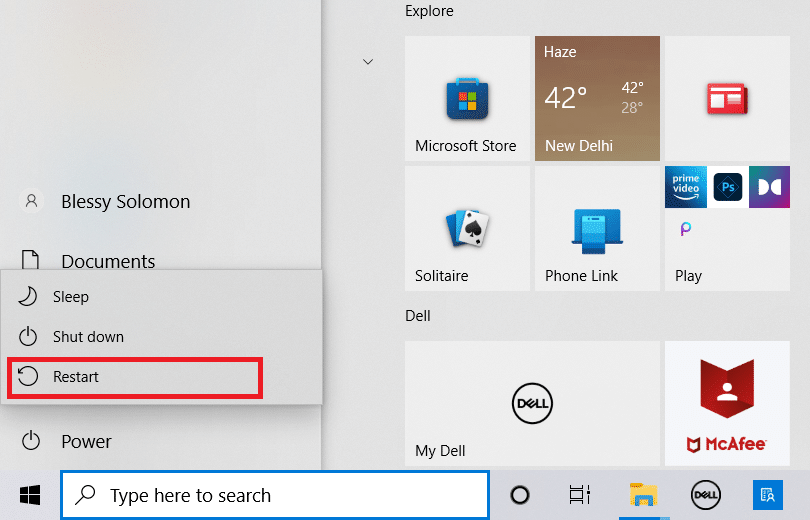
2. Bozuk Dosyaları Onarın
Realtek Audio Manager ile sorunu çözmek için DISM ve SFC tarama araçlarını kullanarak bilgisayarınızdaki bozuk sistem dosyalarını kontrol edebilirsiniz. Bozuk sistem dosyalarını kontrol etmek için Windows 10'da sistem dosyalarının nasıl onarılacağına ilişkin makaleyi okuyun.
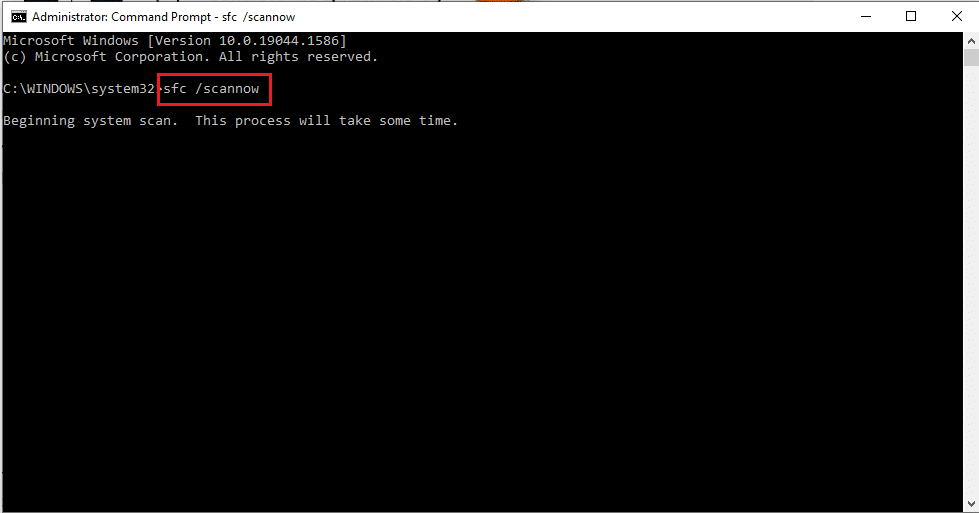
3. Windows'u Güncelleyin
PC'nizde güncel olmayan Windows kullanıyorsanız, PC'nizdeki işlevlerin hiçbirini kullanamayabilirsiniz. Realtek Audio Manager ile ilgili sorunu çözmek için Windows'u PC'nizdeki en son sürüme güncellemeniz gerekir. Sorunu çözmek için en son Windows 10 güncellemelerini indirmek ve yüklemek için kılavuzumuzu izleyin.
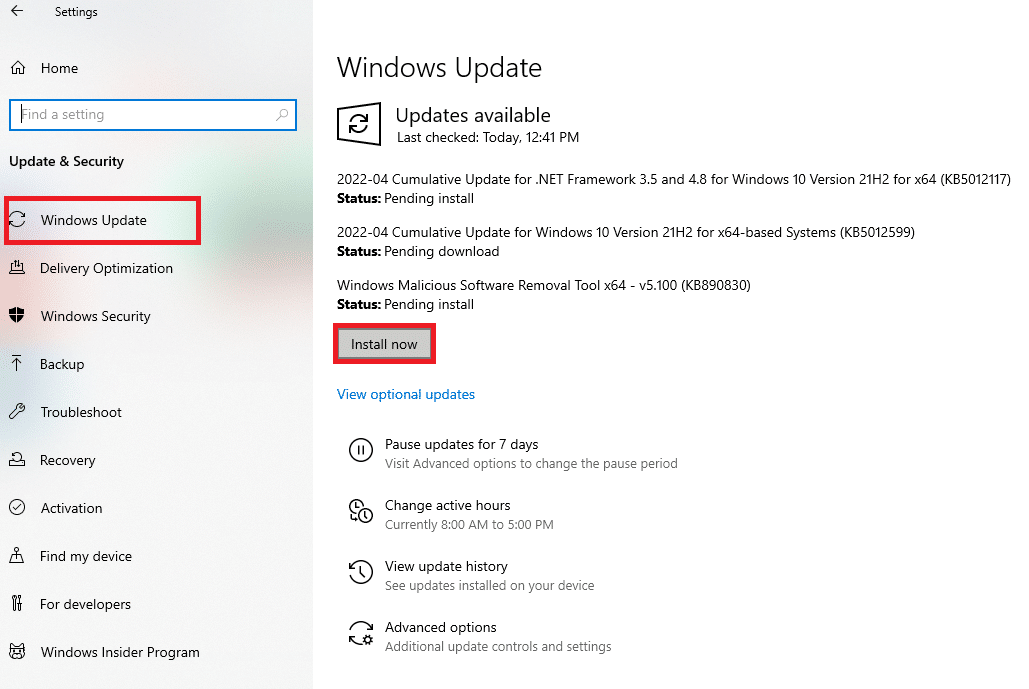
4. BIOS'u Varsayılan Ayarlara Sıfırlayın
Yöntemlerden hiçbiri sizin için işe yaramazsa, BIOS'u PC'nizdeki varsayılan ayarlara sıfırlamayı deneyebilirsiniz.
Not: Bu bölümde açıklanan yöntem Lenovo PC'ye dayanmaktadır ve üreticinizin türüne göre farklılık gösterebilir.
1. Öncelikle PC'nizi yeniden başlatın ve PC'nizde BIOS'a girmek için F1 tuşuna basın.
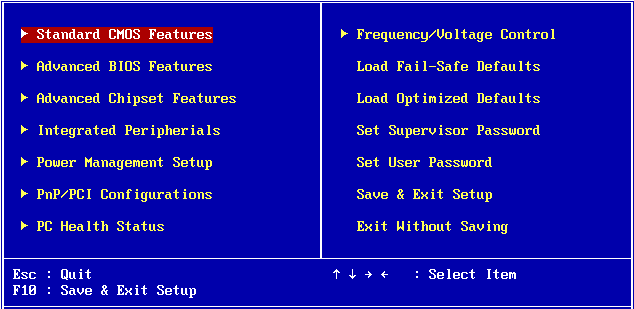
2. Bilgisayarınıza varsayılan BIOS ayarlarını yüklemek için F9 tuşuna basın ve ayarları kaydetmek için F10 tuşuna basın.
Şimdi, sorunu çözmek için gelişmiş sorun giderme yöntemlerini burada bulabilirsiniz.
Yöntem 1: Ses Çalma Sorun Gidericisini Çalıştırın
Sorunu Realtek Audio Manager ile çözmek için Realtek Audio sürücüsündeki sorunları gidermeyi deneyebilirsiniz. Ses Sürücüsündeki sorunları gidermek ve sorunu gidermek için burada verilen bağlantıyı kullanın.
Not: Ayrıca üçüncü taraf aracı kullanabilir veya PC'nizdeki Google Chrome uygulamasını kullanarak sürücü düzeltme uygulamasını indirebilirsiniz.
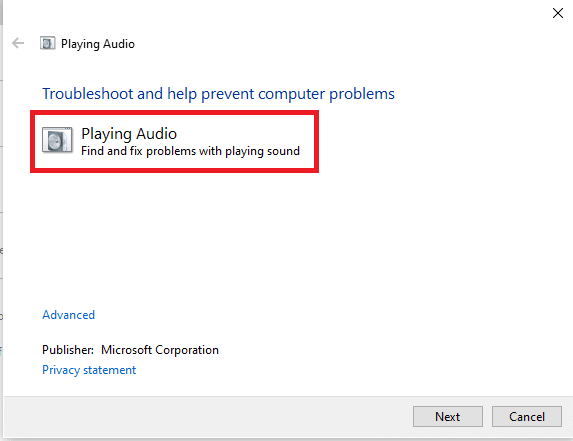
Ayrıca Okuyun: Windows 10'da Çalışmayan Yakınlaştırma Sesini Düzeltme
Yöntem 2: Realtek Audio Manager'ı Bulun
Bazen PC'nizde Realtek Audio Manager'ı bulamamış olabilirsiniz ve yönetici düzgün çalışmamış olabilir. Realtek Audio Manager'ın açılmaması sorununu gidermek için uygulamayı bulmanız ve ardından başlatmanız gerekir. Aşağıda, bölümde listelendiği gibi, PC'nizde Ses Yöneticisini açmak için 3 seçenek vardır.
Seçenek I: Görev Çubuğundan
Ses Yöneticisini, Görev Çubuğunda veya Gizli simgeleri göster açılır menüsünde bulunan Görev Çubuğundaki simgeleri kullanarak açabilirsiniz. PC'nizde uygulama penceresini başlatmak için Realtek Audio Manager'a tıklayın.
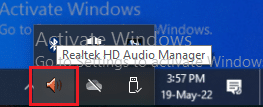
Seçenek II: Windows Gezgini aracılığıyla
Kaynak dosya konumunu açarak PC'nizde Windows Gezgini'ni kullanarak Realtek Audio Manager'ı başlatabilirsiniz.
1. Dosya Gezgini'ni başlatmak için Windows + E tuşlarına aynı anda basın.
2. Bu PC > Yerel Disk (C:) > Program Files > Realtek > Audio > HAD klasörüne gidin.
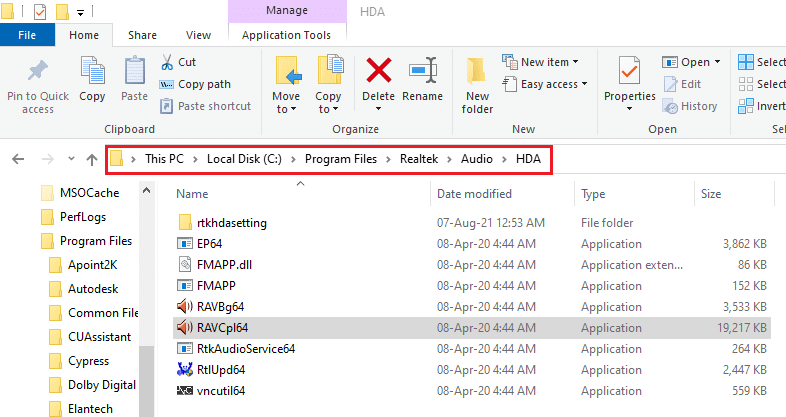
2. Realtek Audio Manager'ı açmak için RAVCpl64 uygulama dosyasına çift tıklayın.
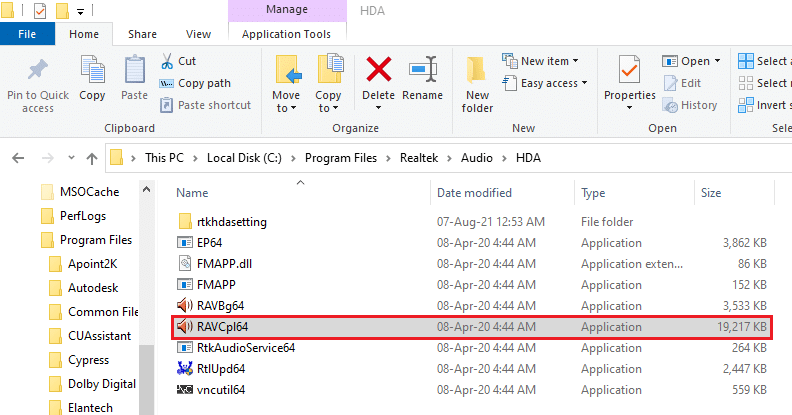
Seçenek III: Kontrol Panelinden
Denetim Masası uygulamasını kullanarak PC'nizde Realtek Audio Manager'ı başlatabilirsiniz. Windows 10'da Realtek HD Audio Manager'ı nasıl açacağınız aşağıda açıklanmıştır.
1. Windows tuşuna basın, Denetim Masası yazın ve Aç'a tıklayın.
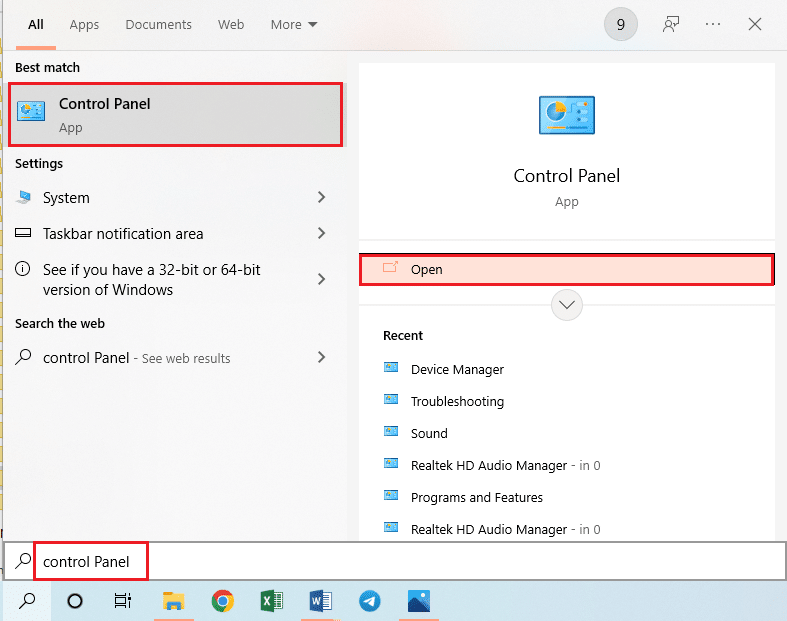
2. Görünüm > Küçük simgeler'i ayarlayın, ardından Realtek HD Audio Manager'a tıklayın.
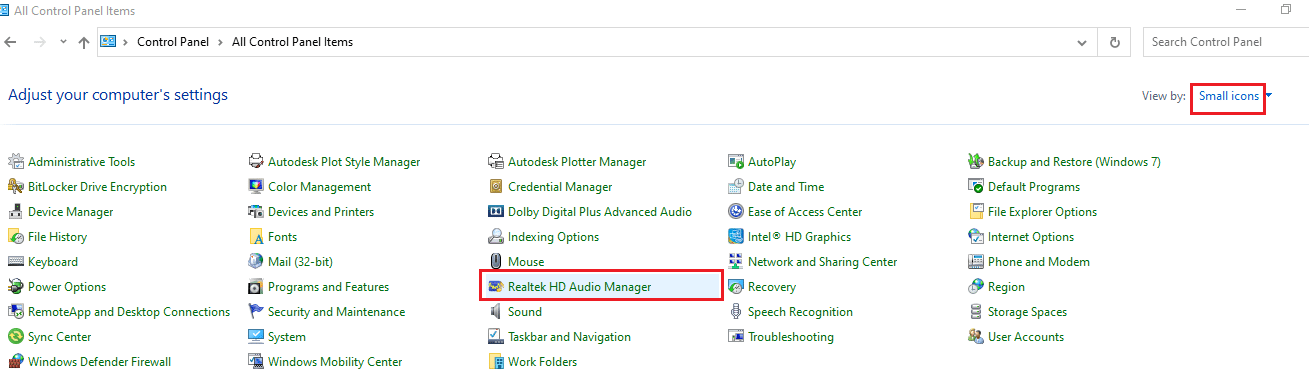
Bu nedenle, Windows 10'da Realtek HD Audio Manager'ı bu şekilde açabilirsiniz.
Yöntem 3: Realtek Audio Manager Başlangıç Uygulamasını Etkinleştir
Realtek Audio Manager, Görev Yöneticisi'nde devre dışı bırakılmış olabilir ve uygulamayı açamayabilirsiniz. Realtek Audio Manager'ın açılmama sorununu düzeltmek için Görev Yöneticisi'nde uygulamayı etkinleştirmeniz gerekir.

1. Windows tuşuna basın, Görev Yöneticisi yazın ve Aç'a tıklayın.
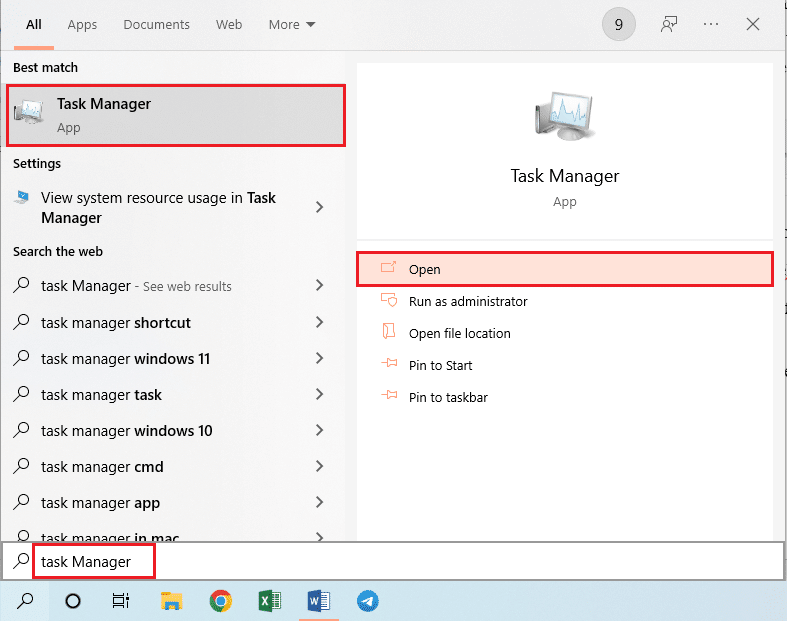
2. Başlangıç sekmesine gidin, listeden Realtek HD Audio Manager'ı seçin ve Realtek Audio Manager'ı etkinleştirmek için Etkinleştir düğmesine tıklayın.
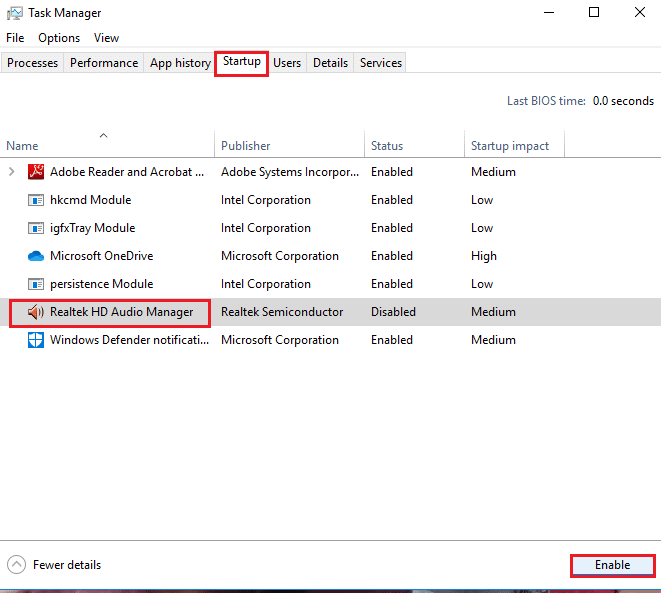
Ayrıca Okuyun: Windows 10'da Ses Kekemeliği Nasıl Onarılır
Yöntem 4: Realtek Ses Sürücüsünü Güncelleyin
Realtek Audio Manager'ın PC'nizde açılmaması sorununu gidermek için Realtek Audio Driver'ın en son sürümünü manuel olarak yüklemeyi deneyebilirsiniz. Bu bölümdeki sorunu gidermek için Ses sürücüsünü bilgisayarınıza yüklemek için çeşitli seçenekler vardır.
Adım I: Gizli Aygıt Sürücülerini Göster
Çoğu zaman, Realtek Audio Manager gizliyse Aygıt Yöneticisi'nde ona erişemeyebilirsiniz. Gizli aygıtları Aygıt Yöneticisi'nde görüntülemek ve bunlarda değişiklik yapmak için burada açıklanan yöntemi kullanabilirsiniz.
1. Windows tuşuna basın, Aygıt Yöneticisi yazın ve Aç'a tıklayın.
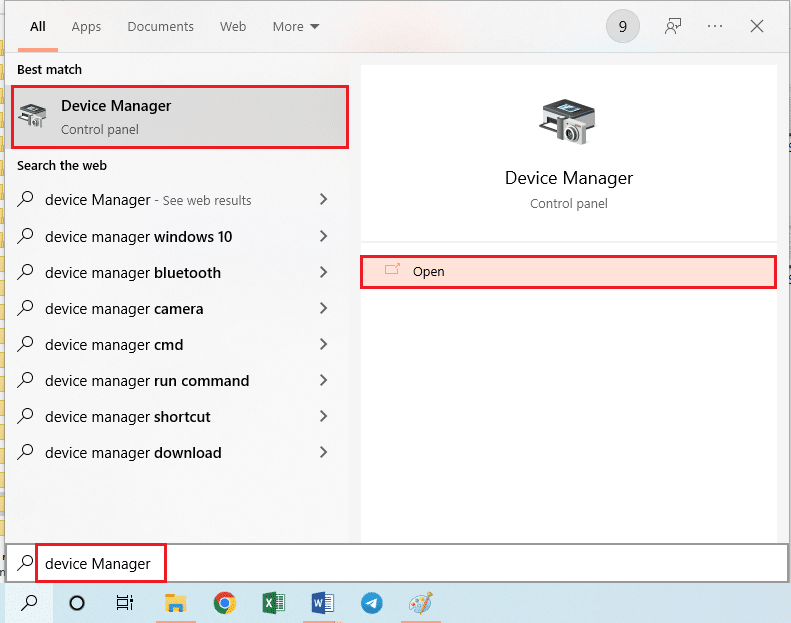
2. Aygıt Yöneticisinde tüm aygıtları görmek için penceredeki Görünüm sekmesine tıklayın ve menüdeki Gizli aygıtları göster seçeneğine tıklayın.
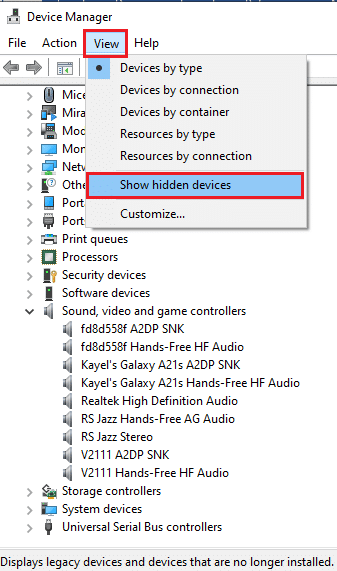
Adım II: Sürücüyü Güncelleyin
Realtek Ses Sürücünüz güncel değilse, Ses Yöneticisini kullanmak için en son sürüme güncellemeniz gerekir. Sürücüyü güncellemek için verilen yöntemlerden herhangi birini izleyin.
Seçenek I: Aygıt Yöneticisi aracılığıyla
PC'nizdeki Realtek Ses Sürücüsünü güncelleme yöntemini öğrenmek için burada verilen makaleyi okuyun.
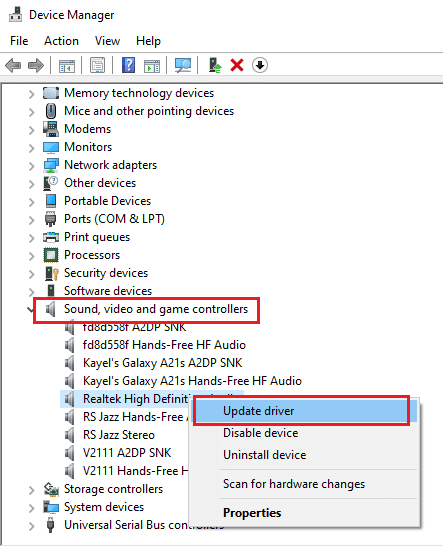
Seçenek II: Microsoft Update Kataloğu aracılığıyla
PC'nizde Realtek Audio Manager'ın açılmama sorununu düzeltmek için Microsoft Update Kataloğu'ndan Realtek Ses Sürücülerini yükleyebilirsiniz.
1. Windows arama çubuğuna yazarak Google Chrome'u başlatın. Aç'a tıklayın.
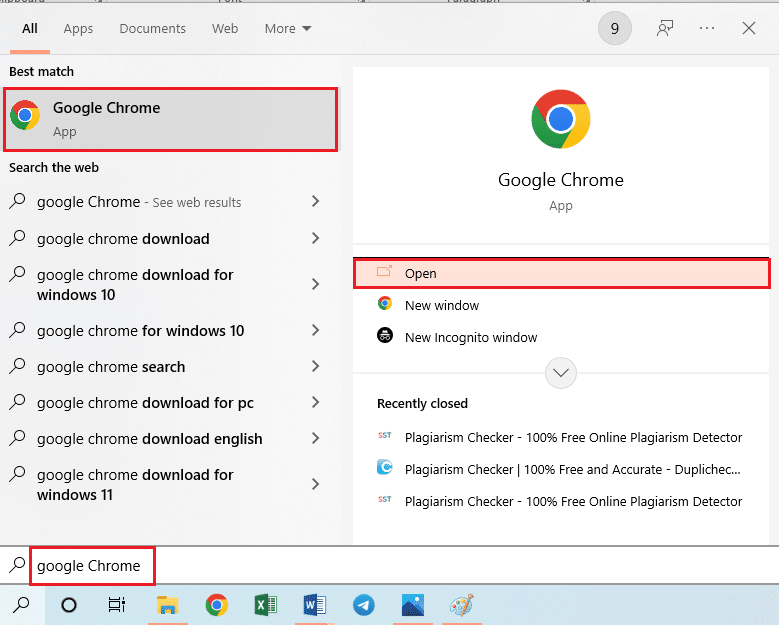
2. Microsoft Update Kataloğu'nun resmi web sitesini açın ve Windows Spesifikasyonlarınıza göre İndir düğmesine tıklayın.
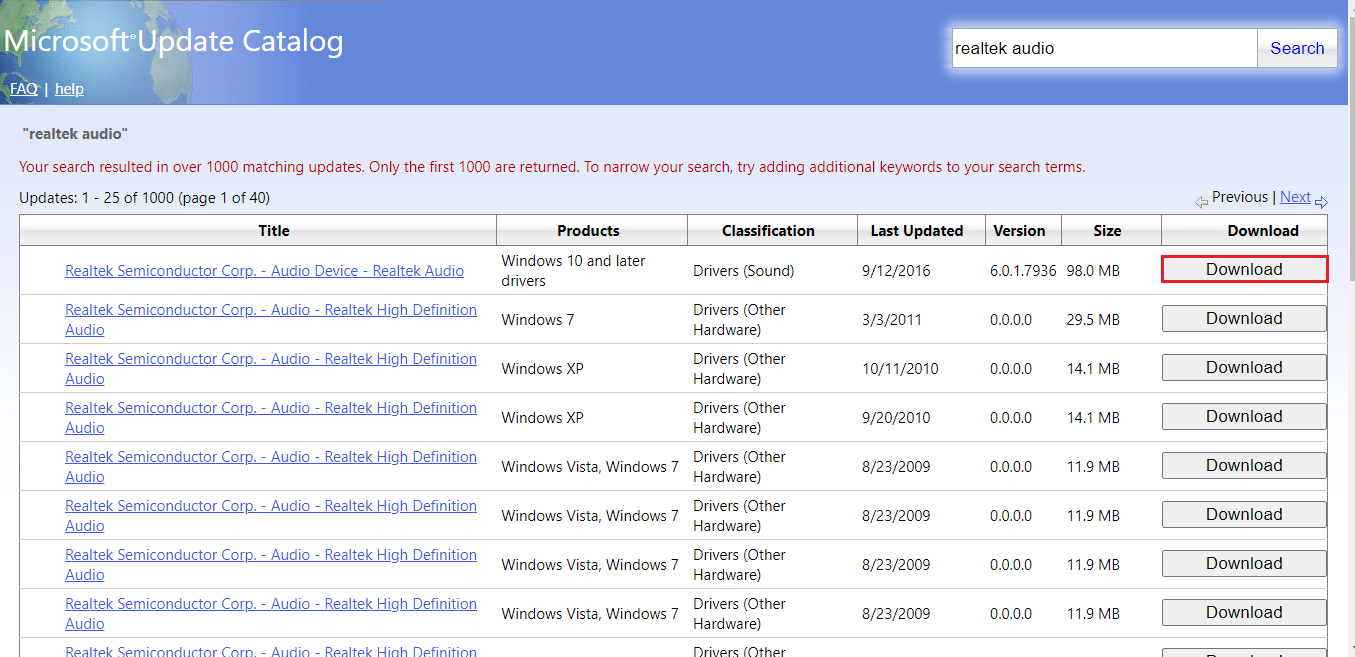
3. İndirme penceresinde, indirme işlemini başlatmak ve dosyayı bilgisayarınıza kaydetmek için mevcut bağlantıya tıklayın.
4. İndirilen dosyaya sağ tıklayın ve dosyaları çıkarmak için Dosyaları çıkar… seçeneğine tıklayın.
5. Son olarak, kurulum dosyasını çalıştırın ve güncellemeleri yüklemek için ekrandaki talimatları izleyin.
Seçenek III: OEM Üreticileri aracılığıyla
Realtek Audio sürücüsünü OEM Üreticilerinden doğrudan bilgisayarınıza yükleyebilir ve mevcut sürücüleri kaldırabilirsiniz. Sürücüleri PC'nize OEM Üreticilerinden indirmek için buradaki yöntemde sağlanan adımları izleyin.
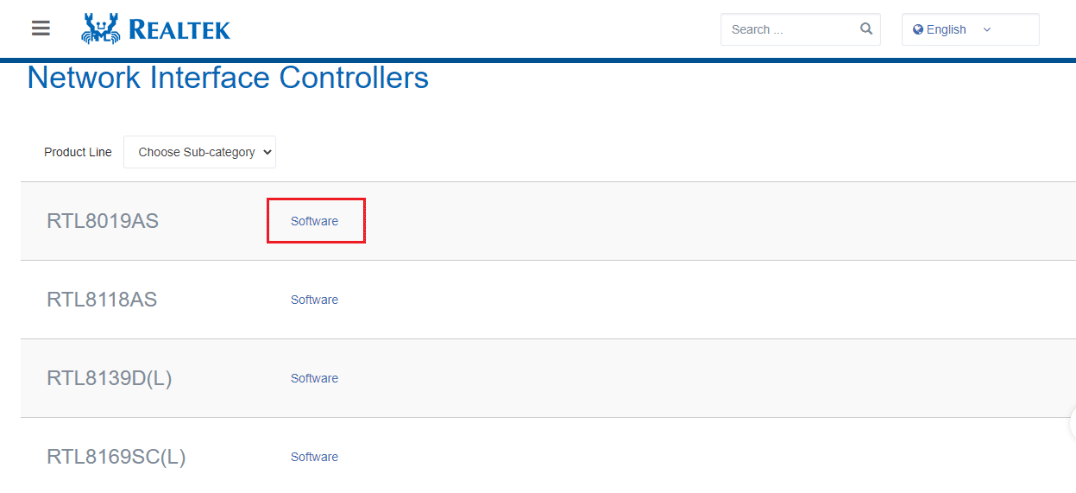
Seçenek IV: Yüksek Tanımlı Ses Kodeklerini Kurun
Realtek Ses Sürücülerini, PC'nize High Definition Audio Codec bileşenlerini veya yazılımı yükleyerek kurabilirsiniz.
1. Google Chrome tarayıcısını başlatın.
2. Realtek High Definition Codec'lerin resmi web sitesini açın ve Windows özelliklerine göre Windows bölümündeki İndir düğmesine tıklayın.
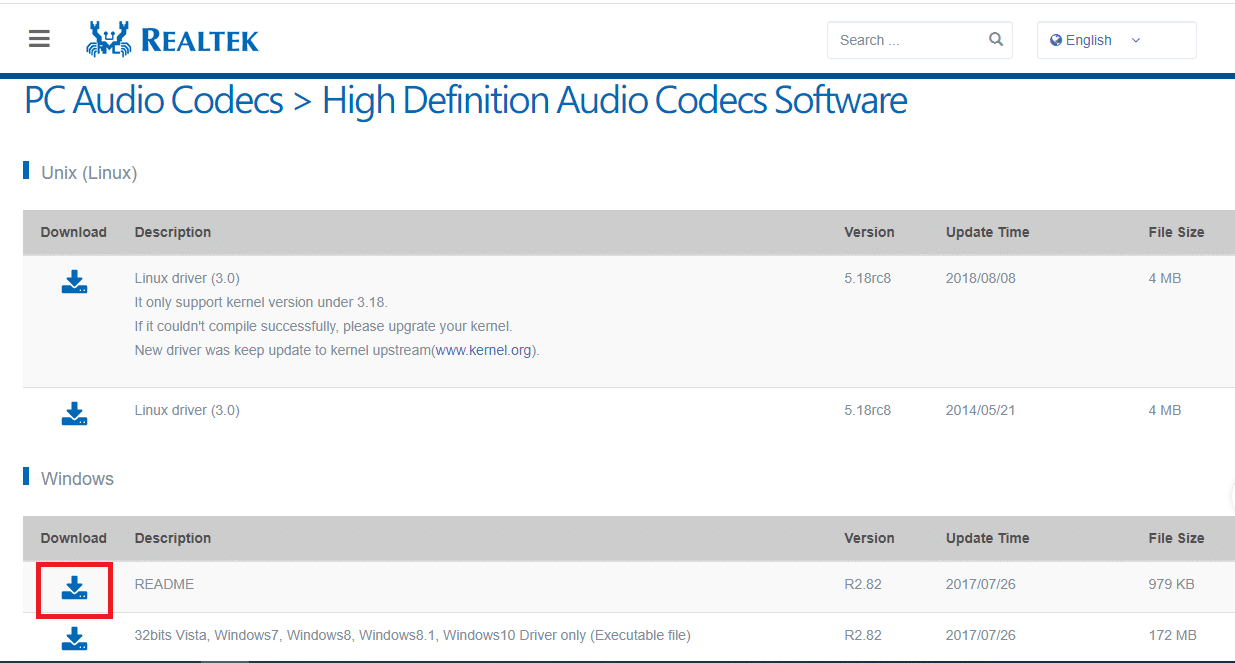
3. İndirilen dosyayı çalıştırın ve Realtek Audio sürücüsünü PC'nize kurmak için ekrandaki talimatları izleyin.
Seçenek V: Sürücü Destek Uygulaması aracılığıyla
Ses sürücülerini sık sık güncelleyemiyor veya yükleyemiyorsanız, doğru sürücüyü veya Sürücü Desteği uygulamasını bulmak için bir otomatik tanıma uygulaması kullanmayı deneyebilirsiniz.
1. Google Chrome tarayıcısını açın.
2. Sürücü Desteği uygulamasının resmi web sitesini açın ve sayfadaki ŞİMDİ İNDİR düğmesine tıklayın.
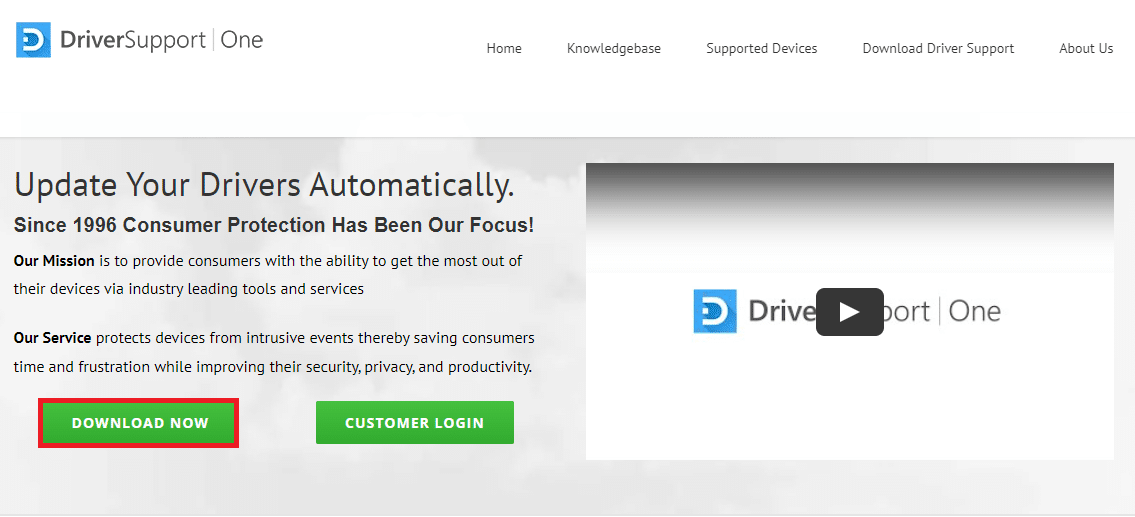
3. Kurulum sihirbazında ekrandaki talimatları izleyin ve Yine de yükle penceresindeki OK düğmesine tıklayın.
4. Uygulama bilgisayarınızı taradıktan sonra Realtek Audio Driver'a tıklayın ve Fix It! Güncellenmiş sürücüyü yüklemek için düğmesine basın.
Ayrıca Okuyun: Windows 10'u Düzeltme Hiçbir Ses Aygıtı Yüklenmedi
Yöntem 5: Realtek Ses Sürücüsünü Değiştirin
Realtek Audio sürücüsünü değiştirmek ve PC'nizde Realtek Audio Manager açılmıyor sorununu düzeltmek için bu bölümde açıklanan yöntemleri kullanabilirsiniz.
Seçenek I: Sürücü Güncellemelerini Geri Alma
Ses sürücünüz önceki bir sürümde güncellenmiş sürümden daha iyi çalışıyorsa, önceki ayara geri dönmeyi deneyebilirsiniz. Windows 10'da sürücülerin nasıl geri alınacağına ilişkin makaleyi okuyun.
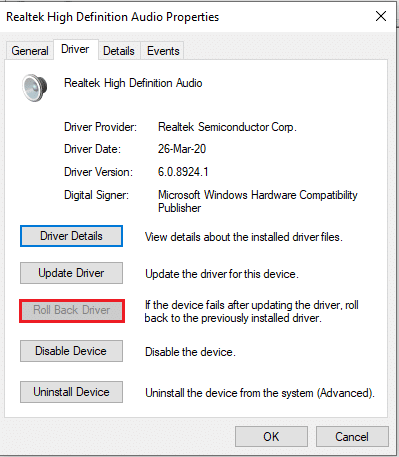
Seçenek II: Eski Donanım Ekleme
Realtek Ses Sürücüsü ile sorunu çözemezseniz, Aygıt Yöneticisi'nde sürücüye Eski donanım eklemeyi deneyebilirsiniz. Realtek Ses Sürücüsü için Eski Donanım eklemek için bu adımları izleyin.
1. Aygıt Yöneticisi'ni açın ve Ses, video ve oyun denetleyicileri öğesini seçin.
2. Ardından, Eylem > Eski donanım ekle seçeneğine tıklayın.
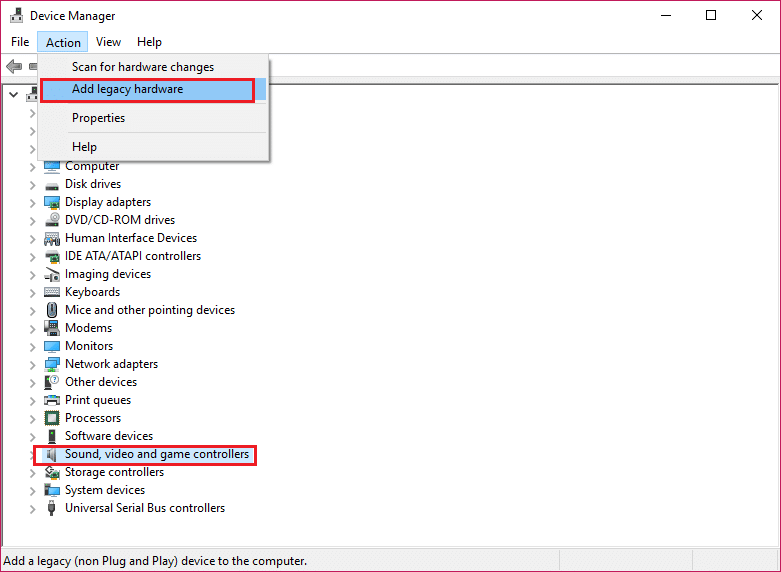
3. Donanımı otomatik olarak ara ve kur (Önerilen) öğesini seçin ve İleri öğesine tıklayın.
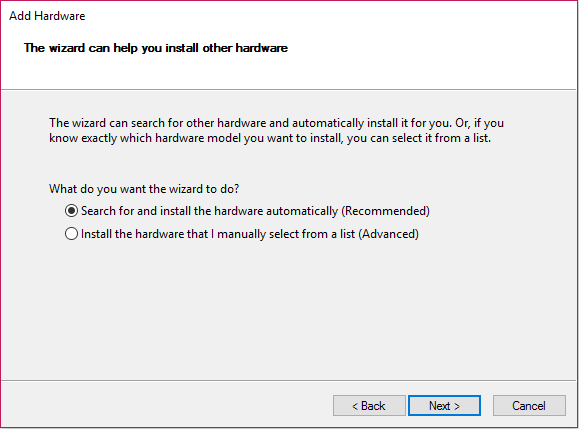
Ayrıca Okuyun: Windows 10'u Çalıştırmayan Ses Hizmeti Nasıl Onarılır
Yöntem 6: Realtek Ses Sürücüsünü Yeniden Yükleyin
Realtek Audio Driver'ı kaldırabilirsiniz, ardından sürücü otomatik olarak yeniden yüklenir. Ses sorunlarını gidermek için makaleyi okuyun Windows 10 içerik oluşturucuları Güncellemesi.
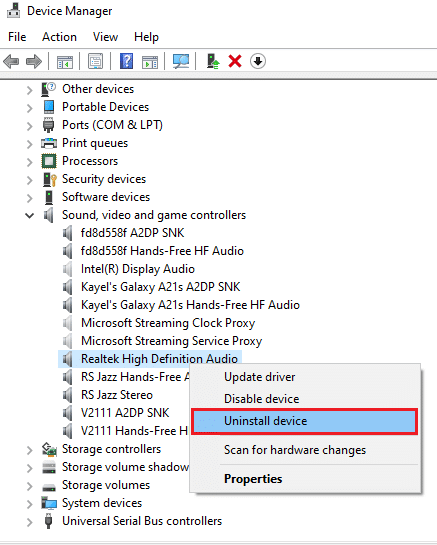
Önerilen:
- Windows 10'da Tam Ekranın Çalışmamasını Düzeltme
- Rahatsız Etmeyin Düzeltme, Android'de Kendi Kendine Açılmaya Devam Ediyor
- Windows 10'da Eksik NVIDIA Kontrol Panelini Düzeltme
- Windows 10 Ses Hatasını Düzeltin 0xc00d4e86
Makale, Windows 10'da Realtek Audio Manager'ın açılmaması sorununu çözme yöntemlerini tartışıyor. Realtek Audio Manager'ı nasıl bulacağınız veya Realtek Audio Manager nerede olduğu ve Realtek HD Audio'nun nasıl açılacağı gibi sorularınızın yanıtlarını aldığınızı umuyoruz. Windows 10'da Yönetici. Tartışılan konuyla ilgili herhangi bir öneriniz veya sorunuz varsa, bunları aşağıdaki yorumlar bölümünde bırakabilirsiniz.
