Windows 10'da Tam Ekranın Çalışmamasını Düzeltme
Yayınlanan: 2022-05-23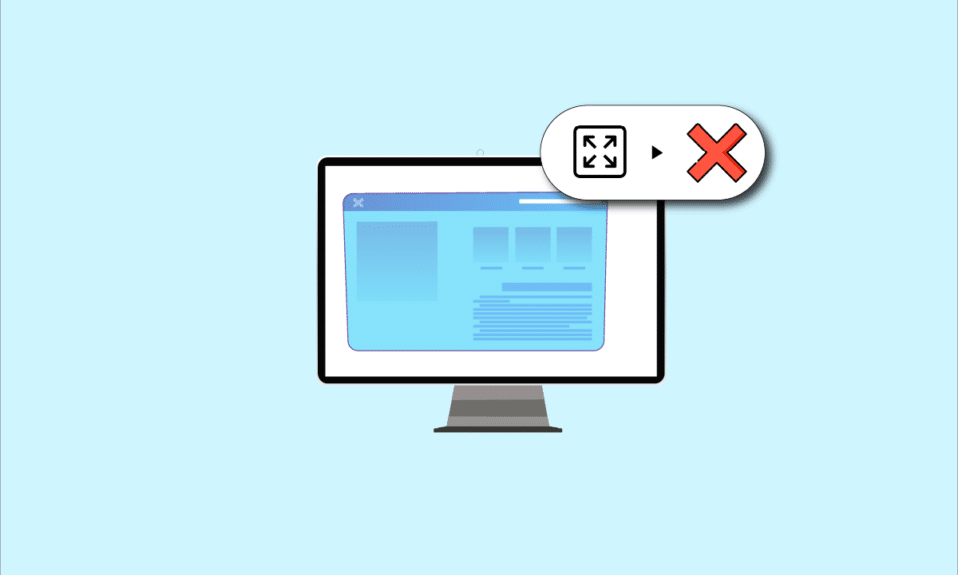
Bir uygulamayı veya oyunu görüntülemeye çalışıyorsanız ve Windows 10'da monitörün tam ekran görüntülenememesi sorunuyla karşı karşıyaysanız, makaleyi okumanız gerekir. Makale, Windows 10'un tam ekran çalışmaması sorununu düzeltme yöntemlerini içerir ve tam ekran Windows 10'u geri yüklemenize yardımcı olabilir. Sorunu gidermek ve tam ekran modunu kolaylıkla kullanmak için makalede açıklanan yöntemleri uygulamayı deneyin.
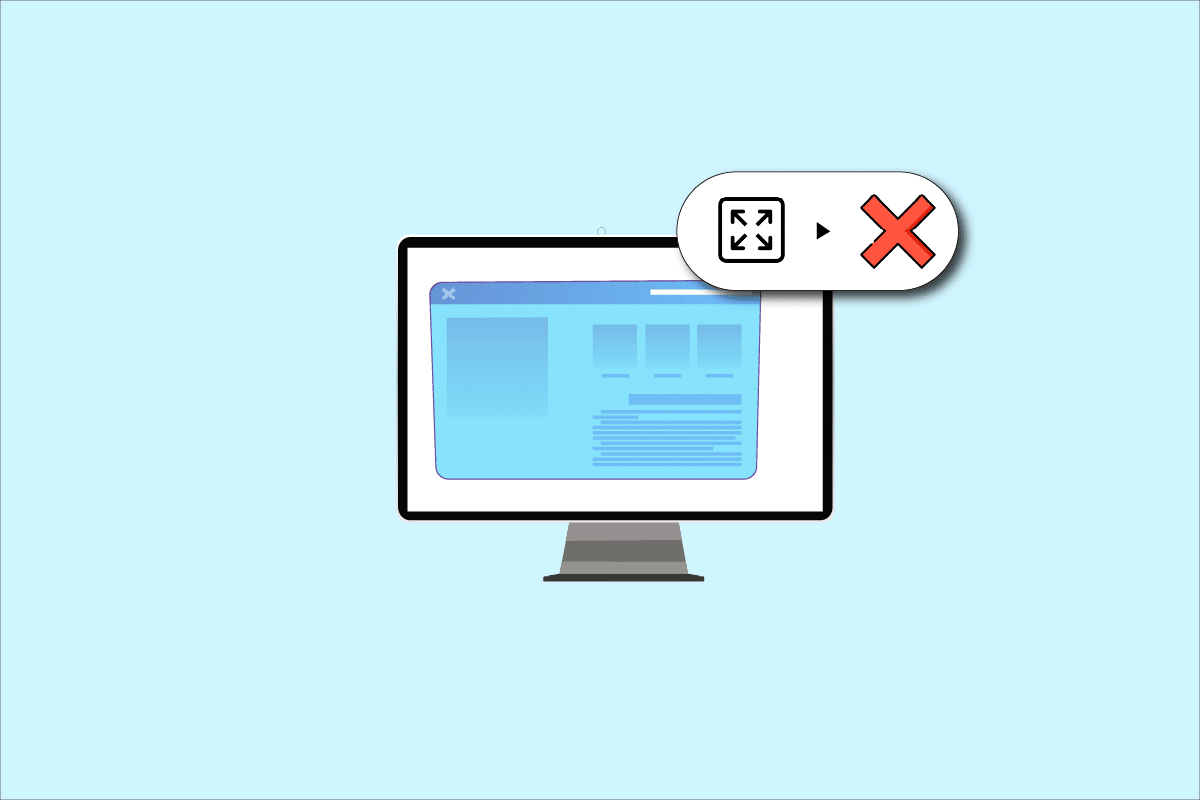
İçindekiler
- Windows 10'da Tam Ekran Çalışmıyor Nasıl Onarılır
- Temel Sorun Giderme Yöntemleri
- Yöntem 1: Oyun Ayarlarını Değiştir
- Yöntem 2: Intel Grafik Kontrol Paneli Ayarlarını Değiştirin
- Yöntem 3: Kayıt Defteri Anahtarlarını Değiştir
- Yöntem 4: Teamviewer'ı Devre Dışı Bırak
- Yöntem 5: AMD Catalyst Control Center Ayarlarını Değiştirin
- Yöntem 6: Tam Ekran Optimizasyonunu Devre Dışı Bırak
Windows 10'da Tam Ekran Çalışmıyor Nasıl Onarılır
Windows 10 sorununda tam ekranın çalışmamasının olası nedenleri aşağıda listelenmiştir.
- Kayıt Defteri Düzenleyicisi'nde Yanlış Kayıt Anahtarları - Kayıt Defteri Düzenleyicisi'nde ayarlanan değer yanlış bir değere ayarlanırsa, tam ekran modunu kullanamayabilirsiniz.
- Uygun olmayan Grafik ayarları - Bilgisayarınızdaki grafik ayarları yanlış yapılandırılmışsa, tam ekran modunu kullanamayabilirsiniz. Ayarların Intel, NVIDIA ve AMD Radeon yazılımı gibi tüm grafik kartlarında düzgün şekilde yapılandırılması gerekir.
- Grafik kartıyla ilgili sorunlar - Bilgisayarınızdaki Grafik kartı bozuksa, sürücü bozuksa tam ekran modunu kullanamayabilirsiniz.
- Uygun olmayan NVIDIA Kontrol paneli ayarları- NVIDIA kontrol paneli, ayarları doğru şekilde yapılandırmadıysa, bilgisayarınızda tam ekran modunu kullanamayabilirsiniz.
Temel Sorun Giderme Yöntemleri
Windows 10'da tam ekranın çalışmaması sorununu gidermeye yönelik temel sorun giderme yöntemleri aşağıda açıklanmıştır. Sorunu çözmek için önce temel yöntemleri deneyin ve ardından diğer yöntemlere geçin.
1. Ekranı %100'e Ölçeklendirin
Uygulamayı tam ekran modunda kullanmak için Ayarlar uygulamasında ekranı %100'e ve çözünürlüğü tam ekran boyutuna ayarlamanız gerekir. Windows 10'da ekranı %100'e ölçeklendirmek ve monitörün tam ekran görüntülememesini düzeltmek için bu adımları izleyin.
1. Ayarlar'ı başlatmak için Windows + I tuşlarına birlikte basın.
2. Sistem'e tıklayın.
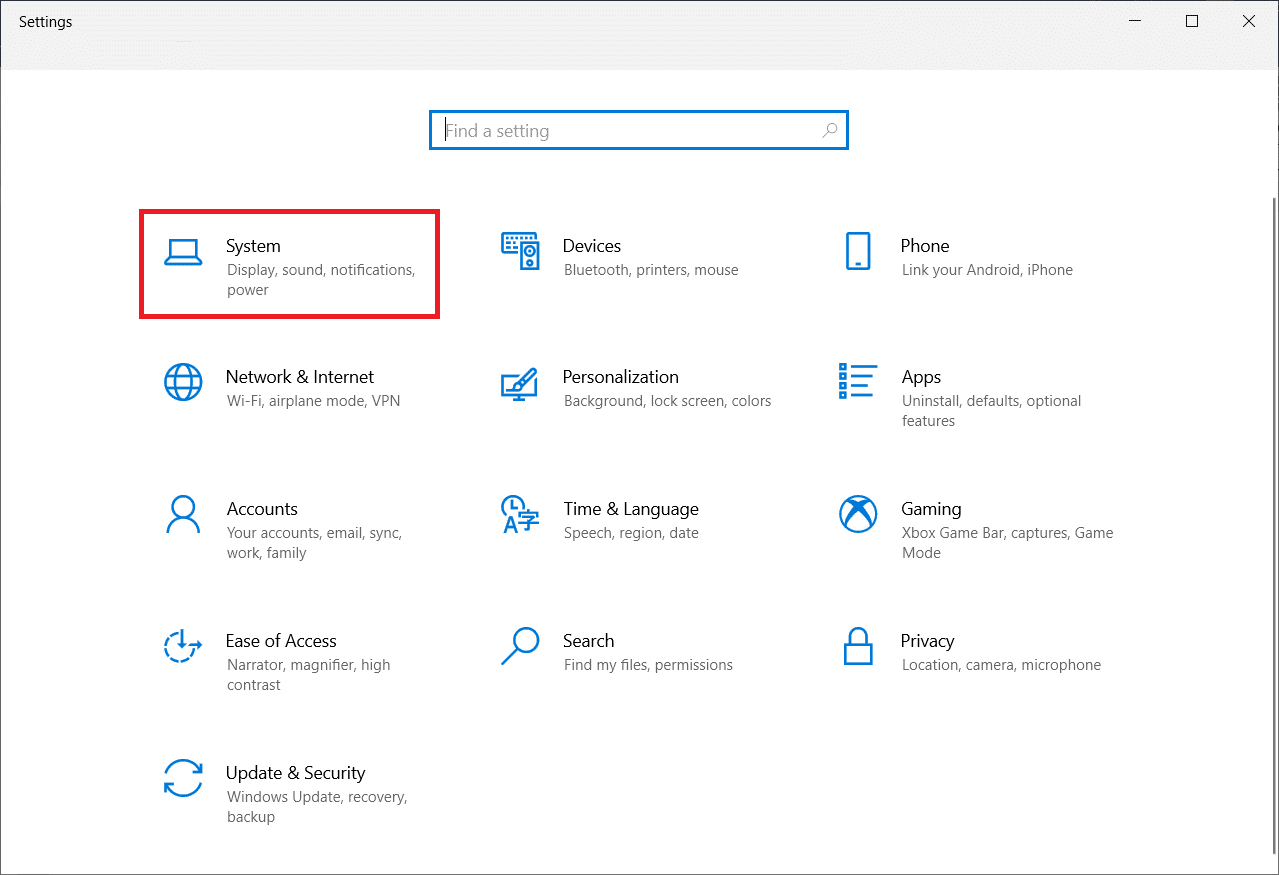
3. Metnin, uygulamaların ve diğer öğelerin boyutunu değiştir'i %100 olarak ayarlayın.
Not: Sisteminizin düzgün yanıt vermesi için ölçeği her zaman önerilen ayara getirmeniz önerilir.

2. Uygulamada Tam Ekranı Açın
Tam ekran düğmesine tıklayarak oyununuzda tam ekran modunu etkinleştirmeyi deneyebilirsiniz.
1. Windows tuşuna basın, Solitaire Collection yazın ve uygulamayı başlatmak için Aç'a tıklayın.
Not: Solitaire Collection uygulaması açıklama amacıyla kullanılmıştır.
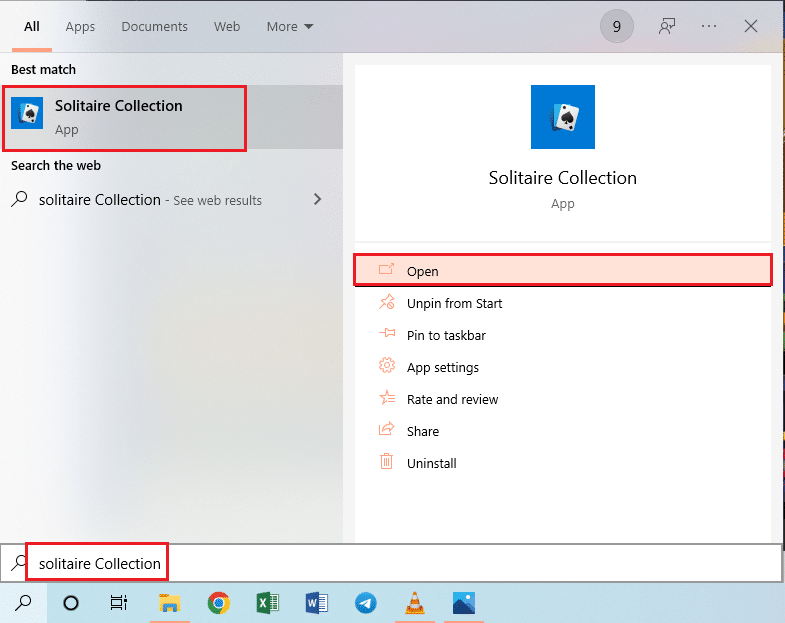
2. Ardından, PC'nizde tam ekran moduna girmek için Solitaire Collection uygulamasının sağ üst köşesindeki tam ekran düğmesine tıklayın.
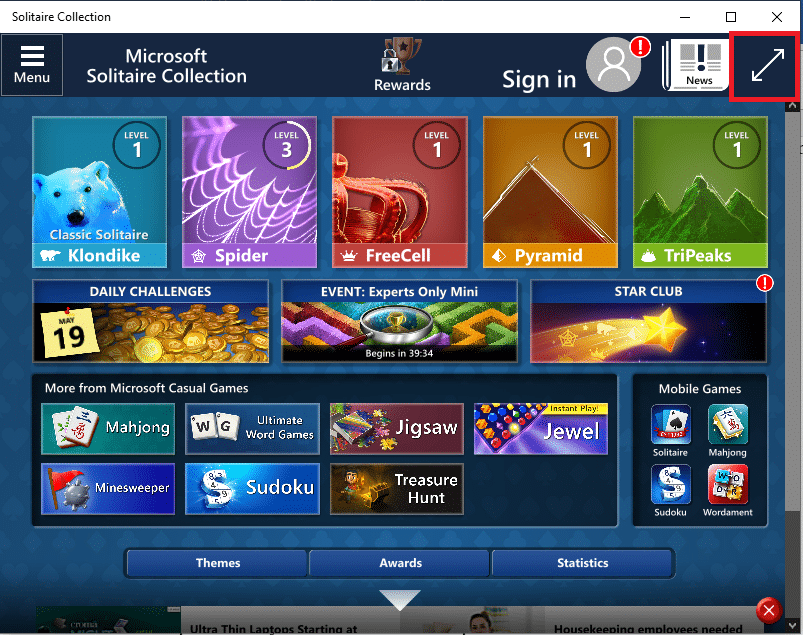
3. Grafik Sürücüsünü Güncelleyin
Uygulamaları ve oyunları tam ekran modunda kullanmak için PC'nizdeki Grafik sürücüsünü güncellemeniz gerekir. Sorunu çözmek için PC'nizdeki Grafik Sürücüsünü güncellemek için makaleyi okuyun.
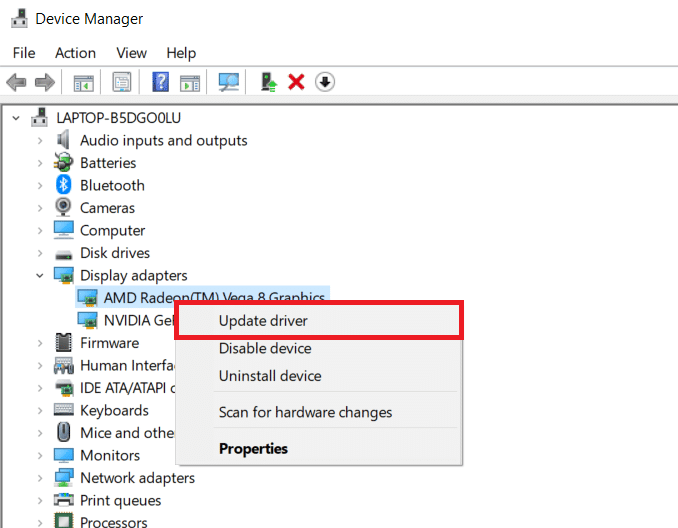
4. Grafik Sürücüsünü Yeniden Yükleyin
Tam ekran moduyla ilgili sorunları çözmek için PC'nizdeki Grafik sürücüsünü kaldırıp yeniden yüklemeyi deneyebilirsiniz. Burada verilen bağlantıyı kullanarak Grafik sürücüsünü PC'nizde kaldırma ve yeniden yükleme yöntemlerindeki adımları okuyun.
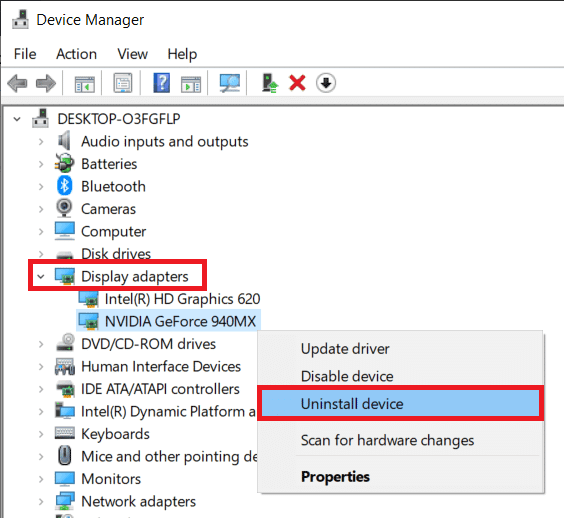
Ayrıca Okuyun: Windows 10'da Tam Ekranda Gösterilen Görev Çubuğunu Düzeltin
5. Uyumluluk Ayarlarını Değiştirin
Bazen, PC'nizdeki Windows sürümüyle uyumlu olmayan oyunları veya uygulamaları bir PC'de kullanıyorsanız, sorunu çözmek için oyunları uyumlu bir modda çalıştırmayı deneyebilirsiniz. Oyunları uyumluluk modunda çalıştırma yönteminde belirtilen adımları okuyun.
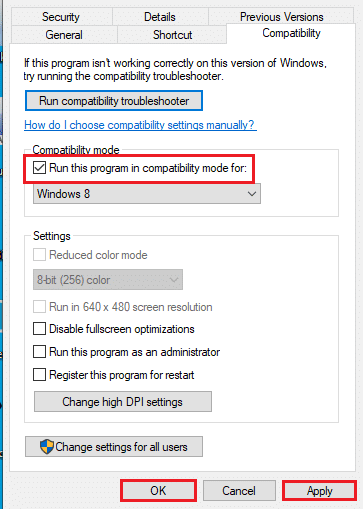
6. Antivirüs Yazılımını Devre Dışı Bırakın
Zaman zaman, Anti-virüs yazılımı, uygulamaları ve oyunları tam ekran modunda kullanmanıza engel olmuş olabilir. Windows 10'da antivirüsün geçici olarak nasıl devre dışı bırakılacağını öğrenmek için makaleyi okuyun.
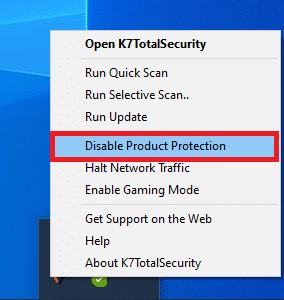
7. Oyunu Pencereli Modda Çalıştırın
Tam ekranın PC'nizde çalışmamasını düzeltmek için oyunu Pencereli modda çalıştırmayı deneyebilirsiniz. Bunu yapmak için verilen adımları izleyin.
1. Arama çubuğunda Solitaire Collection'ı arayın ve uygulamayı başlatmak için uygulama sonucuna tıklayın.
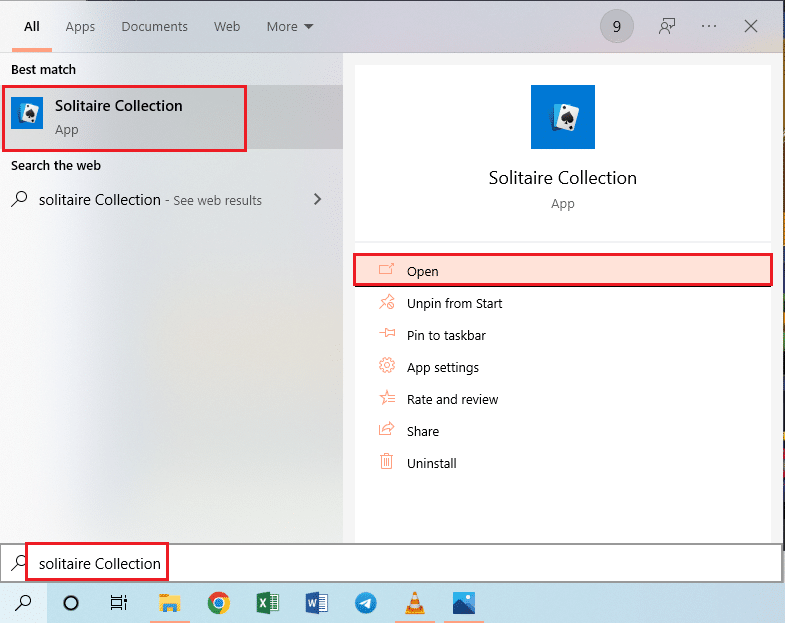
2. Uygulamanın sağ üst köşesindeki Küçült düğmesine tıklayın ve uygulamanın köşelerini sürükleyerek oyunu yeniden boyutlandırın.
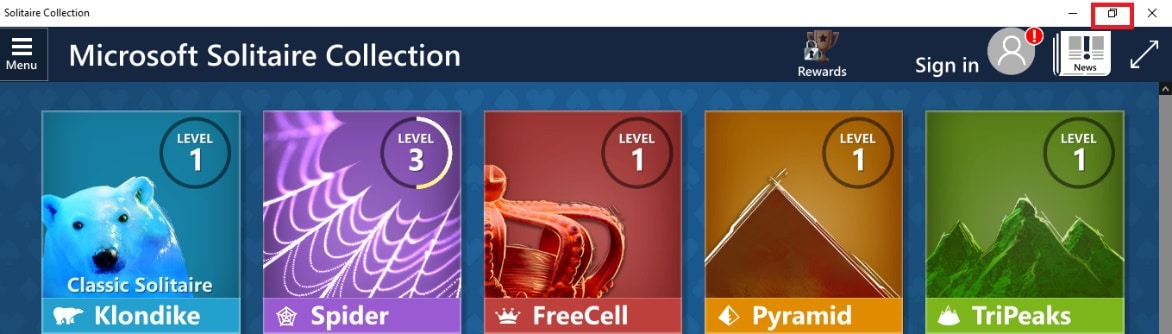
8. Ana Ekranı Değiştir
Uygulamaları kullanmak için bilgisayarınızda birden fazla ekran kullanıyorsanız, sorunu tam ekran moduyla çözmek için ana ekranınızı değiştirmeyi deneyebilirsiniz. Burada sağlanan bağlantıyı kullanarak PC'nizdeki ana monitörü değiştirme yöntemini okuyun.
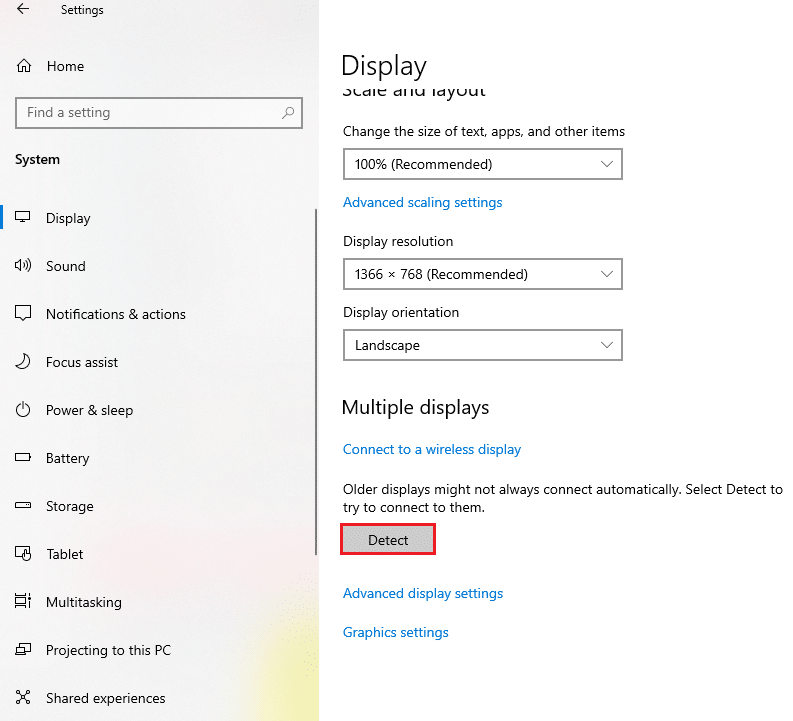
9. Görev Çubuğunu Varsayılan Ayarlara Geri Yükleyin
Tam ekran moduyla ilgili sorunları gidermek için ayarlar uygulamasında Görev Çubuğundaki ayarları değiştirmeyi deneyebilirsiniz. Bilgisayarınızdaki Görev Çubuğu ayarlarını geri yüklemek için yöntemde belirtilen adımları izleyin.
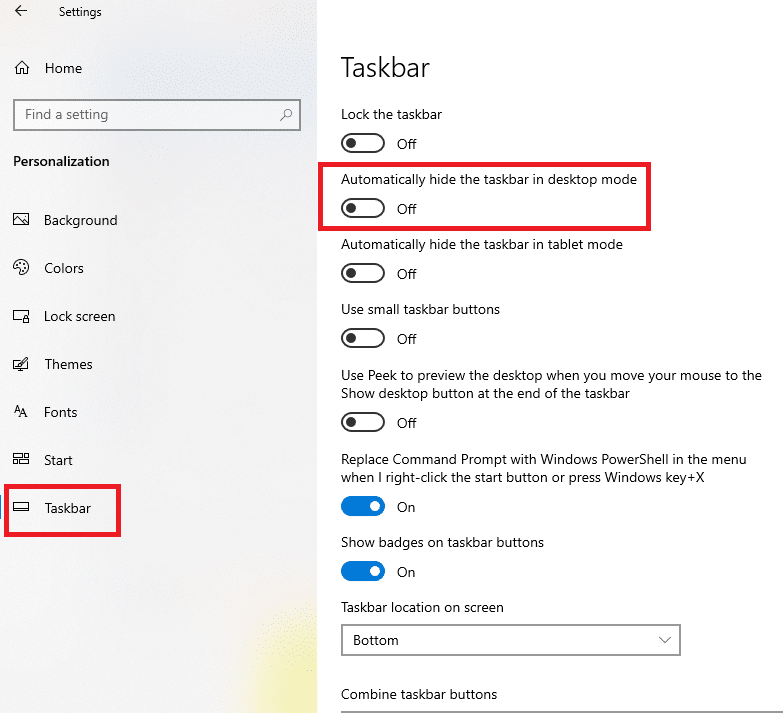
Ayrıca Okuyun: Google Chrome'da Tam Ekrana Nasıl Geçilir
Sorunu çözmek için gelişmiş sorun giderme yöntemleri burada verilmiştir.
Yöntem 1: Oyun Ayarlarını Değiştir
Tam ekran çalışmayan Windows 10 sorununu düzeltmek için PC'nizdeki ayarları değiştirmeyi deneyebilirsiniz.
Seçenek I: Oyun Modunu Devre Dışı Bırak
Oyunları tam ekran modunda görüntülemek için Ayarlar uygulamasında oyun modunu devre dışı bırakmayı deneyin.
1. Ayarlar'ı açmak için Windows + I tuşlarına birlikte basın.
2. Oyun ayarına tıklayın.
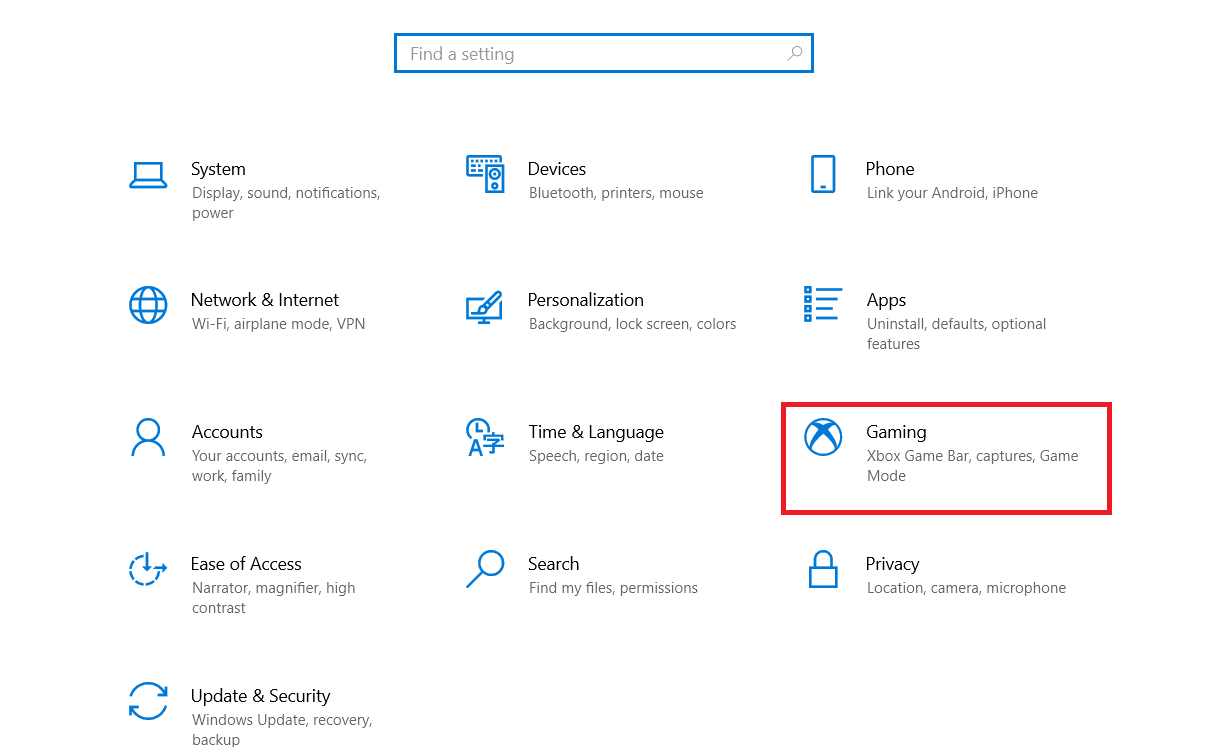
3. Pencerenin sol bölmesindeki Oyun Modu sekmesine tıklayın ve Oyun Modu ayarındaki geçişi kapatın .
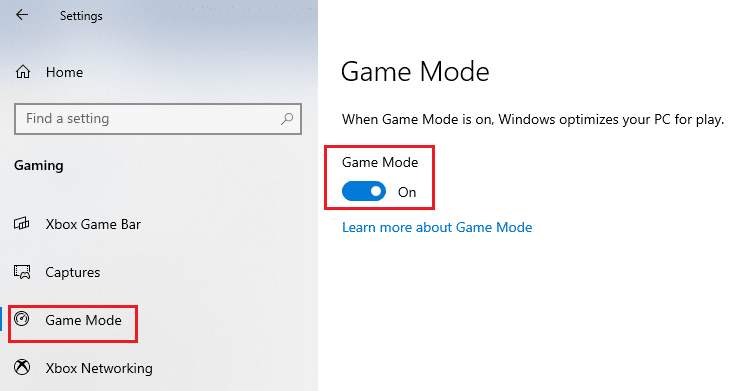
Seçenek II: DirectPlay Seçeneğini Etkinleştir
DirectPlay seçeneği, oyunları oynamak için İnternet ağı üzerinden bağlanmanıza izin verir ve ayarın etkinleştirilmesi, tam ekran moduyla ilgili sorunların çözülmesine yardımcı olabilir.

1. Windows tuşuna basın, Windows özelliklerini aç veya kapat yazın ve Aç'a tıklayın.
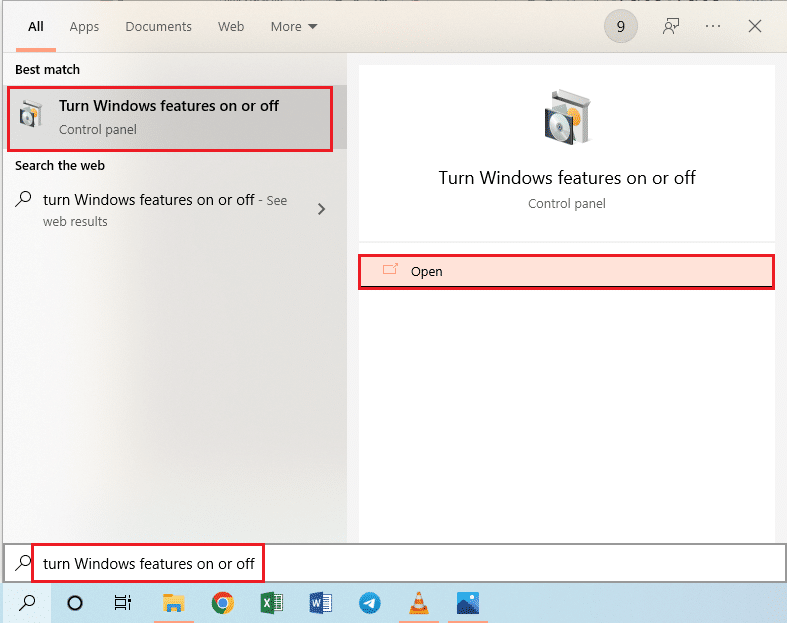
2. Windows Özellikleri penceresinde, Eski Bileşenler seçeneğini genişletin, DirectPlay özelliğini seçin ve Tamam düğmesine tıklayın.
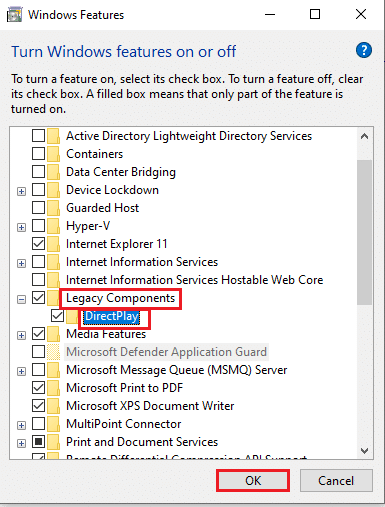
3. Windows özellikleri gerekli dosyaları aramayı tamamladıktan sonra, durumu tamamlanmış bir ekran göreceksiniz.
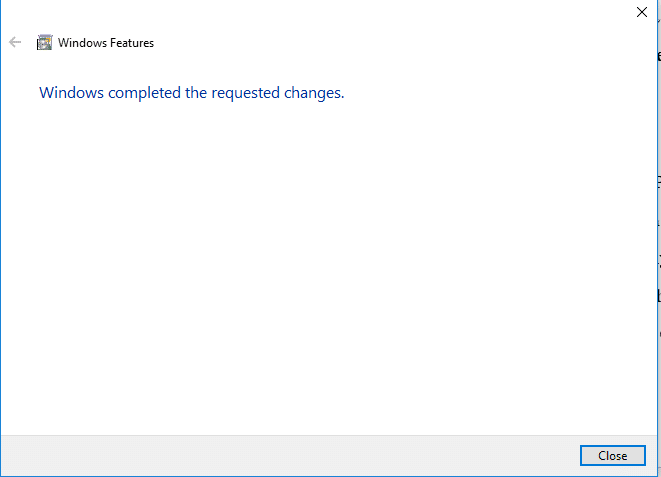
Yöntem 2: Intel Grafik Kontrol Paneli Ayarlarını Değiştirin
Intel Grafik Denetim Masası'ndaki ayarlar, tam ekran çalışmıyorsa Windows 10 sorununu düzeltir.
1. Masaüstünü PC'nizde görüntülemek için Windows + D tuşlarına aynı anda basın.
2. Boş bir alana sağ tıklayın ve görüntülenen menüde Grafik Özellikleri… seçeneğine tıklayın.
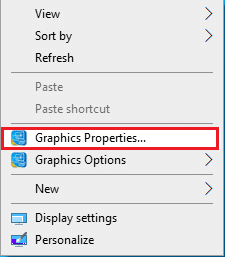
3. Intel HD Graphics Kontrol Paneli penceresinde, menüdeki Görüntüle düğmesine tıklayın.
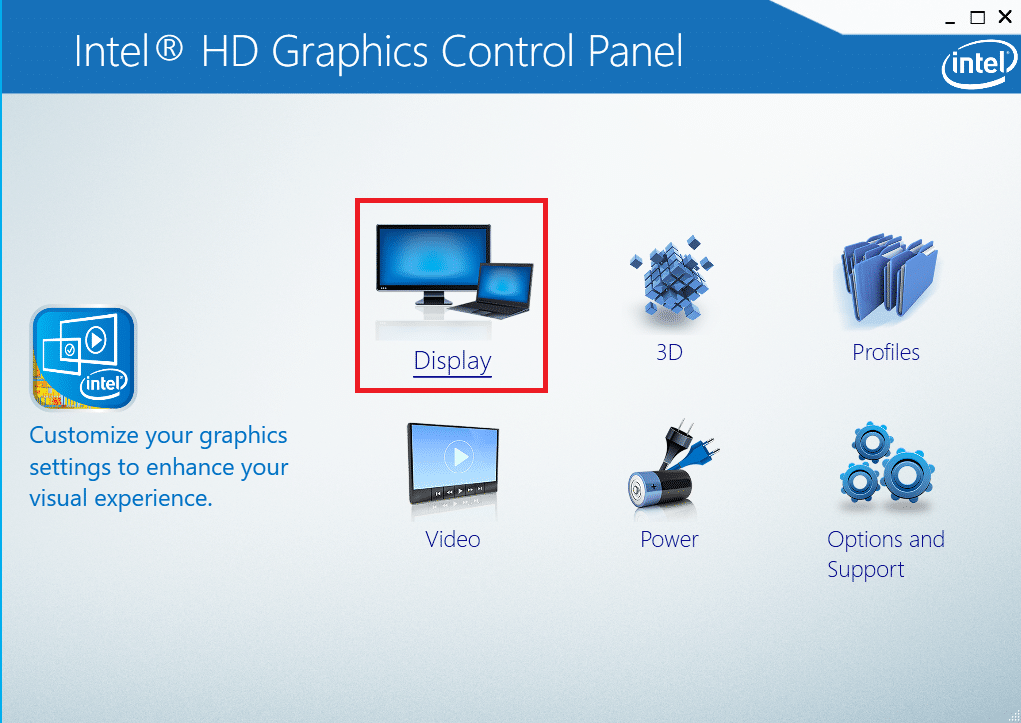
4. Ölçekleme bölümünde Tam ekran Ölçekle seçeneğini seçin ve Uygula düğmesine tıklayın.
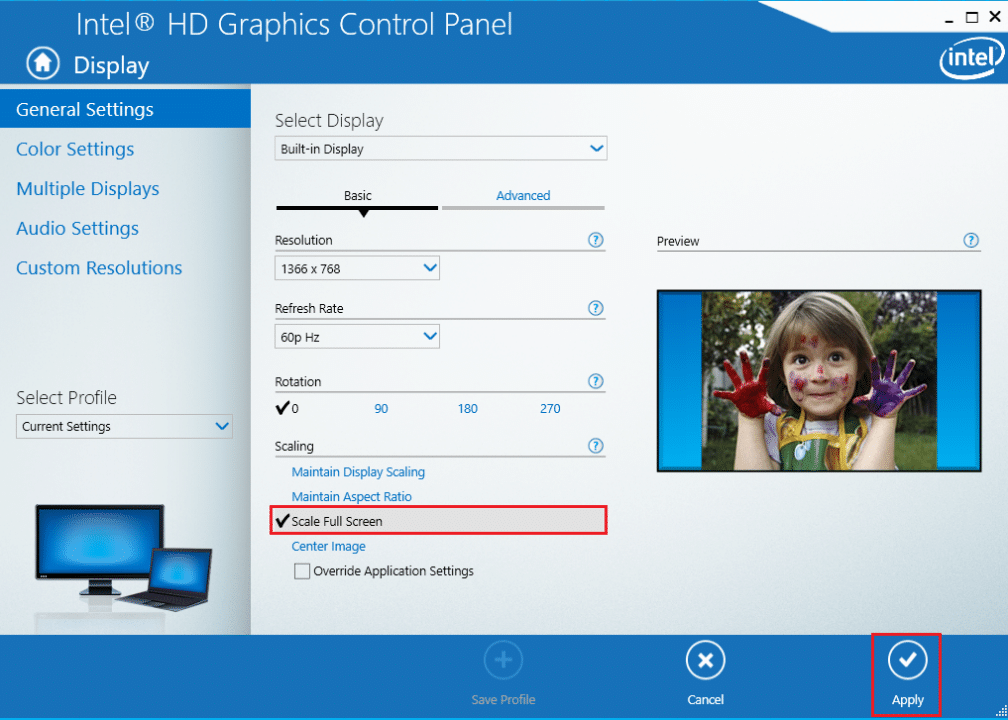
5. Intel Grafik ayarını değiştirmek için onay penceresindeki Evet düğmesine tıklayın.
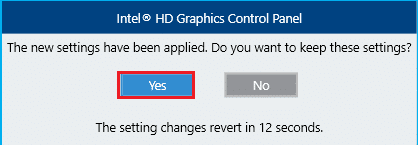
Ayrıca Okuyun: Windows 10'da Intel RST Hizmetinin Çalışmadığını Düzeltme
Yöntem 3: Kayıt Defteri Anahtarlarını Değiştir
Anahtarlar Kayıt Defteri Düzenleyicisi'nde yanlış yapılandırılmışsa, tam ekranın çalışmaması Windows 10 sorununu düzeltmek için giriş anahtarlarını değiştirmeniz gerekir.
1. Windows tuşuna basın, Kayıt Defteri Düzenleyicisi yazın ve Aç'a tıklayın.
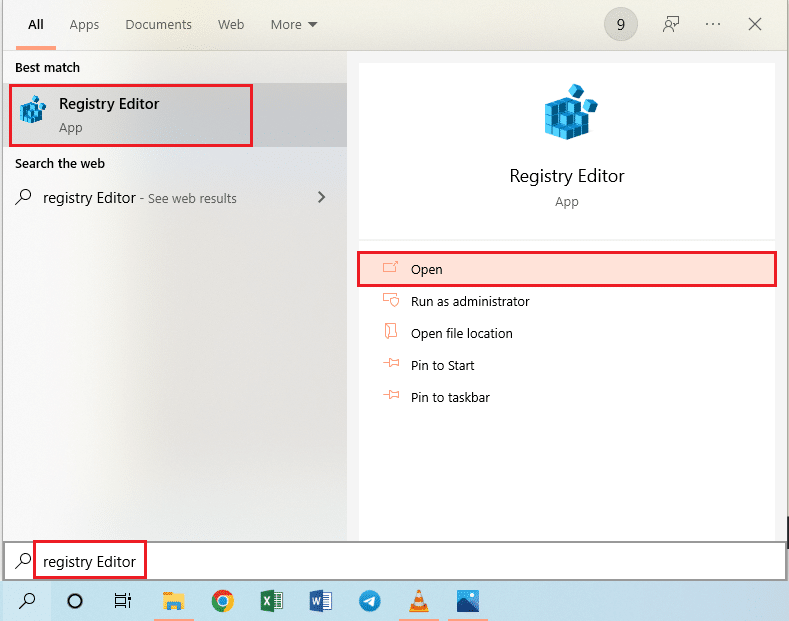
2. Verilen yolu izleyerek Kayıt Defteri Düzenleyicisi'ndeki Yapılandırma klasörüne gidin.
Bilgisayar\HKEY_LOCAL_MACHINE\SYSTEM\ControlSet001\Control\GraphicsDrivers\Configuration
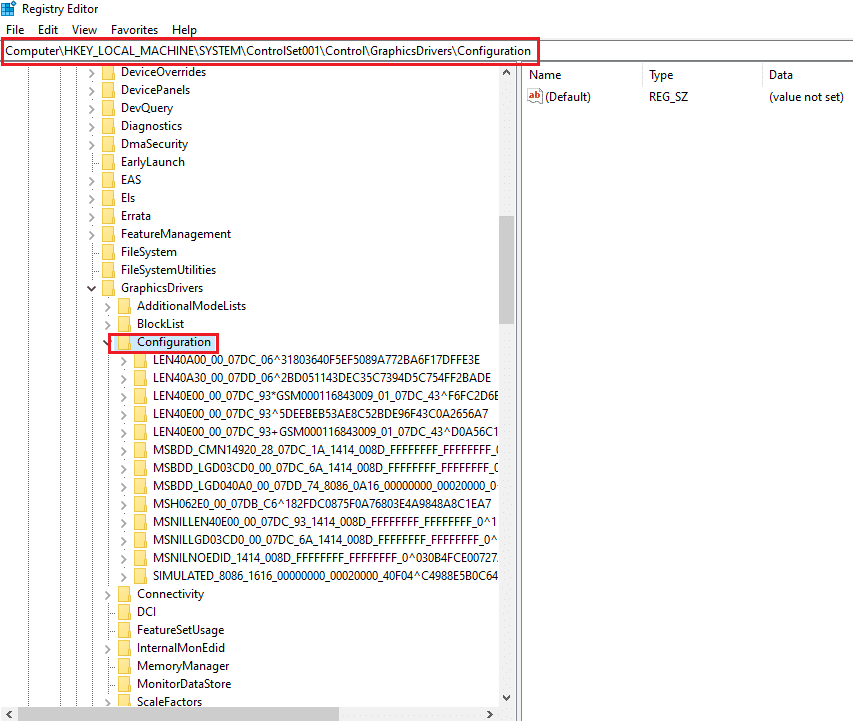
3. Pencerenin sol bölmesindeki Yapılandırma klasörüne sağ tıklayın ve Bul penceresini açmak için menüdeki Bul… seçeneğine tıklayın.
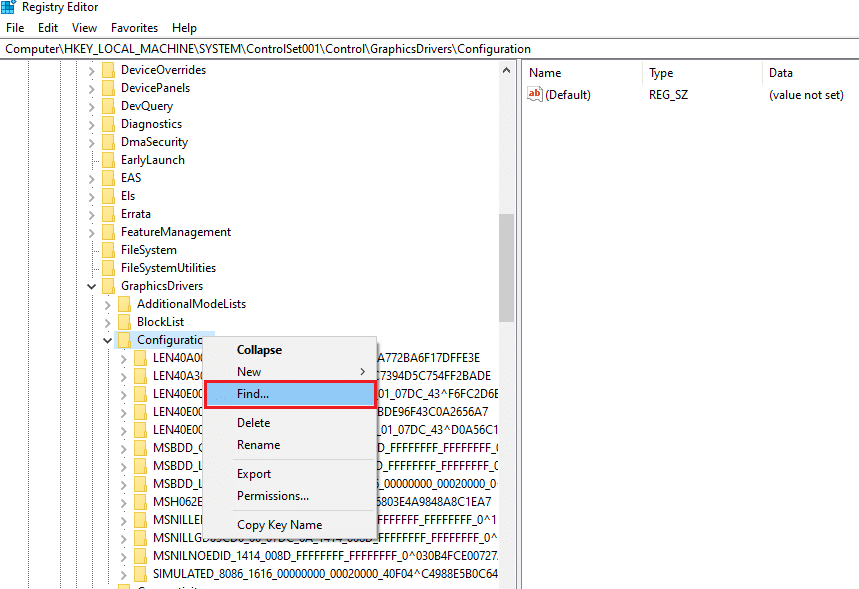
4. Aranan : çubuğuna ölçekleme terimini yazın, Bak bölümündeki tüm seçenekleri seçin ve penceredeki Sonrakini Bul düğmesine tıklayın.
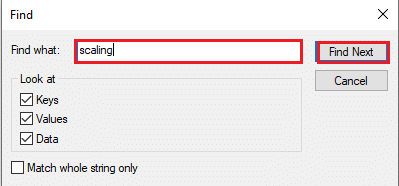
5. Anahtarı düzenlemek için görüntülenen listede Ölçekleme anahtarına çift tıklayın.
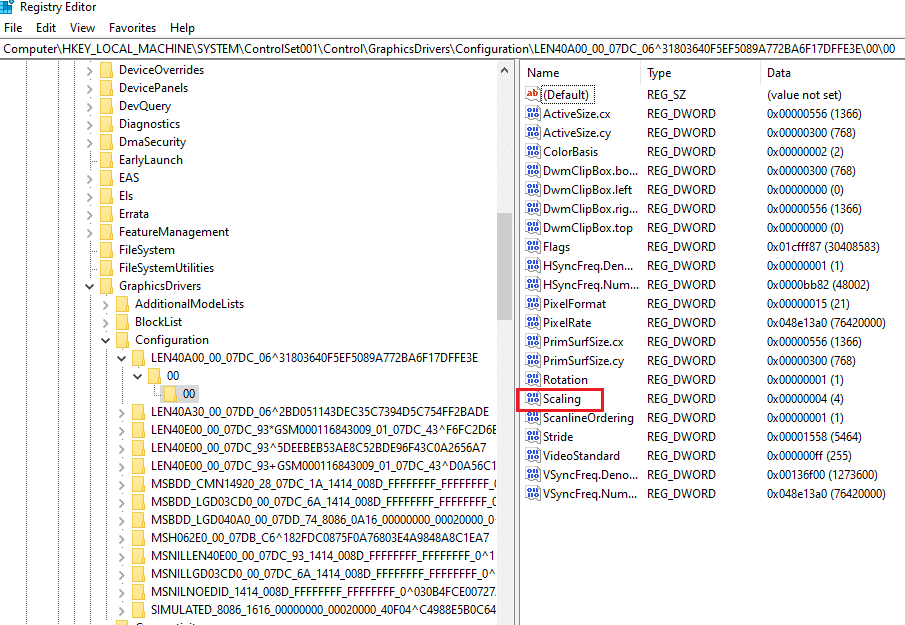
6. DWORD (32-bit) Değerini DÜZENLE penceresinde, Değer verisi çubuğuna 3 değerini girin ve anahtar değerini değiştirmek için Tamam düğmesine tıklayın.
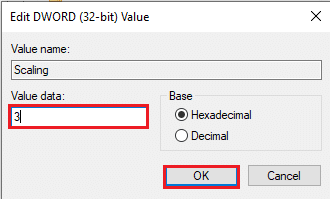
Monitörün, Windows 10'da YouTube'u tam ekran görüntülememe sorununun devam edip etmediğini kontrol edin.
Yöntem 4: Teamviewer'ı Devre Dışı Bırak
Teamviewer, uzaktaki cihazlara erişmek için kullanılan bir uygulamadır ve Windows 10'da tam ekranın çalışmamasını düzeltmek için Teamviewer'ı devre dışı bırakmanız gerekir. Uzaktan yardım uygulaması, diğer herhangi bir bilgisayarı uzaktan kontrol etmenizi sağlar ve popüler bir uygulamadır.
1. Windows tuşuna basın, Görev Yöneticisi yazın ve Aç'a tıklayın.
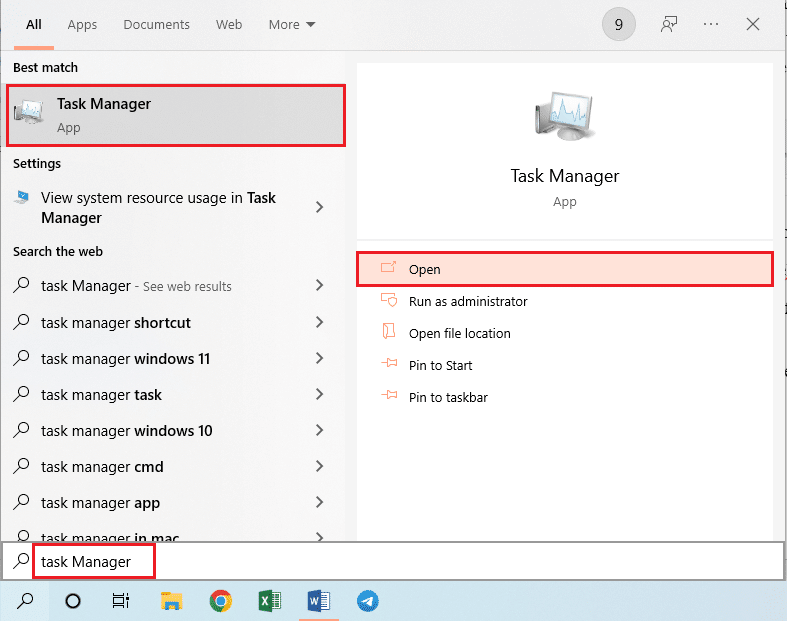
2. İşlemler sekmesindeki Uygulamalar bölümünde Teamviewer uygulamasını seçin ve Teamviewer uygulamasını devre dışı bırakmak için Görevi Sonlandır düğmesine tıklayın.
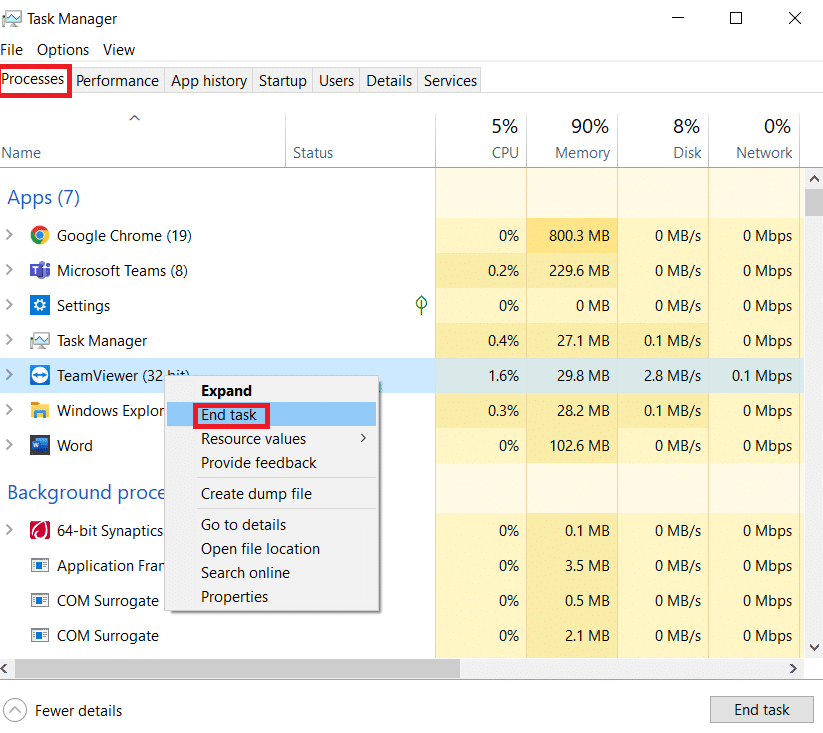
Yöntem 5: AMD Catalyst Control Center Ayarlarını Değiştirin
AMD Radeon Wattman Yazılımını Grafik tasarım kartı olarak kullanıyorsanız, tam ekranın çalışmaması Windows 10 sorununu düzeltmek için Catalyst Control Center'daki ayarları değiştirmeniz gerekebilir.
1. Masaüstüne gitmek için Windows + D tuşlarına aynı anda basın.
2. Boş bir alana sağ tıklayın ve AMD Catalyst Control Center seçeneğini seçin.
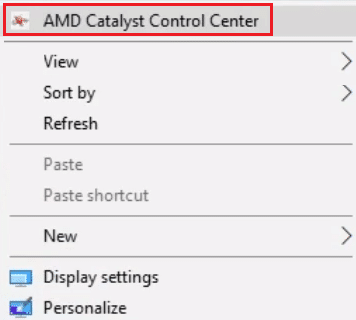
3. Kontrol merkezindeki My VGA Displays bölümüne gidin.
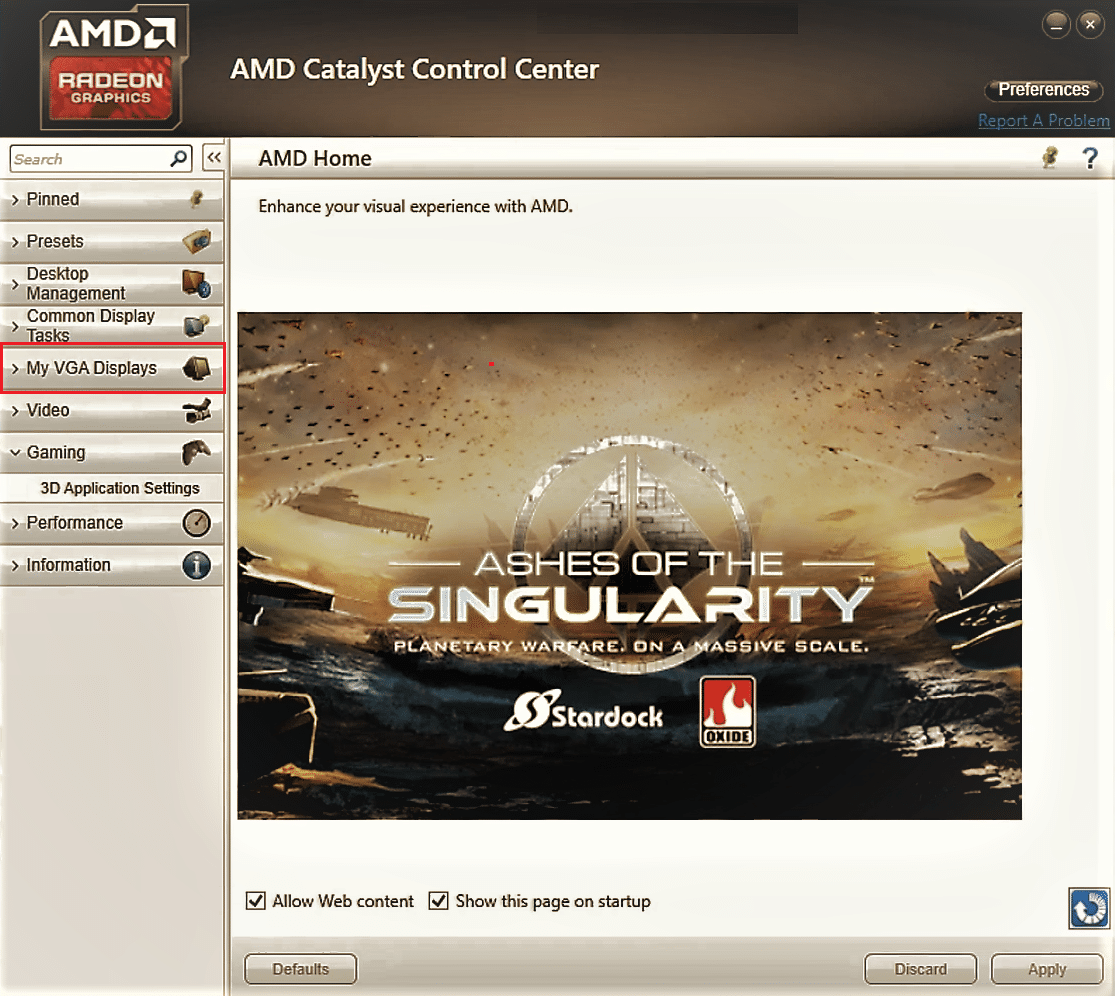
4. Büyük ekran modeli bölümünde, Üçgen düğmesine tıklayın ve ardından Özellikler seçeneğine tıklayın.
5. Menüden daha düşük bir çözünürlük seçin ve değişiklikleri kontrol merkezinde kaydetmek için Kaydet düğmesine tıklayın.
6. Şimdi, My VGA Displays penceresine dönün ve pencerenin sol alt köşesindeki küçük dizüstü bilgisayar üçgeni düğmesine tıklayın.
7. Mevcut listedeki Tam Ekran seçeneğine tıklayın ve değişiklikleri kaydetmek için Kaydet düğmesine tıklayın.
Ayrıca Okuyun: Eksik AMD Catalyst Kontrol Merkezini Düzeltin
Yöntem 6: Tam Ekran Optimizasyonunu Devre Dışı Bırak
Sorun belirli bir oyunla ilgiliyse, tam ekran çalışmayan Windows 10 sorununu gidermek için tam ekran optimizasyonunu devre dışı bırakmayı deneyebilir ve manuel olarak tam ekran moduna girebilirsiniz.
1. Yürütülebilir oyun dosyasına sağ tıklayın.
2. Bağlam menüsünde Özellikler seçeneğini seçin.
3. Uyumluluk sekmesine gidin, Ayarlar bölümünün altındaki Tam ekran optimizasyonlarını devre dışı bırak seçeneğini işaretleyin.
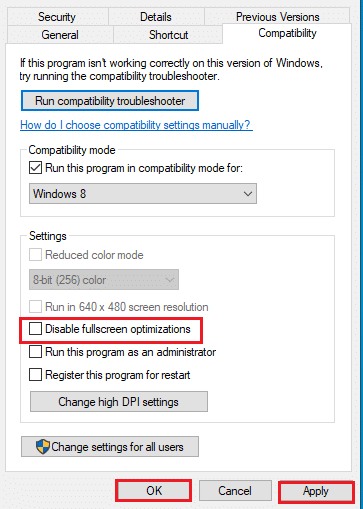
4. Son olarak, tam ekran optimizasyonunu devre dışı bırakmak için Uygula > Tamam'a tıklayın.
Önerilen:
- En İyi 10 Uygulama Kontrollü Noel Ağacı Işıkları
- Windows 10'da Animasyonlu Duvar Kağıdı Nasıl Ayarlanır
- Windows 10'da Tam Ekrana Nasıl Geçilir
- Windows 10 Ekran Karartmasını Otomatik Olarak Düzeltin
Makale , Windows 10'da tam ekran çalışmama sorununu çözme yöntemlerini tartışıyor. Monitörün tam ekran Windows 10 görüntülememesi sorunuyla mücadele ediyorsanız, bu makalede tam ekran Windows 10'u geri yükleme yöntemlerini bulabilirsiniz. Tartışılan konuyla ilgili önerilerinizi ve sorularınızı aşağıdaki yorumlar bölümünde bırakmanızı rica ederiz.
