Windows 11 平板電腦用戶:準備好重新學習一切
已發表: 2022-01-29Windows 11 改變了平板電腦用戶的一切。 在新操作系統發布之前,我一直很高興地在平板模式(無鍵盤)的小型廉價 Surface Go 上使用 Windows 10,因為該設備三年前首次亮相。 我在看電視和瀏覽新聞、電子郵件和體育網站時,將它用於在網上查找內容。 正如您將在下面看到的,使用 Windows 11,平板電腦的體驗完全不同。
事實上,微軟決定完全拋棄平板模式的概念。 在 Windows 10 中,您可以將設備顯式設置為平板電腦模式,但在 Windows 11 中,該選擇消失了。 相反,一旦您卸下鍵盤,PC 會自動切換到對觸摸更友好的模式。 任務欄圖標的空間更大一些,並且一些新的手勢變得可用。 以下是在平板電腦上使用 Windows 11 時可以期待的內容。
Windows 11 在平板電腦上運行的新方式
在平板電腦上使用 Windows 11 更像是在桌面上使用它,而 Windows 10 的平板電腦模式則具有獨特的感覺。 您可以在任務欄中看到平板電腦和桌面上的 Windows 11 之間的相似之處,以及應用程序窗口的顯示方式。

當您從平板電腦上取下鍵盤或在可轉換筆記本電腦上折疊鍵盤時,任務欄上的圖標會更加突出。 上圖顯示了差異。 這很微妙但很有幫助。 請注意,通知圖標仍然很小。 相比之下,在 Windows 10 的平板電腦模式下,任務欄圖標消失了,因為應用程序全屏運行; 在該操作系統中,您必須使用開始菜單或任務視圖來切換應用程序。
在 Windows 11 中,您將獲得與任何桌面應用程序相同的圓角窗口,並提供將它們設置為全屏視圖的選項。 奇怪的是,觸摸模式不支持 Snap Layouts,即當您點擊窗口的最大化按鈕時出現的新窗口佈局選項。 您只能全屏或調整大小,但您可以將窗口標題欄拖到屏幕的一側或角落,使其恰好填滿屏幕的一半或四分之一。 儘管全屏應用在手持設備上很有意義,但我對 Windows 11 在這裡提供的更大靈活性沒有意見。
Windows 11 平板電腦手勢
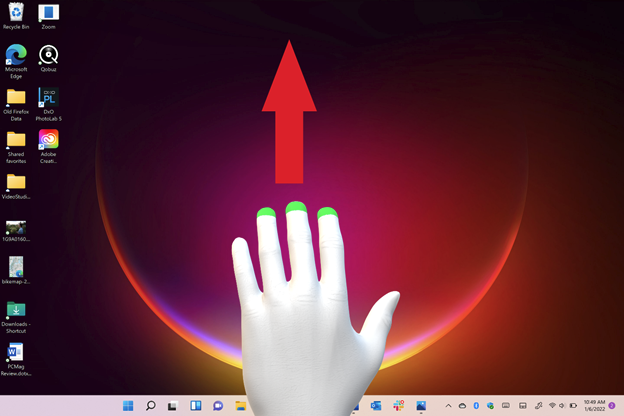
在 Windows 11 中,從平板電腦的側面向內滑動已經發生了變化。在 Windows 10 中,從左側向內滑動會打開任務視圖,讓您可以輕鬆地在打開的應用程序之間切換。 我一直在 Surface Go 上使用它。 在 Windows 11 中,從左側輕掃可打開“小部件”面板。 在 Windows 10 中從右側輕掃可讓您訪問經常需要的快速設置,例如旋轉鎖定和屏幕亮度。 現在在 Windows 11 中,您只會看到通知面板。 在 Windows 11 中進行這些關鍵的快速設置需要點擊屏幕右側邊緣的三個圖標之一。
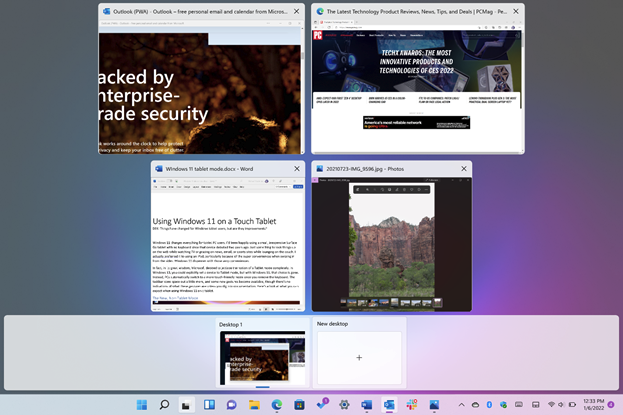
Windows 11 添加了一些全新的手勢。 其中一個——用三個手指向上滑動——讓你進入任務視圖。 如果您將平板電腦放在兩側,則此手勢不如從左側向內滑動拇指方便。 它迫使您用一隻手握住平板電腦,這對於更大和更重的平板電腦來說並不是最好的。 您仍然可以點擊任務欄中的“任務視圖”圖標,雖然它比簡單的滑動更不自然,但它可能更容易。
在 Windows 10 中,從應用頂部向下輕掃一根手指可完全關閉應用。 Windows 11 沒有這個功能,也沒有新的手勢來複製它; 您可以像在桌面上一樣點擊窗口右上角的 X 來關閉應用程序。
但是,您可以通過用三個手指向下滑動來最小化應用程序。 該手勢實際上最小化了所有打開的應用程序以顯示桌面。 如果您以這種方式最小化應用程序,現在用三根手指向上滑動可以將它們恢復到屏幕上。 這意味著同一個手勢,用三個手指向上滑動,會做兩種不同的事情:有時它會恢復應用程序,有時它會顯示任務視圖。
用三個手指左右滑動可以在打開的應用程序之間切換,這似乎並不比簡單地點擊任務欄中的程序圖標更方便,儘管有些人可能會覺得它很有用。 同樣,在 Windows 10 中,我的首選操作是從左側輕掃並從任務視圖中選擇我想要的應用程序。
還有一種新手勢可讓您在多個桌面之間切換:用四根手指向左或向右滑動。 這有點道理,類似於在 macOS 上的多個虛擬桌面之間切換,它的觸控板具有更大的手勢庫,這些手勢庫是一致且明確的。 不幸的是,該操作系統沒有將手勢擴展到直接在觸摸屏上使用。
您仍然可以通過拖動兩根手指進行滾動,並通過張開和捏合兩根手指來放大和縮小,就像它在每個平台上幾乎每個觸摸屏上的工作方式一樣。 我很欣賞您可以用一根或兩根手指向左或向右移動來在網絡瀏覽歷史記錄中來回滑動。
在平板電腦上使用帶有 Windows 11 的觸控筆
儘管在 Windows 11 中使用觸控筆的方式發生了變化,但在 Windows 平板電腦上使用觸控筆繼續提高生產力和創造力。我試用了 Surface Slim Pen 2,它很好地塞進了 Surface Pro 8 的可拆卸鍵盤。

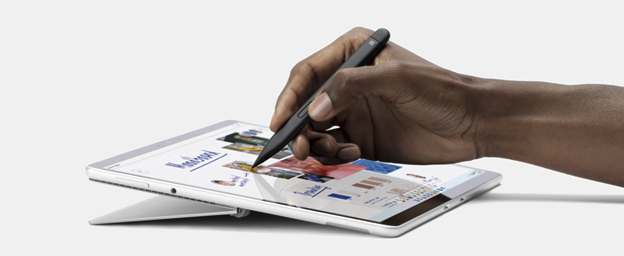
不同的觸控筆具有不同的功能,但默認情況下,單擊 Surface Slim Pen 2 的頂部按鈕會打開白板應用程序。 您可以將此默認設置更改為 OneNote、截圖工具(用於屏幕截圖)或您選擇的任何程序。
我們的編輯推薦


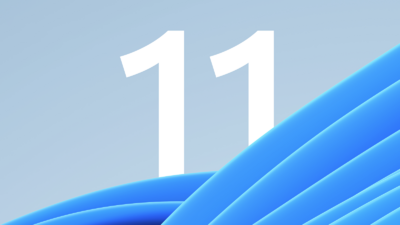
默認情況下,雙擊觸控筆的頂部按鈕會截取屏幕截圖,但同樣,您可以讓它打開您喜歡的任何應用程序。
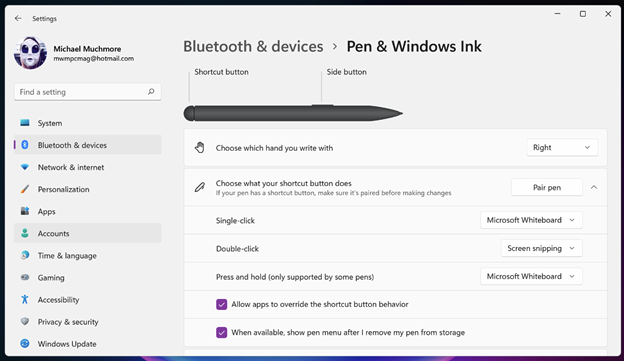
手寫筆上的側鍵有點像鼠標右鍵,打開上下文菜單,但它也可以讓你在桌面上拖動項目。
手寫筆輸入在 Windows 11 上真正閃耀的地方是用於編寫文本。 即使是我草率和難以辨認的筆跡也常常被觸摸鍵盤的手寫模式完美詮釋。 我會說它在 OneNote、Microsoft To-Do、PowerPoint 和簡單的 Web 文本輸入框中比在 Word 中效果更好,在 Word 中,筆更適合用於標記。 出於這個原因,平板電腦用戶使用 Word 出色的語音輸入可能比使用手寫筆更好。
手寫筆或鋼筆確實可以用於繪圖和標記,並且在您需要簽署數字文檔時很難被擊敗。 新款觸控筆具有 4,096 級壓力等級、觸覺反饋和零力墨水,這意味著書寫和繪圖會立即出現在屏幕上。 蘋果沒有透露其 Pencils 的壓力等級規格,它也沒有任何控制按鈕。
平板電腦用戶會咬人嗎?
也許這只是習慣新手勢和流程的問題,但微軟並沒有通過將您使用平板電腦的方式從 Windows 10 大幅更改為 11 來為自己帶來任何好處。我們實際上更喜歡使用運行 Windows 10 的平板電腦而不是使用iPad,因為從側面輕掃我最需要的功能非常方便。
也就是說,現有的平板電腦模式下的 Windows 10 從未威脅過 iPad 在平板電腦領域的主導地位,也許這些變化是為了讓 Windows 平板電腦更具競爭力。 我們可以希望微軟在未來的更新中改進 Windows 11 在平板電腦上的工作方式,也許會帶回一些使其在 Windows 10 中如此出色的選項。
