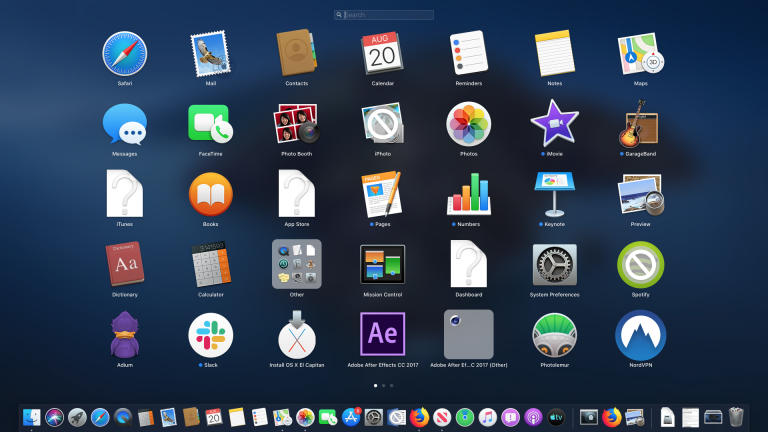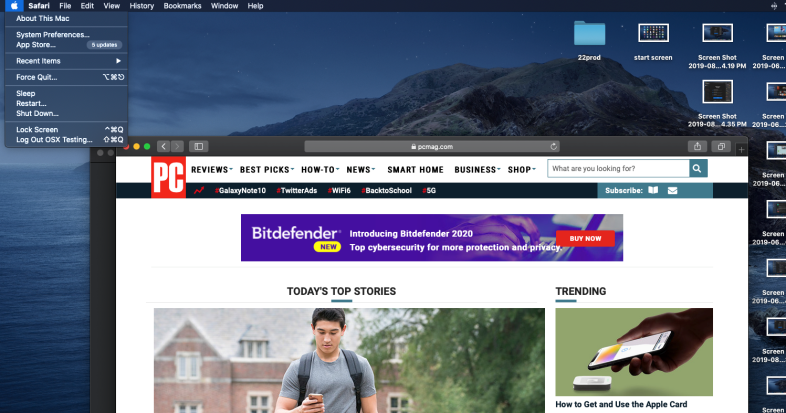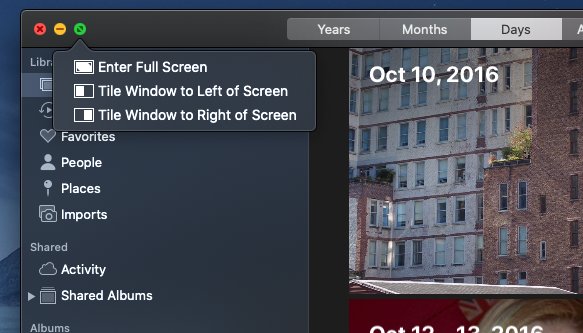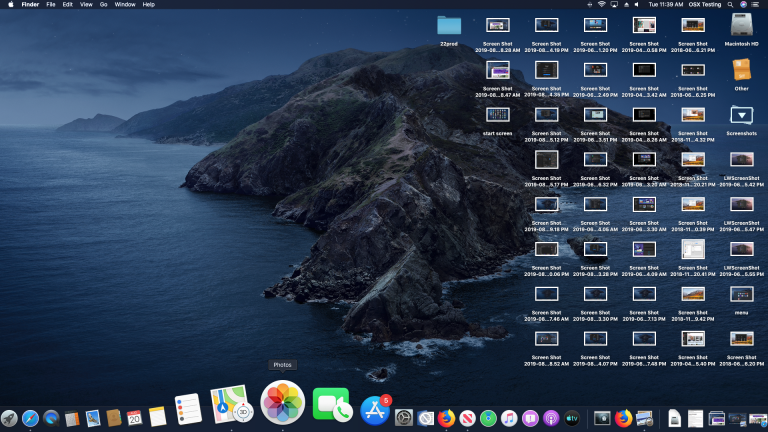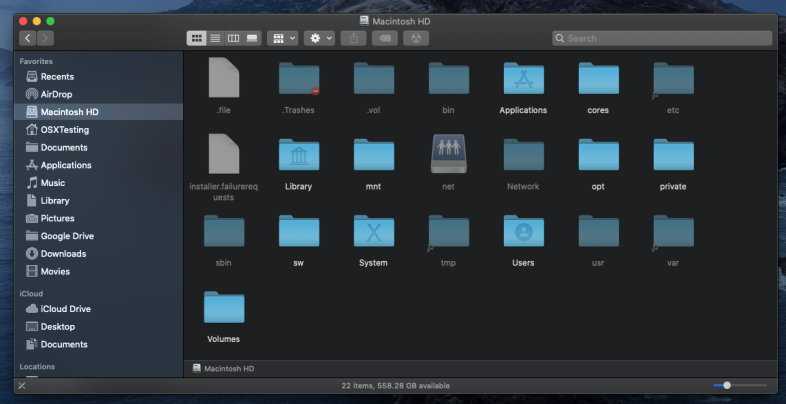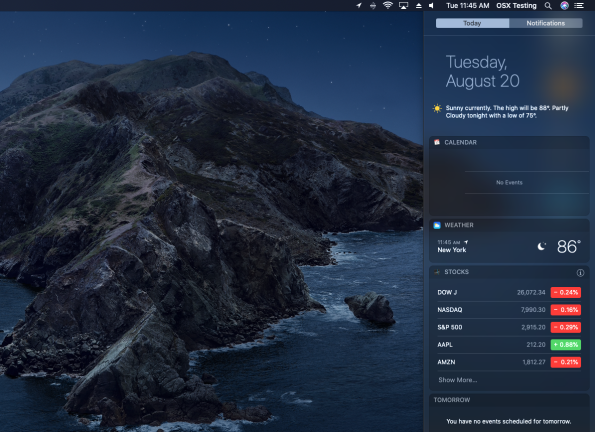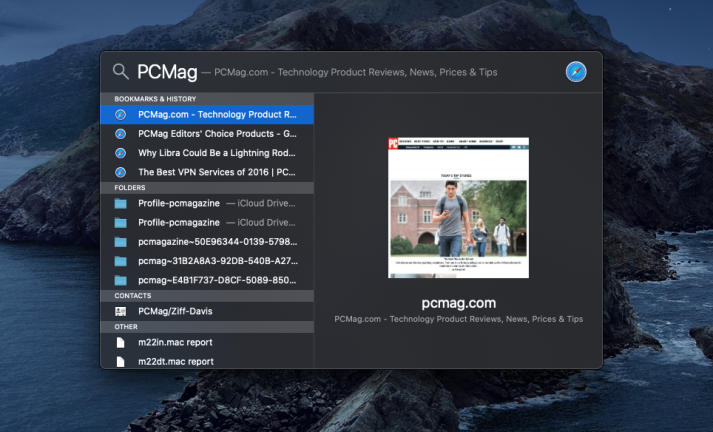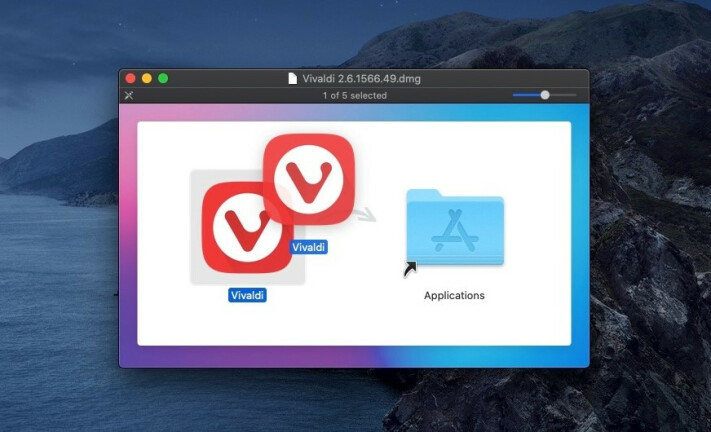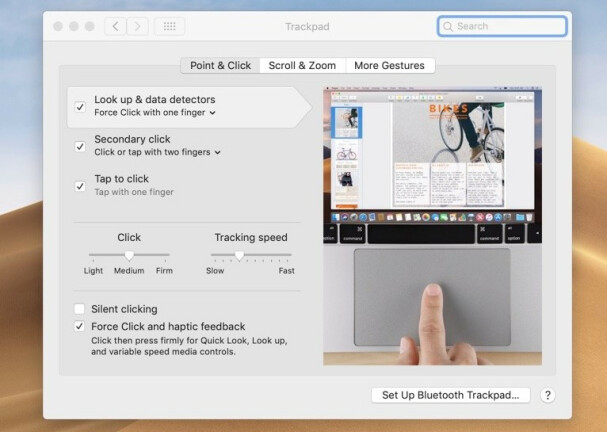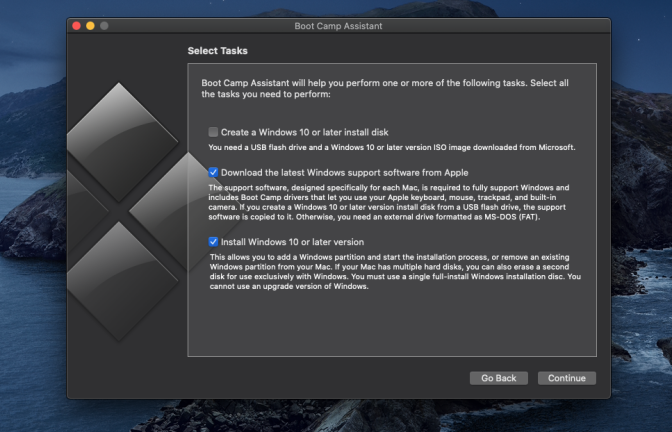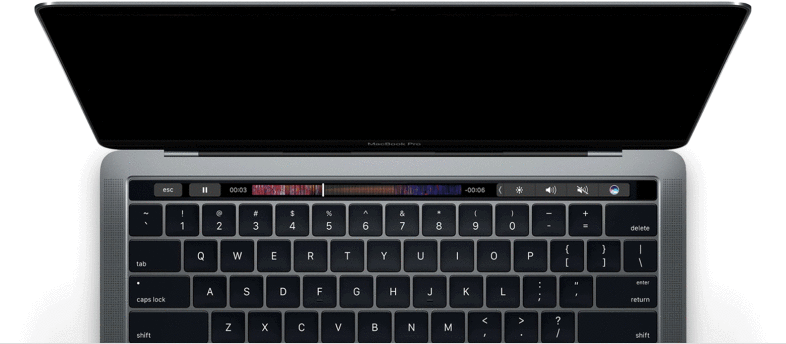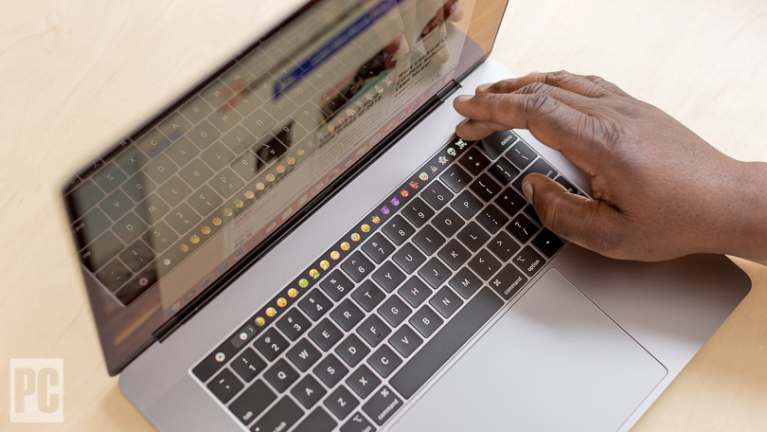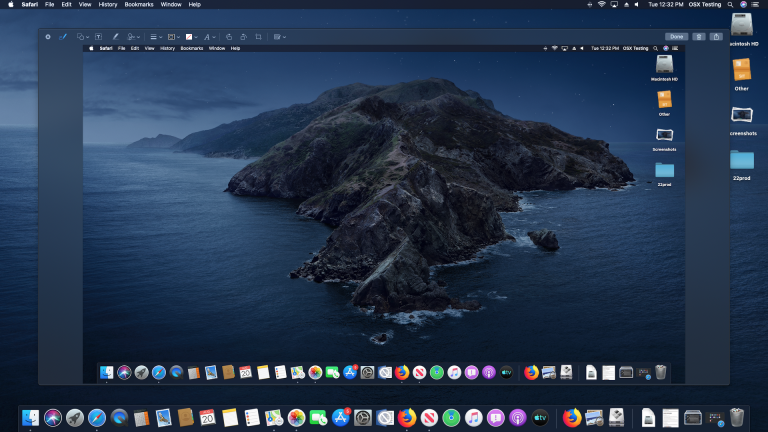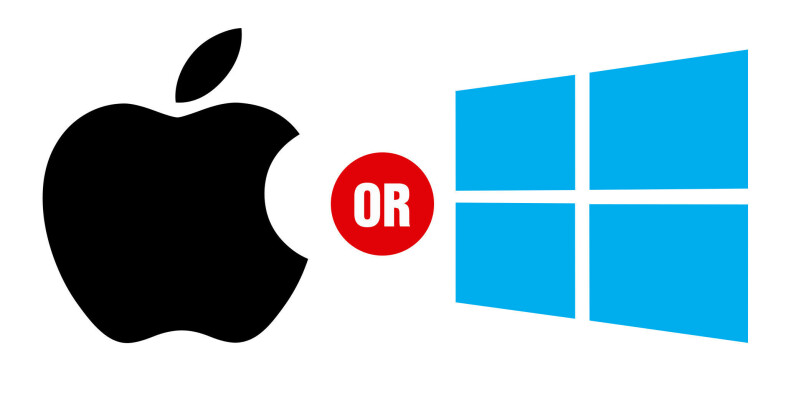لطالما تطمح أجهزة كمبيوتر Apple بوعي في الحصول على إكسسوارات فاخرة. ما عليك سوى إلقاء نظرة على كيفية استخدام Apple Watch لمصطلحات الساعات باهظة الثمن ( التاج ، التعقيدات ). لا يختلف الأمر عن الهالة المحيطة بخط أجهزة كمبيوتر Mac الشخصية عالية السعر للشركة. على الرغم من أن اختيار عوامل الشكل ليس واسعًا تمامًا مثل أجهزة الكمبيوتر التي تعمل بنظام Windows 10 ، فإن خط Mac يعوض ذلك في أجهزته المكررة التي تتضمن أعضاء جذابة مثل iMac الكل في واحد ، و MacBook Air النحيف ، و Mac Pro القادم والقوي للغاية والقابل للترقية بشكل مدهش.
تمامًا كما هو الحال مع أجهزة Apple في نظام التشغيل macOS الخاص بها ، وفي كثير من الحالات ، فإنه يتطلب إصلاحًا واستكشاف الأخطاء وإصلاحها أقل من Windows. ينبع الكثير من ذلك من الأجهزة القادمة من نفس الشركة التي تصنع برنامج نظام التشغيل. على النقيض من ذلك ، يحتاج Windows إلى دعم الملايين من مجموعات الأجهزة ومجموعة أكبر بكثير من البرامج ، بما في ذلك البرامج القديمة وألعاب AAA.
سبب آخر للتفكير بجدية في الانتقال إلى جهاز Mac هو إذا كنت من مستخدمي iPhone. تتضمن الروابط القدرة على الرد على الرسائل النصية من الكمبيوتر ، وإجراء مكالمات FaceTime ، والاطلاع على الإشعارات. يمكنك فعل الكثير من ذلك باستخدام Skype ، الذي يقدم تطبيق iPhone جيداً ، لكن هذا لا يعمل مع رسائل SMS القياسية من هاتفك. يتيح لك التمسك بجميع منتجات Apple أيضًا إرسال الفيديو والصوت بسهولة باستخدام AirPlay والملفات والصور باستخدام AirDrop. تحصل هواتف Android على دعم جيد في تطبيق Your Phone الخاص بنظام Windows 10 ، والذي يدعم رسائل SMS ، لكن Microsoft لم تتمكن من الحصول على وظائف مماثلة لـ iPhone حتى الآن.
إذا كنت من مستخدمي Windows لفترة طويلة ، فستكون هناك تعديلات يجب إجراؤها في سلوكيات وإجراءات الحوسبة. اعتاد الناس على الادعاء بأن macOS كان أكثر سهولة من Windows ، ولكن إذا كنت معتادًا على العمل في Windows ، فربما تجد العكس تمامًا. على سبيل المثال ، لا توجد قائمة ابدأ ، فمن أين تبدأ؟ بالنسبة لي ، هذا ليس نقلة نوعية كبيرة ، ولكن تم إعادة ترتيب بعض الأثاث ، وبعض العمليات تختلف. يمكن أن تساعدك النصائح الواردة أدناه على بدء رحلتك إلى أرض Apple.
ابدأ مجانًا
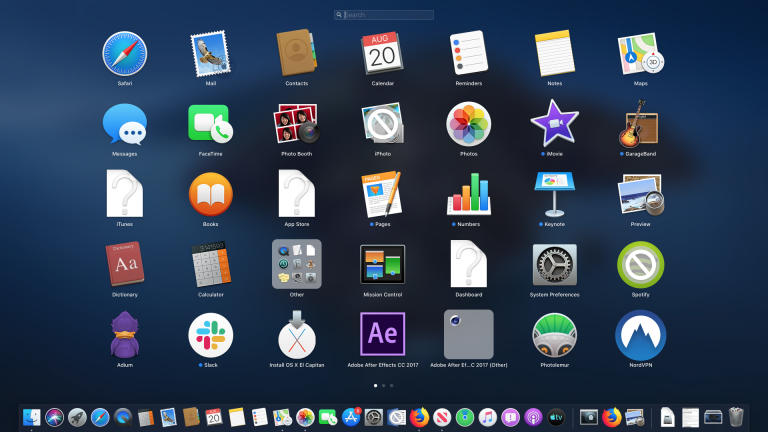
اعتاد مستخدمو Windows على بدء نشاط الحوسبة من زر "ابدأ" ، الذي ينبثق قائمة "ابدأ". لا يوجد شيء مماثل على macOS. تبدأ بالنقر فوق رمز على سطح المكتب ، باستخدام بحث Spotlight للعثور على ما تريد البدء في القيام به ، أو تحديد خيار من شريط القائمة العلوي ، أو استدعاء Launchpad بواسطة الرمز أو مفتاح الاختصار ، أو النقر فوق رمز Dock. يعد Launchpad محاولة لمنح أجهزة Mac ميزة iOS ، على الرغم من أنها لا تبدو منطقية تمامًا مع شاشة لا تعمل باللمس. هناك خيار آخر لبدء تشغيل البرنامج وجده بعض مستخدمي Mac مفيدًا في تبسيط استخدام نظام التشغيل وهو تطبيق Alfred ، والذي يتضمن مجموعة من أدوات التشغيل الآلي ومشغل البرامج الذي يتكيف مع كيفية استخدام جهاز Mac الخاص بك.
القائمة ليست عادة في التطبيق
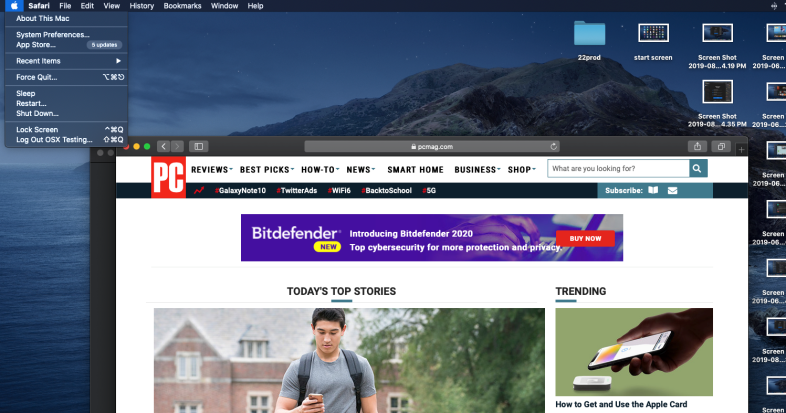
اعتاد مستخدمو Windows على البحث عن قائمة التطبيق الرئيسية على طول الحافة العلوية لنافذة البرنامج. على أجهزة Mac ، بالنسبة للعديد من التطبيقات ، لن ترى قائمة البرامج هناك ؛ بدلاً من ذلك ، سيظهر كجزء من نظام التشغيل بدلاً من جزء من التطبيق ، ويحتل الهامش العلوي لسطح المكتب. المفهوم هو أن نوافذ macOS هي مستندات تنتمي إلى تطبيق ، وليس التطبيق نفسه. بعد كل ما قيل ، سيشمل التطبيق من حين لآخر قائمة في نافذته ، ولكن هذا عادة ما يكرر ما هو موجود في شريط القائمة الرئيسية.
تصغير النوافذ وتعظيمها
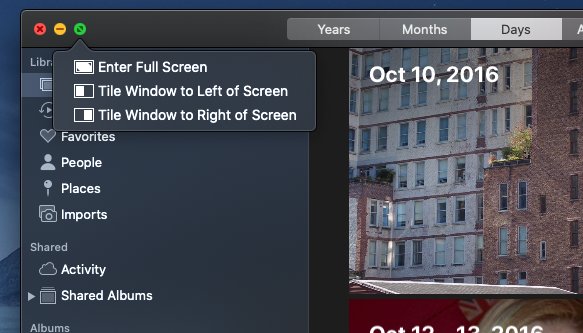
يضع macOS عناصر التحكم في النافذة هذه في الجزء العلوي الأيسر من النافذة بدلاً من أعلى اليمين ويستخدم الألوان بدلاً من الرموز للإشارة إلى الوظيفة. يعتمد بشكل حدسي على إشارات المرور: الأخضر في وضع ملء الشاشة ، والأصفر يتم تصغيره ، والأحمر هو إغلاق النافذة. ومع ذلك ، قد يجد مستخدمو Windows أنه من غير المنطقي النقر فوق نفس الرمز الأخضر لتقليل حجم نافذة ملء الشاشة ، ولكن هذا هو الحال في Macland. لاحظ أيضًا أن إغلاق جميع نوافذ التطبيق لا يؤدي إلى إغلاق التطبيق نفسه: يمكنك الضغط على الدائرة الحمراء في جميع نوافذ Safari ، وستظل قائمة Safari في القائمة العلوية - وهو أمر قد يحير مستخدمي Windows.
عند تبديل أحد التطبيقات إلى وضع ملء الشاشة ، فإنه يتصرف مثل تشغيله في سطح المكتب الافتراضي الخاص به. الشيء الذي استغرق مني دقيقة حتى ألتف حوله هو أنه من الممكن أن يكون لديك تطبيقان "ملء الشاشة" يعملان في نفس سطح المكتب الافتراضي ، كل منهما يشغل جزءًا فقط من الشاشة. تسمي Apple هذا العرض Split View. لحسن الحظ ، لا داعي للقلق حقًا بشأن مفهوم سطح المكتب الافتراضي بالكامل (الذي تسميه Apple مساحات سطح المكتب) ، حيث لا يزال بإمكانك التبديل بين التطبيقات باستخدام اختصار Command-Tab. يمكنك أيضًا معرفة مكان كل شيء من خلال فتح Mission Control (ما يعادل طريقة عرض مهام Windows). يعرض هذا جميع أجهزة سطح المكتب الافتراضية الخاصة بك وجميع تطبيقاتها التي يتم تشغيلها ويتيح لك التبديل بينها.
قفص الاتهام ، وليس شريط المهام
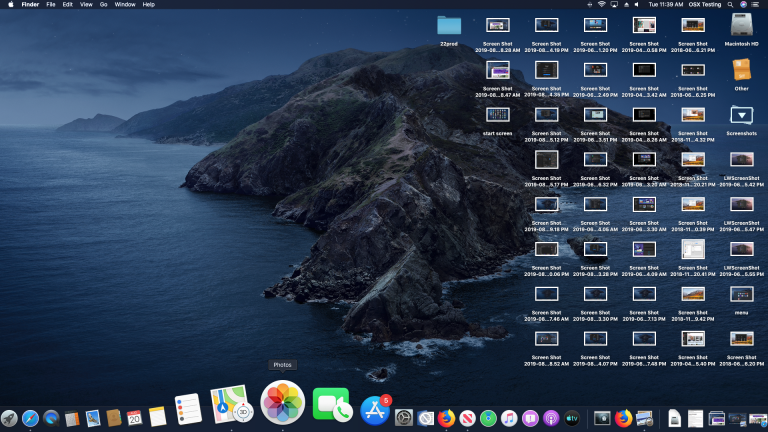
على طول الجزء السفلي من شاشة Mac ، ترى صفًا من الرموز التي تشبه شريط مهام Windows. في الواقع ، تعمل بشكل مشابه - مع بعض الاختلافات الرئيسية. يتم تقسيم Dock بين قسمين رئيسيين. معظمها مخصص لاختصارات التطبيقات والأدوات المساعدة للنظام على الجانب الأيسر. على اليمين ، بعد خط رفيع ، توجد أيقونات مستندات. عند تنزيل ملف ، يظهر عادةً في المنطقة الأخيرة ، ويؤدي النقر فوق الرمز الخاص به إلى ظهور قوس من رموز الملفات الأخرى التي تم تنزيلها مسبقًا.
على عكس نظام Windows ، فإن النقر فوق رمز التطبيق في قفص الاتهام لا يضمن ظهور نافذة التطبيق على سطح المكتب. قد يكون هذا مصدر إحباط لمستخدمي Windows ، الذين يمكنهم توقع ظهور نافذة التطبيق عند الضغط على أيقونة شريط المهام الخاصة به. تذكر أن تفكر في النوافذ في macOS على أنها مستندات بدلاً من التطبيقات نفسها. أنت تعرف التطبيق الذي يتم تشغيله بواسطة صف القائمة العلوي على الشاشة ، والذي يعكس دائمًا البرنامج محل التركيز حاليًا.
كما هو الحال في Windows ، انقر مع الاستمرار (أو انقر بزر الماوس الأيمن ، على الرغم من أن هذه إيماءة غير مألوفة لمستخدمي Mac) على أيقونة Dock للحصول على بعض الخيارات للتطبيق الذي يمثله. لا تحصل على أشياء مثل قوائم الانتقال أو المعاينات ، ولكن الشيء الوحيد الذي يعجبني في Dock هو خيار التكبير ، الذي يوسع الرموز أثناء تحريك الماوس فوقها.
تعرف على الباحث
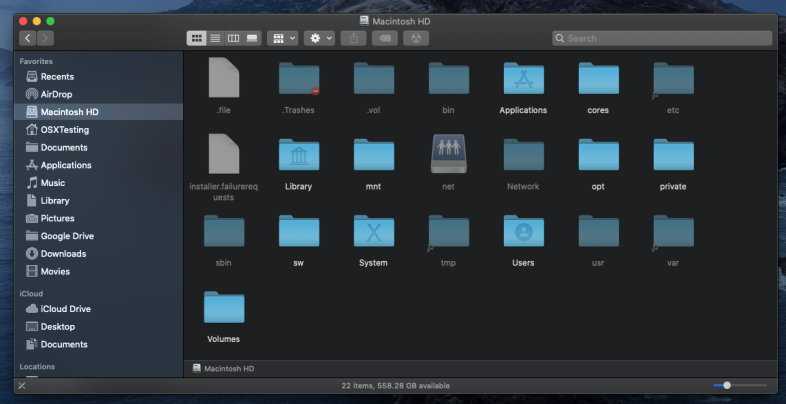
لا يختلف Finder كثيرًا عن مستكشف ملفات Windows. ومع ذلك ، يتمثل أحد الاختلافات في أن الشريط الجانبي الأيسر الرئيسي لا يظهر لك شجرة المجلد بالطريقة التي يعمل بها Windows ، وبالفعل لا تتوافق العناصر الموجودة في هذه اللوحة اليسرى مع كل شيء في محرك الأقراص - إنها مجرد اختصارات ، أو المفضلة. يمكنك رؤية التسلسلات الهرمية للمجلدات في اللوحة المركزية أو الرئيسية في عرض القائمة. في مصلحته ، يقدم Finder علامات تبويب لأولئك الذين قد يجدونها مفيدة. كما يوفر طريقة عرض العمود وعرض الشرائح للملفات. يتيح لك Finder تنظيم الملفات حسب رموز الألوان وعلامات الكلمات الرئيسية.
مركز الإعلام
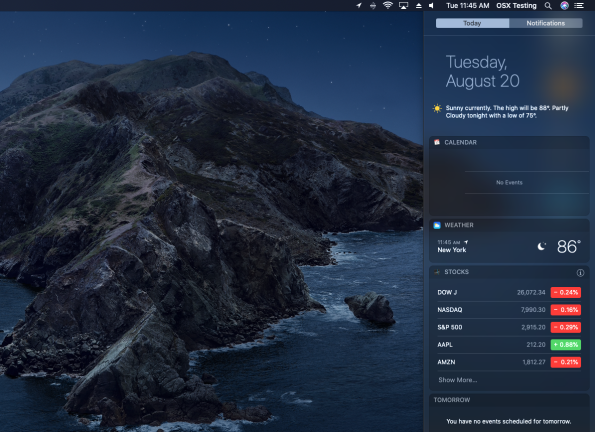
أنا من أشد المعجبين بأنظمة الإشعارات الموحدة على أنظمة تشغيل سطح المكتب ، على الرغم من أنها مدينون بوجودها لمنصات الأجهزة المحمولة. مثل مركز عمل Windows 10 ، يعد مركز إشعارات Mac مساعدًا ومنظمًا رائعًا. على عكس مركز عمل Windows ، لسوء الحظ ، لا يوفر عناصر تحكم سريعة لأشياء مثل السطوع والاتصال. ومع ذلك ، فإنه يوفر علامة تبويب اليوم التي تعرض لك الطقس والجدول الزمني. في علامة التبويب هذه ، يمكنك التبديل إلى وضع "عدم الإزعاج" لإيقاف تلقي الإشعارات. إذا كان لديك جهاز iPhone ، فإنه يتيح لك الرد على رسائل SMS النصية و iMessages من جهاز الكمبيوتر الخاص بك. يمكنك أيضًا رؤية إعلامات البريد الإلكتروني والنظام هناك.
بحث Spotlight و Siri
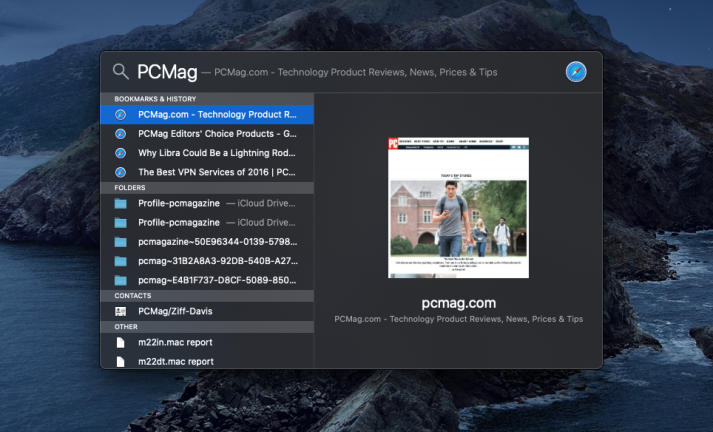
لا يحتوي نظام macOS على مربع البحث الذي يتم عرضه دائمًا في نظام التشغيل Windows 10 في الزاوية اليمنى السفلية بجوار زر البدء. ومع ذلك ، فإنه يعرض دائمًا رمزين للبحث في الزاوية المقابلة من الشاشة في أعلى اليمين: Spotlight و Siri. يتيح لك Spotlight بدء الكتابة لتشغيل التطبيقات والعثور على المستندات والبحث عن المعلومات على الويب. يفعل Siri الشيء نفسه ، ولكن بصوتك فقط. يمكنك اختياريًا إعداد الخيار الأخير للرد على "يا Siri" تمامًا كما يمكنك باستخدام Cortana. باعتباري شخصًا يمكنه الكتابة بشكل كافٍ في الحياة ، فأنا أقدر حقًا قدرتي على حفظ أصابعي من حين لآخر باستخدام مساعد صوتي.
تثبيت التطبيقات: اسحب صورة القرص هذه أحيانًا
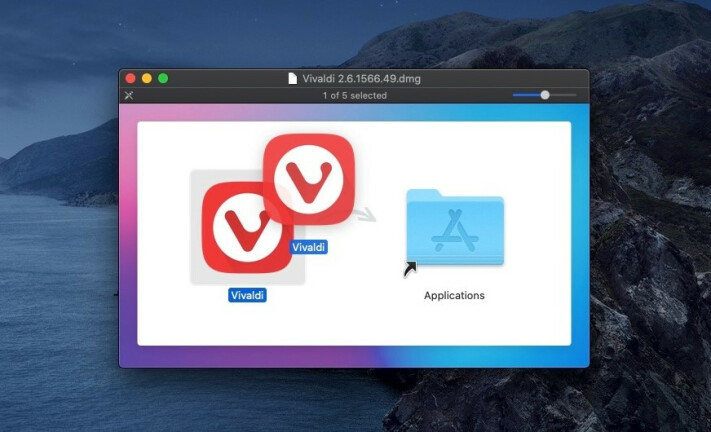
كما هو الحال مع Windows ، هناك عدة طرق مختلفة لتثبيت أحد التطبيقات. تتمثل طريقة المدرسة القديمة القياسية في تنزيل DMG (ملف صورة القرص) من موقع ويب ، والنقر فوقه نقرًا مزدوجًا (لتثبيت محرك الأقراص الظاهري) ، ثم سحب محتوياته إلى مجلد التطبيقات. بعد ذلك ، تقوم بإلغاء تحميل وحذف DMG الذي تم تنزيله (ما لم ترغب في الاحتفاظ بنسخة احتياطية منه).
هناك طريقتان محتملتان أخريان لتثبيت تطبيق Mac. إذا قام المطور بتعبئة البرنامج كملف مثبت PKG ، فستحصل على إجراء تثبيت عادي مع مربع حوار صغير يخطرك عبر خيارات التثبيت ويختفي عند النقر فوق إغلاق.
طريقتي المفضلة للحصول على تطبيق (لنظام bot Mac و Windows) هي في متجر تطبيقات نظام التشغيل. يتعامل Mac App Store (مثل Microsoft Store) مع التثبيت والتحديثات تلقائيًا ، ويقوم بتشغيل التطبيق في وضع الحماية لمزيد من الأمان ، ويسمح لك بتثبيته على أي أجهزة Mac تم تسجيل الدخول إليها في حساب Apple الخاص بك في المتجر. مثل Microsoft ، تريدك Apple أن تحصل على تطبيقات من متجر OS ؛ لسوء الحظ ، فإن كلا المتجرين يعانيان من نقص في عدد السكان مقارنة بمتاجر تطبيقات الأجهزة المحمولة.
لإلغاء تثبيت أحد التطبيقات ، ما عليك سوى سحب أيقونته من مجلد التطبيقات إلى أيقونة سلة المهملات في أسفل اليمين. لا يستخدم نظام التشغيل مكتبات DLL أو إدخالات التسجيل لدعم التطبيقات — كل كود التطبيق يحتوي على ملف .app الخاص به. ومع ذلك ، ستظل المستندات التي تم إنشاؤها بواسطة التطبيق الذي حذفته كما هي. لإزالة جميع آثار التطبيق ، هناك العديد من الأدوات المساعدة التي يمكنها القيام بهذه المهمة.
تعلم إيماءات لوحة التعقب
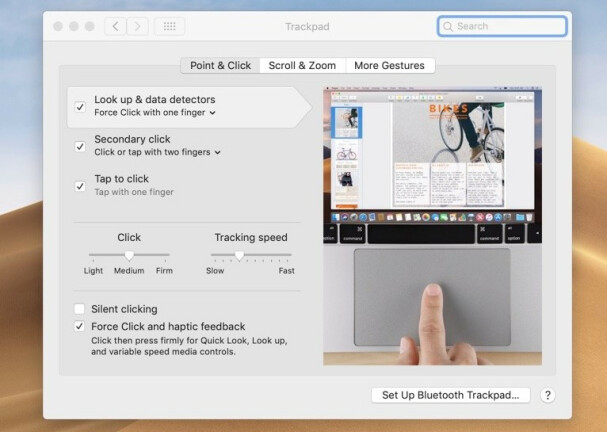
هناك فرصة جيدة أن جهاز Mac الذي تقوم بالتبديل إليه هو MacBook ، مع لوحة التتبع الكبيرة والرائعة هذه ، وحتى إذا كنت تستخدم سطح مكتب ، يمكنك الحصول على Apple Magic Trackpad 2 منفصل (وهو ما نوصي به). للتغلب على MacBook الخاص بك وجعله يفعل ما تريد ، من الجيد أن تتعلم إيماءات لوحة التتبع الأكثر شيوعًا. عدد الأصابع المستخدمة هو مفتاح إيماءات Mac. يمكنك مشاهدة مقاطع فيديو للإيماءات في قائمة Apple> تفضيلات النظام> لوحة التتبع عن طريق تحريك المؤشر فوق أوصاف الإيماءات.
تشبه العديد من الإيماءات تلك المستخدمة في نظام التشغيل iOS ، على الرغم من وجود اختلاف في أنه ، على عكس جهاز iPhone (أو جهاز كمبيوتر يعمل بنظام Windows 10 يعمل باللمس) ، فإن إصبعك ليس صحيحًا على الكائن الذي تتفاعل معه. اضغط بإصبعين للتصغير وفصل بينهما للتكبير. مرر إصبعين للتنقل للأمام والخلف على مواقع الويب. لمحاكاة النقر بزر الماوس الأيمن على الماوس ، انقر بإصبعين في نفس الوقت. لإظهار سطح المكتب ، قم بفرد ثلاثة أصابع مع الحفاظ على ثبات الإبهام ؛ يؤدي الضغط بهذه الطريقة إلى فتح Launchpad. للتبديل بين تطبيقات ملء الشاشة ، اسحب جانبًا بأربعة أصابع. يؤدي التمرير لأعلى بأربعة أصابع إلى الكشف عن Mission Control ، ويفتح لأسفل Expose ، ويعرض جميع نوافذ التطبيق الحالية.
قم بتشغيل تطبيقات Windows
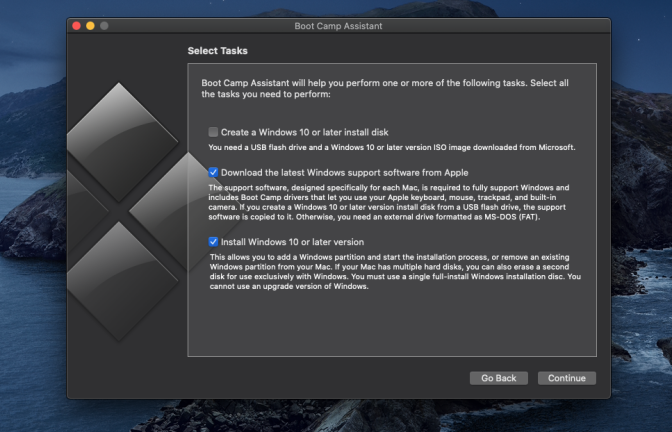
هناك مكافئات macOS لمعظم تطبيقات Windows الشائعة. بالنسبة للأوقات التي تحتاج فيها إلى تشغيل
تطبيقات Windows على جهاز Mac ، هناك بعض الخيارات. الأول هو Parallels ، الذي ينشئ نسخة افتراضية كاملة من Windows داخل جهاز Mac الخاص بك. يتيح Cameyo للشركات تشغيل تطبيقات Windows في مستعرض ويب على أي جهاز ، بما في ذلك أجهزة Mac. للحصول على تجربة Windows الحقيقية ، يمكنك حتى تثبيت Windows 10 إلى جانب macOS على جهاز Mac باستخدام أداة Boot Camp. لا يأتي هذا مع أي من الآثار الجانبية للأداء أو الترجمة لتشغيل جهاز افتراضي ، الأمر الذي يتطلب تفسيرًا بين أجهزة النظام ونظام التشغيل المضيف ونظام التشغيل الضيف.
شريط اللمس
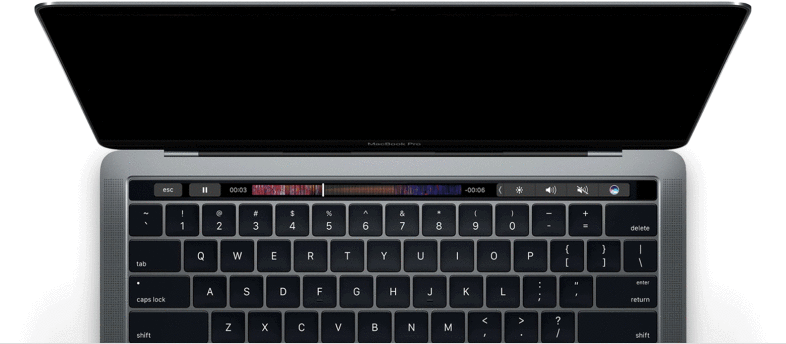
إذا كنت محظوظًا بما يكفي لامتلاك أحد طرازات أجهزة كمبيوتر Apple التي تحتوي على Touch Bar ، فمن المفيد التعرف على خيار الإدخال هذا. بالطبع ، على نظام Windows ، يمكنك جعل شاشتك بالكامل تدعم الإدخال باللمس. تتغير واجهة Mac Touch Bar بناءً على التطبيق أو وظيفة النظام التي تشارك فيها. عند استخدام مستعرض ويب ، فإنه يوفر أزرارًا لمواقع الويب المفضلة لديك.
الافتراضي هو تقديم Esc وعناصر التحكم في السطوع وعناصر التحكم في الصوت و Siri. ومع ذلك ، فإن شكلي الوحيد مع Touch Bar هو أنك تفقد صفًا ثابتًا من مفاتيح الوظائف التي تقوم دائمًا بنفس الشيء بشكل موثوق. لحسن الحظ ، يمكنك الانتقال إلى التفضيلات> لوحة المفاتيح> إعداد عروض Touch Bar واختيار F1 و F2 وما إلى ذلك ، وستظل هذه المفاتيح ثابتة. إذا كنت تريد التخصيص المستند إلى التطبيق بعد إجراء هذا الإعداد ، فما عليك سوى الضغط على مفتاح الوظيفة.
اختصارات لوحة مفاتيح Mac
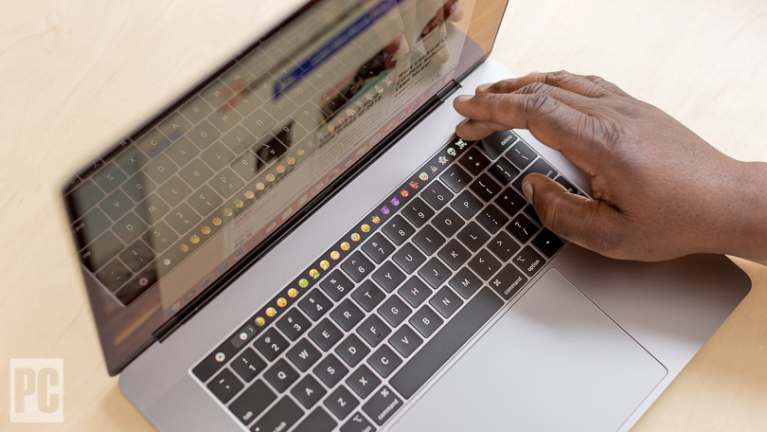
مثل Windows ، يستفيد macOS من اختصارات لوحة المفاتيح للإجراءات المطلوبة بشكل متكرر. فقط ضع في اعتبارك أن مفتاح Command عادةً ما يحل محل مفتاح التحكم ، على الرغم من أن أجهزة Mac لديها الآن مفتاح Control (أو Ctrl). لذلك ، بدلاً من Ctrl-C و Ctrl-V للنسخ واللصق ، يمكنك استخدام Command-C و Command-V. يحتوي جهاز Mac على Command-Z للتراجع ، ولكن لا يوجد Command-Y للتراجع عن التراجع السابق.
من وجهة نظر مستخدم Windows ، لا يحتوي جهاز Mac على مفتاح Delete. ما يسميه نظام Mac بمفتاح الحذف هو مفتاح مسافة للخلف. إذا كنت تريد حذف الحرف الموجود أمام المؤشر بدلاً من ذلك الموجود في الجزء الخلفي منه ، فاضغط مع الاستمرار على مفتاح Fn أثناء النقر على مفتاح الحذف.
أخذ لقطات
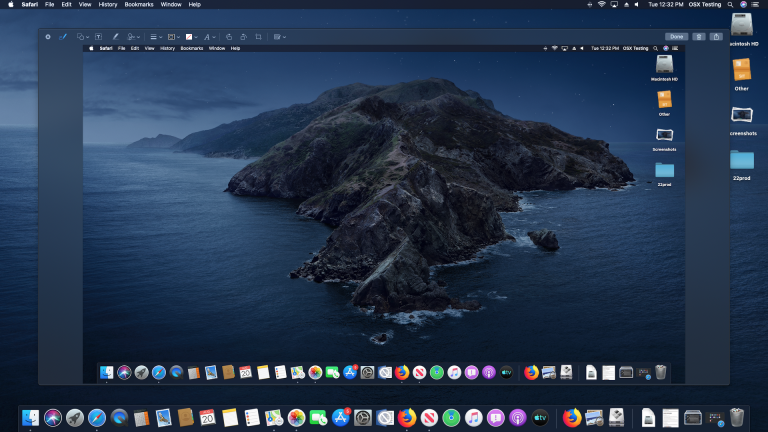
يحتوي نظام تشغيل Mac على أدوات لقطة شاشة رائعة تمكن Windows من اللحاق بها أخيرًا باستخدام Snip & Share. على جهاز Mac ، تضغط على Command-Shift-3 لتصوير الشاشة بأكملها ويمنحك Command-Shift-4 علامة متقاطعة لاختيار مستطيل لالتقاطه. إذا كنت تريد لقطة للنافذة النشطة فقط ، فاضغط على مفتاح Shift بعد Cmd-Shift-4. هذه المجموعات لا تلتقط الصورة إلى الحافظة ؛ لذلك ، يمكنك استبدال Ctrl بـ Cmd. بمجرد حصولك على لقطة ، كما هو الحال في iOS ، سترى صورة مصغرة لها في الزاوية اليمنى السفلية من الشاشة ، والنقر الذي يفتح لك محرر صور بدائي وأداة ترميز. يتيح لك ذلك اقتصاص الصورة وتمييزها والرسم عليها وإضافة نص إليها. بمجرد الانتهاء من ذلك ، يمكنك المشاركة مع أي إخراج قياسي ، بما في ذلك iMessage والبريد الإلكتروني و AirDrop وما إلى ذلك.
Apple macOS أو Windows 10؟
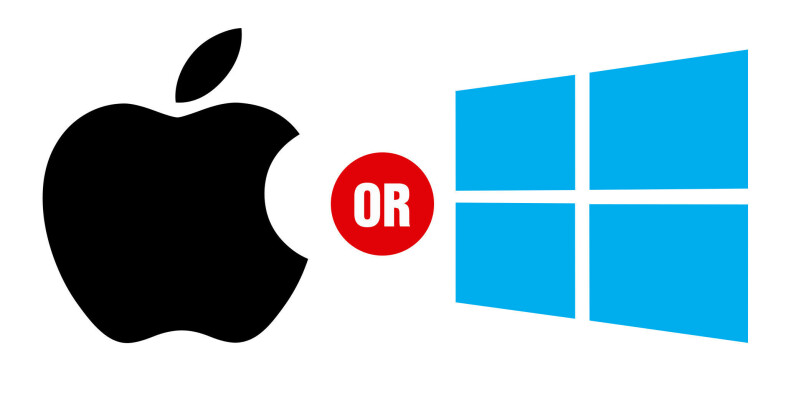
للحصول على مقارنة ميزة تلو الأخرى بين نظامي تشغيل سطح المكتب الرائدين في السوق ، اقرأ ميزتنا ، macOS مقابل Windows: ما هو نظام التشغيل الأفضل حقًا؟