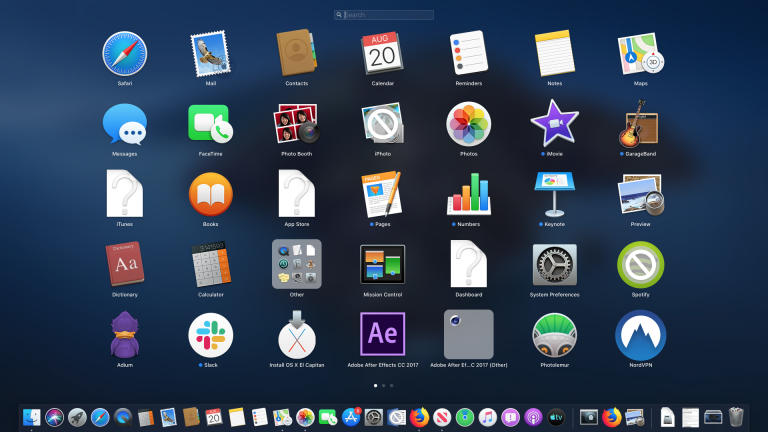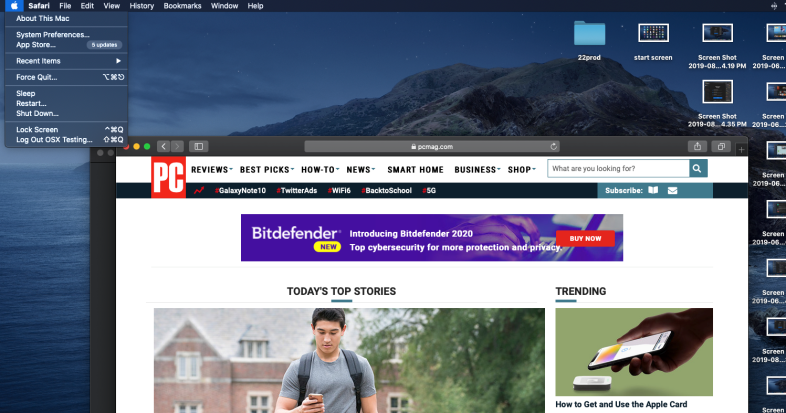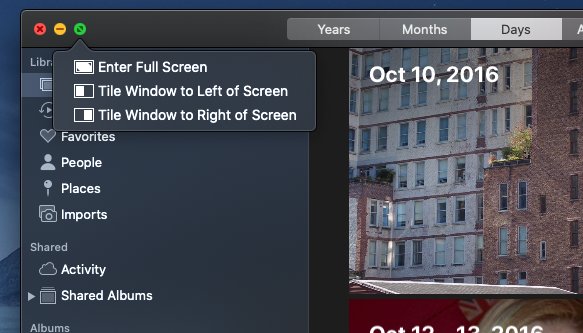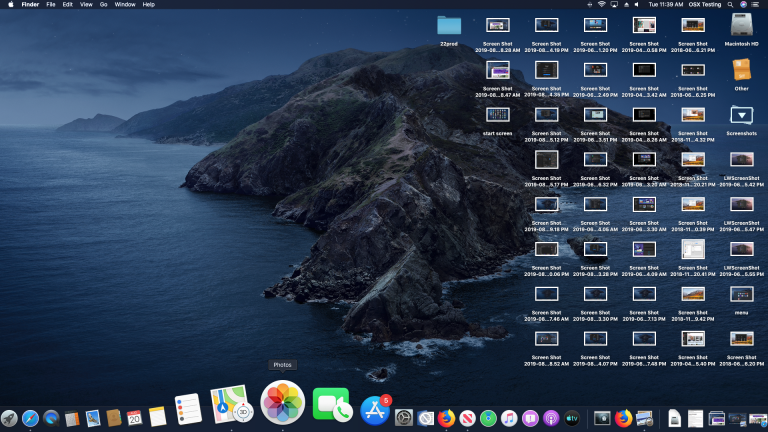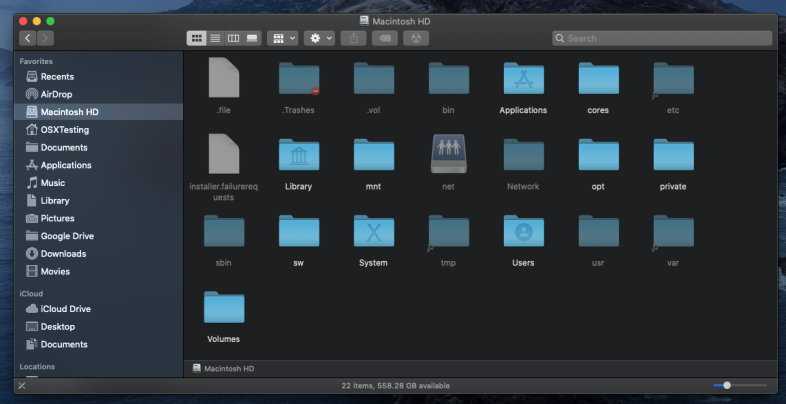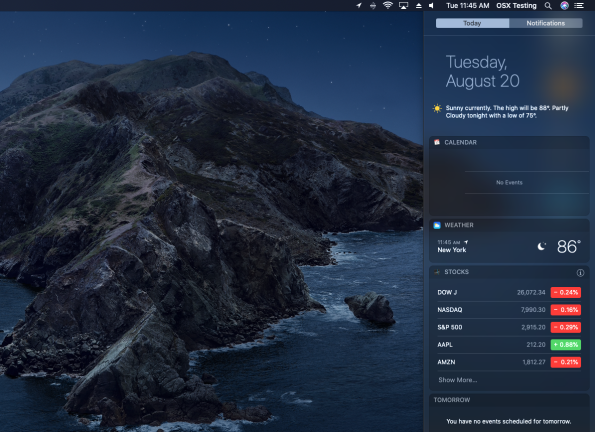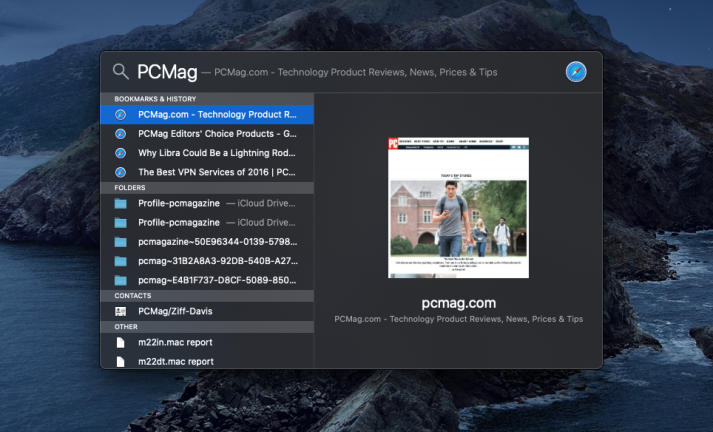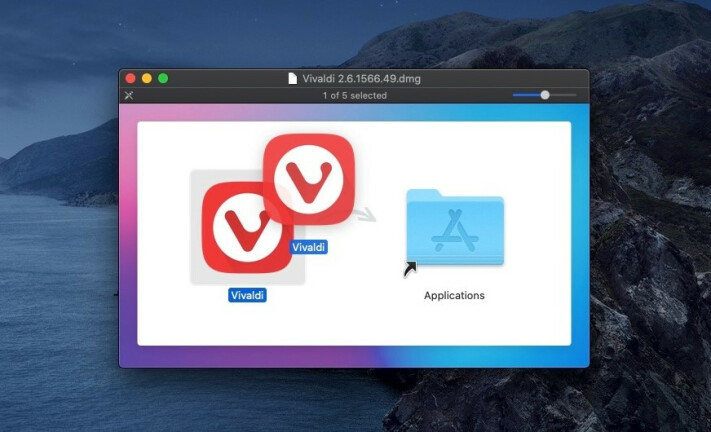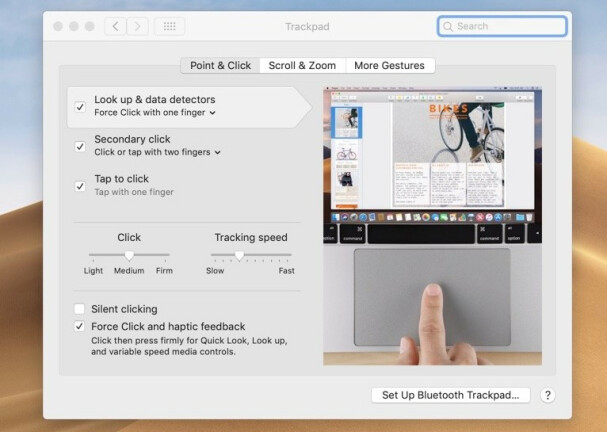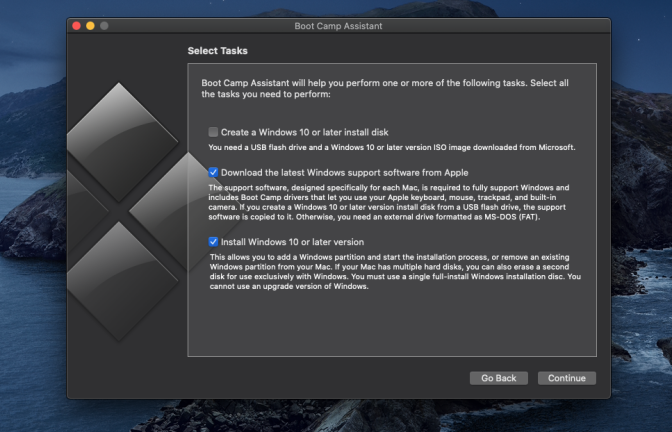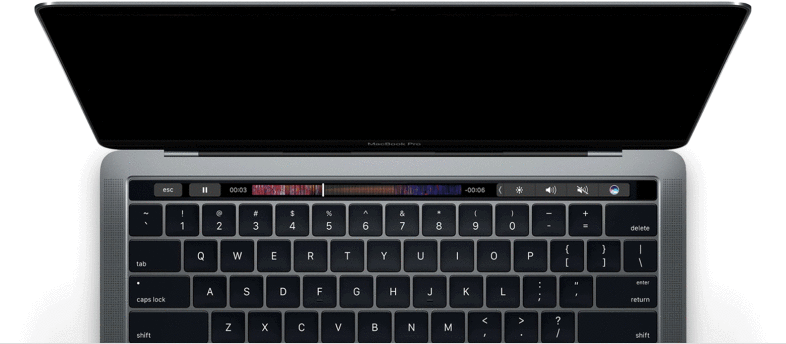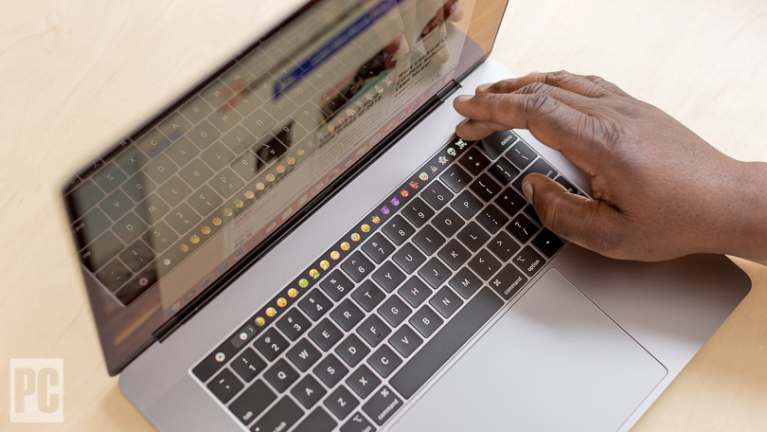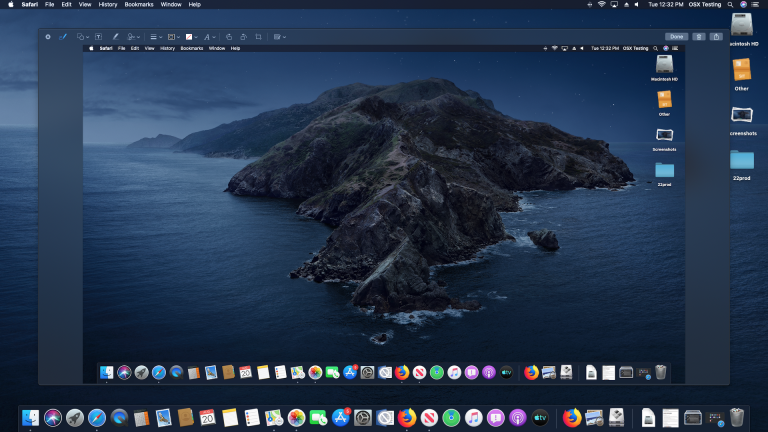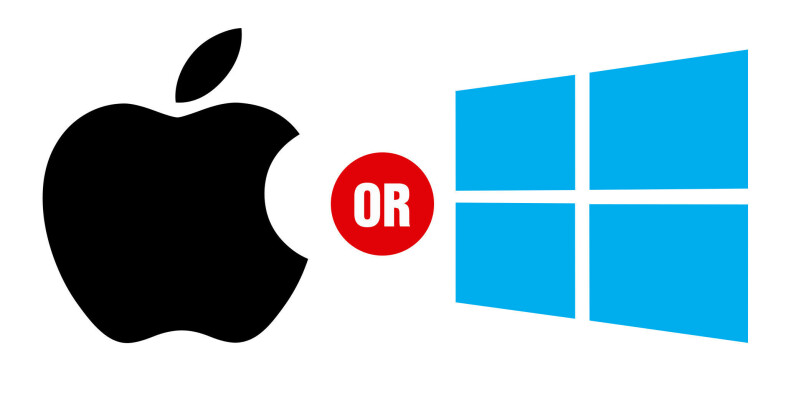Komputer Apple selalu secara sadar mendambakan cap aksesoris mewah. Lihat saja bagaimana Apple Watch menggunakan terminologi arloji mahal ( mahkota, komplikasi ). Tidak ada bedanya dengan aura yang melingkupi jajaran komputer pribadi Mac perusahaan yang berharga mahal. Meskipun pemilihan faktor bentuk tidak begitu luas seperti untuk PC Windows 10, jajaran Mac menebusnya dalam perangkat kerasnya yang disempurnakan yang mencakup anggota yang menarik seperti iMac all-in-one, MacBook Air yang ramping, dan Mac Pro yang akan datang, sangat kuat, dan secara mengejutkan dapat ditingkatkan.
Sama licinnya dengan perangkat keras Apple adalah sistem operasi macOS -nya, dan dalam banyak kasus, ini membutuhkan lebih sedikit mengutak-atik dan memecahkan masalah daripada Windows. Banyak dari itu berasal dari perangkat keras yang berasal dari perusahaan yang sama yang membuat perangkat lunak OS. Sebaliknya, Windows perlu mendukung jutaan kombinasi perangkat keras dan rangkaian perangkat lunak yang jauh lebih besar, termasuk program lama dan game AAA.
Alasan lain untuk serius mempertimbangkan pindah ke Mac adalah jika Anda pengguna iPhone. Tie-in mencakup kemampuan untuk menjawab pesan teks dari komputer, melakukan panggilan FaceTime, dan melihat notifikasi. Anda dapat melakukan banyak hal dengan Skype, yang menawarkan aplikasi iPhone yang bagus, tetapi itu tidak berfungsi dengan pesan SMS standar dari ponsel Anda. Tetap menggunakan semua produk Apple juga memungkinkan Anda dengan mudah mengirim video dan audio menggunakan AirPlay, serta file dan foto menggunakan AirDrop. Ponsel Android mendapatkan dukungan yang baik di aplikasi Telepon Anda Windows 10, yang mendukung perpesanan SMS, tetapi Microsoft belum bisa mendapatkan fungsi serupa untuk iPhone.
Jika Anda adalah pengguna Windows lama, akan ada penyesuaian yang harus dilakukan dalam perilaku dan prosedur komputasi Anda. Orang dulu mengklaim bahwa macOS lebih intuitif daripada Windows, tetapi jika Anda terbiasa bekerja di Windows, Anda mungkin akan menemukan yang sebaliknya. Misalnya, tidak ada menu Mulai, jadi dari mana Anda memulai? Bagi saya, ini bukan perubahan paradigma yang besar, melainkan beberapa furnitur diatur ulang, dan beberapa operasi berbeda. Kiat-kiat di bawah ini dapat membantu Anda memulai perjalanan Anda ke tanah Apple.
Mulai-Gratis
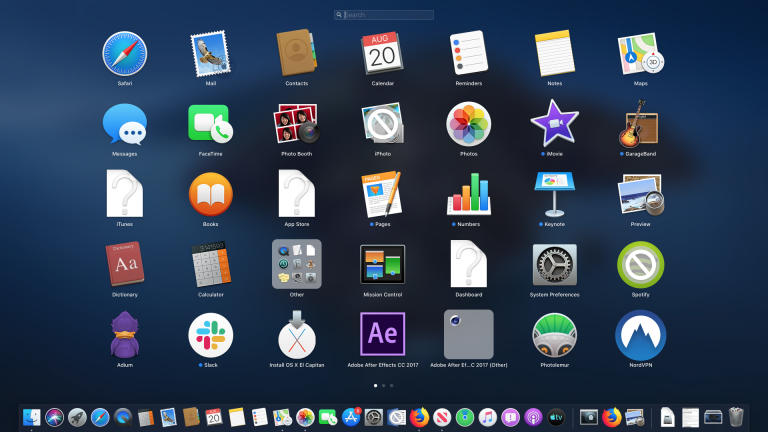
Pengguna Windows terbiasa memulai aktivitas komputasi dari tombol Start, yang memunculkan menu Start. Tidak ada yang serupa di macOS. Anda mulai dengan mengklik ikon di desktop, menggunakan pencarian Spotlight untuk menemukan apa yang ingin Anda mulai lakukan, memilih opsi dari bilah menu atas, menjalankan Launchpad dengan ikon atau tombol pintas, atau mengetuk ikon Dock. Launchpad adalah upaya untuk memberi Mac manfaat iOS, meskipun tidak masuk akal dengan layar non-sentuh. Opsi peluncuran program lain yang menurut beberapa pengguna Mac berguna dalam merampingkan penggunaan OS adalah aplikasi Alfred, yang mencakup seperangkat utilitas otomatisasi dan peluncur program yang menyesuaikan dengan cara Anda menggunakan Mac.
Menu Biasanya Tidak Ada di Aplikasi
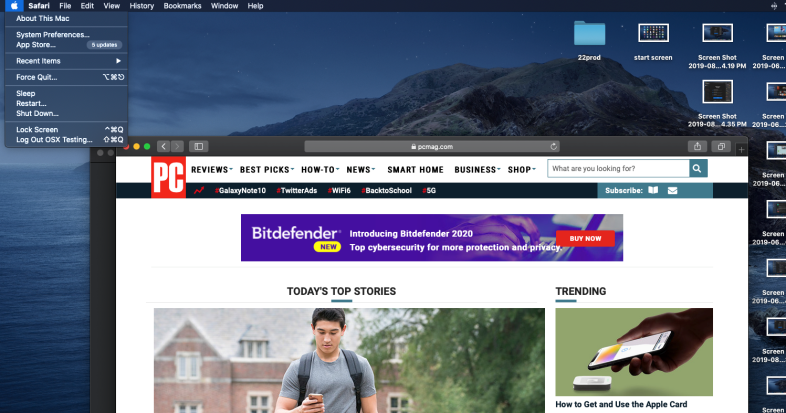
Pengguna Windows terbiasa mencari menu aplikasi utama di sepanjang tepi atas jendela program. Di Mac, untuk banyak aplikasi Anda tidak akan melihat menu program di sana; sebagai gantinya, itu akan muncul sebagai bagian dari OS daripada bagian dari aplikasi, menempati margin atas desktop. Konsepnya adalah bahwa macOS windows adalah dokumen milik suatu aplikasi, bukan aplikasi itu sendiri. Semua yang dikatakan, kadang-kadang aplikasi benar-benar akan menyertakan menu di jendelanya, tetapi itu biasanya menduplikasi apa yang ada di bilah menu utama.
Meminimalkan dan Memaksimalkan Windows
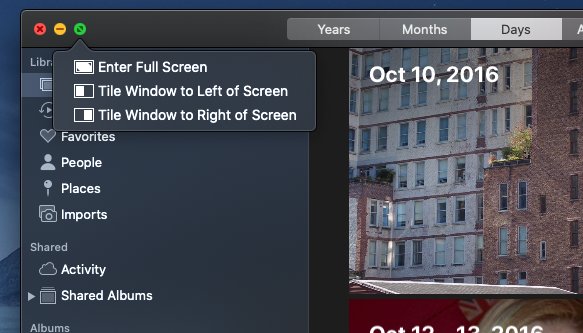
macOS menempatkan kontrol jendela ini di kiri atas jendela daripada di kanan atas dan menggunakan warna daripada ikon untuk menunjukkan fungsi. Ini secara intuitif didasarkan pada lampu lalu lintas: Hijau adalah layar penuh, kuning adalah meminimalkan, dan merah menutup jendela. Namun, pengguna Windows mungkin merasa berlawanan dengan intuisi untuk mengetuk ikon hijau yang sama untuk mengurangi ukuran jendela layar penuh, tetapi begitulah di Macland. Perhatikan juga bahwa menutup semua jendela aplikasi tidak menutup aplikasi itu sendiri: Anda dapat menekan lingkaran merah di semua jendela Safari Anda, dan menu Safari akan tetap berada di menu atas—sesuatu yang mungkin membingungkan pengguna Windows.
Saat Anda mengalihkan aplikasi ke layar penuh, itu berperilaku seperti berjalan di desktop virtualnya sendiri. Sesuatu yang membutuhkan satu menit bagi saya untuk membungkus kepala saya adalah bahwa mungkin untuk memiliki dua aplikasi "layar penuh" yang berjalan di desktop virtual yang sama, masing-masing hanya mengambil sebagian dari layar. Apple menyebut tampilan ini Split View. Untungnya, Anda tidak perlu khawatir tentang keseluruhan konsep desktop virtual (yang oleh Apple disebut Desktop Spaces), karena Anda masih dapat beralih di antara aplikasi menggunakan pintasan Command-Tab. Anda juga dapat melihat di mana semuanya dengan membuka Mission Control (setara dengan Task View Windows). Ini menunjukkan semua desktop virtual Anda dan semua aplikasi yang menjalankan konstituennya dan memungkinkan Anda beralih di antara mereka.
Dok, Bukan Bilah Tugas
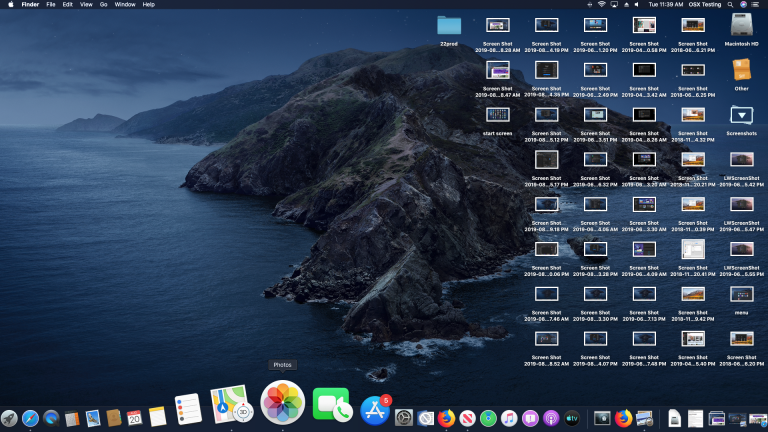
Di sepanjang bagian bawah layar Mac Anda, Anda melihat deretan ikon yang menyerupai Bilah Tugas Windows. Memang fungsinya sama—dengan beberapa perbedaan utama. Dock dibagi antara dua bagian utama. Sebagian besar didedikasikan untuk pintasan utilitas aplikasi dan sistem di sisi kirinya. Di sebelah kanan, melewati garis tipis, adalah ikon dokumen. Saat Anda mengunduh file, biasanya muncul di area terakhir, dan mengklik ikonnya memunculkan busur ikon file lain yang diunduh sebelumnya.
Tidak seperti di Windows, mengklik ikon aplikasi di dok tidak menjamin bahwa jendela aplikasi akan muncul di desktop. Ini bisa menjadi sumber frustrasi bagi pengguna Windows, yang dapat mengharapkan jendela aplikasi muncul ketika mereka menekan ikon Taskbar-nya. Ingatlah untuk menganggap jendela di macOS sebagai dokumen daripada aplikasi itu sendiri. Anda tahu aplikasi mana yang berjalan dengan baris menu teratas di layar, yang selalu mencerminkan program yang saat ini menjadi fokus.
Seperti di Windows, klik dan tahan (atau klik kanan, meskipun itu adalah gerakan yang tidak biasa bagi pengguna Mac) pada ikon Dock untuk mendapatkan beberapa opsi untuk aplikasi yang diwakilinya. Anda tidak mendapatkan hal-hal seperti Daftar Langsung atau pratinjau, tetapi satu hal yang saya suka tentang Dock adalah opsi Zoom-nya, yang memperbesar ikon saat Anda mengarahkan mouse ke atasnya.
Kenali Penemunya
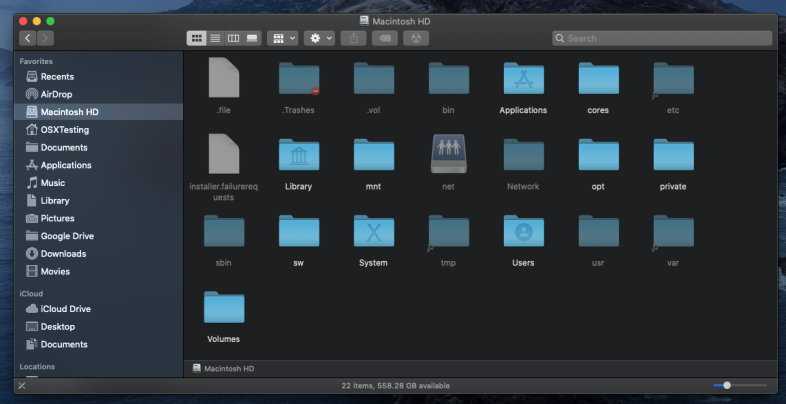
Finder tidak jauh berbeda dari File Explorer Windows. Satu perbedaan, bagaimanapun, adalah bahwa sidebar kiri utamanya tidak menunjukkan pohon folder seperti Windows, dan memang item di panel kiri ini tidak sesuai dengan semua yang ada di drive Anda—mereka hanya pintasan, atau Favorit. Anda dapat melihat hierarki folder di panel tengah utama dalam tampilan Daftar. Untuk mendukungnya, Finder menawarkan tab bagi mereka yang menganggapnya berguna. Ini juga menawarkan tampilan Kolom dan tampilan Slideshow untuk file. Finder memungkinkan Anda mengatur file berdasarkan kode warna dan tag kata kunci.
Pusat Pemberitahuan
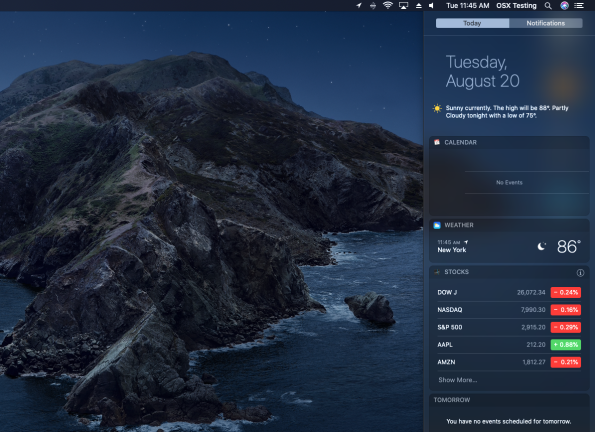
Saya penggemar berat sistem notifikasi terpadu pada OS desktop, meskipun mereka berutang keberadaannya pada platform seluler. Seperti Pusat Aksi Windows 10, pusat notifikasi Mac adalah penolong dan pengatur yang hebat. Tidak seperti Windows' Action Center, sayangnya, ia tidak menawarkan kontrol cepat untuk hal-hal seperti kecerahan dan konektivitas. Namun, ia menawarkan tab Hari Ini yang menunjukkan cuaca dan jadwal Anda. Pada tab itu, Anda dapat beralih ke mode Jangan Ganggu untuk berhenti diberi tahu. Jika Anda memiliki iPhone, ini memungkinkan Anda membalas pesan teks SMS dan iMessages dari komputer Anda. Anda juga melihat email dan pemberitahuan sistem di sana.
Pencarian Sorotan dan Siri
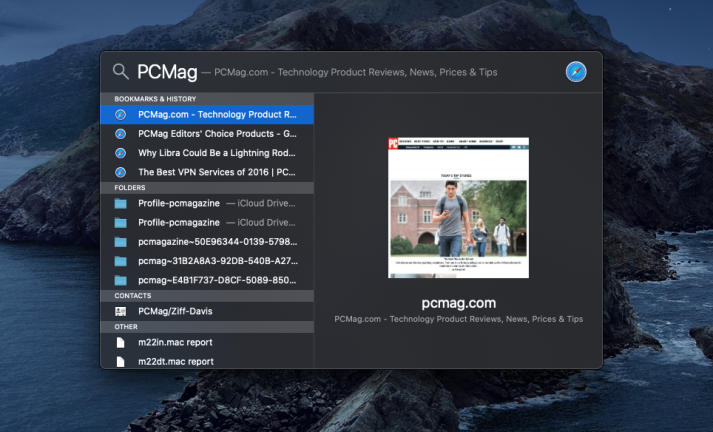
macOS tidak memiliki kotak pencarian Windows 10 yang selalu ditampilkan di sudut kanan bawah di sebelah tombol mulai. Namun, selalu menampilkan dua ikon untuk mencari di sudut berlawanan layar di kanan atas: Spotlight dan Siri. Spotlight memungkinkan Anda mulai mengetik untuk menjalankan aplikasi, menemukan dokumen, dan mencari info di web. Siri melakukan hal yang sama, meskipun hanya dengan suara Anda. Anda dapat secara opsional mengatur yang terakhir untuk menanggapi "Hey Siri" seperti yang Anda bisa dengan Cortana. Sebagai seseorang yang cukup mengetik dalam hidup, saya sangat menghargai bisa menyelamatkan jari saya sesekali dengan menggunakan asisten suara.
Memasang Aplikasi: Seret Gambar Disk itu, Terkadang
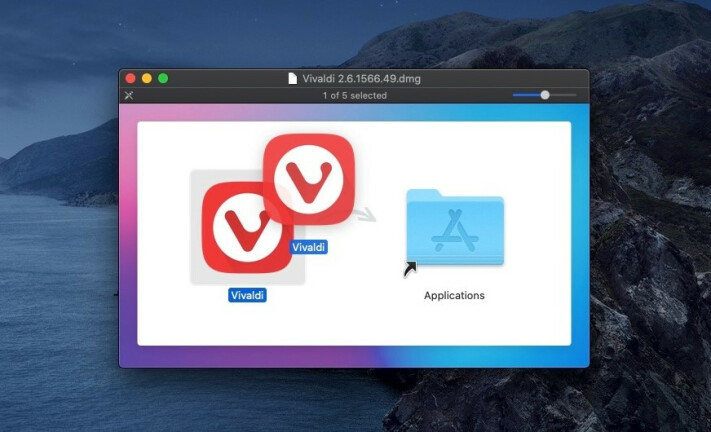
Seperti halnya Windows, ada beberapa cara berbeda untuk menginstal aplikasi. Metode standar sekolah lama adalah mengunduh DMG (file gambar disk) dari situs web, klik dua kali (untuk memasang drive virtual), lalu seret isinya ke folder Aplikasi. Setelah ini, Anda melepas dan menghapus (kecuali jika Anda ingin menyimpannya untuk cadangan) DMG yang diunduh.
Ada dua cara lagi yang memungkinkan untuk menginstal aplikasi Mac. Jika pengembang telah mengemas program sebagai file penginstal PKG, Anda mendapatkan prosedur penginstalan normal dengan kotak dialog kecil yang memandu Anda melalui opsi penginstalan dan hilang saat Anda mengklik Tutup.
Cara favorit saya untuk mendapatkan aplikasi (untuk bot Mac dan Windows) adalah di toko aplikasi OS. Mac App Store (seperti Microsoft Store) menangani penginstalan dan pembaruan secara otomatis, menjalankan aplikasi di kotak pasir untuk keamanan yang lebih baik, dan memungkinkan Anda menginstalnya di Mac apa pun yang masuk ke Akun Apple Anda di toko. Seperti Microsoft, Apple ingin Anda mendapatkan aplikasi dari toko OS; sayangnya, kedua toko sayangnya kurang berpenghuni dibandingkan dengan toko aplikasi seluler.
Untuk mencopot pemasangan aplikasi, Anda cukup menyeret ikonnya dari folder Aplikasi ke ikon Sampah di kanan bawah. Sistem operasi tidak menggunakan DLL atau entri registri untuk mendukung aplikasi—semua kode aplikasi berisi file .app-nya sendiri. Namun, dokumen yang dibuat oleh aplikasi yang Anda hapus akan tetap tidak tersentuh. Untuk menghapus semua jejak aplikasi, ada beberapa utilitas yang dapat melakukan pekerjaan itu.
Pelajari Gerakan Trackpad
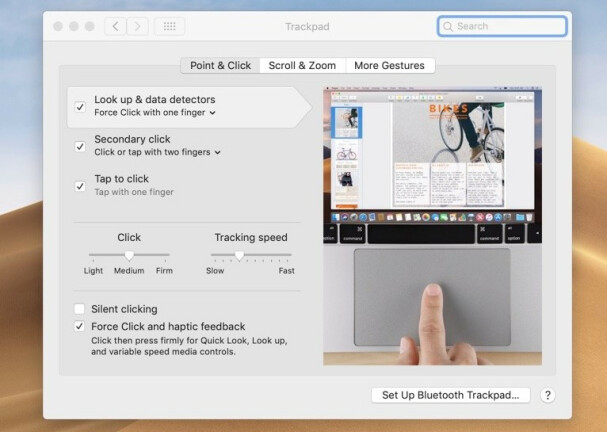
Ada kemungkinan besar bahwa Mac yang Anda gunakan adalah MacBook, dengan trackpad yang besar dan menakjubkan, dan bahkan jika Anda menggunakan desktop, Anda bisa mendapatkan Apple Magic Trackpad 2 terpisah (yang kami sarankan). Untuk memanfaatkan MacBook Anda dan membuatnya melakukan apa yang Anda inginkan, ada baiknya untuk mempelajari gerakan trackpad yang paling umum. Jumlah jari yang digunakan adalah kunci gerakan Mac. Anda dapat melihat klip video gerakan di Apple Menu > System Preferences > Trackpad dengan mengarahkan kursor ke deskripsi gerakan.
Banyak gerakan yang mirip dengan yang digunakan di iOS, meskipun ada perbedaan bahwa, tidak seperti pada iPhone (atau PC layar sentuh Windows 10), jari Anda tidak tepat pada objek yang sedang berinteraksi dengan Anda. Cubit dua jari untuk memperkecil dan pisahkan untuk memperbesar. Gesek dua jari untuk menavigasi maju dan mundur di situs web. Untuk mensimulasikan klik kanan pada mouse, ketuk dengan dua jari secara bersamaan. Untuk menampilkan desktop, Anda merentangkan tiga jari sambil menjaga ibu jari tetap stabil; mencubit dengan cara ini membuka Launchpad. Untuk beralih di antara aplikasi layar penuh, geser ke samping dengan empat jari. Menggesek ke atas dengan empat jari mengungkapkan Mission Control, dan ke bawah membuka Expose, menampilkan semua jendela aplikasi saat ini.
Jalankan Aplikasi Windows
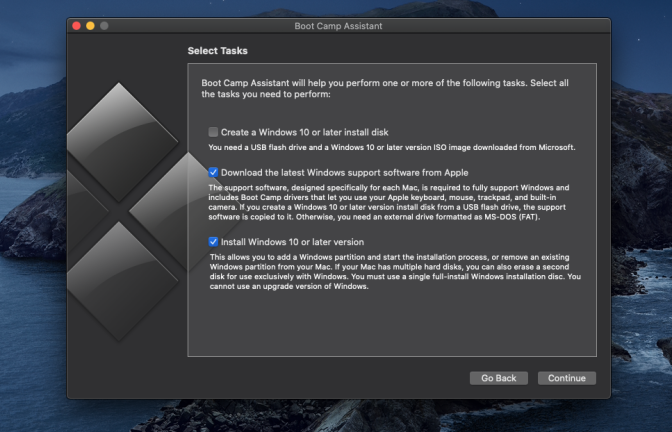
Ada padanan macOS untuk sebagian besar aplikasi Windows populer. Namun, untuk saat Anda perlu menjalankan
aplikasi Windows di Mac , ada beberapa opsi. Salah satunya adalah Parallels, yang membuat versi virtual lengkap Windows di dalam Mac Anda. Cameyo memungkinkan perusahaan menjalankan aplikasi Windows di browser web di perangkat apa pun, termasuk Mac. Untuk pengalaman Windows yang sebenarnya, Anda bahkan dapat menginstal Windows 10 bersama macOS di Mac, menggunakan utilitas Boot Camp. Ini tidak disertai dengan kinerja atau efek samping terjemahan dari menjalankan mesin virtual, yang memerlukan interpretasi antara perangkat keras sistem, OS host, dan OS tamu.
Bilah Sentuh
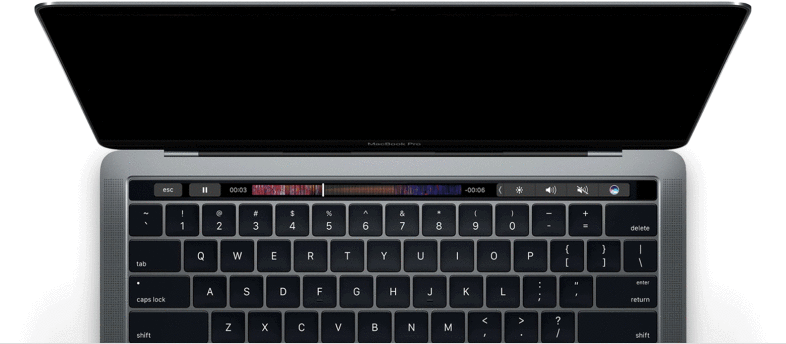
Jika Anda cukup beruntung memiliki salah satu model komputer Apple yang menggunakan Touch Bar, ada baiknya membiasakan diri dengan opsi input tersebut. Tentu saja, di Windows, Anda dapat memiliki seluruh layar yang mendukung input sentuh. Antarmuka Mac Touch Bar berubah berdasarkan fungsi aplikasi atau sistem yang Anda gunakan. Saat menggunakan browser web, ia menawarkan tombol untuk situs web favorit Anda.
Standarnya adalah menawarkan Esc, kontrol kecerahan dan, kontrol suara, dan Siri. Satu-satunya kekhawatiran saya dengan Touch bar, bagaimanapun, adalah Anda kehilangan deretan tombol fungsi yang selalu andal melakukan hal yang sama. Untungnya, Anda dapat masuk ke Preferences > Keyboard > Touch Bar menunjukkan pengaturan dan memilih F1, F2, dll., dan tombol-tombol itu akan tetap konstan. Jika Anda ingin menyesuaikan berbasis Aplikasi setelah membuat pengaturan ini, tekan saja tombol Fungsi.
Pintasan Keyboard Mac
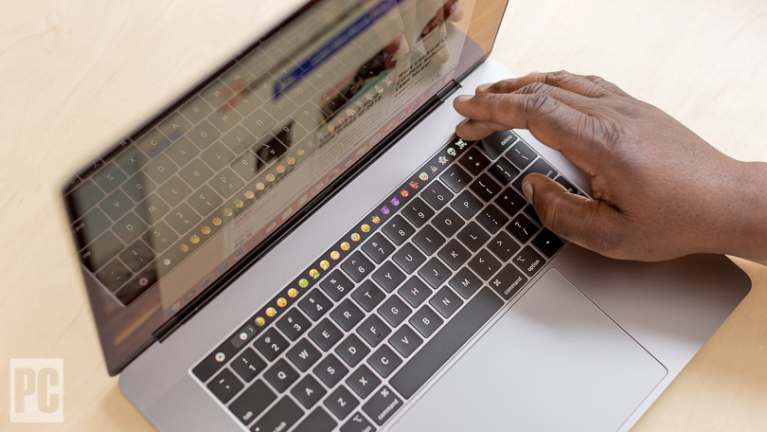
Seperti Windows, macOS memanfaatkan pintasan keyboard untuk tindakan yang sering dibutuhkan. Ingatlah bahwa tombol Command biasanya menggantikan tombol Control, meskipun Mac sekarang memiliki tombol Control (atau Ctrl). Jadi, alih-alih Ctrl-C dan Ctrl-V untuk menyalin dan menempel, Anda menggunakan Command-C dan Command-V. Mac memiliki Command-Z untuk membatalkan, tetapi tidak ada Command-Y untuk membatalkan pembatalan sebelumnya.
Dari sudut pandang pengguna Windows, Mac tidak memiliki tombol Hapus. Apa yang disebut Mac sebagai tombol Hapus adalah tombol spasi mundur. Jika Anda ingin menghapus karakter di depan kursor daripada di belakangnya, tahan tombol Fn sambil mengetuk tombol Hapus.
Mengambil Tangkapan Layar
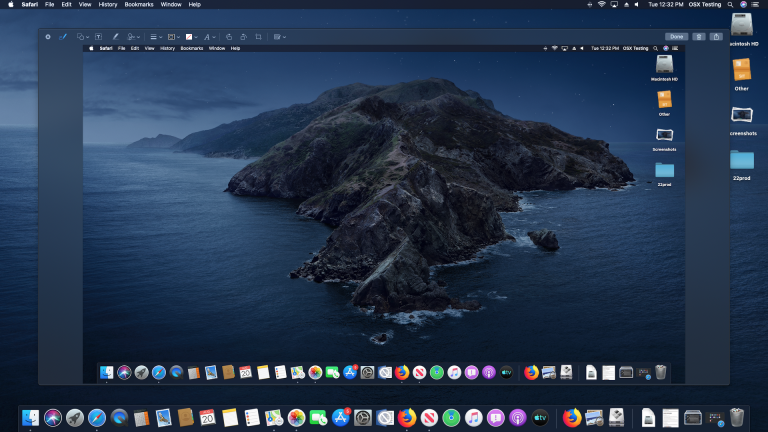
Sistem operasi Mac memiliki alat tangkapan layar yang hebat yang akhirnya berhasil ditangkap oleh Windows dengan Snip & Share. Di Mac, Anda menekan Command-Shift-3 memotret seluruh layar dan Command-Shift-4 memberi Anda garis bidik untuk memilih persegi panjang yang akan diambil. Jika Anda ingin bidikan hanya dari jendela aktif, tekan tombol Shift setelah Cmd-Shift-4. Kombo ini tidak menangkap gambar ke clipboard; untuk itu, Anda mengganti Ctrl dengan Cmd. Setelah Anda mendapatkan tangkapan, seperti di iOS, Anda melihat thumbnail di sudut kanan bawah layar, dan mengkliknya untuk membuka editor gambar dan alat markup yang belum sempurna. Ini memungkinkan Anda memotong, menyorot, menggambar, dan menambahkan teks ke gambar. Setelah selesai, Anda dapat berbagi ke output standar apa pun, termasuk iMessage, email, AirDrop, dan sebagainya.
Apple macOS atau Windows 10?
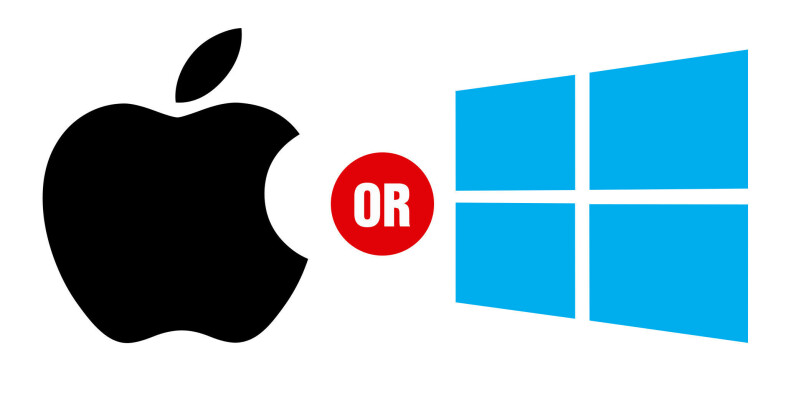
Untuk perbandingan fitur demi fitur antara dua sistem operasi desktop yang memimpin pasar, baca fitur kami, macOS vs. Windows: OS Mana yang Benar-Benar Terbaik?