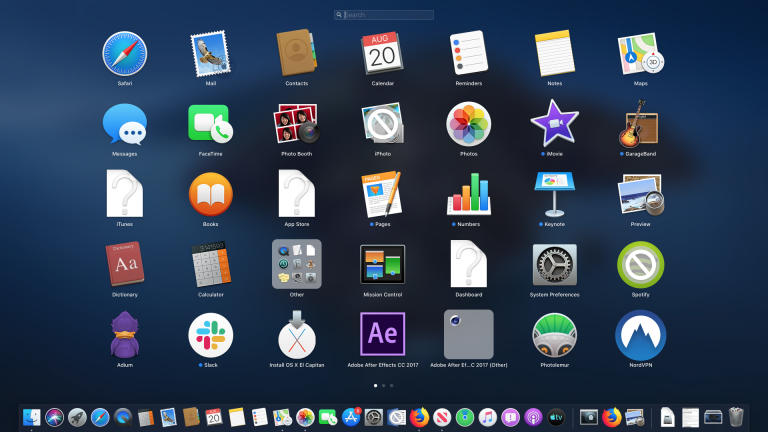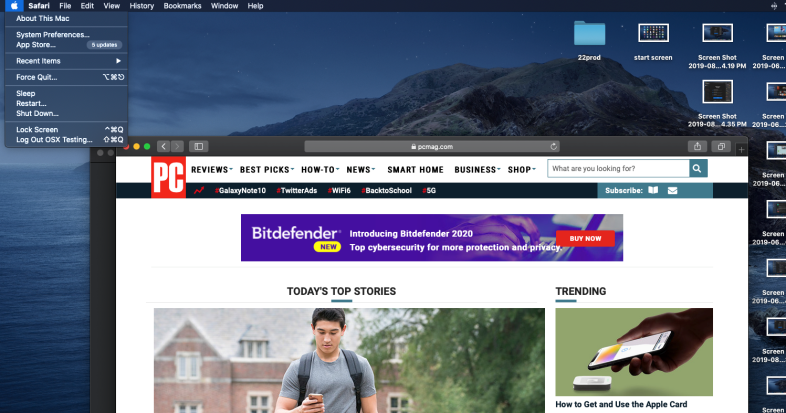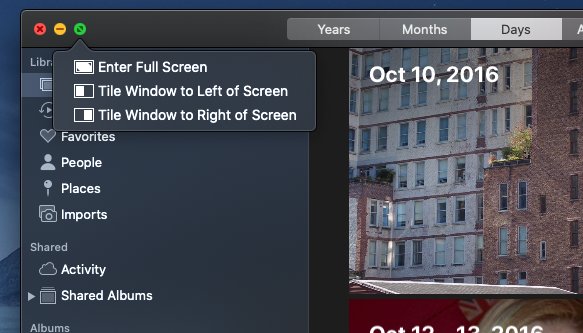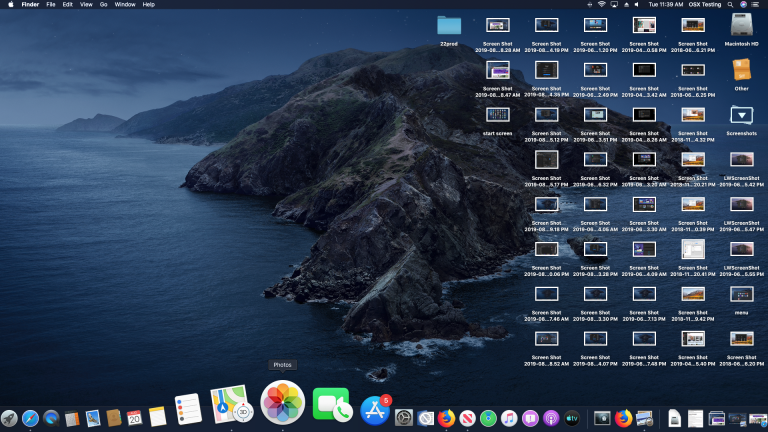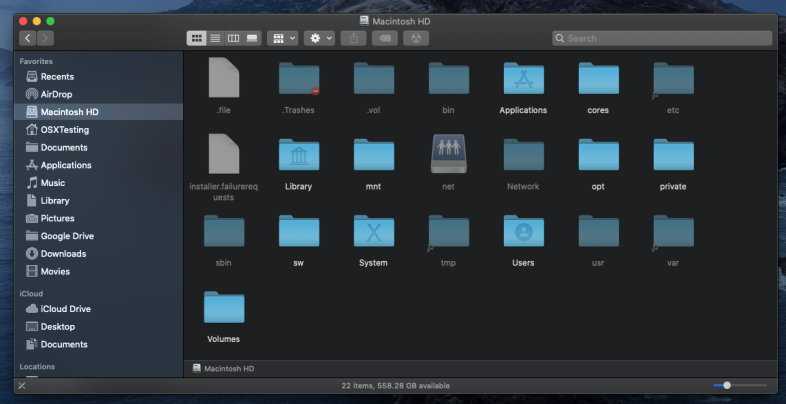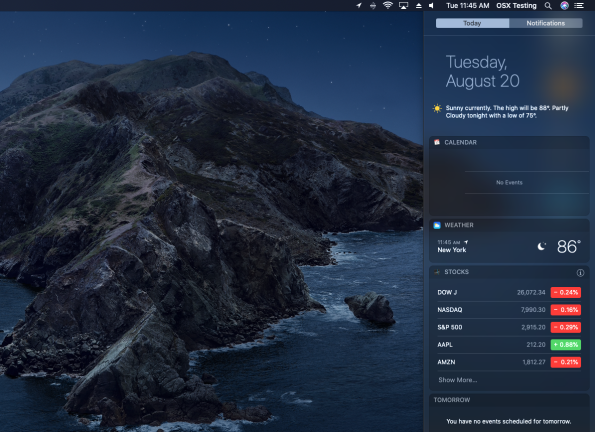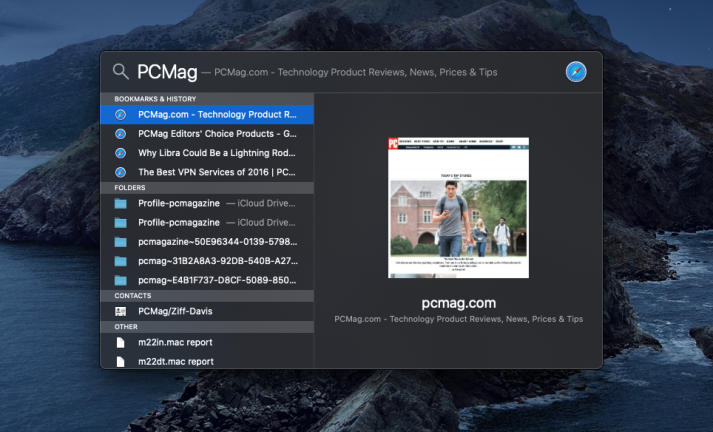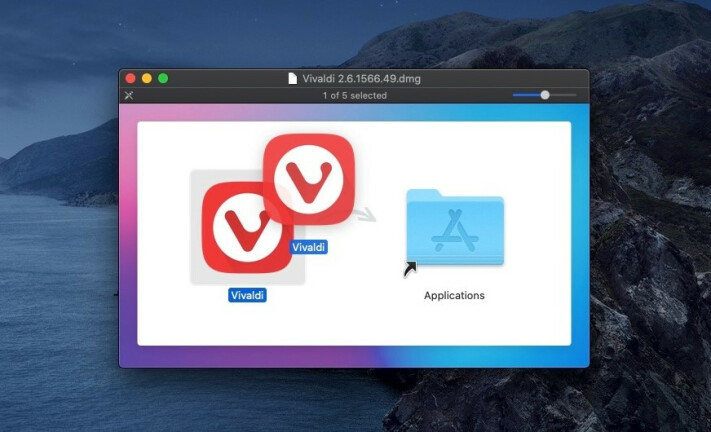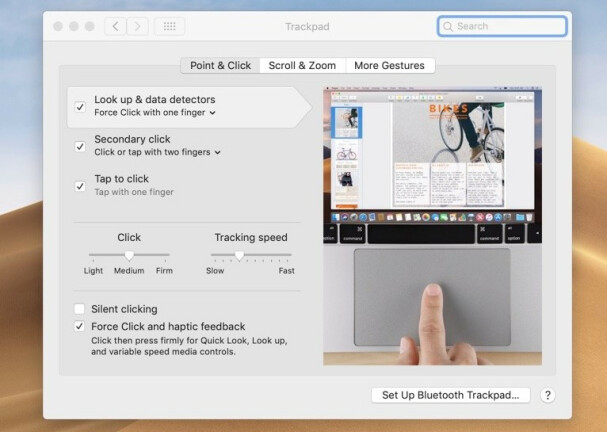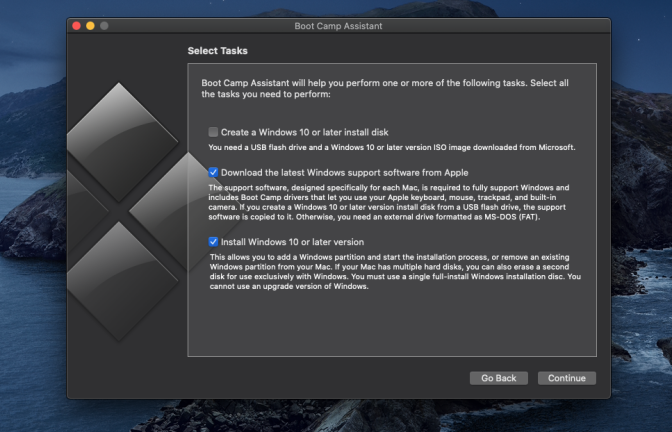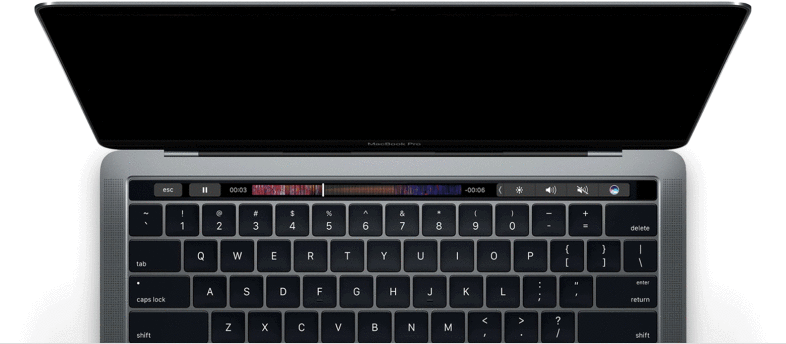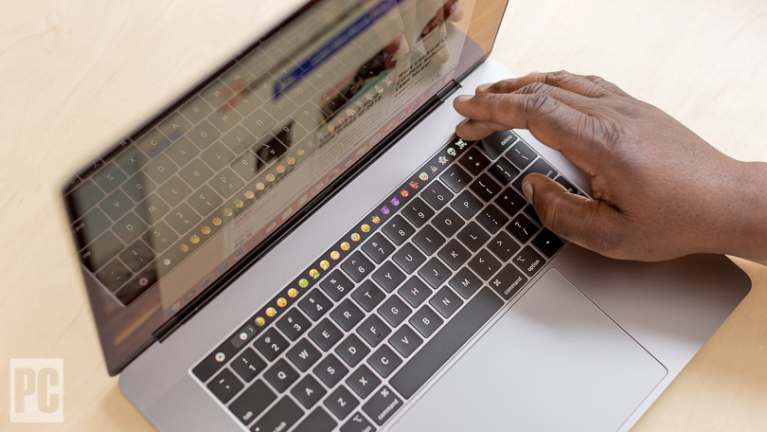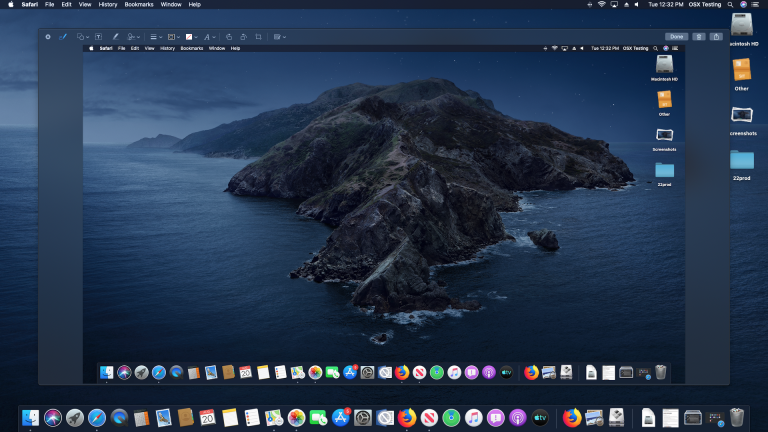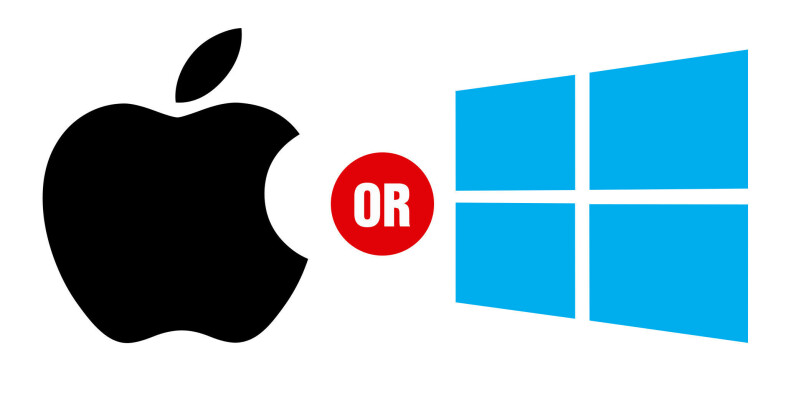Apple bilgisayarları her zaman bilinçli olarak lüks aksesuarların önünü açmıştır. Apple Watch'un pahalı saatlerin terminolojisini nasıl kullandığına bakın (kurma kolu, komplikasyonlar ). Şirketin yüksek fiyatlı Mac kişisel bilgisayar serisini çevreleyen aura da farklı değil. Form faktörlerinin seçimi Windows 10 PC'ler kadar geniş olmasa da, Mac serisi, hepsi bir arada iMac, ince MacBook Air ve ince MacBook Air gibi çekici üyeleri içeren rafine donanımıyla bunu telafi ediyor. yaklaşan, son derece güçlü ve şaşırtıcı şekilde yükseltilebilir Mac Pro.
Apple'ın donanımı, macOS işletim sistemi kadar becerikli ve çoğu durumda Windows'tan daha az tamir ve sorun giderme gerektiriyor. Bunların çoğu, işletim sistemi yazılımını yapan aynı şirketten gelen donanımdan kaynaklanmaktadır. Buna karşılık, Windows'un kelimenin tam anlamıyla milyonlarca donanım kombinasyonunu ve eski programlar ve AAA oyunları da dahil olmak üzere çok daha büyük bir yazılım yelpazesini desteklemesi gerekiyor.
Mac'e geçmeyi ciddi olarak düşünmenin bir başka nedeni de iPhone kullanıcısı olmanızdır. Bağlantılar, bilgisayardan metin mesajlarını yanıtlama, FaceTime aramaları yapma ve bildirimleri görme yeteneğini içerir. Bunların çoğunu, iyi bir iPhone uygulaması sunan Skype ile yapabilirsiniz, ancak bu, telefonunuzdan gelen standart SMS mesajlarıyla çalışmaz. Tüm Apple ürünlerine bağlı kalmak, AirPlay'i kullanarak video ve sesi ve AirDrop'u kullanarak dosyaları ve fotoğrafları kolayca göndermenize de olanak tanır. Android telefonlar, Windows 10'un SMS mesajlaşmayı destekleyen Your Phone uygulamasında iyi bir destek alıyor, ancak Microsoft henüz iPhone için benzer bir işlevsellik elde edemedi.
Uzun süredir Windows kullanıcısıysanız, bilgi işlem davranışlarınızda ve prosedürlerinizde yapmanız gereken ayarlamalar olacaktır. İnsanlar eskiden macOS'un Windows'tan daha sezgisel olduğunu iddia ederdi, ancak Windows'ta çalışmaya alıştıysanız, muhtemelen tam tersini bulacaksınız. Örneğin, Başlat menüsü yok, peki nereden başlayacaksınız? Benim için büyük bir paradigma kayması değil, daha çok bazı mobilyalar yeniden düzenlendi ve bazı işlemler farklı. Aşağıdaki ipuçları, Apple topraklarına yolculuğunuza başlamanıza yardımcı olabilir.
Başlangıç-Ücretsiz
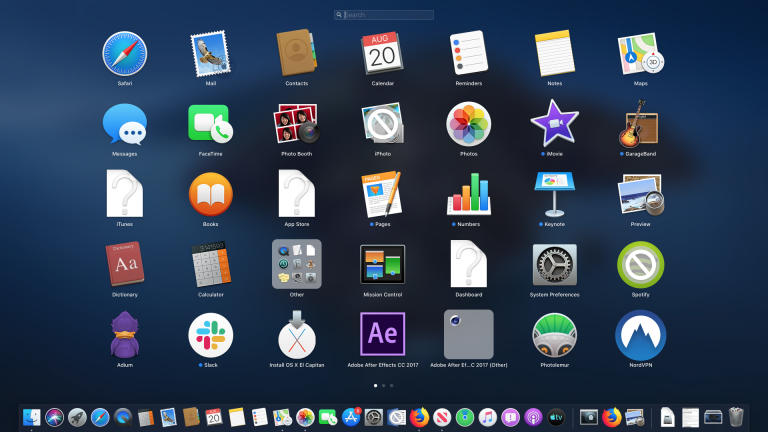
Windows kullanıcıları, Başlat menüsünü açan Başlat düğmesinden bilgi işlem etkinliğini başlatmaya alışkındır. macOS'ta benzer bir şey yok. Masaüstünde bir simgeye tıklayarak, yapmaya başlamak istediğiniz şeyi bulmak için Spotlight aramasını kullanarak, üst menü çubuğundan bir seçenek belirleyerek, simge veya kısayol tuşuyla Başlatma Çubuğu'nu çalıştırarak veya bir Dock simgesine dokunarak başlarsınız. Launchpad, dokunmatik olmayan bir ekranla pek bir anlam ifade etmese de, Mac'lere bir iOS avantajı sağlama girişimidir. Bazı Mac kullanıcılarının işletim sistemi kullanımını kolaylaştırmada yararlı bulduğu başka bir program başlatma seçeneği, bir dizi otomasyon yardımcı programı ve Mac'inizi nasıl kullandığınıza uyum sağlayan bir program başlatıcısı içeren Alfred uygulamasıdır.
Menü Genellikle Uygulamada Değildir
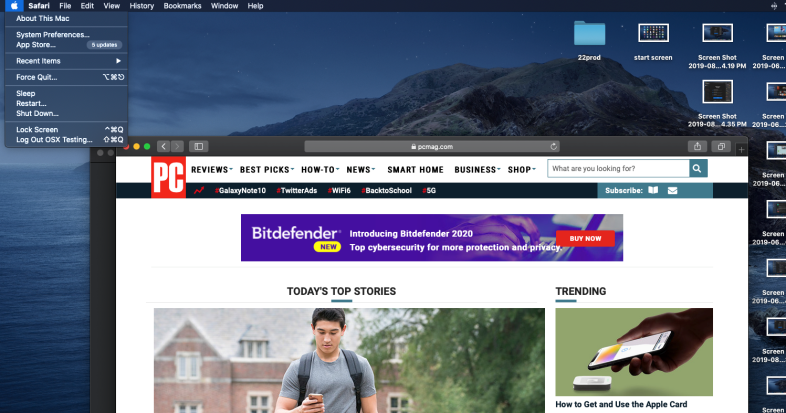
Windows kullanıcıları, program penceresinin üst kenarı boyunca ana uygulama menüsünü aramaya alışkındır. Mac'lerde birçok uygulamada program menüsünü görmezsiniz; bunun yerine, masaüstünün üst kenar boşluğunu işgal ederek, uygulamanın bir parçası yerine işletim sisteminin bir parçası olarak görünecek. Konsept, macOS pencerelerinin uygulamanın kendisinden ziyade bir uygulamaya ait belgeler olmasıdır. Tüm bunlar, bazen bir uygulama aslında penceresine bir menü ekler, ancak bu genellikle ana menü çubuğundakileri çoğaltır.
Windows'u Küçültme ve Büyütme
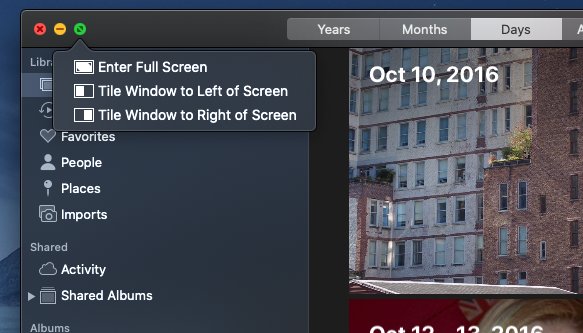
macOS, bu pencere denetimlerini pencerenin sağ üst köşesi yerine sol üst köşesine yerleştirir ve işlevi belirtmek için simgeler yerine renkleri kullanır. Sezgisel olarak trafik ışıklarına dayanır: Yeşil tam ekran, sarı simge durumuna küçültülmüş ve kırmızı pencereyi kapatıyor. Ancak Windows kullanıcıları, tam ekran bir pencerenin boyutunu küçültmek için aynı yeşil simgeye dokunmayı mantıksız bulabilir, ancak Macland'da durum böyledir. Ayrıca, bir uygulamanın tüm pencerelerini kapatmanın uygulamanın kendisini kapatmadığını unutmayın: Tüm Safari pencerelerinizde kırmızı daireye basabilirsiniz ve Safari menüsü üst menüde kalır - Windows kullanıcılarının kafasını karıştırabilecek bir şey.
Bir uygulamayı tam ekrana geçirdiğinizde, kendi sanal masaüstünde çalışıyormuş gibi davranır. Benim için bir dakika süren bir şey, aynı sanal masaüstünde çalışan ve her biri ekranın yalnızca bir bölümünü kaplayan iki "tam ekran" uygulamanın mümkün olmasıdır. Apple bu görünümü Bölünmüş Görünüm olarak adlandırır. Neyse ki, tüm sanal masaüstü konsepti (Apple'ın Masaüstü Alanları dediği) hakkında gerçekten endişelenmenize gerek yok, çünkü yine de Komut-Tab kısayolunu kullanarak uygulamalar arasında geçiş yapabilirsiniz. Ayrıca Görev Denetimi'ni açarak (Windows'un Görev Görünümü'ne eşdeğer) her şeyin nerede olduğunu görebilirsiniz. Bu, tüm sanal masaüstlerinizi ve onları oluşturan tüm çalışan uygulamaları gösterir ve bunlar arasında geçiş yapmanızı sağlar.
Dock, Görev Çubuğu Değil
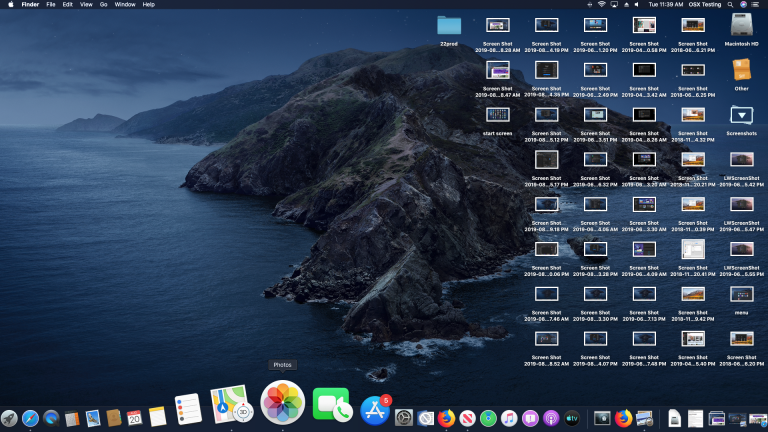
Mac ekranınızın alt kısmında Windows Görev Çubuğuna benzeyen bir dizi simge görürsünüz. Gerçekten de benzer şekilde çalışır - bazı önemli farklılıklarla. Dock, iki ana bölüm arasında bölünmüştür. Çoğu, sol tarafında uygulama ve sistem yardımcı programı kısayollarına ayrılmıştır. Sağda, ince bir çizginin ötesinde belge simgeleri bulunur. Bir dosyayı indirdiğinizde, genellikle ikinci alanda görünür ve simgesine tıklamak, daha önce indirilmiş diğer dosya simgelerinden oluşan bir yay oluşturur.
Windows'tan farklı olarak, yuvadaki bir uygulama simgesine tıklamak, uygulama penceresinin masaüstünde görüneceğini garanti etmez. Bu, Görev Çubuğu simgesine bastıklarında uygulamanın penceresinin görünmesini bekleyebilecek Windows kullanıcıları için bir hayal kırıklığı kaynağı olabilir. MacOS'taki pencereleri, uygulamaların kendileri yerine belgeler olarak düşünmeyi unutmayın. Ekrandaki üst menü satırından hangi uygulamanın çalıştığını bilirsiniz, bu her zaman o anda odakta olan programı yansıtır.
Windows'ta olduğu gibi, temsil ettiği uygulama için bazı seçenekleri almak için bir Dock simgesine tıklayın ve basılı tutun (veya sağ tıklayın, ancak bu Mac kullanıcıları için alışılmadık bir harekettir). Atlama Listeleri veya önizlemeler gibi şeyler alamazsınız, ancak Dock ile ilgili sevdiğim bir şey, fareyi üzerlerine getirdiğinizde simgeleri büyüten Yakınlaştırma seçeneğidir.
Finder'ı Tanıyın
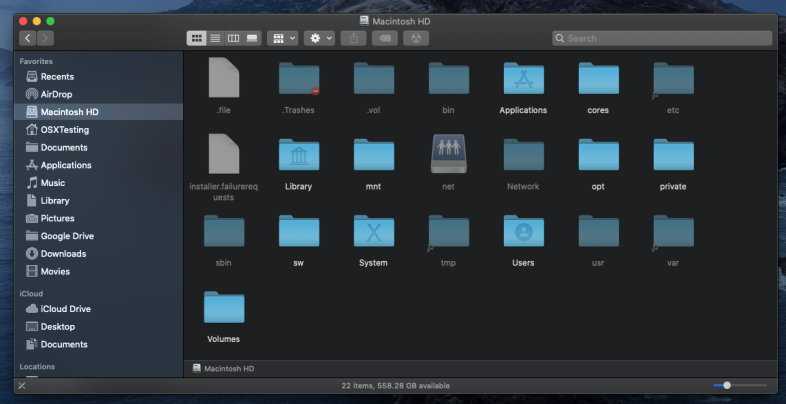
Finder, Windows'un Dosya Gezgini'nden o kadar da farklı değil. Ancak bir fark, ana sol kenar çubuğunun size Windows'un yaptığı gibi klasör ağacını göstermemesidir ve aslında bu sol paneldeki öğeler sürücünüzdeki her şeye karşılık gelmez - bunlar yalnızca kısayollardır. veya Favoriler'i seçin. Liste görünümünde ana, orta paneldeki klasör hiyerarşilerini görebilirsiniz. Finder, kendi lehine, onları yararlı bulanlar için sekmeler sunar. Ayrıca dosyalar için bir Sütun görünümü ve bir Slayt Gösterisi görünümü sunar. Finder, dosyaları renk kodlarına ve anahtar sözcük etiketlerine göre düzenlemenize olanak tanır.
Bildirim Merkezi
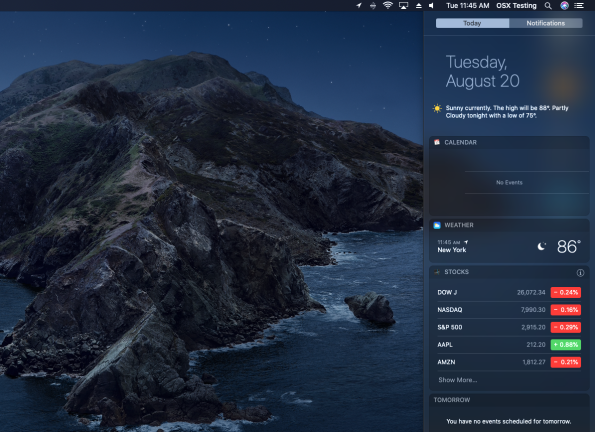
Varlıklarını mobil platformlara borçlu olsalar da, masaüstü işletim sistemlerinde birleşik bildirim sistemlerinin büyük bir hayranıyım. Windows 10'un Eylem Merkezi gibi, Mac'in bildirim merkezi de harika bir yardımcı ve düzenleyicidir. Windows'un Eylem Merkezi'nin aksine, ne yazık ki parlaklık ve bağlantı gibi şeyler için hızlı kontroller sunmuyor. Bununla birlikte, size hava durumunuzu ve programınızı gösteren bir Bugün sekmesi sunar. Bu sekmede, bildirim almayı durdurmak için Rahatsız Etmeyin moduna geçebilirsiniz. Bir iPhone'unuz varsa, bilgisayarınızdan SMS metin mesajlarına ve iMessage'lara yanıt vermenizi sağlar. Ayrıca orada e-posta ve sistem bildirimlerini de görürsünüz.
Spotlight Arama ve Siri
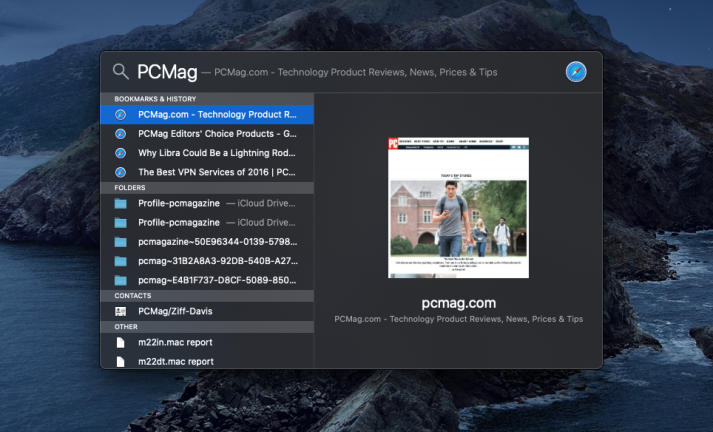
macOS, Windows 10'un sağ alt köşesinde başlat düğmesinin yanında her zaman görüntülenen arama kutusuna sahip değildir. Bununla birlikte, ekranın sağ üst köşesinde her zaman arama yapmak için iki simge gösterir: Spotlight ve Siri. Spotlight, uygulamaları çalıştırmak, belgeleri bulmak ve web'de bilgi aramak için yazmaya başlamanıza olanak tanır. Siri de aynı şeyi yapar, ancak yalnızca sesinizle. İsteğe bağlı olarak ikincisini Cortana'da olduğu gibi “Hey Siri”ye yanıt verecek şekilde ayarlayabilirsiniz. Hayatta yeterince yazabilen biri olarak, bir sesli asistan kullanarak arada bir parmaklarımı kurtarabildiğim için gerçekten minnettarım.
Uygulamaları Yükleme: Bazen O Disk Görüntüsünü Sürükleyin
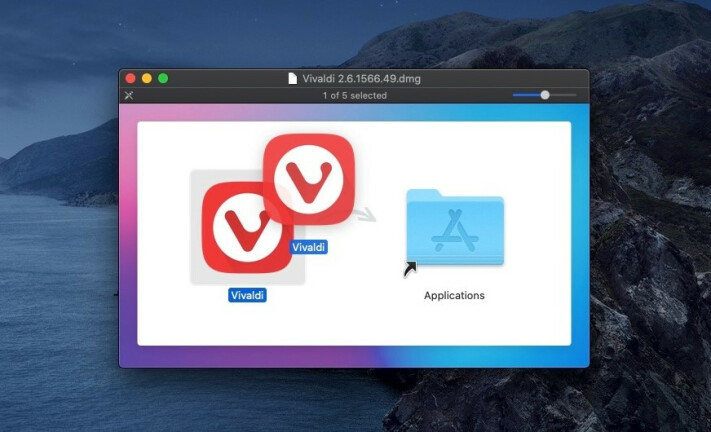
Windows'ta olduğu gibi, bir uygulamayı yüklemenin birkaç farklı yolu vardır. Standart, eski usul yöntem, bir web sitesinden bir DMG (disk görüntü dosyası) indirmek, onu çift tıklatmak (sanal sürücüyü monte etmek için) ve ardından içeriğini Uygulamalar klasörüne sürüklemektir. Bundan sonra, indirilen DMG'nin bağlantısını keser ve silersiniz (yedek olarak saklamak istemiyorsanız).
Bir Mac uygulamasını yüklemenin iki olası yolu daha vardır. Geliştirici programı bir PKG yükleyici dosyası olarak paketlediyse, kurulum seçeneklerinde size adım atan ve Kapat'ı tıklattığınızda kaybolan küçük bir iletişim kutusuyla normal bir kurulum prosedürü alırsınız.
Bir uygulama edinmenin en sevdiğim yolu (bot Mac ve Windows için) işletim sisteminin uygulama mağazasında. Mac App Store (Microsoft Store gibi) yükleme ve güncellemeleri otomatik olarak gerçekleştirir, daha fazla güvenlik için uygulamayı sanal alanda çalıştırır ve mağazada Apple Hesabınızda oturum açmış herhangi bir Mac'e yüklemenize olanak tanır. Microsoft gibi Apple da işletim sisteminin mağazasından uygulamalar almanızı istiyor; ne yazık ki, her iki mağaza da ne yazık ki mobil uygulama mağazalarına kıyasla daha az nüfuslu.
Bir uygulamayı kaldırmak için, onun simgesini Uygulamalar klasöründen sağ alttaki Çöp Kutusu simgesine sürüklemeniz yeterlidir. İşletim sistemi, uygulamaları desteklemek için DLL'leri veya kayıt defteri girdilerini kullanmaz; bir uygulamanın kodunun tamamı kendi .app dosyasında bulunur. Ancak, sildiğiniz uygulama tarafından oluşturulan belgelere dokunulmaz. Bir uygulamanın tüm izlerini kaldırmak için bu işi yapabilen birkaç yardımcı program vardır.
İzleme Dörtgeni Hareketlerini Öğrenin
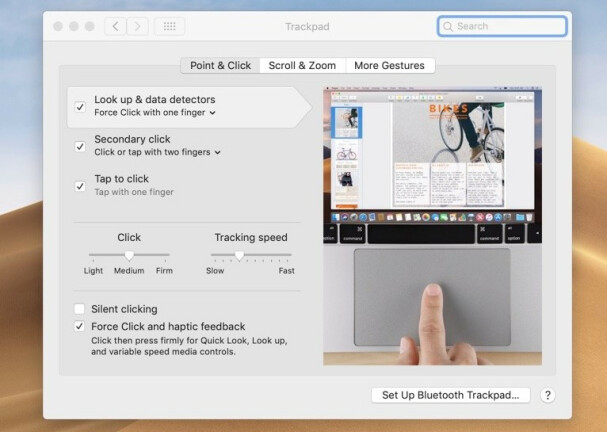
Geçiş yaptığınız Mac'in o büyük, muhteşem izleme dörtgeniyle bir MacBook olma ihtimali yüksektir ve bir masaüstü kullansanız bile, ayrı bir Apple Magic Trackpad 2 (ki bunu tavsiye ederiz) alabilirsiniz. MacBook'unuzda gezinmeyi ve istediğinizi yapmasını sağlamak için en yaygın izleme dörtgeni hareketlerini öğrenmek iyi bir fikirdir. Kullanılan parmak sayısı, Mac hareketlerinin anahtarıdır. İmleci hareket açıklamalarının üzerine getirerek Apple Menüsü > Sistem Tercihleri > İzleme Dörtgeni'nde hareketlerin video kliplerini görebilirsiniz.
Hareketlerin çoğu iOS'ta kullanılanlara benziyor, ancak bir fark var ki, bir iPhone'un (veya Windows 10 dokunmatik ekranlı bir PC'nin) aksine, parmağınız etkileşimde bulunduğunuz nesnenin üzerinde değil. Uzaklaştırmak için iki parmağınızı sıkıştırın ve yakınlaştırmak için ayırın. Web sitelerinde ileri ve geri gezinmek için iki parmağınızı kaydırın. Fareye sağ tıklamayı simüle etmek için iki parmağınızla aynı anda dokunun. Masaüstünü göstermek için başparmağınızı sabit tutarken üç parmağınızı açın; bu şekilde sıkıştırmak Launchpad'i açar. Tam ekran uygulamalar arasında geçiş yapmak için dört parmağınızla yana doğru kaydırın. Dört parmakla yukarı kaydırmak, Görev Kontrolü'nü ortaya çıkarır ve aşağı, mevcut uygulamanın tüm pencerelerini gösteren Expose'u açar.
Windows Uygulamalarını Çalıştırın
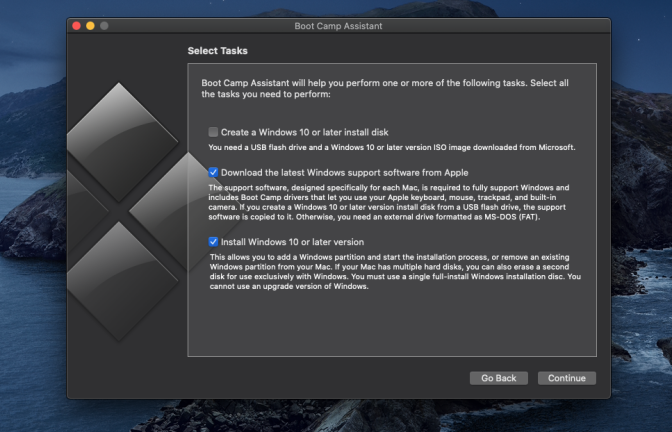
En popüler Windows uygulamaları için macOS eşdeğerleri vardır. Ancak
Windows uygulamalarını bir Mac'te çalıştırmanız gereken zamanlar için birkaç seçenek vardır. Bunlardan biri, Mac'inizin içinde Windows'un tam bir sanal sürümünü oluşturan Parallels. Cameyo, şirketlerin Windows uygulamalarını Mac'ler de dahil olmak üzere herhangi bir cihazda bir web tarayıcısında çalıştırmasını sağlar. Gerçek Windows deneyimi için, Boot Camp yardımcı programını kullanarak Windows 10'u Mac'e macOS ile birlikte yükleyebilirsiniz. Bu, sistem donanımı, ana işletim sistemi ve konuk işletim sistemi arasında yorumlama gerektiren bir sanal makine çalıştırmanın performans veya çeviri yan etkilerinden hiçbiriyle birlikte gelmez.
Dokunmatik Çubuk
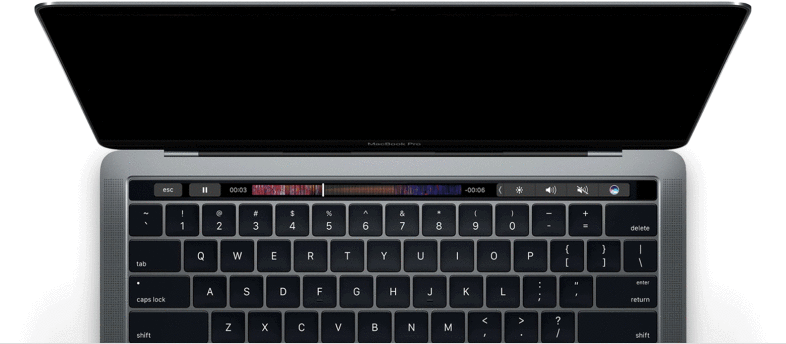
Touch Bar'a sahip Apple bilgisayar modellerinden birine sahip olacak kadar şanslıysanız, bu giriş seçeneğine aşina olmaya değer. Elbette, Windows'ta tüm ekranınızın dokunmatik girişi desteklemesini sağlayabilirsiniz. Mac Touch Bar arayüzü, meşgul olduğunuz uygulama veya sistem işlevine göre değişir. Bir web tarayıcısı kullanırken, favori web siteleriniz için düğmeler sunar.
Varsayılanı Esc, parlaklık kontrolleri ve ses kontrolleri ve Siri sunmaktır. Bununla birlikte, Dokunmatik çubukla ilgili tek endişem, her zaman aynı şeyi güvenilir bir şekilde yapan sabit bir işlev tuşları sırasını kaybetmenizdir. Neyse ki, Tercihler > Klavye > Dokunmatik Çubuk ayarları gösterir ve F1, F2, vb. seçeneklerine gidebilirsiniz ve bu tuşlar sabit kalacaktır. Bu ayarı yaptıktan sonra Uygulama tabanlı özelleştirmeyi istiyorsanız, İşlev tuşuna basmanız yeterlidir.
Mac Klavye Kısayolları
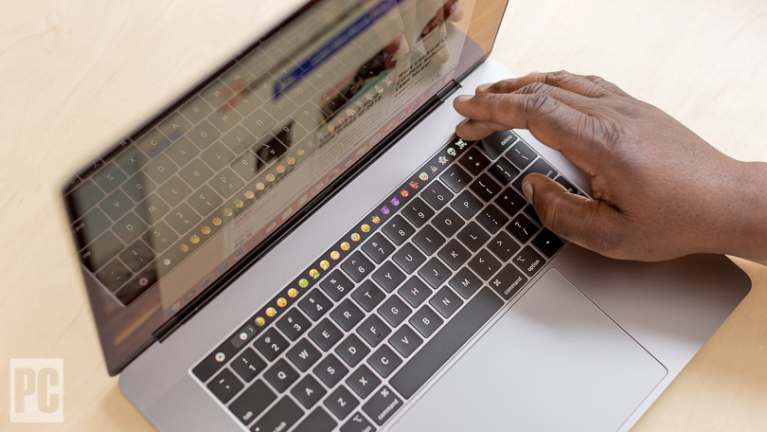
Windows gibi, macOS da sık ihtiyaç duyulan işlemler için klavye kısayollarından yararlanır. Mac'lerde artık bir Kontrol (veya Ctrl) tuşu olsa da, Komut tuşunun genellikle Kontrol tuşunun yerini aldığını unutmayın. Bu nedenle, kopyala ve yapıştır için Ctrl-C ve Ctrl-V yerine Command-C ve Command-V kullanırsınız. Mac'te geri almak için Command-Z bulunur, ancak önceki geri almayı geri almak için Command-Y yoktur.
Bir Windows kullanıcısının bakış açısından, Mac'te Sil tuşu yoktur. Mac'in Sil tuşu dediği şey bir geri al tuşudur. İmlecin arkasındaki yerine önündeki karakteri silmek istiyorsanız, Sil tuşuna dokunurken Fn tuşunu basılı tutun.
Ekran Görüntüsü Alma
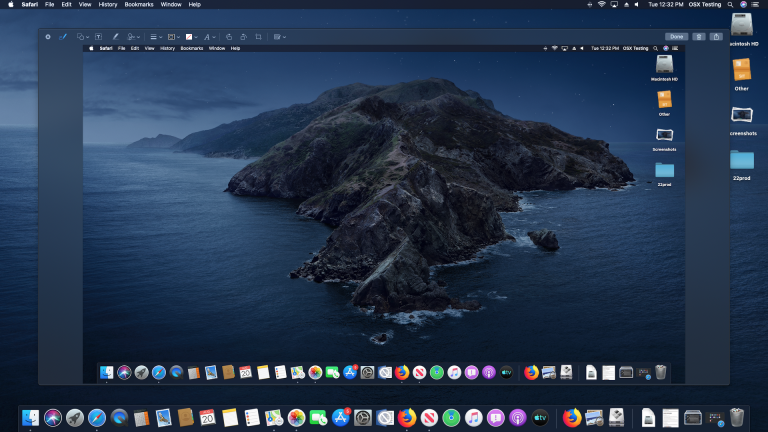
Mac'in işletim sistemi, Windows'un sonunda Snip & Share ile yakaladığı harika ekran görüntüsü araçlarına sahipti. Mac'te Command-Shift-3'e basarsanız, tüm ekranı çeker ve Command-Shift-4, yakalamak için bir dikdörtgen seçmeniz için artı işareti verir. Yalnızca etkin pencerenin bir görüntüsünü istiyorsanız, Cmd-Shift-4'ten sonra Shift tuşuna basın. Bu kombinasyonlar, görüntüyü panoya çekmez; bunun için Cmd yerine Ctrl yerine geçersiniz. Bir kez yakaladığınızda, iOS'ta olduğu gibi, ekranın sağ alt köşesinde bunun küçük resmini görürsünüz ve buna tıklamak ilkel bir görüntü düzenleyici ve işaretleme aracı açar. Bu, görüntüyü kırpmanıza, vurgulamanıza, üzerinde çizmenize ve metin eklemenize olanak tanır. Tamamlandığında, iMessage, e-posta, AirDrop vb. dahil olmak üzere herhangi bir standart çıktıyla paylaşabilirsiniz.
Apple macOS veya Windows 10?
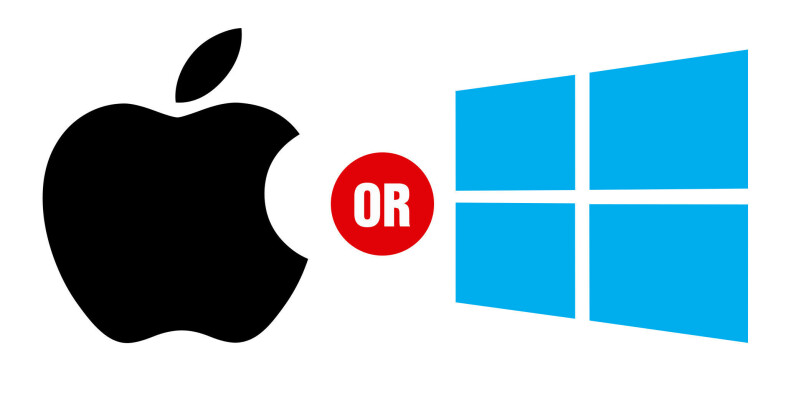
Pazar lideri iki masaüstü işletim sistemi arasında özellik bazında bir karşılaştırma için, macOS ile Windows arasındaki özelliğimizi okuyun: Hangi İşletim Sistemi Gerçekten En İyisidir?