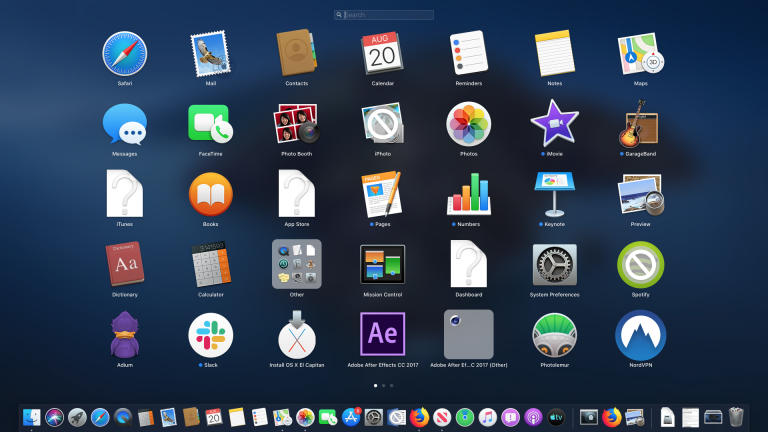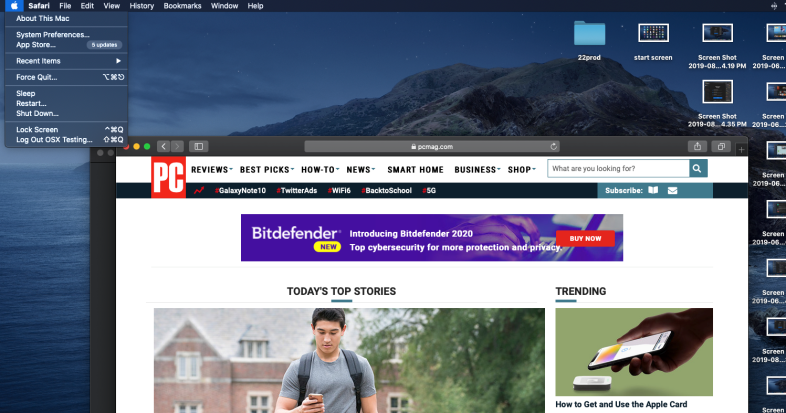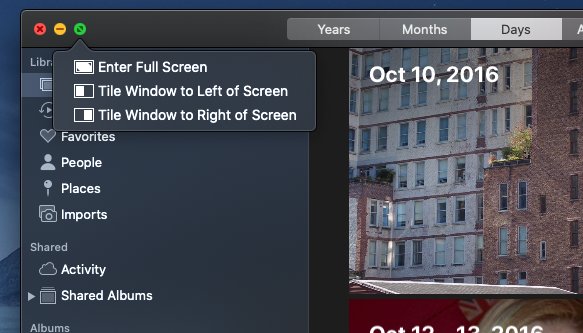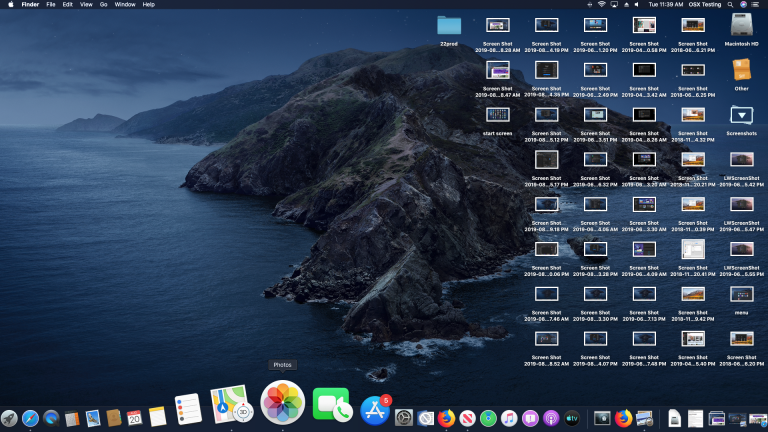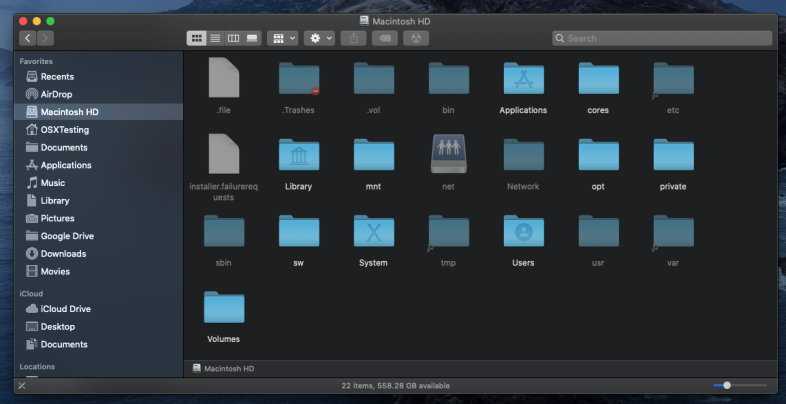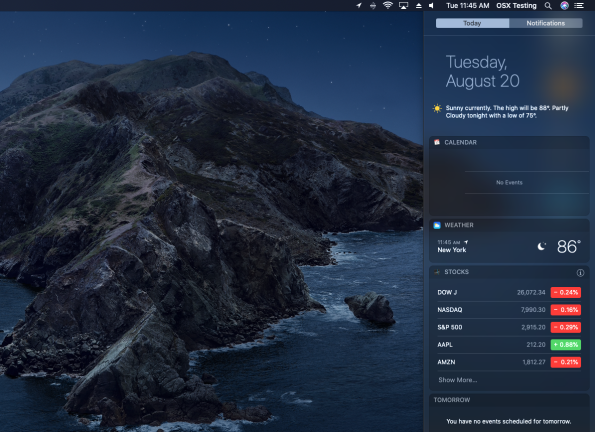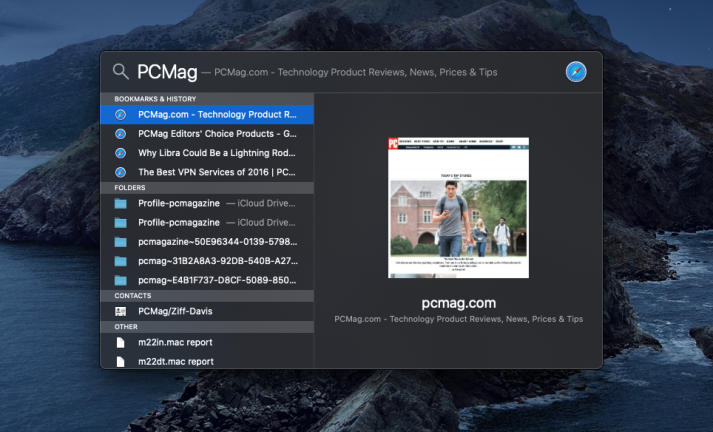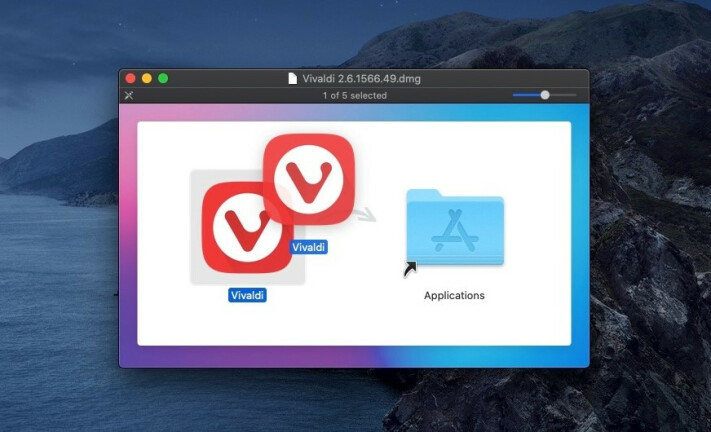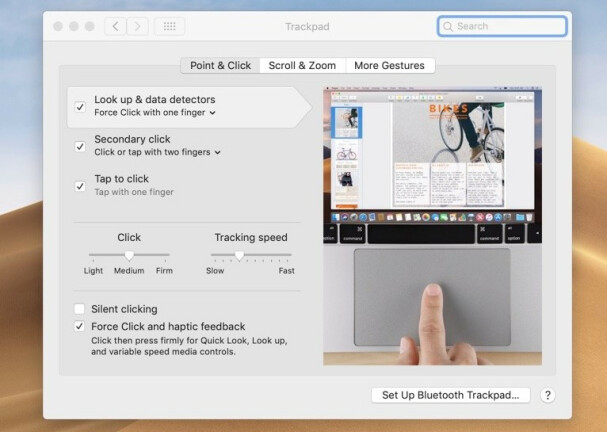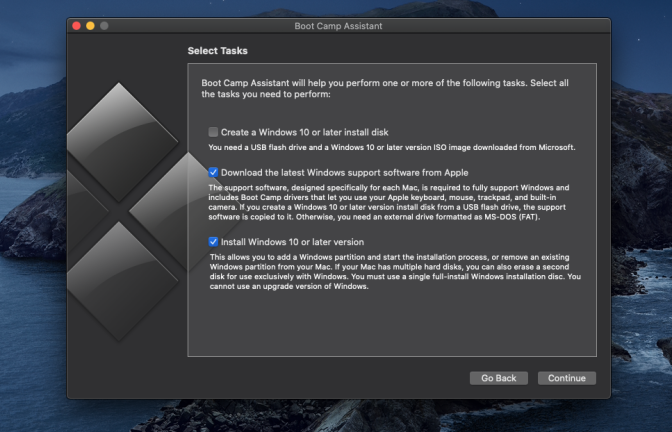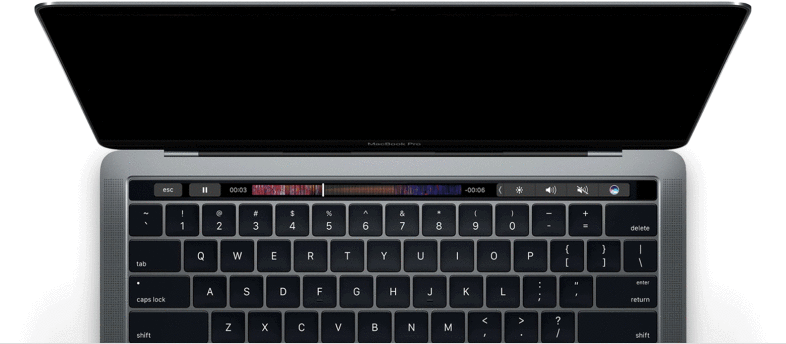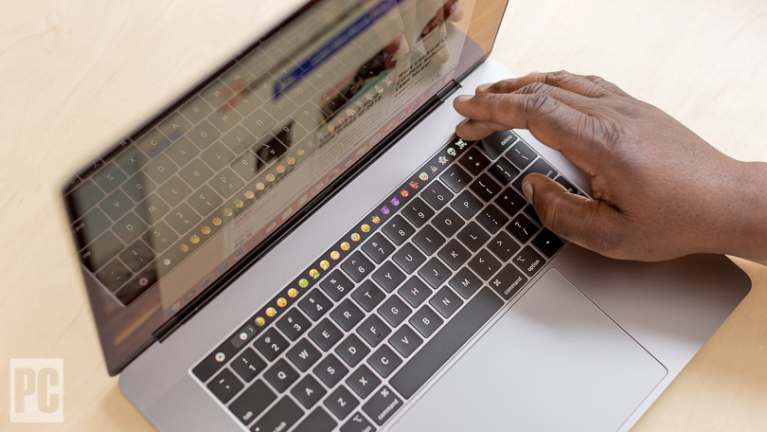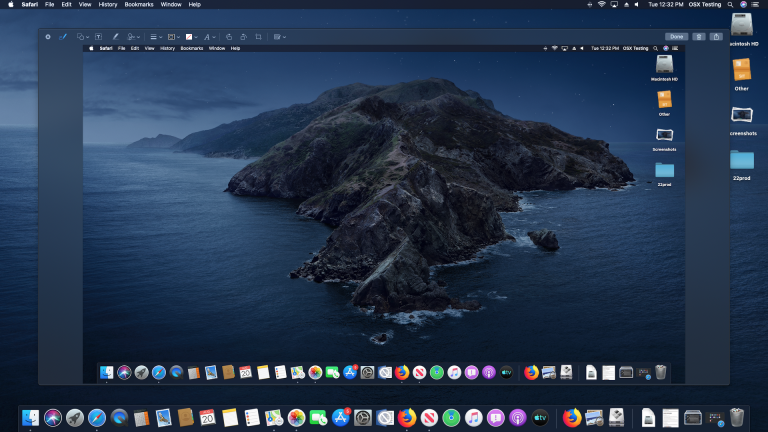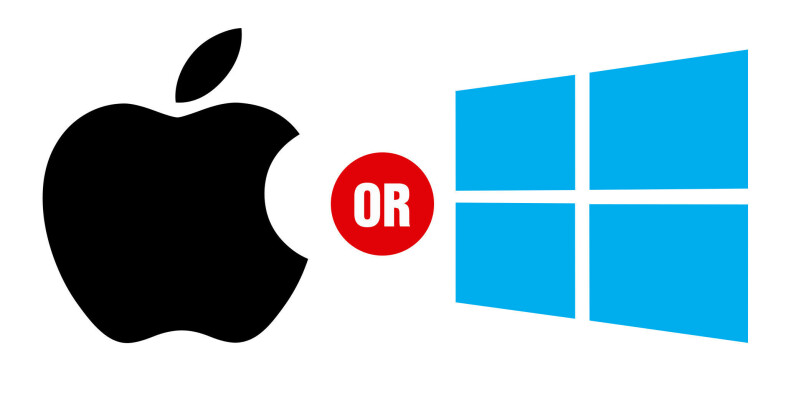アップルのコンピュータは、常に意識的に高級アクセサリーのキャッシュを熱望してきました。 Apple Watchが高価な時計の用語(クラウン、コンプリケーション)をどのように使用しているかを見てください。 同社の高価なMacパーソナルコンピュータラインを取り巻くオーラも同じです。 フォームファクターの選択肢はWindows10 PCほど広くはありませんが、Macラインは、オールインワンiMac、スリムなMacBook Air、今後の、非常に強力で、驚くほどアップグレード可能なMacPro。
AppleのハードウェアがそのmacOSオペレーティングシステムであるのと同じように洗練されており、多くの場合、Windowsよりもいじくり回したりトラブルシューティングしたりする必要がありません。 その多くは、OSソフトウェアを製造しているのと同じ会社のハードウェアに由来しています。 対照的に、Windowsは、文字通り何百万ものハードウェアの組み合わせと、レガシープログラムやAAAゲームを含むはるかに膨大な範囲のソフトウェアをサポートする必要があります。
Macへの移行を真剣に検討するもう1つの理由は、iPhoneユーザーの場合です。 タイアップには、コンピューターからのテキストメッセージに応答したり、FaceTimeで電話をかけたり、通知を表示したりする機能が含まれます。 優れたiPhoneアプリを提供するSkypeを使用すると、その多くを実行できますが、電話からの標準のSMSメッセージでは機能しません。 すべてのApple製品にこだわると、AirPlayを使用してビデオとオーディオを簡単に送信したり、AirDropを使用してファイルと写真を送信したりすることもできます。 AndroidフォンはSMSメッセージングをサポートするWindows10のYourPhoneアプリで適切にサポートされますが、MicrosoftはまだiPhoneで同様の機能を取得できていません。
長年のWindowsユーザーの場合、コンピューティングの動作と手順を調整する必要があります。 人々は、macOSはWindowsよりも直感的であると主張していましたが、Windowsでの作業に慣れている場合は、おそらくその逆に気付くでしょう。 たとえば、スタートメニューがないので、どこから始めますか? 私にとって、それは大きなパラダイムシフトではありませんが、むしろいくつかの家具が再配置され、いくつかの操作が異なります。 以下のヒントは、アップルランドへの旅を始めるのに役立ちます。
スタートフリー
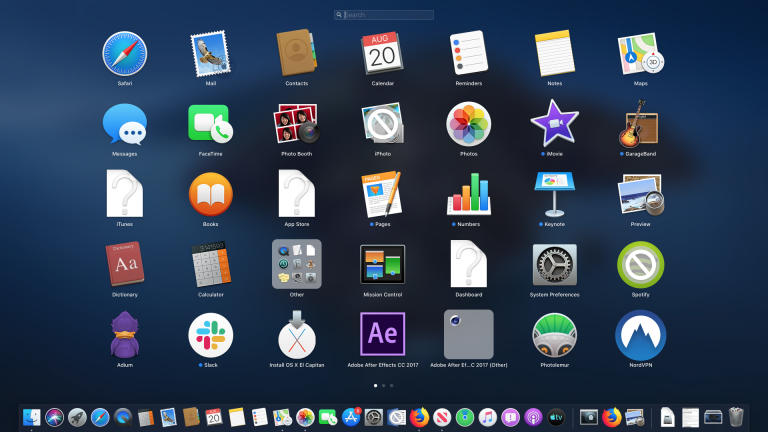
Windowsユーザーは、[スタート]メニューをポップアップする[スタート]ボタンからコンピューティングアクティビティを開始することに慣れています。 macOSには似たようなものはありません。 まず、デスクトップ上のアイコンをクリックするか、Spotlight検索を使用して開始する操作を見つけるか、トップメニューバーからオプションを選択するか、アイコンまたはショートカットキーでLaunchpadを呼び出すか、Dockアイコンをタップします。 Launchpadは、MacにiOSのメリットを与える試みですが、非タッチスクリーンではあまり意味がありません。 一部のMacユーザーがOSの使用を合理化するのに役立つと感じたもう1つのプログラム起動オプションは、自動化ユーティリティのセットとMacの使用方法に適応するプログラムランチャーを含むAlfredアプリです。
メニューは通常アプリにはありません
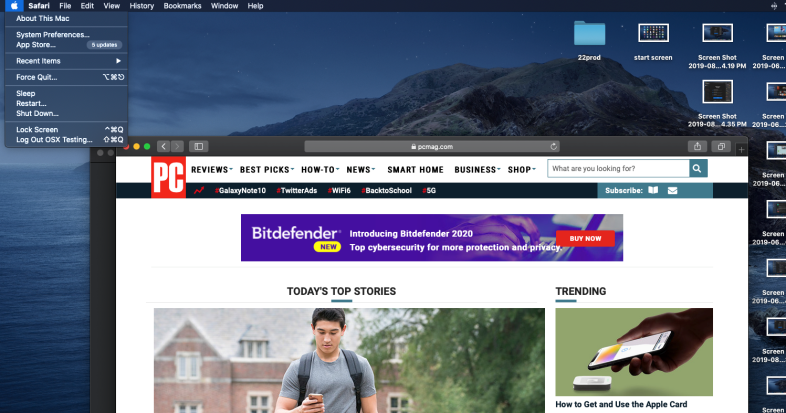
Windowsユーザーは、プログラムウィンドウの上端に沿ってメインアプリケーションメニューを探すことに慣れています。 Macでは、多くのアプリでプログラムメニューが表示されません。 代わりに、アプリの一部ではなくOSの一部として表示され、デスクトップの上部マージンを占めます。 コンセプトは、macOSウィンドウは、アプリケーション自体ではなく、アプリに属するドキュメントであるということです。 とはいえ、アプリのウィンドウに実際にメニューが含まれることもありますが、通常はメインメニューバーのメニューと重複します。
Windowsの最小化と最大化
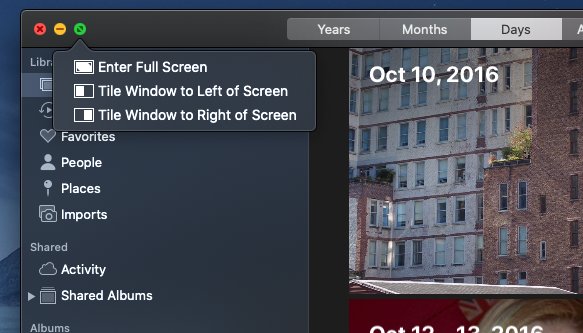
macOSは、これらのウィンドウコントロールを右上ではなく左上に配置し、アイコンではなく色を使用して機能を示します。 直感的に信号機に基づいています。緑は全画面表示、黄色は最小化、赤はウィンドウを閉じます。 ただし、Windowsユーザーは、同じ緑色のアイコンをタップして全画面ウィンドウのサイズを縮小するのは直感に反する場合がありますが、Maclandではそのようになっています。 また、アプリのすべてのウィンドウを閉じてもアプリ自体は閉じないことに注意してください。すべてのSafariウィンドウで赤い丸を押すと、Safariメニューがトップメニューに残ります。これは、Windowsユーザーを困惑させる可能性があります。
アプリをフルスクリーンに切り替えると、アプリは独自の仮想デスクトップで実行されているように動作します。 頭を悩ませるのに1分かかったのは、同じ仮想デスクトップで2つの「フルスクリーン」アプリを実行し、それぞれが画面の一部しか占有しないようにすることができるということです。 Appleはこのビューをスプリットビューと呼んでいます。 ありがたいことに、Command-Tabショートカットを使用してアプリを切り替えることができるため、仮想デスクトップの概念全体(AppleはDesktop Spacesと呼んでいます)について心配する必要はありません。 Mission Control(Windowsのタスクビューに相当)を開くことで、すべてがどこにあるかを確認することもできます。 これにより、すべての仮想デスクトップとその構成要素である実行中のアプリが表示され、それらを切り替えることができます。
タスクバーではなくドック
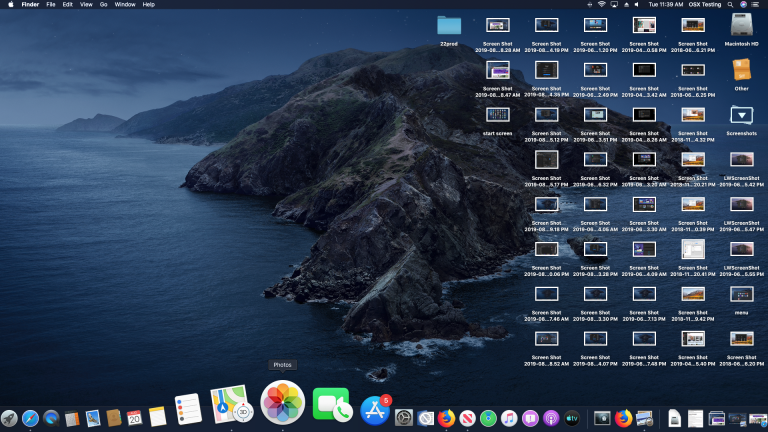
Mac画面の下部に、Windowsタスクバーに似たアイコンの列が表示されます。 実際、それは同様に機能しますが、いくつかの重要な違いがあります。 Dockは2つの主要なセクションに分かれています。 そのほとんどは、左側にあるアプリとシステムユーティリティのショートカット専用です。 右側の細い線を過ぎたところに、ドキュメントアイコンがあります。 ファイルをダウンロードすると、通常は後者の領域に表示され、そのアイコンをクリックすると、以前にダウンロードした他のファイルアイコンの弧が表示されます。
Windowsとは異なり、ドックのアプリケーションアイコンをクリックしても、アプリのウィンドウがデスクトップに表示されるとは限りません。 これは、タスクバーアイコンを押したときにアプリのウィンドウが表示されることを期待できるWindowsユーザーにとってフラストレーションの原因となる可能性があります。 macOSのウィンドウは、アプリ自体ではなくドキュメントとして考えることを忘れないでください。 画面の一番上のメニュー行で実行中のアプリがわかります。これは、現在フォーカスがあるプログラムを常に反映しています。
Windowsの場合と同様に、Dockアイコンをクリックアンドホールド(またはMacユーザーにはなじみのないジェスチャーですが、右クリック)して、それが表すアプリのいくつかのオプションを取得します。 ジャンプリストやプレビューのようなものはありませんが、Dockについて私が気に入っているのは、マウスをアイコンの上に置くとアイコンを拡大するズームオプションです。
ファインダーを知る
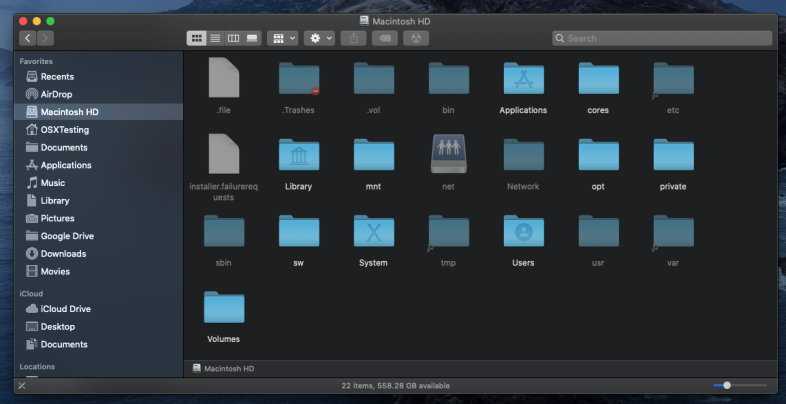
FinderはWindowsのファイルエクスプローラーとそれほど違いはありません。 ただし、1つの違いは、メインの左側のサイドバーにWindowsのようにフォルダツリーが表示されないことです。実際、この左側のパネルの項目は、ドライブ内のすべてに対応しているわけではありません。これらは単なるショートカットです。またはお気に入り。 リストビューの中央のメインパネルにフォルダ階層が表示されます。 Finderは、便利だと思う人のためにタブを提供しています。 また、ファイルの列ビューとスライドショービューも提供します。 Finderを使用すると、カラーコードとキーワードタグでファイルを整理できます。
通知センター
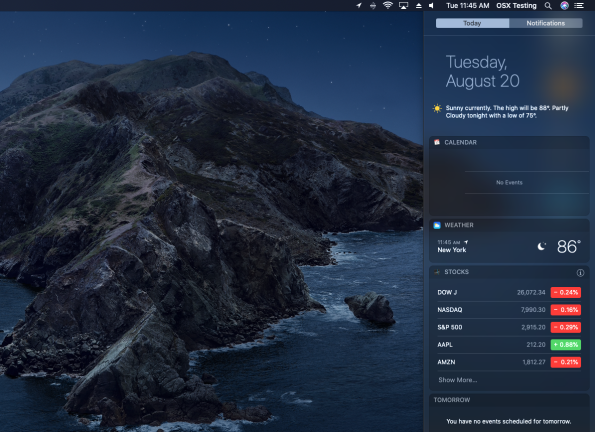
私はデスクトップOSの統合通知システムの大ファンですが、モバイルプラットフォームのおかげです。 Windows 10のアクションセンターと同様に、Macの通知センターは優れたヘルパーおよびオーガナイザーです。 Windowsのアクションセンターとは異なり、残念ながら、明るさや接続性などのクイックコントロールは提供されていません。 ただし、天気とスケジュールを表示する[今日]タブがあります。 そのタブで、サイレントモードに切り替えて、通知を停止できます。 iPhoneをお持ちの場合は、パソコンからSMSテキストメッセージやiMessageに返信できます。 そこには電子メールとシステム通知も表示されます。
Spotlight検索とSiri
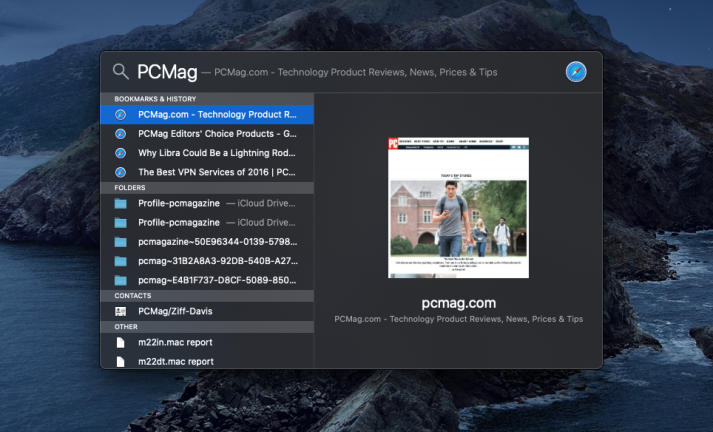
macOSには、スタートボタンの横の右下隅にWindows10の常に表示される検索ボックスがありません。 ただし、画面の右上隅にある検索用に、SpotlightとSiriの2つのアイコンが常に表示されます。 Spotlightを使用すると、入力を開始してアプリを実行したり、ドキュメントを検索したり、Webで情報を検索したりできます。 Siriも同じことをしますが、あなたの声だけです。 オプションで、Cortanaの場合と同じように、「HeySiri」に応答するように後者を設定できます。 人生で十分にタイプすることができる人として、私は音声アシスタントを使用することによって時々私の指を救うことができることを本当に感謝しています。
アプリのインストール:そのディスクイメージをドラッグします。
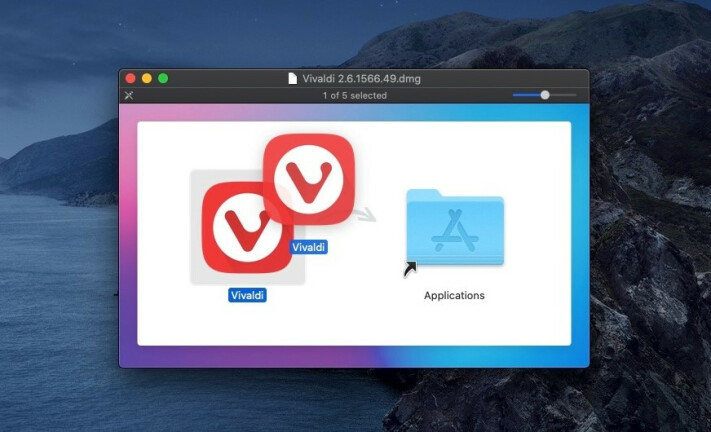
Windowsと同様に、アプリケーションをインストールする方法はいくつかあります。 標準的な昔ながらの方法は、WebサイトからDMG(ディスクイメージファイル)をダウンロードし、それをダブルクリックして(仮想ドライブをマウントするため)、その内容をアプリケーションフォルダーにドラッグすることです。 この後、ダウンロードしたDMGをアンマウントして削除します(バックアップ用に保持する場合を除く)。
Macアプリをインストールするには、さらに2つの方法があります。 開発者がプログラムをPKGインストーラーファイルとしてパッケージ化した場合は、インストールオプションを順を追って説明し、[閉じる]をクリックすると消える小さなダイアログボックスを備えた通常のインストール手順が表示されます。
アプリケーション(ボットMacおよびWindows用)を入手するための私のお気に入りの方法は、OSのアプリストアにあります。 Mac App Store(Microsoft Storeなど)は、インストールと更新を自動的に処理し、セキュリティを強化するためにサンドボックスでアプリを実行し、ストアのAppleアカウントにログインしているすべてのMacにアプリをインストールできるようにします。 Microsoftと同様に、AppleはOSのストアからアプリを入手することを望んでいます。 残念ながら、どちらのストアもモバイルアプリストアに比べて人口が少ないのが残念です。
アプリをアンインストールするには、そのアイコンをアプリケーションフォルダから右下のゴミ箱アイコンにドラッグするだけです。 オペレーティングシステムは、アプリケーションをサポートするためにDLLまたはレジストリエントリを使用しません。アプリのすべてのコードには、独自の.appファイルが含まれています。 ただし、削除したアプリによって作成されたドキュメントは変更されません。 アプリのすべての痕跡を削除するために、仕事をすることができるいくつかのユーティリティがあります。
トラックパッドジェスチャを学ぶ
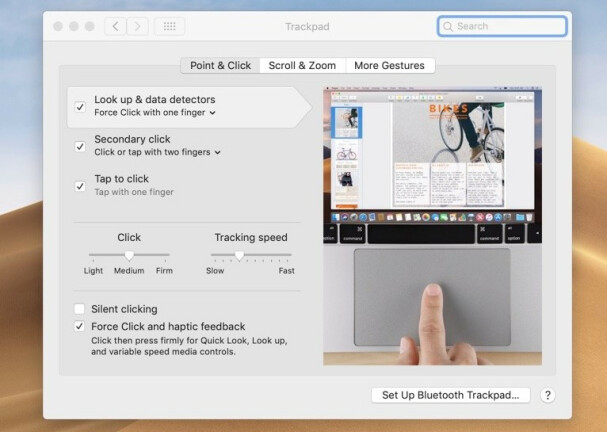
切り替え先のMacは、大きくてすばらしいトラックパッドを備えたMacBookである可能性が高く、デスクトップを使用している場合でも、別のApple Magic Trackpad 2(推奨)を入手できます。 MacBookを動かして、思い通りの動作をさせるには、最も一般的なトラックパッドのジェスチャーを学ぶことをお勧めします。 使用する指の数は、Macジェスチャの鍵です。 ジェスチャの説明にカーソルを合わせると、Appleメニュー>システム環境設定>トラックパッドでジェスチャのビデオクリップを見ることができます。
ジェスチャの多くはiOSで使用されるジェスチャに似ていますが、iPhone(またはWindows 10タッチスクリーンPC)とは異なり、操作しているオブジェクトに指が正しく当たらないという違いがあります。 2本の指をつまんでズームアウトし、離してズームインします。2本の指をスワイプして、Webサイトを前後に移動します。 マウスの右クリックをシミュレートするには、2本の指で同時にタップします。 デスクトップを表示するには、親指を安定させたまま3本の指を広げます。 このようにつまむと、Launchpadが開きます。 フルスクリーンアプリを切り替えるには、4本の指で横にスワイプします。 4本の指で上にスワイプすると、Mission Controlが表示され、下にスワイプするとExposeが開き、現在のアプリのすべてのウィンドウが表示されます。
Windowsアプリを実行する
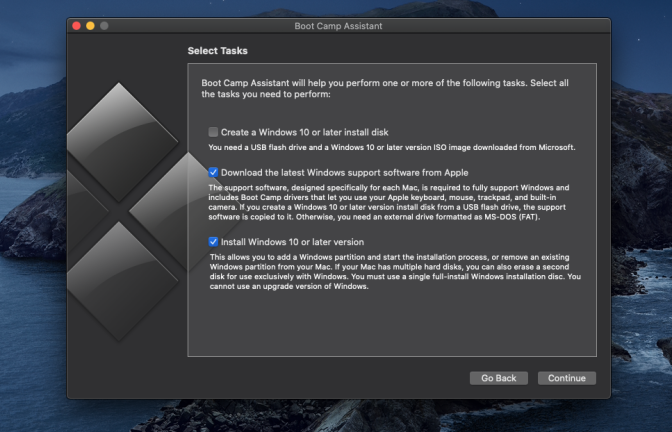
最も人気のあるWindowsアプリケーションに相当するmacOSがあります。 ただし、
MacでWindowsアプリを実行する必要がある場合は、いくつかのオプションがあります。 1つはParallelsで、Mac内に完全な仮想バージョンのWindowsを作成します。 Cameyoを使用すると、企業はMacを含む任意のデバイスのWebブラウザーでWindowsアプリを実行できます。 真のWindowsエクスペリエンスを実現するには、Boot Campユーティリティを使用して、MacにmacOSと一緒にWindows10をインストールすることもできます。 これには、仮想マシンの実行によるパフォーマンスや変換の副作用はありません。これには、システムハードウェア、ホストOS、およびゲストOS間の解釈が必要です。
タッチバー
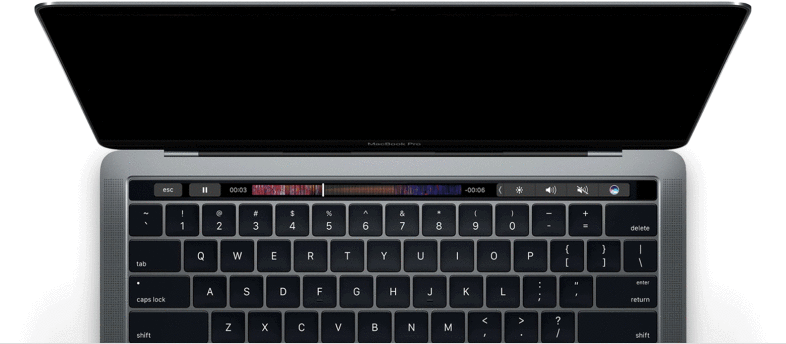
運が良ければ、タッチバーを備えたアップルコンピュータモデルの1つを手に入れることができれば、その入力オプションに慣れておく価値があります。 もちろん、Windowsでは、画面全体でタッチ入力をサポートすることができます。 Mac Touch Barのインターフェイスは、使用しているアプリまたはシステムの機能に基づいて変化します。Webブラウザーを使用すると、お気に入りのWebサイト用のボタンが表示されます。
そのデフォルトは、Esc、明るさコントロール、サウンドコントロール、およびSiriを提供することです。 ただし、タッチバーに不安を感じるのは、常に同じことを確実に実行するファンクションキーの安定した列が失われることです。 幸い、[設定]> [キーボード]> [タッチバーの表示設定]に移動してF1、F2などを選択すると、これらのキーは一定のままになります。 この設定を行った後にアプリベースのカスタマイズが必要な場合は、ファンクションキーを押すだけです。
Macのキーボードショートカット
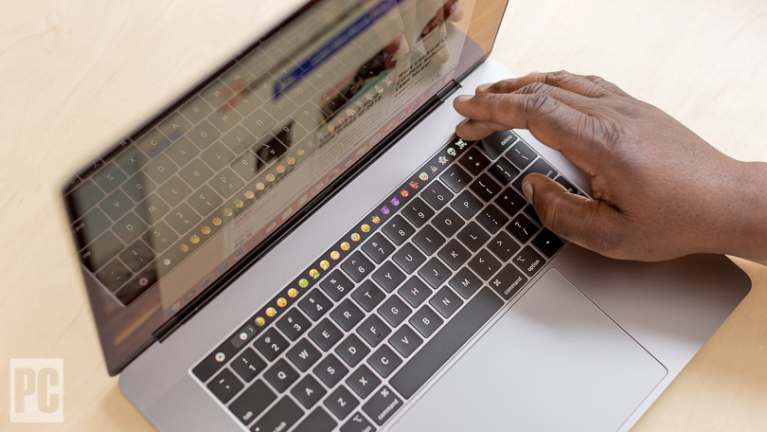
Windowsと同様に、macOSは頻繁に必要なアクションにキーボードショートカットを利用します。 Macには現在Control(またはCtrl)キーがありますが、通常はCommandキーがControlキーに置き換わることに注意してください。 したがって、コピーアンドペーストにCtrl-CとCtrl-Vの代わりに、Command-CとCommand-Vを使用します。 Macには元に戻すためのCommand-Zがありますが、前の元に戻すためのCommand-Yはありません。
Windowsユーザーの観点からは、MacにはDeleteキーがありません。 MacがDeleteキーと呼んでいるのは、バックスペースキーです。 カーソルの後ろではなく前の文字を削除する場合は、Fnキーを押しながらDeleteキーをタップします。
スクリーンショットを撮る
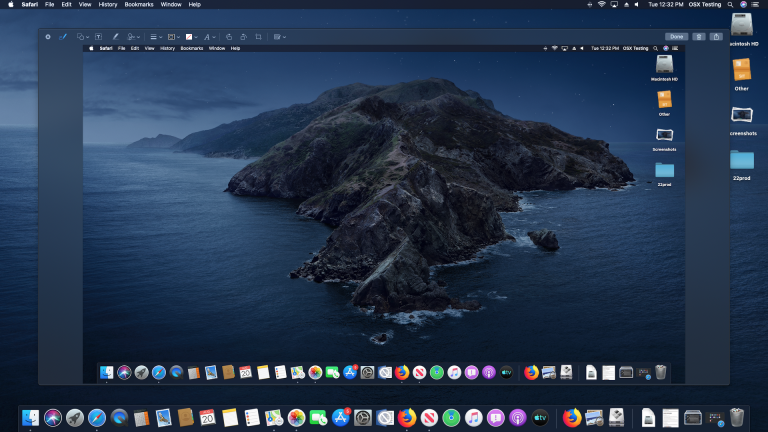
Macのオペレーティングシステムには、WindowsがついにSnip&Shareに追いついた優れたスクリーンショットツールがあります。 Macでは、Command-Shift-3を押すと画面全体が撮影され、Command-Shift-4を押すと、キャプチャする長方形を選択するための十字線が表示されます。 アクティブなウィンドウだけを撮影したい場合は、Cmd-Shift-4の後にShiftキーを押します。 これらのコンボは、画像をクリップボードにキャプチャしません。 そのためには、Cmdの代わりにCtrlを使用します。 iOSの場合と同様に、キャプチャを取得すると、画面の右下隅にそのサムネイルが表示されます。クリックすると、基本的な画像エディタとマークアップツールが開きます。 これにより、画像を切り抜いたり、ハイライトしたり、描画したり、テキストを追加したりできます。 完了したら、iMessage、メール、AirDropなどの標準出力と共有できます。
ApplemacOSまたはWindows10?
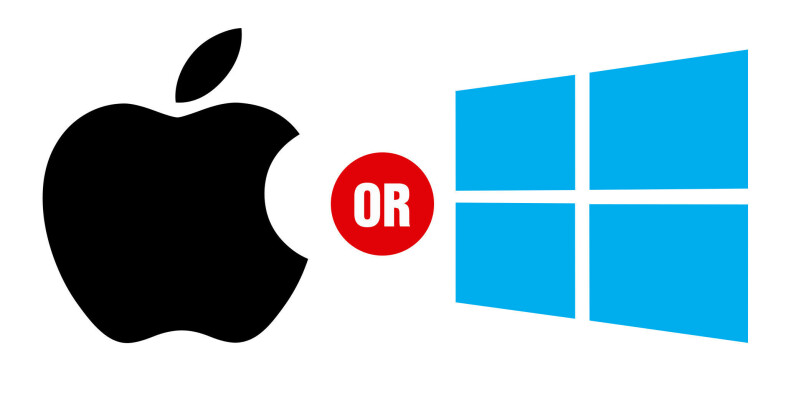
市場をリードする2つのデスクトップオペレーティングシステムの機能ごとの比較については、機能「macOSとWindows:どちらのOSが本当に最適か」をお読みください。